Zmiana akcji zamykania pokrywy w systemie Windows 11: przewodnik krok po kroku
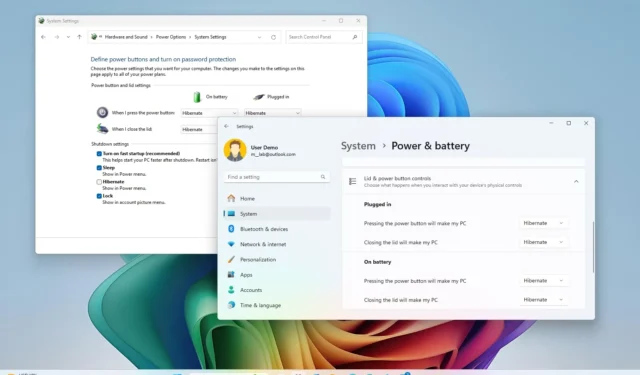
- Aby zmodyfikować zachowanie zamykania pokrywy w systemie Windows 11, przejdź do Ustawienia > System > Zasilanie i bateria . Znajdź i wybierz opcję „Sterowanie przyciskami pokrywy i zasilania”, aby dostosować ustawienia „Zamknięcie pokrywy spowoduje, że mój komputer” dla „Podłączony” i „Na baterii”.
- Możesz również uzyskać dostęp do Panelu sterowania > Sprzęt i dźwięk > Opcje zasilania , a następnie kliknąć „Wybierz skutek zamknięcia pokrywy” , zmodyfikować ustawienia „Gdy zamykam pokrywę” i wyznaczyć akcje dla „Zasilania bateryjnego” i „Podłączonego”.
- Wybranie opcji „Nic nie rób” gwarantuje, że urządzenie będzie działać nawet po zamknięciu pokrywy.
- „Uśpienie” przełącza laptopa w stan niskiego poboru energii.
- „Hibernacja” zapisuje aktywną sesję przed wyłączeniem laptopa.
- „Wyłącz” powoduje całkowite wyłączenie laptopa.
Domyślnie system Windows 11 uśpi laptopa po zamknięciu pokrywy. Jednak nie zawsze jest to najbardziej odpowiednie ustawienie.
Istnieją różne scenariusze, w których możesz chcieć zmodyfikować działanie zamykania pokrywy w systemie Windows 11. Na przykład oszczędzanie baterii w sytuacjach niskiego poboru mocy może spowodować wybranie trybu hibernacji, podczas gdy zachowanie wydajności po podłączeniu do zasilania może spowodować, że laptop będzie aktywny nawet przy zamkniętej pokrywie.
Jeśli używasz zewnętrznego wyświetlacza lub projektora, możesz chcieć, aby Twój laptop pozostał funkcjonalny nawet po zamknięciu pokrywy. Alternatywnie, ze względów bezpieczeństwa, możesz chcieć, aby urządzenie przeszło w tryb uśpienia, aby zapobiec nieautoryzowanemu dostępowi do Twoich plików.
Niezależnie od przyczyny, system Windows 11 oferuje kilka metod dostosowania tego, co dzieje się po zamknięciu pokrywy laptopa. Możesz to zrobić za pomocą tradycyjnego Panelu sterowania lub zaktualizowanej aplikacji Ustawienia w sekcji „Zasilanie i bateria” (dostępnej w wersji 24H2 lub nowszej).
W tym przewodniku pokażemy, jak zmienić sposób zamykania pokrywy w systemie Windows 11.
- Modyfikowanie zachowania zamykania pokrywy w systemie Windows 11 (Ustawienia)
- Modyfikowanie zachowania zamykania pokrywy w systemie Windows 11 (Panel sterowania)
Modyfikowanie zachowania zamykania pokrywy w systemie Windows 11 (Ustawienia)
Aby zmienić działanie funkcji zamykania pokrywy za pomocą aplikacji Ustawienia, wykonaj następujące czynności:
-
Otwórz Ustawienia .
-
Wybierz System .
-
Przejdź do sekcji Zasilanie i bateria .
-
Kliknij opcję „Sterowanie pokrywą i przyciskami zasilania” .
-
Wybierz żądaną akcję ( „Nic nie rób”, „Uśpij”, „Hibernuj” lub „Wyłącz” ) z ustawień „Zamknięcie pokrywy spowoduje przejście komputera w tryb gotowości” w kategoriach „Podłączony” i „Pracuje na baterii” .
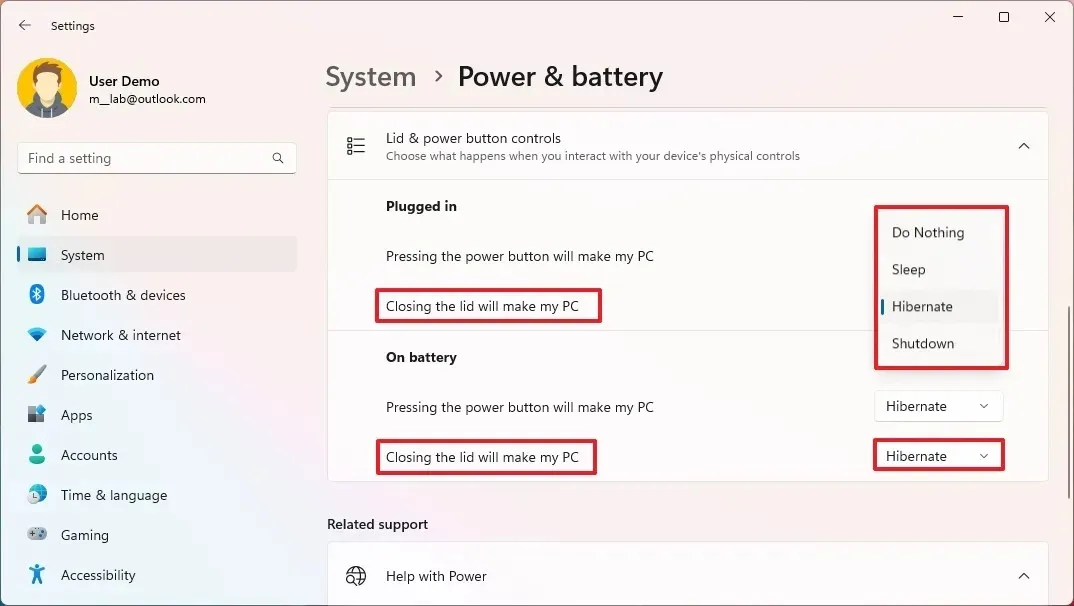
Po wykonaniu tych kroków wybrana akcja zostanie ustawiona dla pokrywy laptopa.
Opcja modyfikacji zachowania zamknięcia pokrywy w aplikacji Ustawienia została wprowadzona w wersji 24H2 systemu Windows 11 i kolejnych aktualizacjach. Jeśli używasz wcześniejszej wersji, musisz skorzystać z metody Panelu sterowania.
Modyfikowanie zachowania zamykania pokrywy w systemie Windows 11 (Panel sterowania)
Aby wyregulować zamykanie pokrywy laptopa, wykonaj następujące czynności:
-
Otwórz Start .
-
Wyszukaj Panel sterowania i wybierz go z listy, aby uruchomić aplikację.
-
Kliknij Sprzęt i dźwięk .
-
Wybierz Opcje zasilania .
-
Z menu po lewej stronie wybierz opcję „Wybierz skutek zamknięcia pokrywy” .
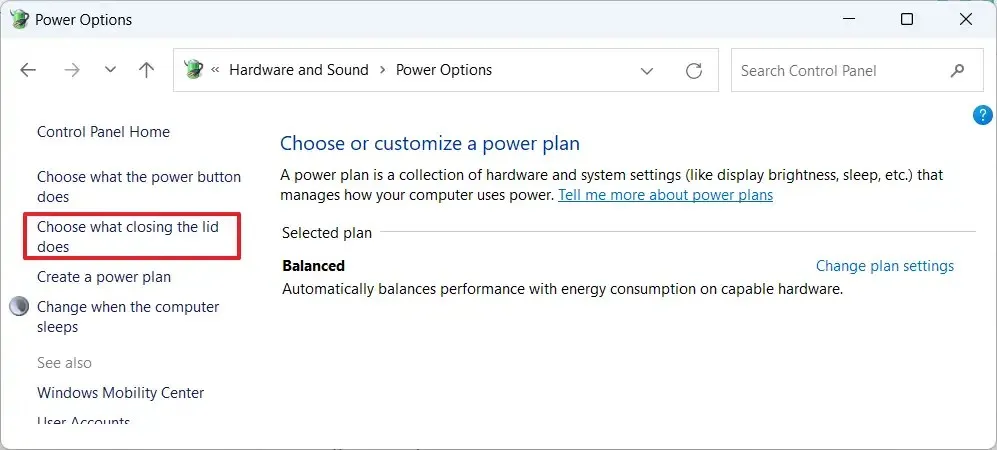
-
W obszarze „Ustawienia przycisku zasilania i pokrywy” zmodyfikuj opcję „Gdy zamykam pokrywę” i wybierz żądaną akcję ( „Nic nie rób”, „Uśpij”, „Hibernuj” lub „Wyłącz” ) odpowiadającą zarówno „Zasilanie bateryjne”, jak i „Podłączony”.
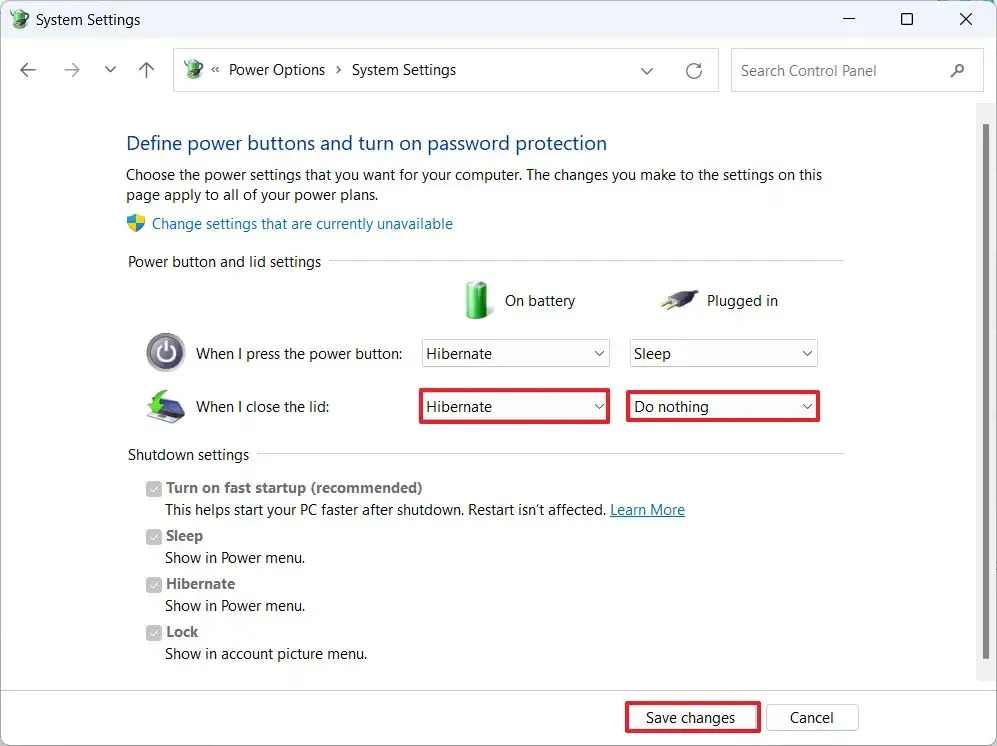
-
Kliknij przycisk Zapisz zmiany, aby zastosować swoje preferencje.
Po wykonaniu tych kroków system Windows 11 wykona wybraną czynność — czy to utrzyma laptopa w stanie czuwania, uśpienia, hibernacji czy wyłączy go — zgodnie z określonymi opcjami po zamknięciu pokrywy.
Jeśli opcja „Hibernacja” nie jest widoczna, może nie być włączona. Możesz ją włączyć, wybierając opcję „Zmień ustawienia, które są obecnie niedostępne” w oknie „Ustawienia systemowe” i zaznaczając pole wyboru „Hibernacja” . Jeśli ta opcja jest niedostępna, należy ją aktywować za pomocą wiersza poleceń.
Aktualizacja z 10 października 2024 r.: Niniejszy przewodnik został zmieniony w celu zapewnienia, że zawarte w nim informacje są aktualne i uwzględniają wszelkie zmiany proceduralne.



Dodaj komentarz