Przewodnik po importowaniu danych z innego arkusza kalkulacyjnego w programie Excel
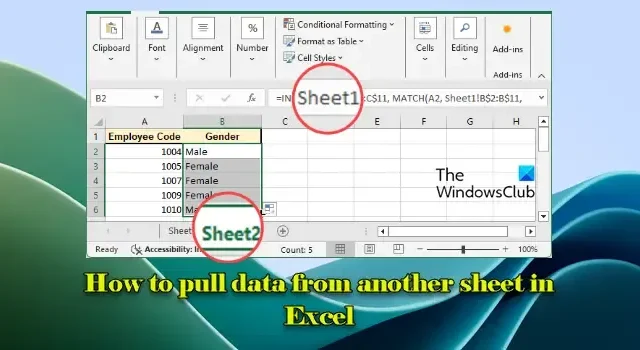
Ten przewodnik pokaże, jak wyodrębnić dane z innego arkusza w programie Excel . Chociaż kopiowanie i wklejanie danych może wydawać się proste, wykorzystanie metod pobierania danych z jednego arkusza do drugiego znacznie zwiększa wydajność w programie Excel.
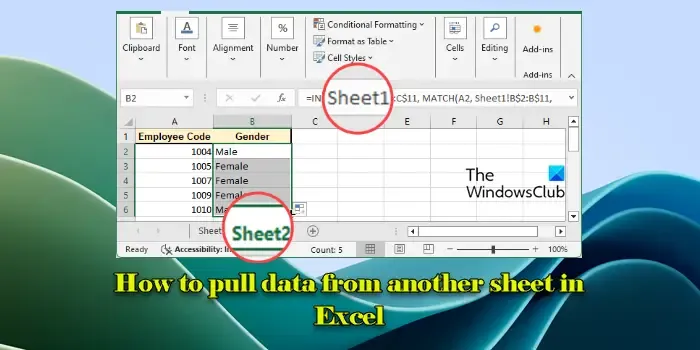
Poprzez zastosowanie formuł do ekstrakcji danych, nawiązujesz połączenie z oryginalnymi danymi. Oznacza to, że wszelkie zmiany wprowadzone do danych w arkuszu początkowym zostaną automatycznie odzwierciedlone w połączonym arkuszu, minimalizując ryzyko błędów i zapewniając spójne informacje we wszystkich arkuszach bez konieczności ręcznych korekt.
Wyodrębnianie danych z innego arkusza w programie Excel
Istnieje kilka strategii, których możesz użyć, aby wyodrębnić dane z innego arkusza w programie Excel , zależnie od swoich potrzeb:
- Wykorzystanie odniesień komórkowych
- Zastosowanie funkcji VLOOKUP
- Implementacja funkcji INDEKS i DOPASUJ
Techniki te oferują elastyczne metody przesyłania danych między arkuszami, odpowiednie dla każdej wersji programu Excel.
Przyjrzyjmy się bliżej każdej metodzie:
1] Wykorzystanie odniesień komórkowych
Metoda odwołań do komórek jest najprostszym podejściem do wyodrębniania danych między arkuszami, co czyni ją idealną w przypadku mniejszych zestawów danych, w których odwołania wymagają jedynie niewielkiej liczby komórek.
Rozważmy skoroszyt zawierający dwa arkusze, przy czym Arkusz 1 stanowi źródłowy zbiór danych, jak pokazano na poniższym obrazku:
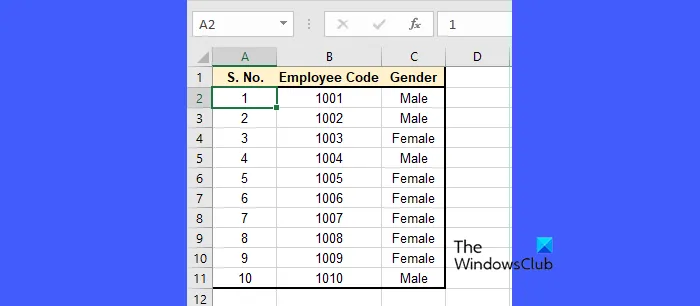
Aby wyodrębnić dane z Arkusza 1 do Arkusza 2 za pomocą odwołań do komórek, kliknij kartę Arkusz 2 i utwórz nagłówki kolumn w komórkach A1, B1 i C1.
W komórce A2 Arkusza 2 wprowadź formułę odwołującą się do pierwszego wiersza danych z Arkusza 1:
=Sheet1!A2
Następnie w komórce B2 wpisz:
=Sheet1!B2
W komórce C2 wpisz:
=Sheet1!C2

Zaznacz komórki A2, B2 i C2, a następnie przeciągnij uchwyt wypełniania w dół, aby powtórzyć formuły dla pozostałych wierszy (do wiersza 11, odpowiadającego 10 wierszom dostępnych danych).
Po zakończeniu Arkusz 2 wyświetli dane z Arkusza 1. Wszelkie zmiany wprowadzone w Arkuszu 1 zostaną natychmiast uwzględnione w Arkuszu 2.
2] Stosowanie funkcji VLOOKUP
Funkcja WYSZUKAJ.PIONOWO jest szczególnie użyteczna, gdy trzeba znaleźć określone dane w kolumnie i wyodrębnić powiązane informacje z innego arkusza.
Załóżmy na przykład, że chcemy zebrać dane dotyczące pracownika, szczególnie jego płeć, z Arkusza 1, opierając się na liście kodów pracowników z Arkusza 2, jak pokazano poniżej:
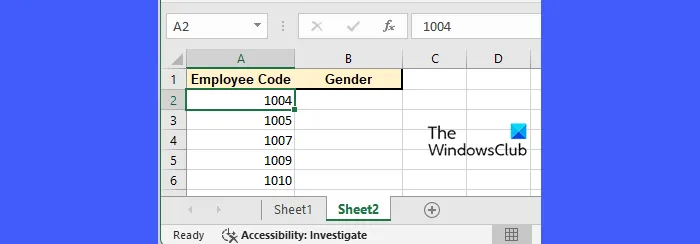
W komórce B2 Arkusza 2 wprowadź następującą formułę, aby pobrać płeć:
=VLOOKUP(A2,Sheet1!B2:C11,2,FALSE)

W tym wzorze:
- B2 reprezentuje wyszukiwaną wartość (kod pracownika).
- Sheet1!B$2:C$11 oznacza zakres danych w Arkuszu 1.
- 2 identyfikuje kolumnę z określonego zakresu, która ma zostać zwrócona (2 wskazuje na kolumnę Płeć, która jest kolumną C).
- FAŁSZ: Określa, że wymagane jest dokładne dopasowanie.
Po wprowadzeniu formuły do komórki B2 przeciągnij uchwyt wypełniania w dół, aby zastosować ją do wszystkich odpowiadających kodów pracowników w kolumnie A.
Spowoduje to dynamiczne wyodrębnienie danych na podstawie kodów pracowników wskazanych w Arkuszu 2. Wszelkie modyfikacje w Arkuszu 1 spowodują, że aktualizacje zostaną odzwierciedlone w Arkuszu 2 podczas odwoływania się do kodów pracowników.
3] Implementacja funkcji INDEX i MATCH
Połączenie funkcji INDEX i MATCH jest optymalne w przypadku większych zestawów danych lub gdy wyszukiwania muszą odbywać się w różnych kolejnościach kolumn. Na przykład, aby pobrać płeć na podstawie kodu pracownika z Arkusza 1 do Arkusza 2, wprowadź następującą formułę do komórki B2 Arkusza 2:
=INDEX(Sheet1!C$2:C$11, MATCH(A2, Sheet1!B$2:B$11, 0))
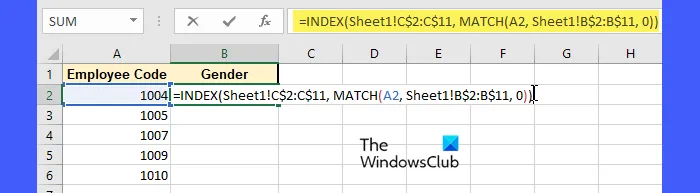
W tym wzorze:
- Fraza INDEX(Arkusz1!C$2:C$11,. ..) wskazuje, że funkcja ma zwrócić wartość z kolumny C (Płeć) w Arkuszu 1.
- Część MATCH(A2, Sheet1!B$2:B$11, 0) wyszukuje kod pracownika w komórce A2 w zakresie kodów pracowników w Arkuszu 1.
- Zero (0) oznacza dokładne dopasowanie.
Funkcja MATCH podaje względny numer wiersza kodu pracownika, do którego odwołuje się funkcja INDEX w celu pobrania odpowiadającej mu wartości płci.
Podobnie zaznacz komórkę B2 i przeciągnij uchwyt wypełniania w dół, aby formuła objęła wszystkie kody pracowników wymienione w kolumnie A.
To wszystko! Mam nadzieję, że ten przewodnik okaże się pomocny.
Jak mogę wyodrębnić określone dane z jednego arkusza Excela do innego?
Najprostszym sposobem na wyodrębnienie określonych danych z jednego arkusza Excela do innego jest użycie odwołań do komórek, tworząc bezpośrednie łącze między komórkami w arkuszach źródłowym i docelowym za pomocą formuły. W przypadku bardziej złożonego pobierania danych korzystne może być użycie funkcji VLOOKUP lub kombinacji funkcji INDEX i MATCH.
Jak automatycznie kopiować określone wiersze w programie Excel do innego arkusza?
Jeśli używasz programu Excel 365 lub Excel 2021, funkcja FILTER umożliwia automatyczne kopiowanie określonych wierszy z jednego arkusza do drugiego na podstawie wstępnie zdefiniowanych kryteriów. W przypadku starszych wersji, takich jak Excel 2016 lub 2019, funkcja Advanced Filter może zostać wykorzystana do ustawienia kryteriów i zduplikowania pasujących wierszy do innego arkusza. Alternatywnie możesz wstawić dodatkową kolumnę do zestawu danych, aby wykorzystać formuły (takie jak IFinstrukcje) do oznaczenia określonych wierszy, a następnie użyć funkcji Autofiltr, aby wyświetlić tylko te wiersze, które spełniają Twoje kryteria.



Dodaj komentarz