Przewodnik po blokowaniu, wylogowywaniu i przełączaniu użytkowników w systemie Windows 11 (2024)
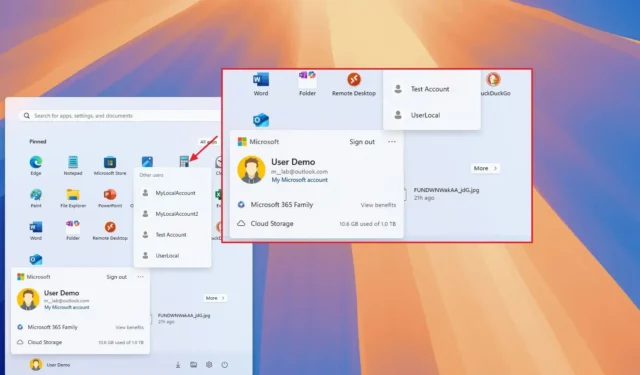
- Aby wylogować się z systemu Windows 11, przejdź do menu „Start” , wybierz opcje konta i kliknij opcję „Wyloguj” .
- Aby zmienić użytkownika, przejdź do menu „Start” , kliknij menedżera kont, rozwiń „Więcej opcji” w prawym górnym rogu i wybierz użytkownika, na którego chcesz się przełączyć.
- Aby zabezpieczyć komputer, otwórz menu „Start” , kliknij ustawienia „Zasilanie” , a następnie wybierz opcję „Zablokuj” .
W systemie Windows 11 menu Start wprowadziło odnowiony interfejs menedżera kont, który modyfikuje procesy wylogowywania, blokowania i przełączania między użytkownikami. W tym artykule opisano te zmiany i przedstawiono nowe lokalizacje dla każdej opcji.
Wraz z aktualizacją z czerwca 2024 r. firma Microsoft rozpoczęła wdrażanie nowego interfejsu menedżera kont w menu Start, który zastępuje poprzednie menu profilu. Zaktualizowany wygląd podkreśla znaczenie tworzenia kopii zapasowych danych w chmurze i zapewnia alerty dotyczące wszelkich wymaganych działań dotyczących konta. Ponadto po zalogowaniu się na konto Microsoft można szybko wyświetlić status pamięci masowej w chmurze oraz szczegóły dotyczące aktywnych i wkrótce wygasających usług.
Te aktualizacje spowodowały przeniesienie niektórych opcji ze starego menu profilu. Co ciekawe, funkcja „Przełącz użytkownika” znajduje się teraz w podmenu, a opcja blokady znajduje się w menu ustawień zasilania.
W tym przewodniku znajdziesz zaktualizowane instrukcje dotyczące blokowania ekranu, wylogowywania się i przełączania użytkowników w systemie Windows 11. (Te zmiany w projekcie menu Start dla menedżera kont dotyczą również systemu Windows 10).
Wylogowywanie się z konta w systemie Windows 11
Pierwsze wersje menedżera kont utrudniały wylogowywanie, jednak obecnie udoskonalono tę funkcję, dzięki czemu opcja jest teraz bardziej widoczna po wejściu do menu.
Wylogowywanie za pomocą menu Start
Aby wylogować się z menu Start w systemie Windows 11, wykonaj następujące czynności:
-
Otwórz menu Start .
-
Wybierz menu profilu użytkownika.
-
Kliknij opcję Wyloguj znajdującą się w prawym górnym rogu.
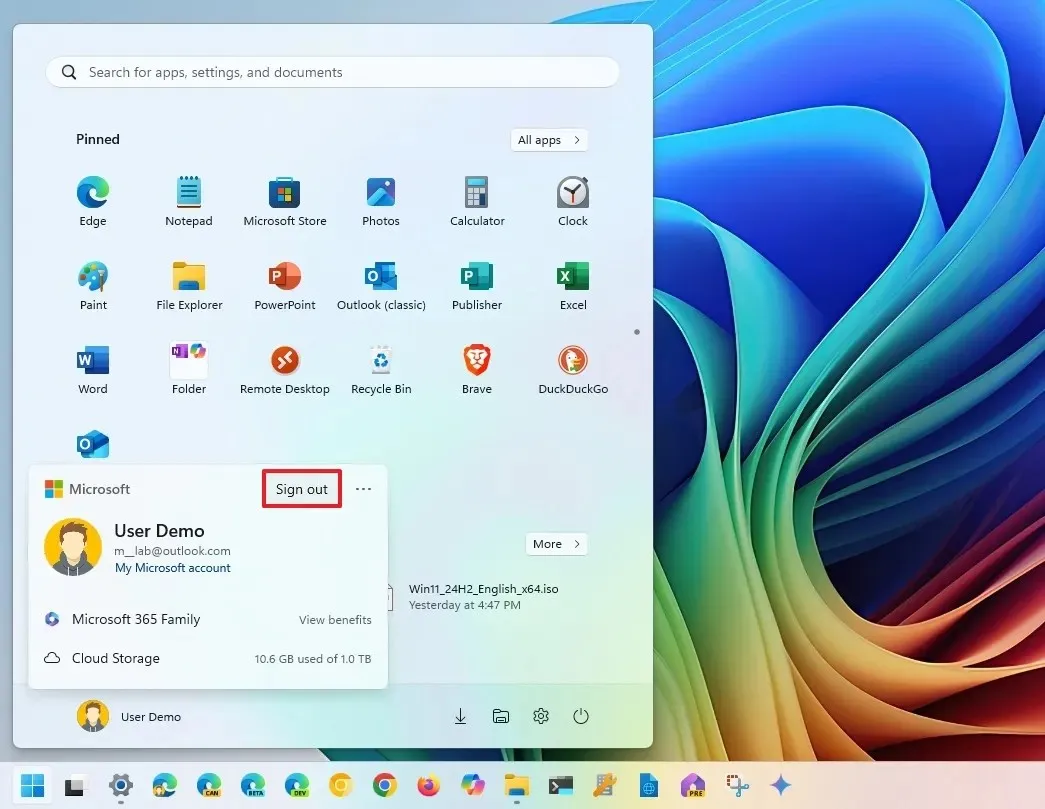
Używając Ctrl + Alt + Del
Aby wylogować się za pomocą kombinacji klawiszy „Ctrl + Alt + Del”, wykonaj następujące czynności:
-
Naciśnij skrót klawiaturowy „Ctrl + Alt + Del” .
-
Wybierz opcję Wyloguj .
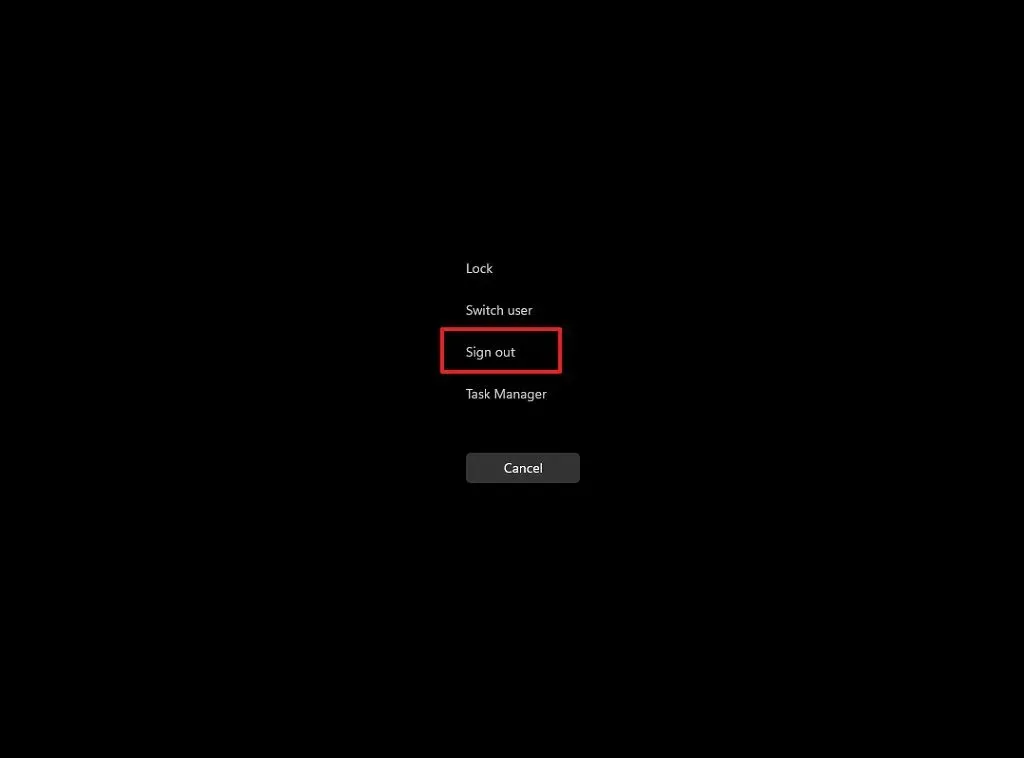
Używanie Alt + F4
Aby wylogować się za pomocą polecenia „Alt + F4”, wykonaj następujące czynności:
-
Naciśnij klawisze „Alt + F4” na pulpicie.
-
Wybierz opcję Wyloguj .
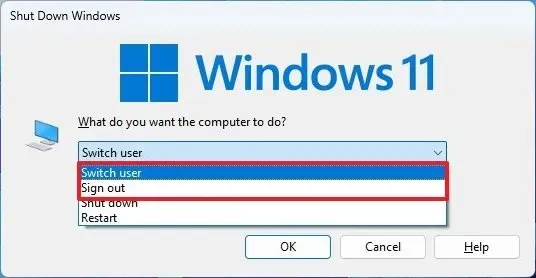
-
Kliknij przycisk OK .
Korzystanie z menu przycisku Start
Aby wylogować się za pomocą menu kontekstowego Start, wykonaj następujące czynności:
-
Kliknij prawym przyciskiem myszy menu Start .
-
Najedź kursorem na opcję „Wyłącz lub wyloguj się” i wybierz „Wyloguj się” .
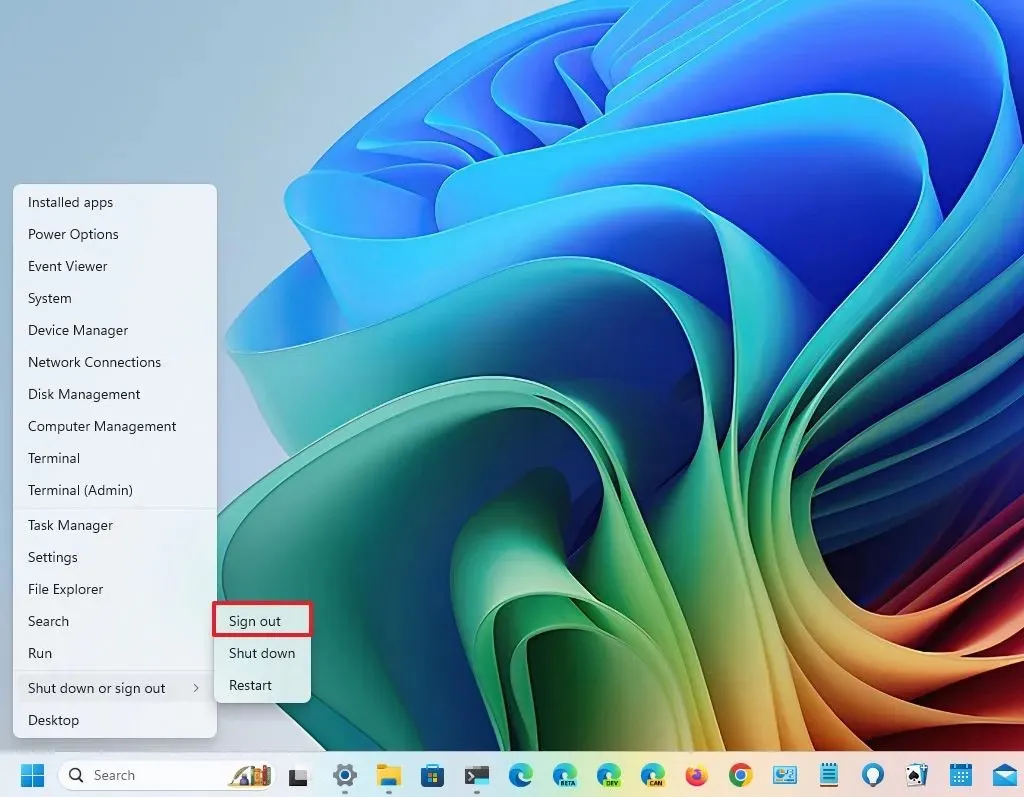
Korzystanie z wiersza poleceń
Aby wylogować się za pomocą poleceń w systemie Windows 11, wykonaj poniższe czynności:
-
Otwórz menu Start .
-
Wyszukaj Wiersz polecenia i wybierz górny wynik, aby uruchomić aplikację.
-
Wprowadź następujące polecenie, aby się wylogować i naciśnij Enter :
logoff
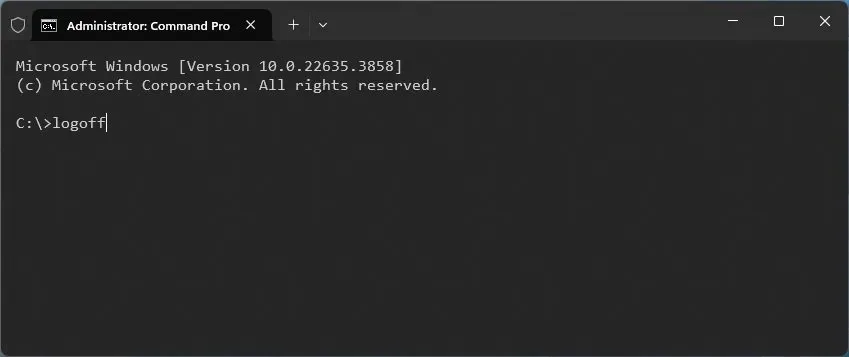
Przełączanie użytkowników w systemie Windows 11
Jeżeli dzielisz urządzenie z innymi osobami, możesz zauważyć zmiany dotyczące przełączania użytkowników w menu Start.
Przełączanie użytkowników za pomocą menu Start
Aby zmienić użytkownika z menu Start, wykonaj następujące czynności:
-
Otwórz menu Start .
-
Kliknij menu profilu użytkownika.
-
Kliknij na trzy kropki („Więcej opcji”) w prawym górnym rogu i wybierz innego użytkownika z listy.
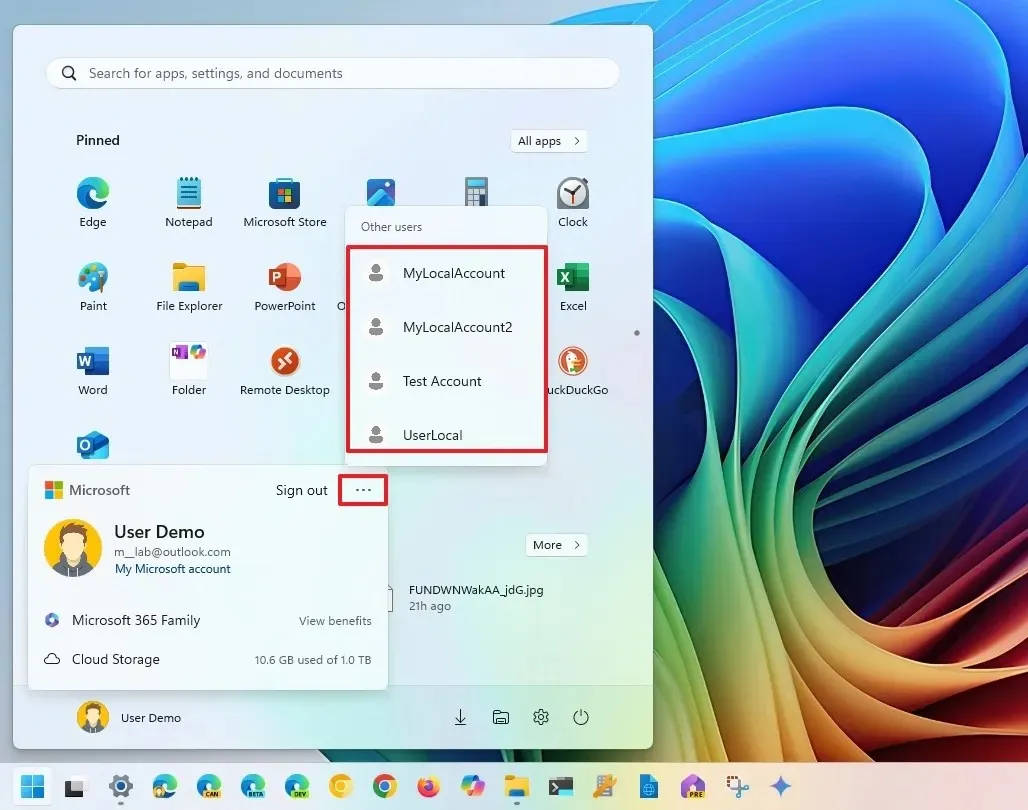
Po zakończeniu zostaniesz przekierowany do ekranu logowania wybranego użytkownika.
Korzystanie z Menedżera zadań
Aby przełączyć użytkownika z Menedżera zadań, wykonaj następujące czynności:
-
Otwórz menu Start .
-
Wyszukaj Menedżera zadań i wybierz najlepszy wynik.
-
Przejdź do sekcji Użytkownicy .
-
(Opcja 1) Kliknij prawym przyciskiem myszy aktualnie zalogowanego użytkownika i wybierz opcję Rozłącz .
-
Kliknij przycisk Rozłącz użytkownika, aby przełączyć użytkownika.
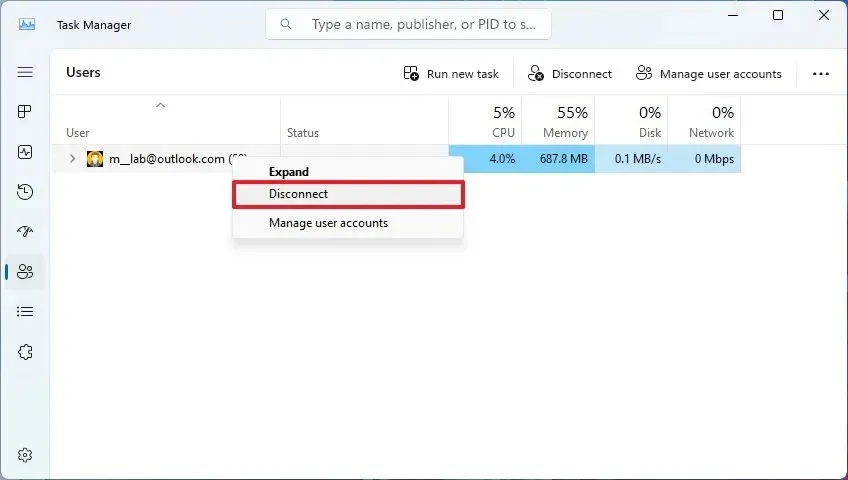
-
(Opcja 2) Kliknij prawym przyciskiem myszy na innym użytkowniku i wybierz „Przełącz konto użytkownika” .
Używanie Alt + F4
Aby przełączyć użytkownika za pomocą polecenia „Alt + F4”, wykonaj następujące kroki:
-
Naciśnij klawisze „ALT + F4” będąc na pulpicie.
-
Wybierz opcję Przełącz użytkownika .
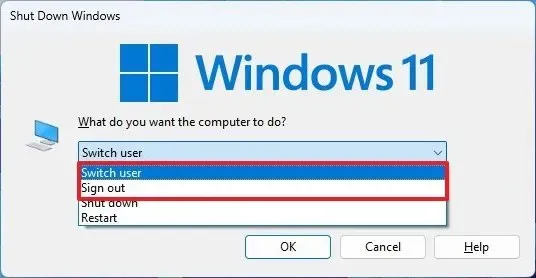
-
Kliknij OK .
Używając Ctrl + Alt + Del
Aby przełączać użytkowników za pomocą polecenia „Ctrl + Alt + Del”, wykonaj następujące kroki:
-
Naciśnij kombinację klawiszy „Ctrl + Alt + Del” .
-
Wybierz opcję Przełącz użytkownika .
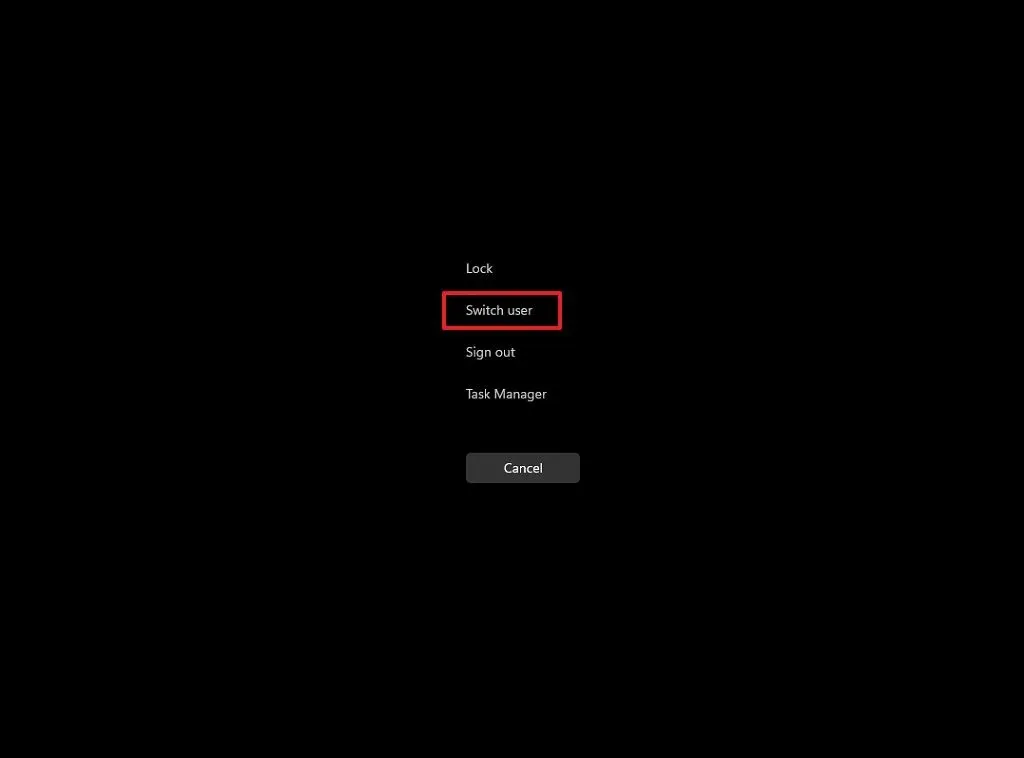
Korzystanie z wiersza poleceń
Aby przełączać użytkowników za pomocą poleceń, wykonaj poniższe kroki:
-
Otwórz menu Start .
-
Znajdź Wiersz polecenia i wybierz go z listy wyników, aby otworzyć aplikację.
-
Wpisz poniższe polecenie, aby przełączyć użytkownika i naciśnij Enter :
tsdiscon
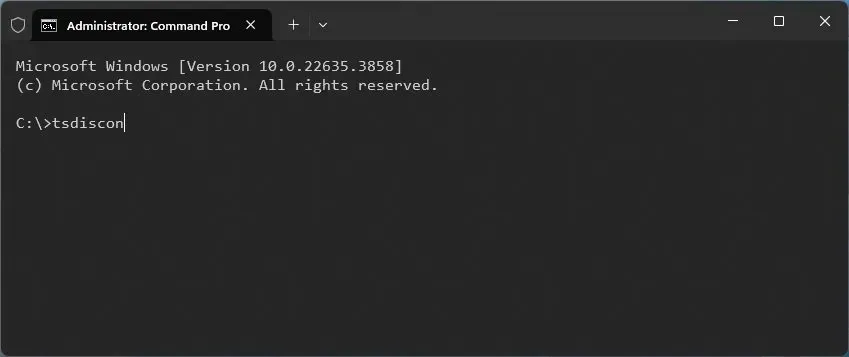
Blokowanie konta w systemie Windows 11
Proces blokowania konta również uległ zmianie wraz z wprowadzeniem nowego interfejsu menedżera kont w systemie Windows 11.
Blokowanie z menu Start
Aby zablokować komputer za pomocą menu Start, wykonaj następujące czynności:
-
Otwórz menu Start .
-
Kliknij menu zasilania użytkownika .
-
Wybierz opcję Zablokuj .
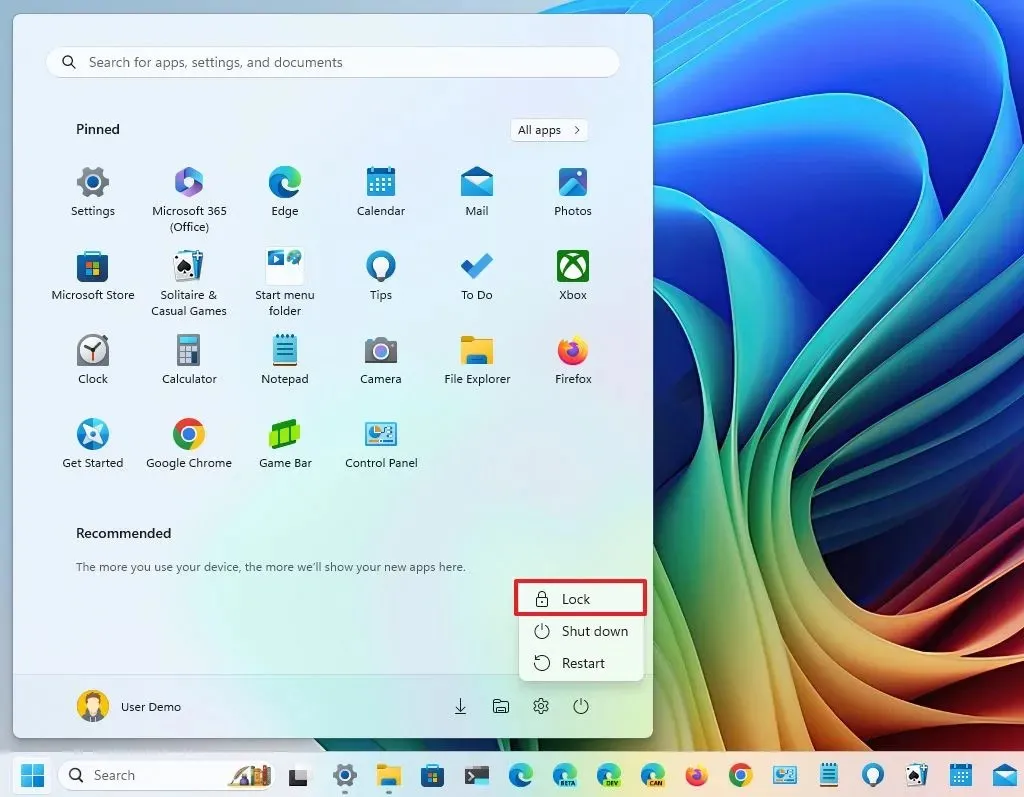
Używając Ctrl + Alt + Del
Aby zablokować urządzenie za pomocą kombinacji klawiszy „Ctrl + Alt + Del”, wykonaj następujące czynności:
-
Naciśnij jednocześnie klawisze „Ctrl + Alt + Del” .
-
Wybierz opcję Zablokuj .
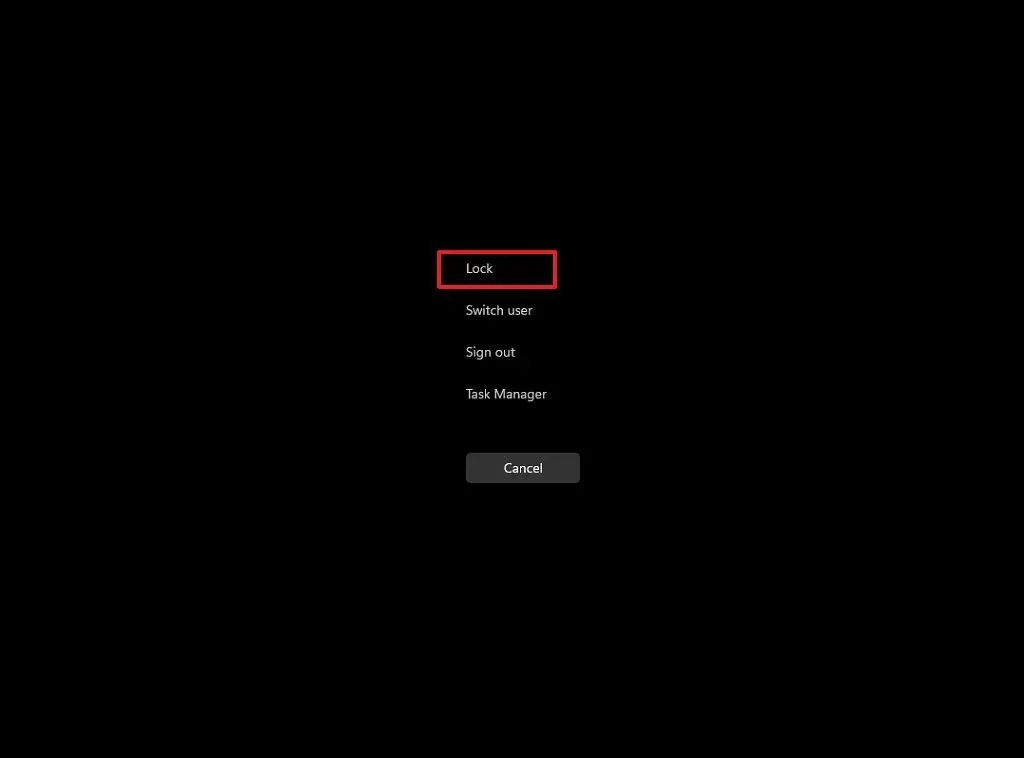
Używanie klawisza Windows + L
Aby szybko zablokować konto w systemie Windows 11, naciśnij skrót klawiaturowy „klawisz Windows + L” .
Na ekranie logowania możesz także przełączać się między użytkownikami, wybierając ich z listy użytkowników wyświetlanej po lewej stronie.
Aktualizacja z 9 października 2024 r.: Niniejszy przewodnik został zmieniony w celu zapewnienia dokładności i uwzględnienia najnowszych zmian w procesie.



Dodaj komentarz