Jak naprawić problemy z brakiem połączenia internetowego po zresetowaniu routera
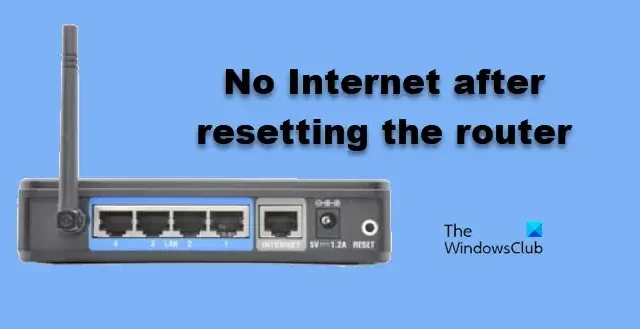
Ponowne uruchomienie routera często może rozwiązać różne problemy z łącznością, jednak w niektórych przypadkach może prowadzić do nowych problemów. Zaobserwowaliśmy, że po wykonaniu resetu sieć bezprzewodowa może zostać ustanowiona, ale podłączone urządzenia często nie uzyskują dostępu do Internetu. W tym artykule przyjrzymy się, jak rozwiązywać problemy, gdy nie ma połączenia z Internetem po zresetowaniu routera .
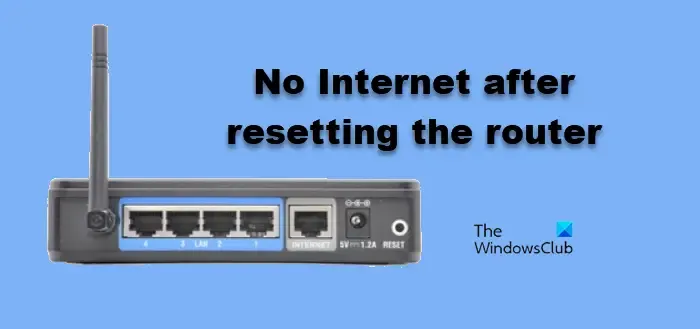
Dlaczego mój router wskazuje połączenie, ale nie ma dostępu do Internetu?
Gdy router pokazuje, że jest podłączony, ale nie ma dostępu do Internetu, może to być spowodowane wieloma problemami. Częstą przyczyną jest niezdolność routera do ponownego nawiązania połączenia z dostawcą usług internetowych (ISP). Problemy takie jak uszkodzone kable lub nieprawidłowe konfiguracje mogą powodować, że router będzie wyświetlał łączność bez faktycznego dostępu do Internetu. Przestarzałe urządzenia lub problemy z oprogramowaniem sprzętowym samego routera mogą przyczyniać się do braku połączenia.
Rozwiązywanie problemu braku dostępu do Internetu po zresetowaniu routera
Jeśli po zresetowaniu routera TP-Link, CISCO itp. nie masz połączenia z Internetem, poniżej znajdziesz praktyczne rozwiązania, które możesz wdrożyć na komputerze z systemem Windows:
- Sprawdź połączenia fizyczne
- Wyłącz i włącz router.
- Ponowna konfiguracja ustawień routera
- Zaktualizuj oprogramowanie routera
- Zresetuj ustawienia sieciowe komputera
- Zresetuj protokoły sieciowe
- Przełącz się na publiczne serwery DNS Google
Przyjrzyjmy się bliżej tej procedurze rozwiązywania problemów.
1] Zbadaj połączenia fizyczne
Rozpoczęcie od połączeń fizycznych jest kluczowe, ponieważ często wskazuje na najprostsze problemy, które mogą zostać przeoczone. Luźne lub odłączone kable mogą być problemem, więc upewnij się, że wszystkie przewody są bezpiecznie podłączone do właściwych portów zarówno modemu, jak i routera. Jeśli Twoja konfiguracja składa się z oddzielnego modemu i routera, upewnij się, że kabel sieciowy jest podłączony do portu WAN lub portu internetowego modemu i użyj kabla Ethernet, aby połączyć port Ethernet modemu z portem WAN routera. Ponadto sprawdź, czy kabel Twojego dostawcy usług internetowych jest prawidłowo podłączony do portu WAN routera.
2] Wyłącz i włącz router

Oprócz zresetowania routera, korzystne może być wykonanie cyklu zasilania. Obejmuje to odłączenie wszystkich kabli, odczekanie około jednej minuty, a następnie ponowne ich podłączenie. Ten proces pozwala routerowi odświeżyć konfiguracje i rozwiązać istniejące problemy.
3] Zmień konfigurację ustawień routera
Ponowna konfiguracja routera może pomóc zapewnić prawidłowe połączenie z dostawcą usług internetowych. Zacznij od ponownego uruchomienia routera, aby wyczyścić wszelkie istniejące ustawienia, a następnie przejdź do ponownej konfiguracji.
- Aby uzyskać dostęp do ustawień routera, otwórz przeglądarkę internetową i wpisz adres IP routera, który zwykle znajduje się na etykiecie z tyłu urządzenia.
- Zaloguj się, używając domyślnej nazwy użytkownika i hasła, lub użyj kombinacji takich jak admin/admin lub admin/1234/0000.
- Postępuj zgodnie z instrukcjami wyświetlanymi na ekranie, aby ustawić typ połączenia i odpowiednio dostosować ustawienia sieci bezprzewodowej.
Po wprowadzeniu tych zmian należy ponownie uruchomić router i urządzenie, aby sprawdzić, czy połączenie z Internetem zostało przywrócone.
4] Aktualizuj oprogramowanie routera
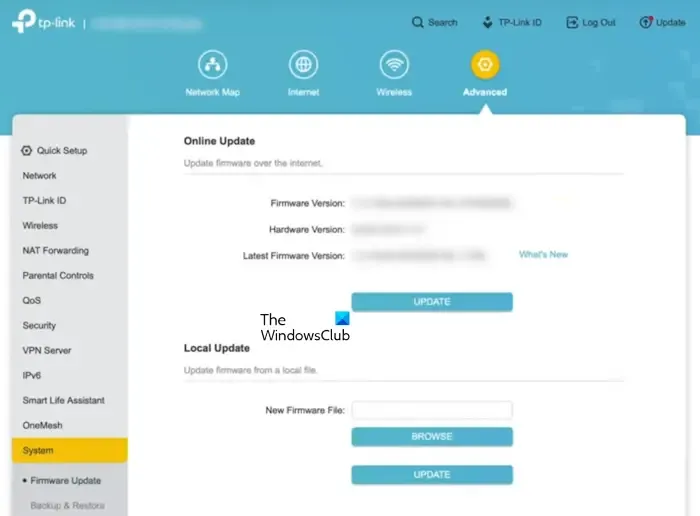
Być może nadszedł czas na aktualizację oprogramowania sprzętowego routera, jeśli nie było to robione od jakiegoś czasu. Skonsultuj się z pomocą techniczną routera lub poszukaj aktualizacji oprogramowania sprzętowego na oficjalnej stronie internetowej. Oto kroki, które należy wykonać:
- Otwórz przeglądarkę internetową i wejdź na stronę producenta routera.
- Przejdź do sekcji Wsparcie z zakładki Menu, wprowadź numer modelu routera i naciśnij Enter.
- Przejdź do sekcji Pobieranie, aby znaleźć najnowszą wersję oprogramowania sprzętowego, a następnie pobierz ją na swoje urządzenie.
Po uzyskaniu pliku oprogramowania sprzętowego wróć do strony logowania routera, znajdź opcje oznaczone jako Upgrade, Admin lub Firmware, wybierz je, a następnie kliknij Browse, aby zlokalizować pobrany plik i naciśnij Open. Na koniec kliknij przycisk Update lub Upgrade.
5] Zresetuj sieć komputera
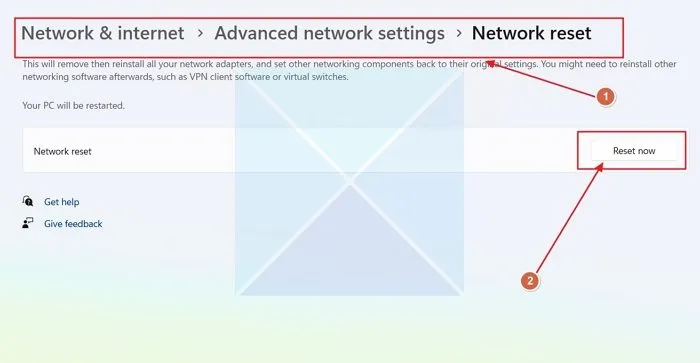
Jeśli jeden z komputerów nie łączy się z siecią po zresetowaniu routera, być może nadszedł czas na przywrócenie ustawień sieciowych do domyślnych. Zresetowanie protokołu sieciowego może to naprawić, jeśli ustawienia zostały uszkodzone. Postępuj zgodnie z tymi instrukcjami:
- Naciśnij Win + I, aby uzyskać dostęp do menu Ustawienia, następnie wybierz Ustawienia sieciowe i internetowe.
- Przewiń w dół i wybierz opcję Zaawansowane ustawienia sieciowe, a następnie znajdź Więcej ustawień niżej.
- Zaznacz ją, kliknij Resetuj sieć, a następnie naciśnij przycisk Resetuj teraz .
Poczekaj na ukończenie procesu i uruchom ponownie system.
6] Zresetuj protokoły sieciowe
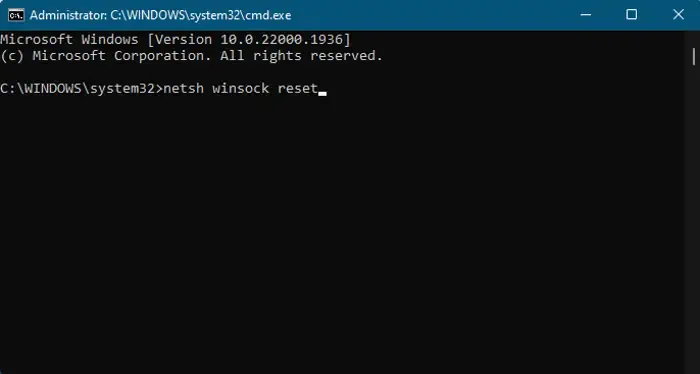
Następnie należy zresetować protokoły sieciowe, które obsługują budowanie połączeń i transport pakietów. Aby to zrobić, otwórz wiersz poleceń jako administrator i wykonaj następujące polecenia:
Zresetuj IP
netsh int ip reset
Zresetuj Winsock
netsh winsock reset
Opróżnij DNS
ipconfig /flushdns
Po wykonaniu tych czynności sprawdź, czy połączenie z Internetem znów działa.
7] Przełącz się na publiczny DNS Google
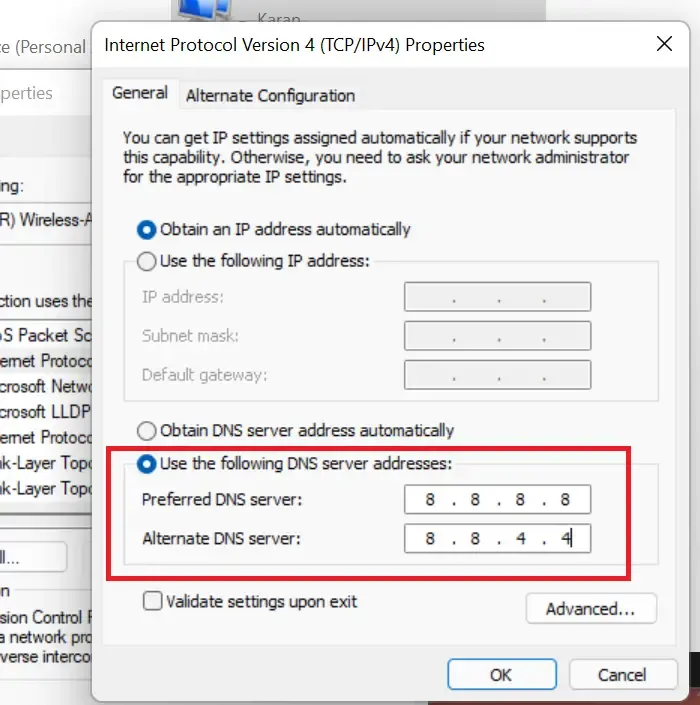
W przypadkach, gdy ustawienia DNS są nieprawidłowe, urządzenie może mieć problemy z rozwiązywaniem adresów stron internetowych, co skutkuje brakiem dostępu do Internetu. Jeśli serwer DNS jest przeciążony lub ma trudności, warto przejść na bardziej stabilny serwer DNS. Oto jak to zrobić:
- Panel kontroli dostępu.
- Przejdź do Centrum sieci i udostępniania.
- Kliknij hiperłącze znajdujące się obok Połączeń.
- Następnie wybierz Właściwości.
- Kliknij dwukrotnie opcję Protokół internetowy w wersji 4, wybierz opcję Użyj następujących adresów serwerów DNS i ustaw je w następujący sposób, aby wykorzystać publiczny serwer DNS Google:
Preferred DNS Server: 8.8.8.8,Alternate DNS Server: 8.8.4.4.
Po potwierdzeniu tych ustawień kliknij przycisk OK i sprawdź, czy połączenie internetowe zostało przywrócone.
Mamy nadzieję, że te rozwiązania pozwolą Ci na ponowne nawiązanie połączenia i korzystanie z Internetu po zastosowaniu się do sugestii opisanych w tym artykule.
Co się stanie, gdy przywrócę ustawienia fabryczne routera?
Przywrócenie ustawień fabrycznych routera lub podobnego urządzenia wymusza powrót do ustawień początkowych, jakie zostały dostarczone przez producenta. Ta czynność usuwa wszystkie niestandardowe konfiguracje, w tym dane logowania i ustawienia zabezpieczeń. Jednak przywrócenie ustawień fabrycznych jest istotnym krokiem i powinno być traktowane jako ostateczność. Przed podjęciem decyzji o tym, zapoznaj się z prostszymi rozwiązaniami omówionymi powyżej.



Dodaj komentarz