Rozwiązania problemów z nieuniknionym podwójnym kliknięciem myszy
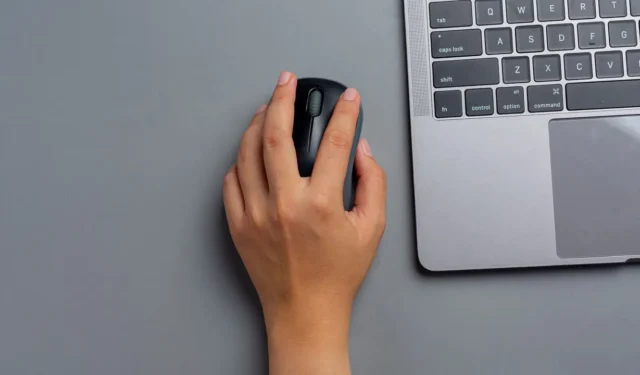
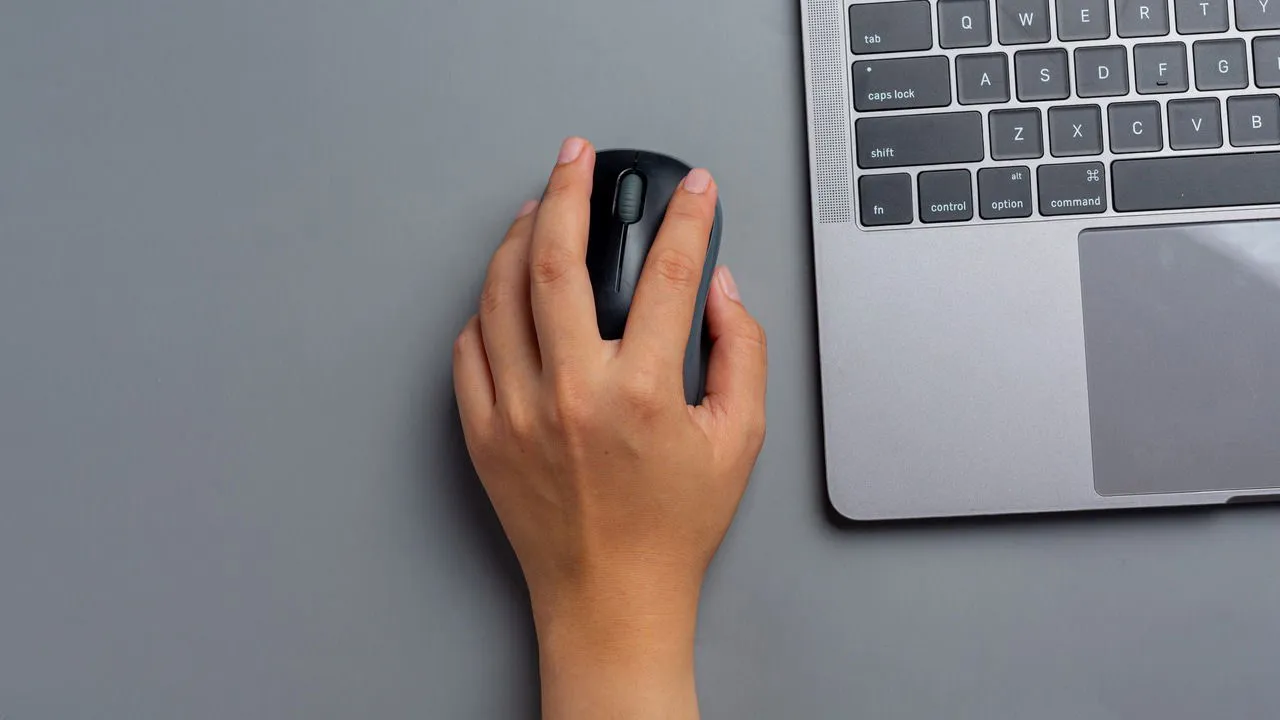
Żywotność myszy komputerowej jest często mierzona w milionach kliknięć, które może wytrzymać. Doświadczanie podwójnego kliknięcia po jednym naciśnięciu wskazuje na potencjalne zużycie, ale nie musisz jej jeszcze wyrzucać. Poniżej znajdują się skuteczne rozwiązania, które regularnie wdrażam, gdy pojawia się ten frustrujący problem.
Dostosuj szybkość podwójnego kliknięcia myszą
Podwójne kliknięcie może czasami wynikać z usterki oprogramowania, a nie z degradacji sprzętu. Rozsądnie jest wyeliminować tę możliwość przed ucieczką się do bardziej ekstremalnych środków. Jeśli ustawienie szybkości podwójnego kliknięcia na urządzeniu z systemem Windows jest zbyt niskie, może to spowodować, że system zinterpretuje pojedyncze kliknięcie jako dwa oddzielne kliknięcia. Upewnij się, że szybkość rejestracji podwójnego kliknięcia jest odpowiednio skonfigurowana w ustawieniach myszy.
Przejdź do Bluetooth i urządzenia -> Mysz , a następnie wybierz Dodatkowe ustawienia myszy u dołu strony.

Przejdź do zakładki Przyciski i sprawdź, czy Szybkość dwukrotnego kliknięcia jest ustawiona na średnią, co jest standardowym ustawieniem w systemie Windows.

Możesz dostosować prędkość do swoich preferencji, jednak domyślne ustawienie, z którym większość użytkowników jest zaznajomiona, to średnie.
Aktualizuj lub ponownie zainstaluj sterowniki myszy
Nieaktualne lub uszkodzone sterowniki mogą również przyczyniać się do problemu podwójnego klikania. Zalecam skorzystanie z narzędzia do aktualizacji sterowników, takiego jak iObit Driver Booster , które może automatycznie odświeżyć sterowniki myszy. Jeśli mysz została dostarczona z oprogramowaniem producenta, sprawdź jego stronę internetową, aby uzyskać najnowszą wersję.
Jeśli nie ma dostępnych aktualizacji, możesz chcieć ponownie zainstalować obecne sterowniki. Wystarczy wpisać „Device Manager” w wyszukiwarce Windows i otworzyć aplikację Device Manager .
Rozwiń kategorię Myszy i inne urządzenia wskazujące , kliknij prawym przyciskiem myszy sterownik myszy i wybierz opcję Odinstaluj urządzenie .
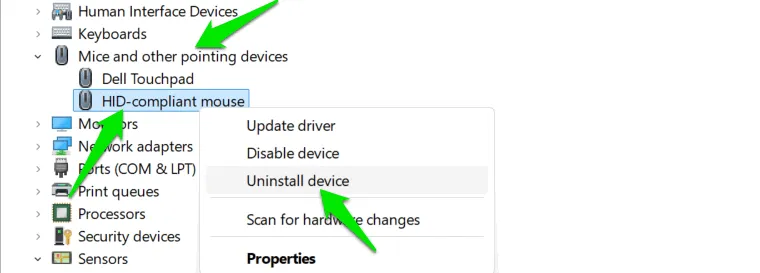
Uruchom ponownie komputer, aby umożliwić automatyczną ponowną instalację sterownika.
Wyczyść kurz spod przycisku myszy
Nagromadzony kurz między nakładką myszy a przełącznikiem może zakłócić działanie mechaniczne myszy, powodując niezamierzone podwójne kliknięcia. Na szczęście większość myszy pozwala na podniesienie nakładki w celu czyszczenia.
Delikatnie podważ paznokciem przycisk myszy od przodu. Po otwarciu sprawdź, czy wokół złącza przełącznika nie ma kurzu.

Do wytarcia kurzu można użyć cienkiej, niepozostawiającej włókien ściereczki lub wacika. Podczas gdy do głębszego czyszczenia można użyć alkoholu izopropylowego, uważam, że nie jest on konieczny do tego zadania.
Po wyczyszczeniu należy starannie docisnąć zatyczkę z powrotem na miejsce.
Zastosuj narzędzie innej firmy do zarządzania odrzucaniem kliknięć
Jeśli problem nadal występuje po czyszczeniu i chcesz uniknąć wymiany przełącznika, obejście problemu przez osobę trzecią może pomóc. Podwójne kliknięcia związane ze sprzętem zdarzają się znacznie szybciej niż przeciętne podwójne kliknięcie człowieka. Dostosowując timer odbicia kliknięcia, możesz wprowadzić niewielkie opóźnienie po kliknięciu, co zapobiegnie traktowaniu go przez system jako podwójnego kliknięcia.
Sprawdź DoubleClickFix , darmową aplikację, która może utworzyć niestandardowe opóźnienie. Działa dla wszystkich przycisków myszy i ma wbudowaną funkcję testowania, która pomoże Ci znaleźć optymalne ustawienie opóźnienia.
Otwórz aplikację, wybierz przycisk myszy, który chcesz skonfigurować, i dostosuj suwak korekcji, aby ustawić opóźnienie. Osobiście opóźnienie 60 ms jest skuteczne dla moich potrzeb, ponieważ rzadko klikam dwukrotnie szybciej. Możesz eksperymentować w zakresie od 15 ms do 100 ms, aby odkryć równowagę, która zapobiega przypadkowym podwójnym kliknięciom, a jednocześnie rozpoznaje zamierzone.
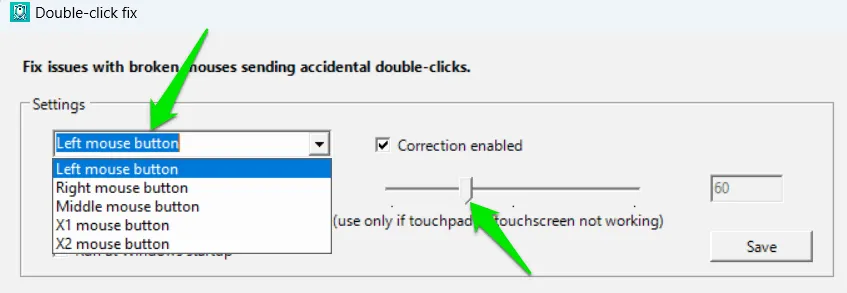
Użyj sekcji Test aplikacji, aby zweryfikować zmiany. Wyświetli ona, które podwójne kliknięcia są ignorowane, a które rejestrowane, pomagając Ci określić właściwe ustawienie opóźnienia.
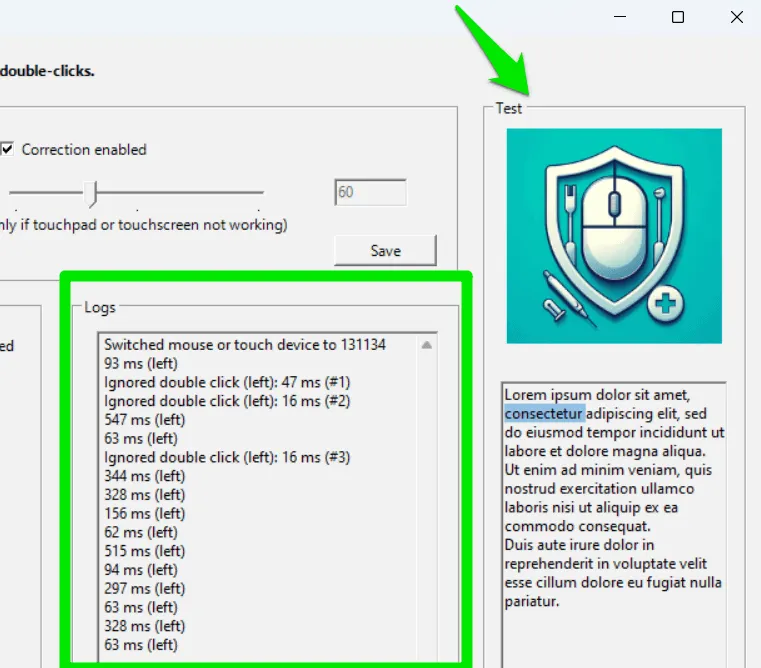
Pamiętaj, że aby poprawki działały skutecznie, musisz uruchomić aplikację w tle. Włącz opcję Uruchom podczas uruchamiania systemu Windows , aby mieć pewność, że jest ona zawsze aktywna.
Zmień przypisanie przycisku kliknięcia
Innym praktycznym obejściem jest ponowne przypisanie dotkniętego przycisku myszy do innego przycisku lub klawisza klawiatury. Chociaż dostosowanie może zająć trochę czasu, jest to wykonalne rozwiązanie. Na przykład zamiana lewego przycisku myszy z prawym może być korzystna, ponieważ dwukrotne kliknięcie prawego przycisku myszy zazwyczaj nie powoduje problemów w systemie Windows i większości aplikacji.
W ustawieniach systemu Windows przejdź do Bluetooth i urządzeń -> Mysz i zmień ustawienie głównego przycisku myszy z Lewego na Prawy .
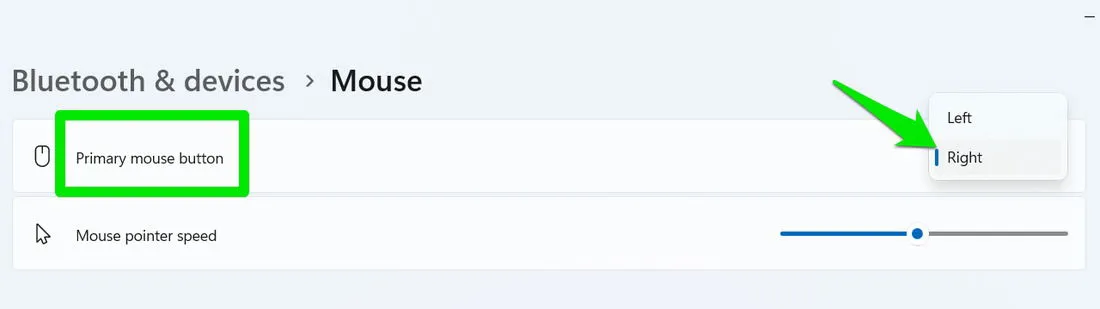
Jeśli potrzebujesz bardziej zaawansowanych opcji ponownego mapowania, skorzystaj z narzędzia X-Mouse Button Control – doskonałego narzędzia do dostosowywania funkcji przycisków myszy i przypisywania klawiszy klawiatury.
Po uruchomieniu aplikacji znajdź listę rozwijaną obok przycisku, który chcesz zmienić, i w następnym oknie wybierz inny przycisk myszy lub klawisz klawiatury w obszarze Klawisze symulowane .
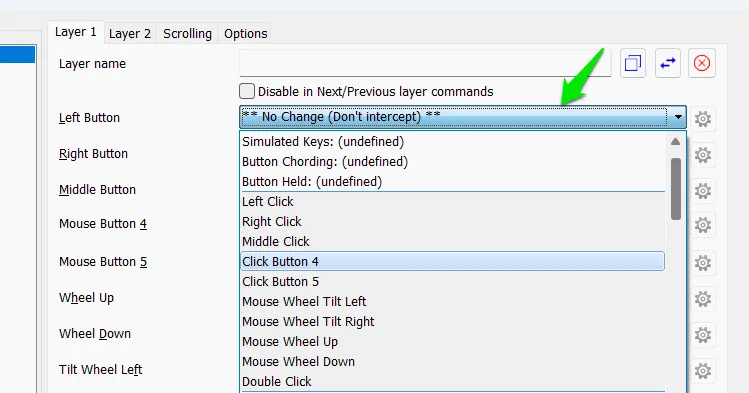
Kliknij Zastosuj, aby wprowadzić zmiany. Aplikacja musi pozostać otwarta, aby Twoje konfiguracje zostały pomyślnie zastosowane, więc ustaw ją tak, aby uruchamiała się z systemem Windows w Menedżerze zadań.
Problemy specyficzne dla myszy bezprzewodowych
Jeśli korzystasz z myszy bezprzewodowej, na występowanie efektu dwukrotnego kliknięcia mogą mieć wpływ inne czynniki, które nie miałyby wpływu na działanie urządzenia przewodowego. Należą do nich:
Zakłócenia ze strony innych urządzeń bezprzewodowych
Bezprzewodowe myszy zazwyczaj działają na częstotliwości 2,4 GHz, która pokrywa się z częstotliwością wielu innych bezprzewodowych gadżetów, takich jak routery Wi-Fi, kuchenki mikrofalowe i kamery bezpieczeństwa. Urządzenia znajdujące się w pobliżu mogą zakłócać sygnał myszy, powodując podwójne kliknięcia lub pominięte kliknięcia.
Te zakłócenia mogą również wystąpić, jeśli do komputera PC podłączonych jest wiele urządzeń bezprzewodowych. Spróbuj zmienić położenie myszy z dala od innych urządzeń bezprzewodowych lub tymczasowo je wyłączyć, aby sprawdzić, czy to rozwiąże problem.
Niski poziom naładowania baterii

Jeśli bateria myszy jest bliska wyczerpania, może ona wykazywać nieregularne zachowanie, takie jak podwójne klikanie. Problem ten często towarzyszy zawieszaniu się myszy lub pomijaniu kliknięć. Jeśli zauważysz takie zachowanie, rozważ wymianę baterii.
Słabe połączenie bezprzewodowe
Połączenie między myszą a odbiornikiem USB powinno pozostać silne. Jeśli jest zbyt wiele przeszkód lub odległość jest zbyt duża, może dojść do błędnej komunikacji danych, co skutkuje podwójnymi kliknięciami. Trzymaj mysz i odbiornik w odległości od trzech do sześciu stóp i w dobrej widoczności.
Rozwiązania poważnych problemów sprzętowych
Jeśli wyczerpałeś wszystkie opcje i jesteś na skraju zakupu nowej myszy, rozważ, że problem może być awarią sprzętu. Zanim zainwestujesz w nowe urządzenie, wypróbuj te bardziej drastyczne środki zaradcze.
Mocno naciśnij przycisk
Kiedyś udało mi się z moją myszką Logitech, mocno ściskając przycisk i potrząsając nim. Można to powtórzyć kilka razy, aż potencjalnie rozwiąże to problem. Chociaż skuteczność tej metody może być nieco niepewna, w moim przypadku zadziałała.
Wymień przełącznik
Nie musisz wymieniać całej myszy tylko z powodu tego problemu; wymiana przełącznika może być bardziej opłacalna. Znajdź właściwy przełącznik dla swojego modelu myszy na stronie producenta lub u innych sprzedawców internetowych oferujących komponenty myszy.
Chociaż zakup nowego przełącznika powinien być prosty, przylutowanie go z powrotem do myszy będzie wymagało pewnych umiejętności.
Wdrożenie tych poprawek może przynieść krótkotrwałą ulgę, dopóki nie będzie konieczne bardziej trwałe rozwiązanie. Jeśli dwukrotne klikanie nadal utrudnia Twoją produktywność, rozważ użycie swojego urządzenia mobilnego z systemem Android jako alternatywnej myszy do komputera.
Źródło obrazu: Freepik . Wszystkie obrazy i zrzuty ekranu są własnością Karrar Haider.



Dodaj komentarz