Przewodnik po korzystaniu z aplikacji PC Manager w systemie Windows 11
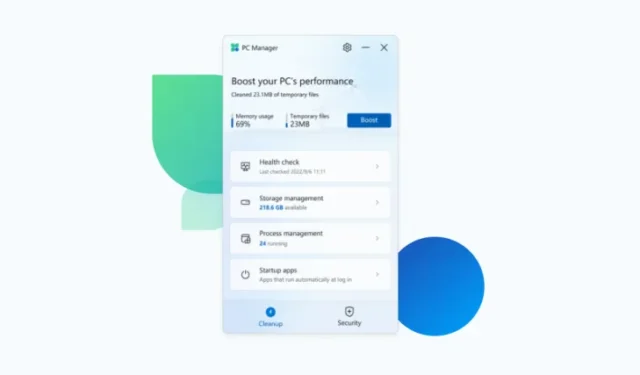
Podstawowe informacje
Historycznie, Windows zmagał się z efektywnym czyszczeniem własnych pozostałości, szczególnie w odniesieniu do folderów aplikacji i wpisów rejestru. To stworzyło zapotrzebowanie na narzędzia innych firm, takie jak CCleaner.
W odpowiedzi na ten problem firma Microsoft wydała aplikację PC Manager, mającą na celu zwiększenie wydajności komputera i zapewnienie solidnej alternatywy dla konwencjonalnych aplikacji do czyszczenia.
Zrozumienie aplikacji Menedżer komputera z systemem Windows 11
Aplikacja PC Manager to innowacyjne rozwiązanie firmy Microsoft służące do optymalizacji wydajności systemu i możliwości czyszczenia. Konsoliduje różne wbudowane narzędzia, które koncentrują się na zarządzaniu aplikacjami startowymi, eliminowaniu bałaganu systemowego i zwiększaniu ogólnej szybkości komputera.
Ta aplikacja działa płynnie w tle i umożliwia szybki dostęp bezpośrednio z zasobnika systemowego. Interfejs to uproszczony widok panelu bocznego, przypominający OneDrive, i oferuje szereg spostrzeżeń, ocen stanu zdrowia i funkcji bezpieczeństwa — wszystko w jednej wygodnej platformie.
Jak pobrać aplikację PC Manager
Aplikację PC Manager można pobrać bezpośrednio z oficjalnej strony firmy Microsoft.
Pobierz tutaj: Aplikacja PC Manager
Kliknij powyższy link, a następnie wybierz opcję Pobierz . Postępuj zgodnie z instrukcjami, aby zainstalować i uruchomić aplikację po jej pobraniu.
Skierowana głównie do komputerów o niższej specyfikacji, ta aplikacja stanowi potencjalną alternatywę dla znanych narzędzi, takich jak CCleaner i Clean Master. Może być jednak korzystna dla każdego, kto szuka ujednoliconego rozwiązania do konserwacji systemu i optymalizacji jego stanu.
Korzystanie z aplikacji PC Manager
Przyjrzyjmy się różnym funkcjonalnościom, które sprawiają, że PC Manager jest silnym konkurentem wśród aplikacji do zwiększania wydajności i czyszczenia.
Popraw wydajność i usuń pliki tymczasowe
Funkcja „Boost” znajdująca się u góry skutecznie minimalizuje użycie pamięci, jednocześnie usuwając pliki tymczasowe.
W naszych eksperymentach zaobserwowaliśmy imponującą redukcję zużycia pamięci o 18% w ciągu kilku sekund, co pokazuje znaczącą poprawę. Ponadto usuwanie plików tymczasowych nastąpiło natychmiastowo.
Oceń stan swojego komputera za pomocą „Kontroli stanu”
Aby szybko ocenić stan swojego komputera, wystarczy kliknąć „Sprawdzanie stanu”.
Menedżer komputera szybko przeskanuje komputer w poszukiwaniu potencjalnych problemów.
Po zakończeniu zostaną wyświetlone sugestie działań — pamiętaj o zapoznaniu się z sugestiami przed kliknięciem przycisku „Kontynuuj”.
Po zakończeniu kliknij „Gotowe”.
Nadzorowanie zarządzania magazynem
Funkcja zarządzania pamięcią masową wyświetla aktualnie dostępną pamięć masową na Twoim komputerze. Jeśli Twoja pojemność pamięci masowej jest ograniczona, kliknij na Pamięć masowa , aby zapoznać się z dalszymi opcjami.
W sekcji „Oczyszczanie plików” znajdziesz trzy kategorie, które Ci pomogą:
- Pobrane pliki
- Duże pliki
- Duplikaty plików
Wybierz dowolną kategorię, aby zidentyfikować pliki kwalifikujące się do usunięcia.
Wybierz pliki, które chcesz usunąć i kliknij Usuń trwale.
Uwaga: Możesz dostosować kryteria wyszukiwania plików na podstawie rozmiaru, typu pliku i innych parametrów.
Aby przeprowadzić dokładniejsze czyszczenie, kliknij przycisk Skanuj obok opcji Głębokie czyszczenie .
Pomoże Ci to odkryć duże, niepotrzebne pliki znajdujące się na dysku „C”.
Aby usunąć wszystko na raz, po prostu kliknij „Kontynuuj”.
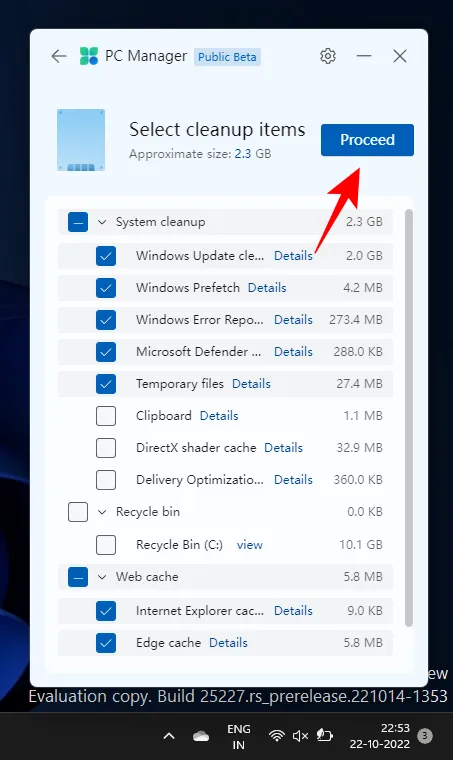
„Zarządzaj dużymi plikami” umożliwia wyszukiwanie dużych plików zapisanych na dysku „C”.
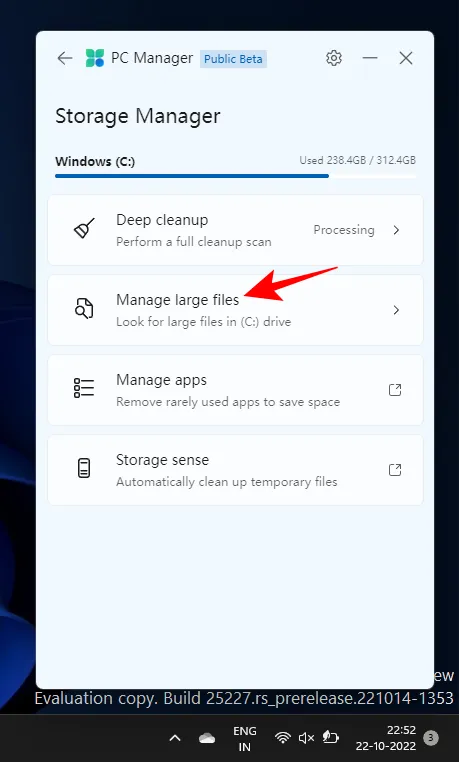
Możesz dostosować filtry rozmiaru i typu pliku, a następnie przeglądać te pliki za pomocą Eksploratora plików.
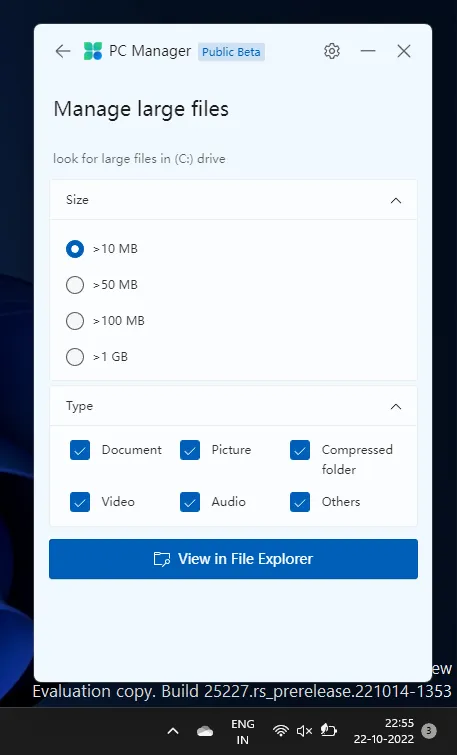
Na koniec opcje „Zarządzaj aplikacjami” i „Czujnik pamięci” przeniosą Cię na stronę Ustawień, gdzie możesz dalej zarządzać tymi narzędziami.
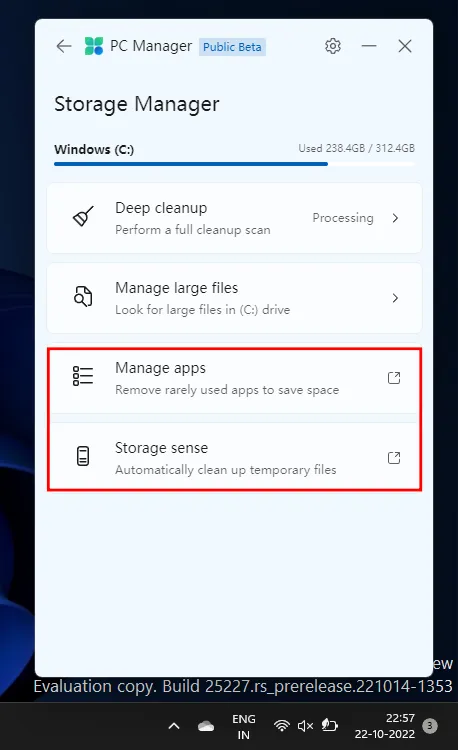
Kontroluj procesy na swoim komputerze
Funkcja zarządzania procesami działa podobnie do Menedżera zadań i zapewnia krótki przegląd procesów aktualnie uruchomionych w systemie.
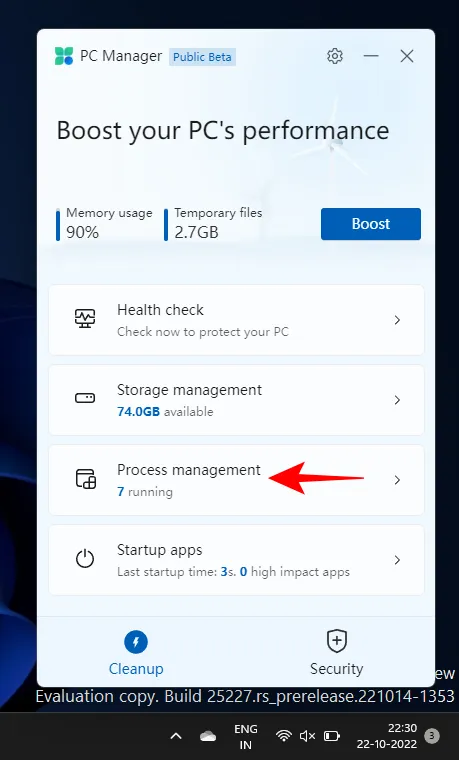
Co najważniejsze, możesz zakończyć nieużywane procesy, aby zwiększyć szybkość systemu. Aby to zrobić, kliknij „Zakończ” obok konkretnego procesu, aby zwolnić odpowiednią pamięć.
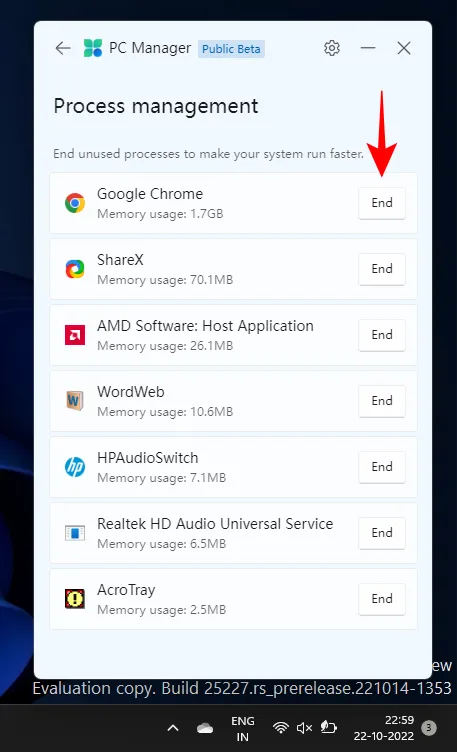
Kontroluj aplikacje startowe
Podobnie jak Menedżer zadań, funkcja Aplikacje startowe wyświetla aplikacje, które możesz wyłączyć, aby skrócić czas rozruchu.
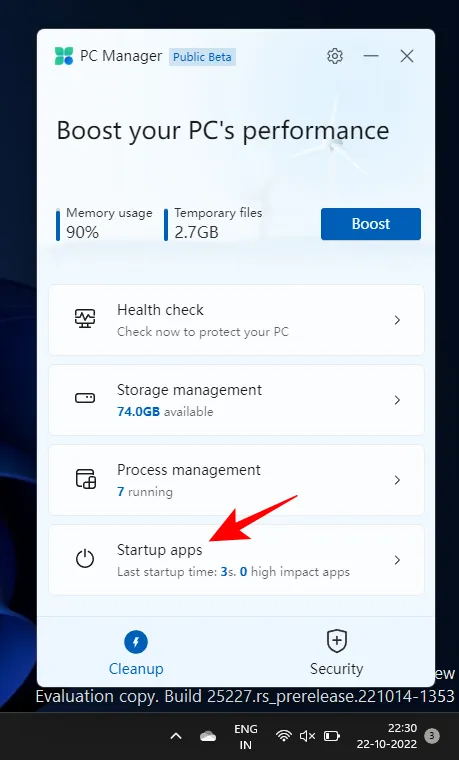
Aby wyłączyć dowolną aplikację, po prostu przesuń przełącznik w pozycję wyłączoną.
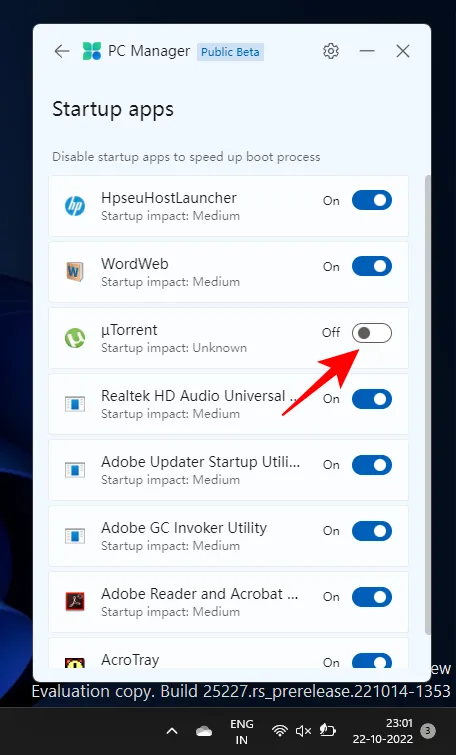
Przeskanuj swój komputer za pomocą programu Windows Defender
Opcja skanowania w poszukiwaniu wirusów i zagrożeń jest wygodnie umieszczona na górze w zakładce „Bezpieczeństwo”. Kliknięcie jej inicjuje kompleksowe skanowanie systemu.
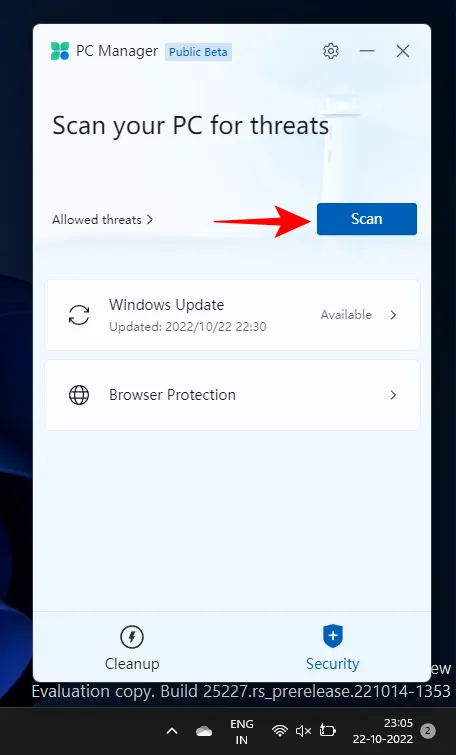
Po zakończeniu wyniki zostaną wyświetlone w aplikacji Menedżer komputera wraz z powiadomieniem od programu antywirusowego Microsoft Defender.
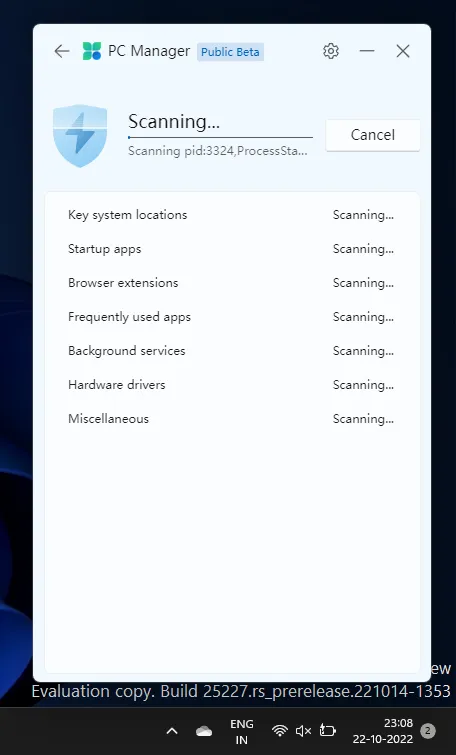
Zaktualizuj system operacyjny Windows
Częścią zakładki „Zabezpieczenia” jest również opcja szybkiego dostępu do aktualizacji systemu Windows, dzięki której można łatwo sprawdzić, czy system jest aktualny i czy wymaga aktualizacji.
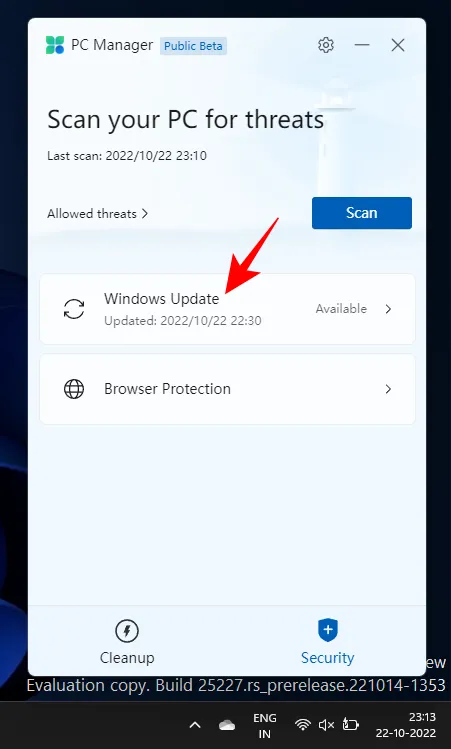
Jeśli aktualizacje są dostępne, możesz przejrzeć komponenty i przeprowadzić aktualizację bezpośrednio z aplikacji PC Manager.
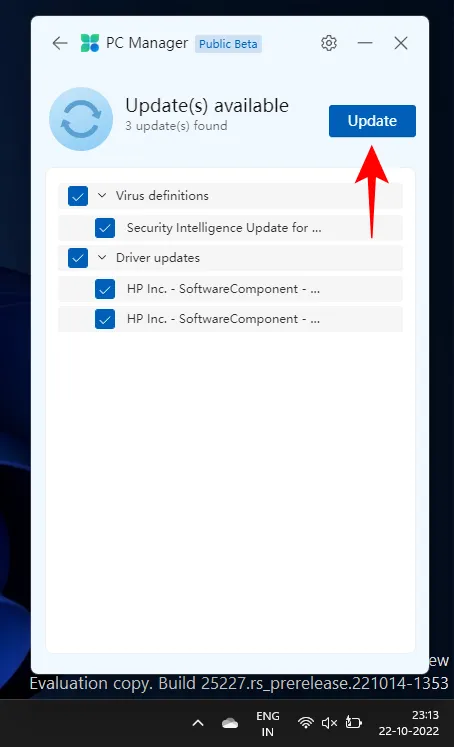
Wdróż ochronę przeglądarki
Funkcja ta oferuje minimalne możliwości zastosowania, pomagając głównie użytkownikom ustawić Microsoft Edge jako domyślną przeglądarkę.
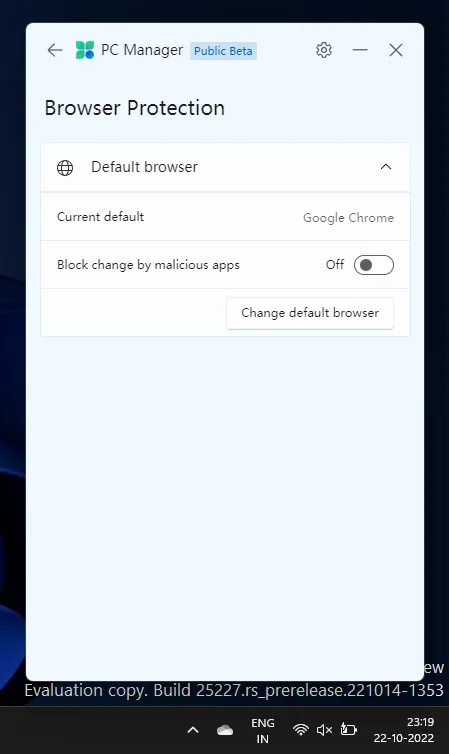
Zawiera także opcję „Blokuj zmiany wprowadzane przez złośliwe aplikacje”, która może okazać się przydatna, jeśli występują problemy ze złośliwymi aplikacjami próbującymi zmienić ustawienia przeglądarki.
Chociaż aplikacja PC Manager jest nadal w fazie beta, udało jej się połączyć w jednej aplikacji najważniejsze elementy zabezpieczeń systemu, poprawy wydajności i narzędzia do czyszczenia plików.



Dodaj komentarz