Przewodnik krok po kroku, jak dodać opcję Zakończ zadanie do paska zadań w systemie Windows 11
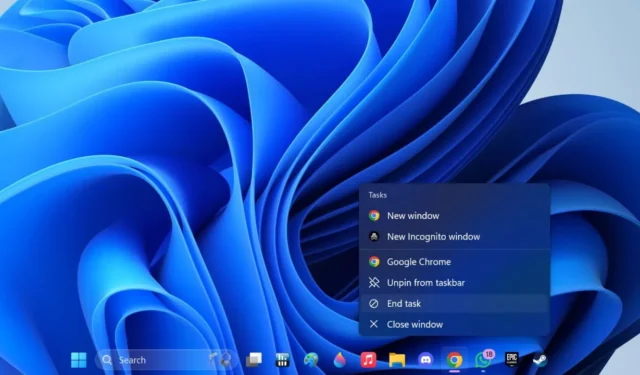
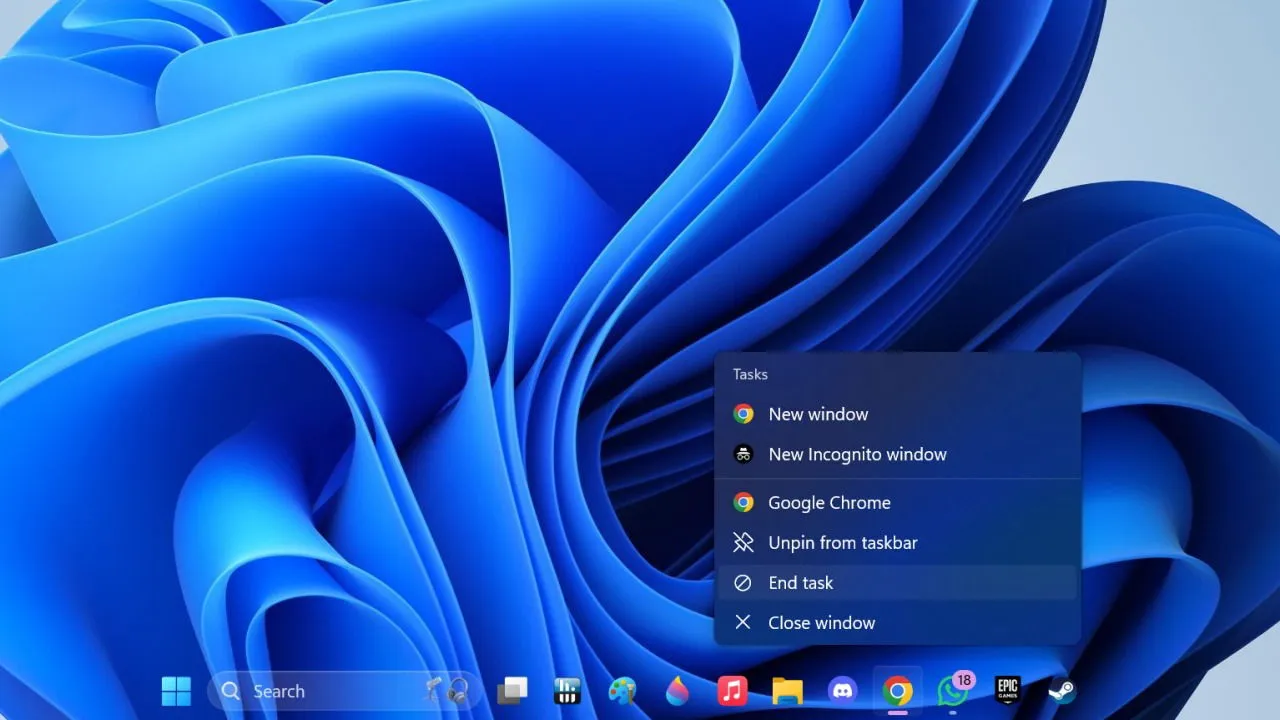
Jeśli masz problemy z zamrożoną aplikacją lub grą z błędami, Menedżer zadań może być wybawieniem. Jednak w systemie Windows 11 korzystanie z Menedżera zadań nie zawsze jest konieczne. Wielu użytkowników może nie zdawać sobie sprawy, że można wygodnie wymusić zamknięcie problematycznych aplikacji bezpośrednio z paska zadań, włączając funkcję „Zakończ zadanie”, co usprawnia proces rozwiązywania problemów.
Włączanie opcji Zakończ zadanie na pasku zadań za pomocą ustawień systemu Windows
Aby rozpocząć, uzyskaj dostęp do Ustawień systemu Windows, naciskając Win+ I. Następnie wybierz System z menu po lewej stronie.
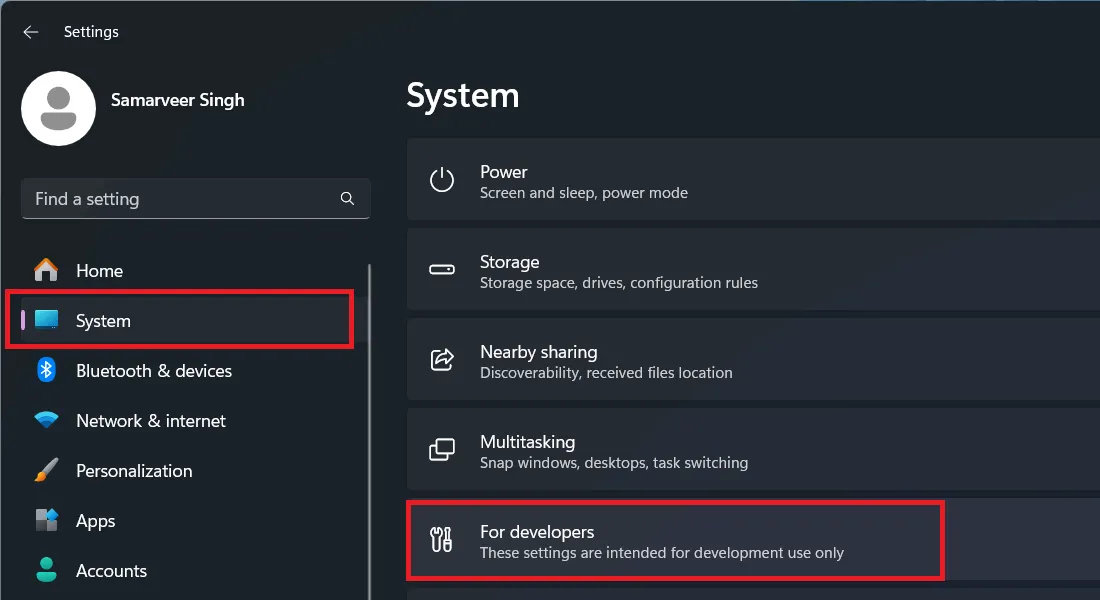
Następnie kliknij opcję Dla programistów , co przeniesie Cię do ustawień programistycznych dla systemu Windows 11, oferujących różne opcje do odkrycia. Włącz przełącznik Zakończ zadanie , aby zintegrować tę funkcję z paskiem zadań.
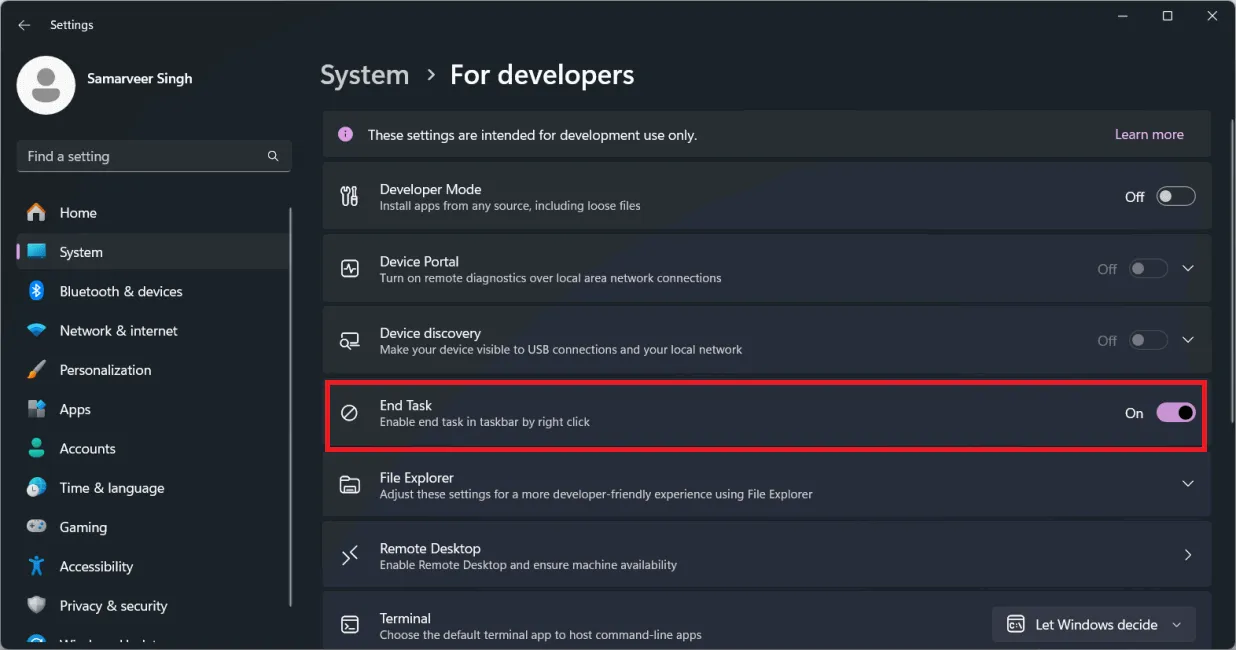
Teraz po kliknięciu prawym przyciskiem myszy na dowolną aplikację na pasku zadań zobaczysz opcję Zakończ zadanie umożliwiającą szybkie zamknięcie wybranej aplikacji.
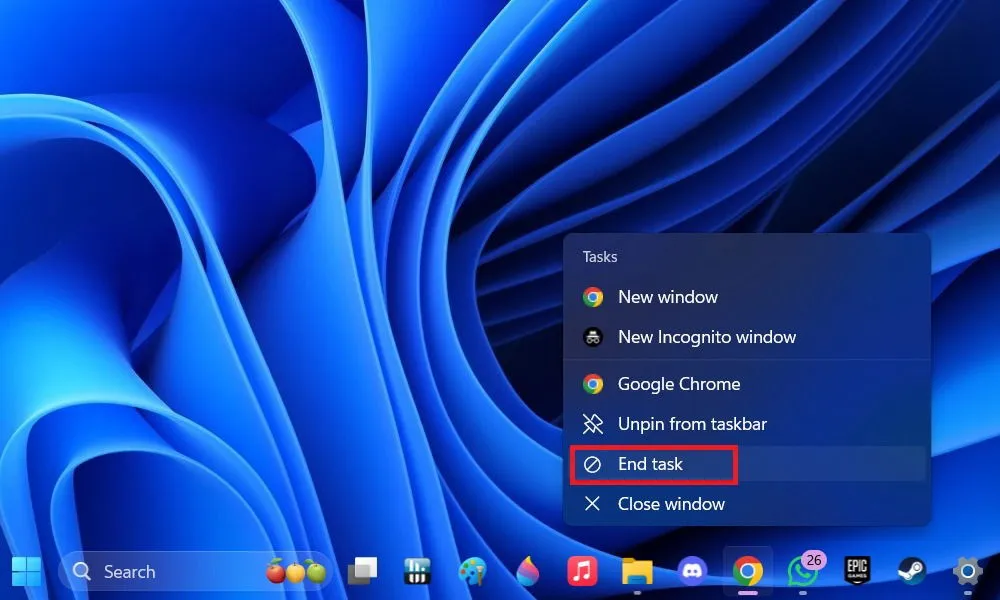
Dodawanie opcji Zakończ zadanie do paska zadań za pomocą rejestru systemu Windows
Funkcję Zakończ zadanie można również aktywować bezpośrednio z rejestru systemu Windows.
Otwórz okno dialogowe Uruchom za pomocą Winprzycisku + R. Wpisz tekst regeditw polu i kliknij OK , aby uruchomić Edytor rejestru (możesz uzyskać do niego dostęp także za pomocą innych metod).
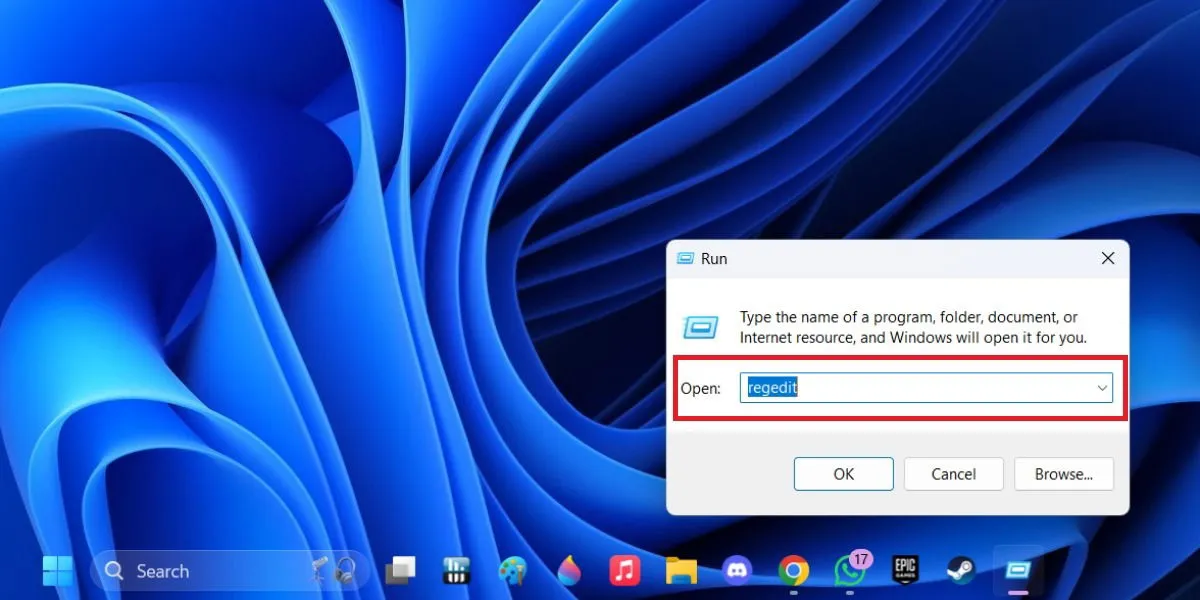
Następnie przejdź do następującej ścieżki:
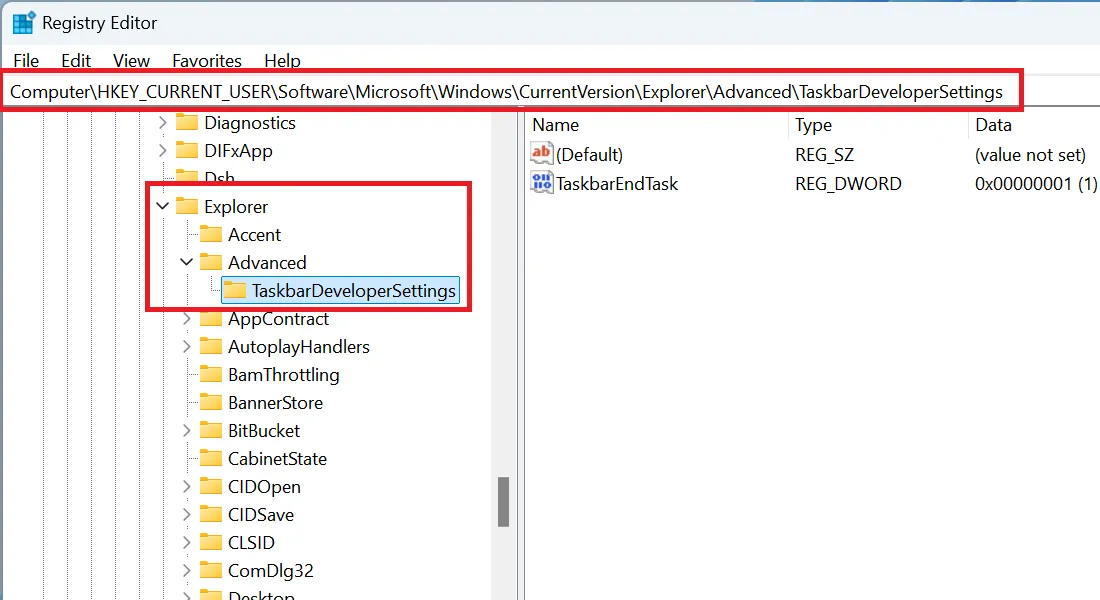
Powinieneś zobaczyć wpis TaskbarEndTask po prawej stronie. Kliknij prawym przyciskiem myszy na TaskbarEndTask , wybierz Modify i zmień dane wartości z 0 na 1 w nowym oknie.

Potwierdź klikając OK i voilà! Teraz znajdziesz opcję Zakończ zadanie , klikając prawym przyciskiem myszy na dowolną uruchomioną aplikację na pasku zadań.
Jeśli klucz TaskbarDeveloperSettings nie jest widoczny pod kluczem Advanced w edytorze rejestru, kliknij prawym przyciskiem myszy na Advanced , a następnie wybierz Nowy -> Klucz .
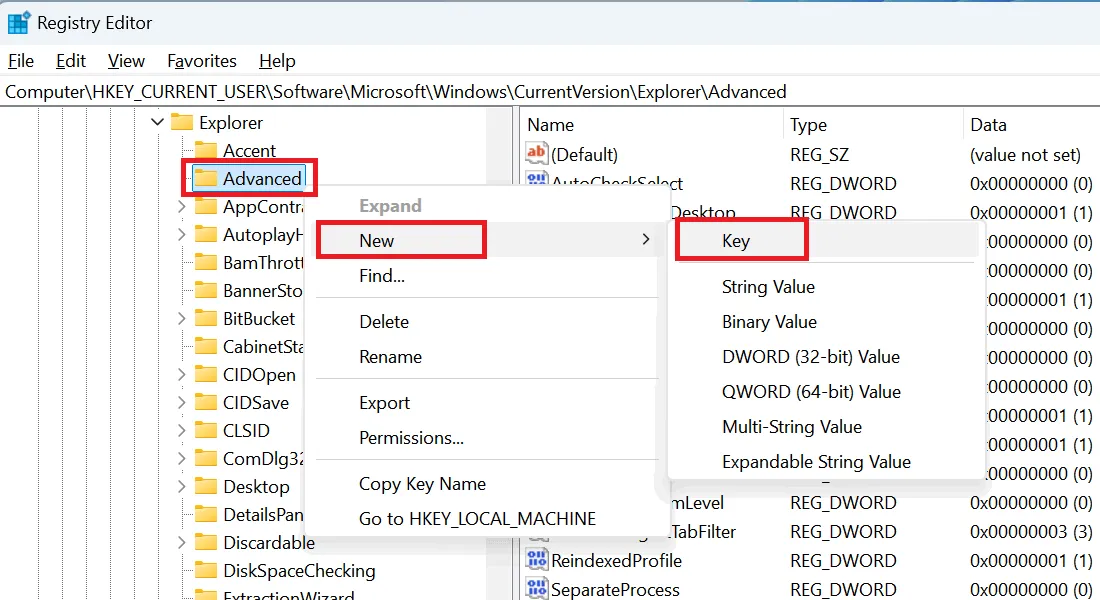
Nadaj nowemu kluczowi nazwę TaskbarDeveloperSettings . Następnie utwórz nową 32-bitową wartość w tym kluczu o nazwie TaskbarEndTask . Aby to zrobić, kliknij prawym przyciskiem myszy w nowo utworzonym kluczu i wybierz opcję dodania nowego elementu.
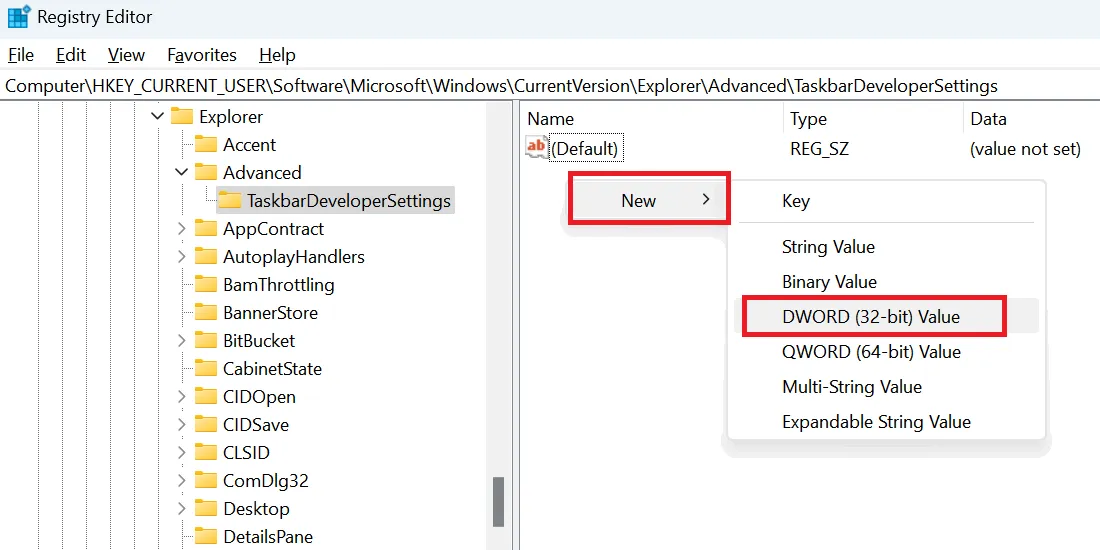
Wybierz Nowy, a następnie Wartość DWORD (32-bitowa) . Nadaj nowemu wpisowi nazwę TaskbarEndTask . Następnie kliknij go prawym przyciskiem myszy, wybierz Modyfikuj i zaktualizuj dane Wartość z 0 na 1 .
Ta często pomijana funkcja w systemie Windows 11 jest bardzo przydatna. Czasami Menedżer zadań może nie działać prawidłowo lub może być ograniczony przez administratora. Te metody pomogą Ci przywrócić Menedżera zadań i ponownie umożliwić płynne korzystanie.
Źródło obrazu: Wszystkie obrazy autorstwa Samarveer Singh



Dodaj komentarz