Tworzenie instalatora USB systemu Windows 11 24H2 dla nieobsługiwanych komputerów za pomocą Rufusa
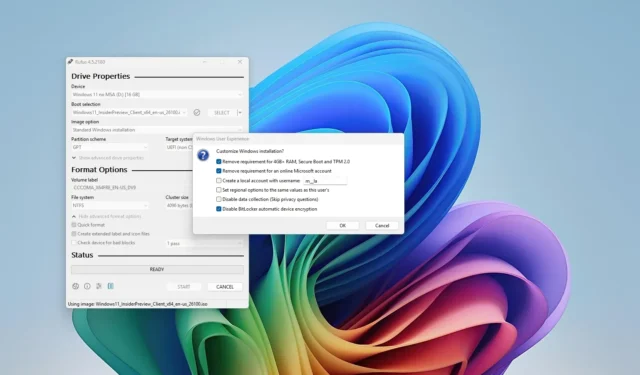
- Aby wygenerować bootowalny USB dla Windows 11 24H2 na nieobsługiwanych urządzeniach, uruchom Rufusa . Wybierz dysk USB, kliknij „Wybierz”, wyszukaj plik ISO, naciśnij Otwórz, kliknij „Start” i wybierz „Usuń wymóg 4 GB+ RAM, Secure Boot i TPM 2.0”, a także „Usuń wymóg konta Microsoft online” . Na koniec kliknij „OK”.
- Nośniki rozruchowe USB umożliwiają nową instalację. W przypadku aktualizacji w miejscu konieczne są edycje rejestru przed rozpoczęciem instalacji systemu Windows.
AKTUALIZACJA 10/7/2024: Aplikacja Rufus umożliwia użytkownikom tworzenie rozruchowego dysku USB do instalacji systemu Windows 11 24H2 na nieobsługiwanym sprzęcie. Ten przewodnik przeprowadzi Cię przez cały proces.
Jeśli używasz komputera z systemem Windows 10 lub starszą wersją systemu operacyjnego, która nie spełnia wymagań sprzętowych systemu Windows 11 24H2 (aktualizacja 2024), narzędzie Rufus umożliwia utworzenie niestandardowego nośnika instalacyjnego, który omija wiele z tych kontroli sprzętu, w tym próg pamięci, bezpieczny rozruch i moduł TPM 2.0.
To narzędzie oferuje również opcje omijania wymagań internetowych, umożliwiając skonfigurowanie systemu Windows 11 z kontem lokalnym zamiast konta Microsoft. Ponadto, począwszy od wersji 24H2, instalator automatycznie aktywuje BitLocker podczas instalacji, ale Rufus oferuje wybór, aby zapobiec włączeniu tej funkcji, jeśli jest to pożądane.
Niezbędne jest posiadanie co najmniej modułu TPM 1.2 i procesora obsługującego instrukcję „POPCNT”. Jeśli te funkcje nie będą dostępne podczas aktualizacji 24H2, urządzenie może nie uruchomić się poprawnie.
W tym przewodniku opisano kroki wykorzystania programu Rufus do utworzenia rozruchowego dysku USB w celu zainstalowania aktualizacji systemu Windows 11 2024 na niemal każdym sprzęcie.
- Utwórz 24-godzinny dysk USB systemu Windows 11 dla nieobsługiwanego sprzętu przy użyciu istniejącego pliku ISO
- Utwórz system Windows 11 24H2 USB dla nieobsługiwanego sprzętu, pobierając plik ISO
Utwórz 24-godzinny dysk USB systemu Windows 11 dla nieobsługiwanego sprzętu przy użyciu istniejącego pliku ISO
Aby utworzyć rozruchowy dysk USB z systemem Windows 11 24H2 przy użyciu istniejącego obrazu ISO, najpierw podłącz dysk flash USB o minimalnej pojemności 8 GB i wykonaj następujące czynności:
-
Pobierz najnowszą wersję w sekcji „Pobierz”.
-
Uruchom plik wykonywalny, aby otworzyć program.
-
Wybierz swój dysk flash USB z listy rozwijanej „Urządzenie”.
-
Kliknij przycisk Wybierz .
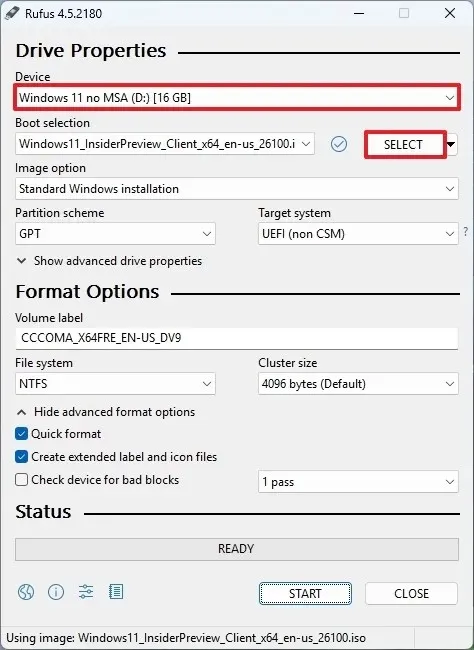
-
Znajdź i wybierz plik ISO 24H2 systemu Windows 11 .
-
Kliknij przycisk Otwórz .
-
Po dokonaniu wyboru kontynuuj z ustawieniami domyślnymi.
-
(Opcjonalnie) Dostosuj nazwę dysku w polu „Etykieta woluminu”.
-
Naciśnij przycisk Start .
-
Włącz opcję „Usuń wymaganie 4 GB lub więcej pamięci RAM, bezpiecznego rozruchu i modułu TPM 2.0”, aby utworzyć rozruchowy dysk USB dla nieobsługiwanego sprzętu.
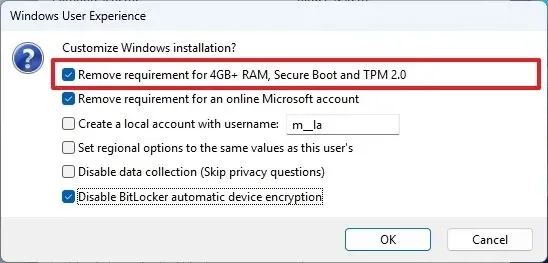
-
Włącz opcję „Usuń wymaganie konta Microsoft online”, aby pominąć wymaganie dostępu do Internetu i utworzyć konto lokalne.
-
(Opcjonalnie) Zaznacz opcję „Utwórz konto lokalne z nazwą użytkownika” i podaj nazwę użytkownika, aby konto zostało automatycznie utworzone.
-
Aby zapobiec automatycznej aktywacji funkcji BitLocker, zaznacz opcję „Wyłącz automatyczne szyfrowanie urządzeń funkcją BitLocker” .
-
Kliknij przycisk OK .
Po wykonaniu tych kroków Rufus przygotuje nośnik rozruchowy USB, który omija ograniczenia sprzętowe w celu instalacji aktualizacji systemu Windows 11 2024 na szerokiej gamie urządzeń.
Utwórz system Windows 11 24H2 USB dla nieobsługiwanego sprzętu, pobierając plik ISO
Aby utworzyć rozruchowy dysk USB z systemem Windows 11 24H2 dla nieobsługiwanych komputerów, pobierając pliki ISO za pomocą programu Rufus, wykonaj następujące czynności:
-
Kliknij link, aby pobrać najnowszą wersję w sekcji „Pobierz”.
-
Aby uruchomić aplikację, kliknij dwukrotnie plik wykonywalny.
-
Wybierz ikonę Ustawienia (trzecia od lewej) u dołu okna.
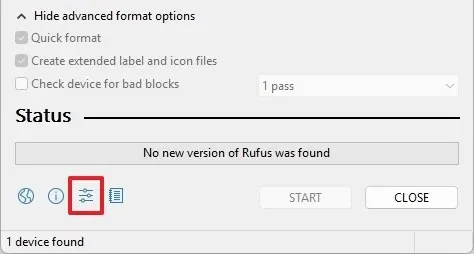
-
W menu „Ustawienia” ustaw opcję „Sprawdź dostępność aktualizacji” na Codziennie .
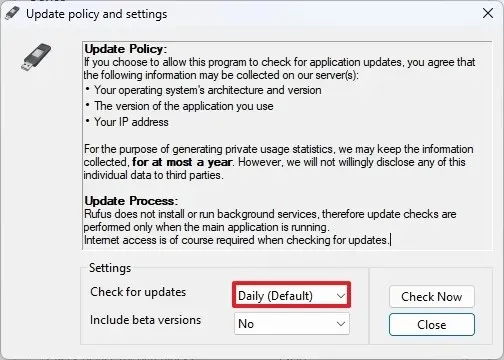
-
Kliknij przycisk Zamknij .
-
Kliknij ponownie Zamknij .
-
Uruchom ponownie Rufusa .
-
(Opcjonalnie) Z menu rozwijanego w sekcji „Urządzenie” wybierz dysk flash USB jako miejsce docelowe nośnika instalacyjnego.
-
Ustaw „Wybór rozruchu” na „Dysk lub obraz ISO” .
-
Kliknij strzałkę w dół obok przycisku i wybierz opcję Pobierz .
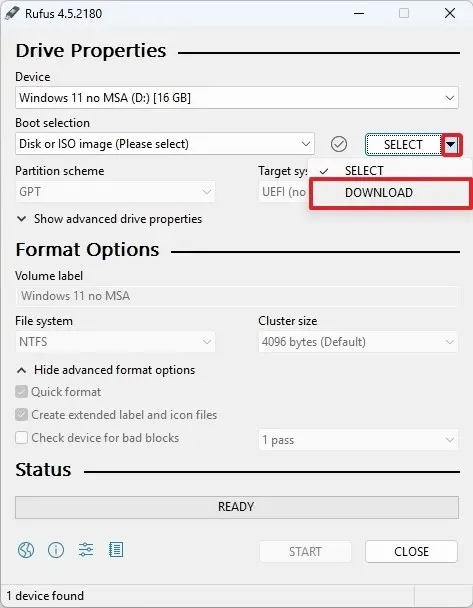
-
Kliknij przycisk Pobierz .
-
Wybierz opcję Windows 11 .
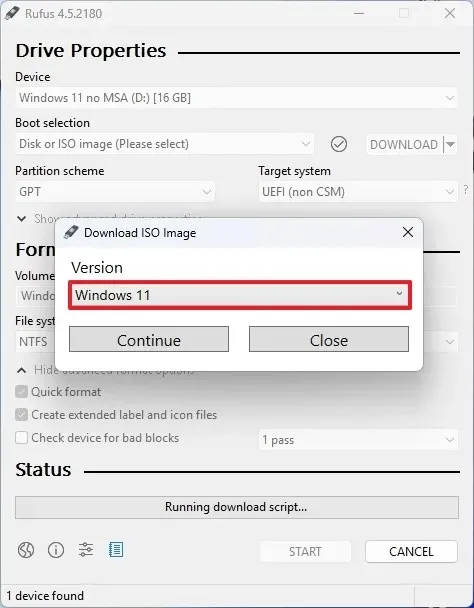
-
Naciśnij przycisk Kontynuuj .
-
Wybierz opcję „24H2” w sekcji „Wydanie”.
-
Kliknij przycisk Kontynuuj .
-
Wybierz opcję Windows 11 Home/Pro/Edu .
-
Naciśnij przycisk Kontynuuj .
-
Wybierz preferowany język systemu Windows 11.
-
Kliknij przycisk Kontynuuj .
-
Wybierz architekturę x64.
-
Naciśnij przycisk Pobierz .
-
Wskaż miejsce zapisu pliku ISO 24H2 systemu Windows 11.
-
Gdy zostaniesz o to poproszony, zastosuj ustawienia domyślne.
-
(Opcjonalnie) W polu „Etykieta woluminu” podaj nazwę dysku.
-
Kliknij przycisk Start .
-
Zaznacz opcję „Usuń wymaganie 4 GB+ pamięci RAM, bezpiecznego rozruchu i modułu TPM 2.0” w przypadku instalacji wersji 24H2 na nieobsługiwanych systemach.
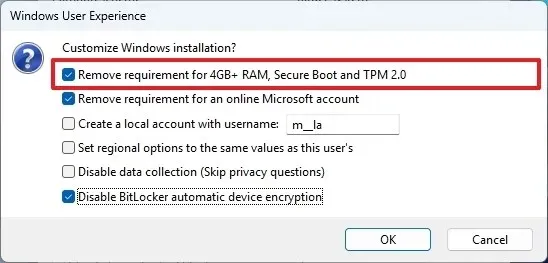
-
Zaznacz opcję „Usuń wymaganie konta Microsoft online”, aby utworzyć konto lokalne bez dostępu do Internetu.
-
(Opcjonalnie) Zaznacz opcję „Utwórz konto lokalne z nazwą użytkownika” i ustaw nazwę użytkownika na potrzeby automatycznego tworzenia konta.
-
Aby wyłączyć automatyczne szyfrowanie BitLocker, wybierz opcję „Wyłącz automatyczne szyfrowanie urządzeń BitLocker” .
-
Na koniec kliknij przycisk OK .
Po wykonaniu tych kroków narzędzie rozpocznie generowanie nośnika instalacyjnego systemu Windows 11 24H2 dla nieobsługiwanego sprzętu.
Polecenia pomijania aktualizacji w miejscu
Aby rozpocząć proces instalacji systemu Windows 11 24H2 na nieobsługiwanym sprzęcie za pomocą nośnika rozruchowego USB utworzonego za pomocą programu Rufus, wykonaj następujące czynności:
-
Wejdź do menu Start .
-
Znajdź Wiersz polecenia (lub Terminal systemu Windows ), kliknij prawym przyciskiem myszy pierwszą opcję i wybierz Uruchom jako administrator .
-
Wykonaj poniższe polecenie, aby usunąć klucz „CompatMarkers” i naciśnij Enter :
reg.exe delete "HKLM\SOFTWARE\Microsoft\Windows NT\CurrentVersion\AppCompatFlags\CompatMarkers"/f 2>NUL -
Aby usunąć klucz „Shared”, uruchom następujące polecenie:
reg.exe delete "HKLM\SOFTWARE\Microsoft\Windows NT\CurrentVersion\AppCompatFlags\Shared"/f 2>NUL -
Wykonaj to polecenie, aby usunąć klucz „TargetVersionUpgradeExperienceIndicators”:
reg.exe delete "HKLM\SOFTWARE\Microsoft\Windows NT\CurrentVersion\AppCompatFlags\TargetVersionUpgradeExperienceIndicators"/f 2>NUL -
Dodaj nową wartość wielociągową do „HwReqChk” w „AppCompatFlags” za pomocą poniższego polecenia i naciśnij Enter :
reg.exe add "HKLM\SOFTWARE\Microsoft\Windows NT\CurrentVersion\AppCompatFlags\HwReqChk"/f /v HwReqChkVars /t REG_MULTI_SZ /s, /d "SQ_SecureBootCapable=TRUE,SQ_SecureBootEnabled=TRUE,SQ_TpmVersion=2,SQ_RamMB=8192," -
Dodaj nową wartość DWORD do „MoSetup” w „Setup” za pomocą tego polecenia i naciśnij Enter :
reg.exe add "HKLM\SYSTEM\Setup\MoSetup"/f /v AllowUpgradesWithUnsupportedTPMOrCPU /t REG_DWORD /d 1
Po wykonaniu tych poleceń usuniesz określone klucze rejestru z sekcji „AppCompatFlags” . Parametr „/f” wymusza usunięcie, podczas gdy „2>NUL” blokuje wszelkie komunikaty o błędach.
Dodatkowo wartość „HwReqChk” jest dodawana jako wielokrotny ciąg ( „REG_MULTI_SZ” ) wskazujący pewne wymagania sprzętowe, natomiast wpis „MoSetup” jest tworzony przy użyciu wartości DWORD, aby umożliwić uaktualnienia nawet na urządzeniach z nieobsługiwanymi konfiguracjami TPM lub procesora.
Aby cofnąć zmiany, utwórz ponownie usunięte klucze za pomocą następujących poleceń:
-
reg.exe add "HKLM\SOFTWARE\Microsoft\Windows NT\CurrentVersion\AppCompatFlags\CompatMarkers" -
reg.exe add "HKLM\SOFTWARE\Microsoft\Windows NT\CurrentVersion\AppCompatFlags\Shared" -
reg.exe add "HKLM\SOFTWARE\Microsoft\Windows NT\CurrentVersion\AppCompatFlags\TargetVersionUpgradeExperienceIndicators"
Następnie usuń dodane wartości za pomocą następujących poleceń:
-
reg.exe delete "HKLM\SOFTWARE\Microsoft\Windows NT\CurrentVersion\AppCompatFlags\HwReqChk"/v HwReqChkVars /f -
reg.exe delete "HKLM\SYSTEM\Setup\MoSetup"/v AllowUpgradesWithUnsupportedTPMOrCPU /f
Aktualizacja 7 października 2024 r.: Niniejszy przewodnik został poprawiony pod kątem dokładności i uwzględnienia najnowszych zmian w procesie instalacji.



Dodaj komentarz