Naprawianie problemów z instalacją systemu Windows z powodu włączonego szyfrowania dysku BitLocker
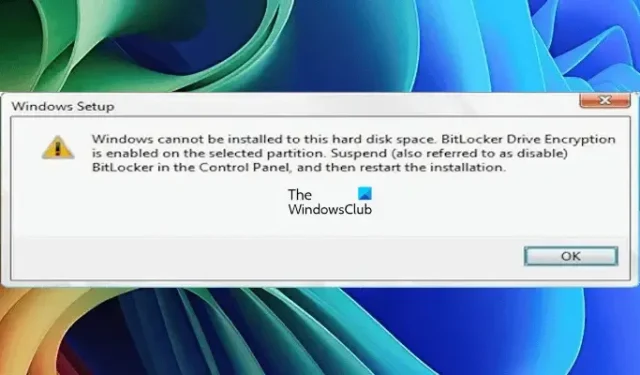
Podczas instalacji systemu Windows możesz napotkać komunikat o błędzie „ Nie można zainstalować systemu Windows. Szyfrowanie dysku BitLocker jest włączone ”. Ten problem pojawia się, gdy wybrana partycja dysku twardego ma włączone szyfrowanie BitLocker, uniemożliwiając instalację systemu Windows do momentu odblokowania partycji i wyłączenia funkcji BitLocker. W tym przewodniku przyjrzymy się, jak rozwiązać ten problem i pomyślnie zainstalować system Windows.
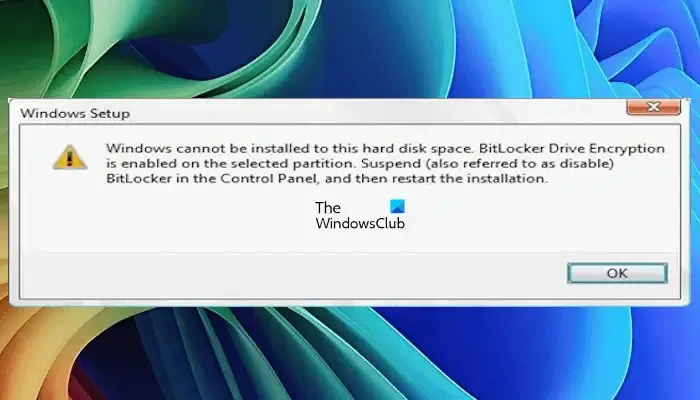
Pełna treść komunikatu o błędzie brzmi następująco:
Konfiguracja systemu Windows: Nie można zainstalować systemu Windows na tym dysku twardym, ponieważ szyfrowanie dysku BitLocker jest aktywne na wybranej partycji. Wstrzymaj (lub wyłącz) program BitLocker z Panelu sterowania, a następnie uruchom ponownie proces instalacji.
Rozwiązywanie błędu „Nie można zainstalować systemu Windows, szyfrowanie dysku BitLocker jest włączone”
Aby rozwiązać problem „Nie można zainstalować systemu Windows. Szyfrowanie dysku BitLocker jest włączone”, rozważ następujące rozwiązania:
- Odblokuj zaszyfrowaną partycję BitLocker
- Usuń zaszyfrowaną partycję BitLocker
- Użyj wiersza poleceń, aby wyczyścić zaszyfrowaną partycję BitLocker
Poniżej szczegółowo opisano każdą z tych metod.
1] Odblokuj zaszyfrowaną partycję BitLocker
Jeśli posiadasz klucz odzyskiwania BitLocker, możesz odblokować zaszyfrowaną partycję za pomocą Panelu sterowania. W przypadkach, gdy system operacyjny Windows nie działa i nie możesz uruchomić systemu, użyj zamiast tego wiersza poleceń.
Na ekranie instalacji systemu Windows naciśnij Shift + F10, aby otworzyć wiersz poleceń. Wprowadź poniższe polecenie i naciśnij Enter:
manage-bde -status
To polecenie wyświetli status BitLockera na wszystkich partycjach dysku twardego, wskazując, czy są zablokowane czy odblokowane. Aby odblokować zaszyfrowaną partycję, użyj tego polecenia w wierszu poleceń:
manage-bde -unlock <partition letter>: -rp <BitLocker Recovery Key>
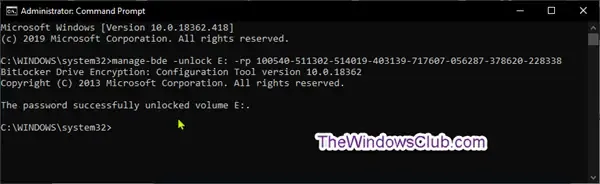
Upewnij się, że zastępujesz symbol zastępczy rzeczywistą literą dysku i kluczem odzyskiwania BitLocker. Na przykład, aby odblokować partycję D, użyjesz następującego:
manage-bde -unlock D: -rp <BitLocker Recovery Key>
Następnie musisz wyłączyć BitLocker na tej partycji. Można to zrobić za pomocą następującego polecenia:
manage-bde -protectors -disable <hard drive partition letter>:
Ponownie, po prostu zamień poprawną literę partycji. Na przykład, dla partycji D, polecenie będzie następujące:
manage-bde -protectors -disable D:
Po zakończeniu tej czynności będziesz mógł kontynuować instalację systemu Windows.
2] Usuń zaszyfrowaną partycję BitLocker
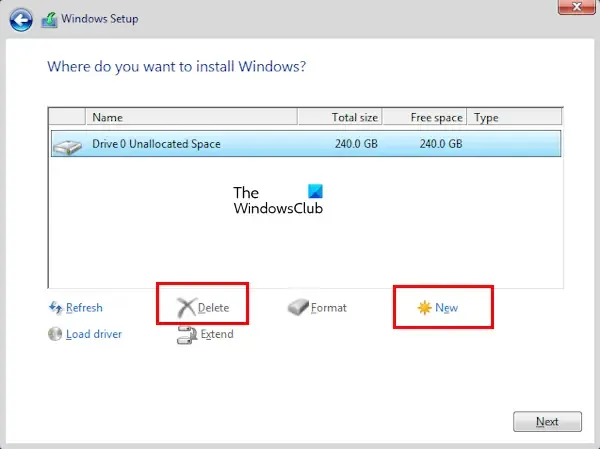
Jeśli nie posiadasz klucza odzyskiwania BitLocker, jedyną opcją może być usunięcie partycji dysku twardego, której dotyczy problem, w celu przeprowadzenia instalacji.
Aby to zrobić, wybierz partycję na ekranie instalacji systemu Windows i kliknij Usuń . Potwierdź swój wybór, klikając OK . Następnie zobaczysz Nieprzydzielone miejsce, w którym znajdowała się ta partycja. Następnie wybierz opcję Nieprzydzielone miejsce i kliknij Nowy, aby utworzyć nową partycję. Kliknij Dalej i postępuj zgodnie z instrukcjami wyświetlanymi na ekranie, aby sfinalizować instalację systemu Windows.
3] Wyczyść zaszyfrowaną partycję BitLocker za pomocą wiersza poleceń
Jeśli poprzednie rozwiązania zawiodą, alternatywą jest wyczyszczenie chronionej partycji BitLocker za pomocą wiersza poleceń podczas instalacji systemu Windows. Oto, jak to zrobić:

Uzyskaj dostęp do wiersza poleceń, naciskając Shift + F10 na ekranie instalacji systemu Windows. Następnie wykonaj kolejno polecenia wymienione poniżej, naciskając Enter po każdym z nich:
diskpart
list disk
select disk #
clean
create partition primary
active
format fs=ntfs quick
exit
Po wykonaniu tych czynności powinno być możliwe zainstalowanie systemu Windows na nowo sformatowanej partycji.
Mam nadzieję, że te instrukcje pomogą Ci rozwiązać Twój problem.
Jak odblokować dysk zaszyfrowany funkcją BitLocker w systemie Windows?
Jedynym sposobem odblokowania zaszyfrowanego dysku BitLocker w systemie Windows jest użycie klucza szyfrowania BitLocker. Podczas szyfrowania dysku za pomocą BitLockera najważniejsze jest zapisanie klucza na koncie Microsoft lub wydrukowanie go w celu bezpiecznego przechowywania. Przechowywanie go na koncie Microsoft jest zazwyczaj bezpieczniejszym wyborem.
Jak mogę odzyskać utracony klucz BitLocker?
Zaleca się przechowywanie klucza BitLocker w bezpiecznym miejscu, aby mieć pewność, że można go bez problemu odzyskać, gdy tylko będzie potrzebny. Najbezpieczniejszą opcją jest przechowywanie klucza na koncie Microsoft. Jeśli jednak nie zapisałeś go tam i zgubiłeś wydrukowaną kopię, odzyskanie klucza szyfrującego BitLocker może okazać się bardzo trudne.



Dodaj komentarz