Jak naprawić wentylator laptopa z systemem Windows, który ciągle pracuje

Wielu użytkowników zgłosiło, że wentylator ich laptopa z systemem Windows pracuje nieustannie . Nawet gdy laptop jest bezczynny, wentylator może pracować nieprzerwanie z dużą prędkością, generując głośne dźwięki. U niektórych osób problem ten zaczyna się od samego uruchomienia systemu Windows. Jeśli znajdziesz się w takiej sytuacji, rozwiązania podane w tym poście mogą Ci pomóc.

Rozwiąż problem ciągłej pracy wentylatora laptopa z systemem Windows
Jeśli wentylator Twojego laptopa z systemem Windows pracuje nieustannie i wytwarza nadmierny hałas, wykonaj poniższe czynności:
- Usuń kurz z wentylatora i otworów wentylacyjnych laptopa
- Dostosuj ustawienia trybu zasilania
- Modyfikuj maksymalny stan procesora i zasady chłodzenia systemu
- Zakończ niepotrzebne procesy i aplikacje działające w tle
- Wyłącz funkcje podkręcania
- Użyj oprogramowania chłodzącego do laptopa lub podkładki chłodzącej.
Zanim zaczniesz, zaleca się przeprowadzenie skanowania laptopa z systemem Windows 11/10 w poszukiwaniu złośliwego oprogramowania i upewnienie się, że system Windows i sterowniki graficzne są aktualne.
1] Usuń kurz z wentylatora laptopa i otworów wentylacyjnych
Wentylator laptopa jest niezbędny do chłodzenia procesora i innych podzespołów i zazwyczaj znajduje się na dole. Z czasem może gromadzić kurz, który może blokować przepływ powietrza i powodować cięższą pracę wentylatora. Aby rozwiązać ten problem, wyłącz laptopa, odłącz baterię i ostrożnie zdejmij panel podstawy. Użyj sprężonego powietrza lub miękkiej szczotki, aby oczyścić kurz z łopatek wentylatora.
Dodatkowo wyczyść otwory wentylacyjne (znajdujące się na dole lub po bokach), aby zapewnić nieograniczony przepływ powietrza. Niestrzępiąca się ściereczka może pomóc wyeliminować większe cząsteczki kurzu z wentylatorów i otworów wentylacyjnych.
2] Dostosuj ustawienia trybu zasilania
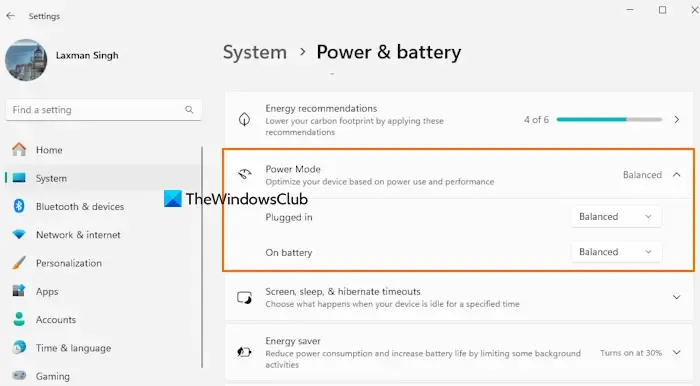
Jeśli tryb zasilania jest ustawiony na Best Performance, może to prowadzić do zwiększonego zużycia energii i wyższych temperatur wewnętrznych. Aby zoptymalizować wydajność i efektywność energetyczną laptopa, wykonaj następujące czynności:
Otwórz aplikację Ustawienia > System > Zasilanie i bateria. W sekcji Tryb zasilania ustaw tryb Podłączony i tryb Na baterii na Zrównoważony lub Najlepsza wydajność energetyczna .
3] Modyfikuj maksymalny stan procesora i zasady chłodzenia systemu
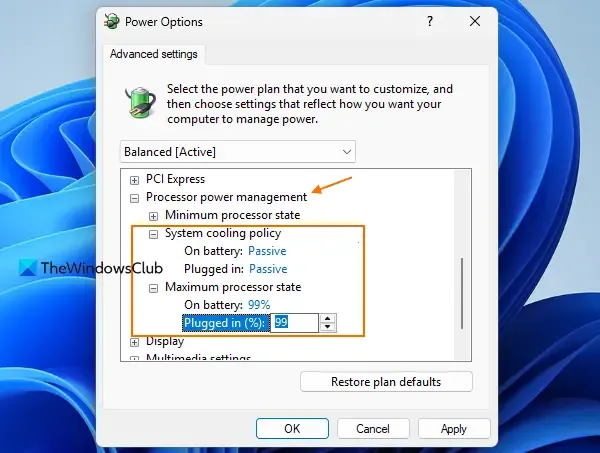
W Opcjach zasilania maksymalne ustawienie stanu procesora definiuje poziom wydajności procesora. Domyślnie jest ustawione na 100% zarówno dla trybu On battery, jak i Plugged in, co może prowadzić do przegrzania i w konsekwencji do ciągłej pracy wentylatora z dużą prędkością.
Polityka chłodzenia systemu dostosowuje prędkość wentylatora i procesora, aby zarządzać wewnętrznymi temperaturami. Jeśli jest ustawiona na Aktywna, wentylator przyspiesza, zanim procesor zwolni. Aby dostosować te ustawienia:
- Przejdź do Panelu sterowania > Sprzęt i dźwięk > Opcje zasilania
- Kliknij Zmień ustawienia planu
- Wybierz opcję Zmień zaawansowane ustawienia zasilania , aby otworzyć okno Opcje zasilania
- Rozwiń sekcję Zarządzanie energią procesora
- Dostosuj maksymalny stan procesora do 99% lub 90% zarówno w trybie zasilania bateryjnego, jak i podłączonego.
- Ustaw zasady chłodzenia systemu na Pasywne dla obu trybów
- Kliknij OK, aby zapisać zmiany.
Uruchom ponownie laptopa, aby sprawdzić, czy wentylator pracuje z normalną prędkością.
4] Zakończ niepotrzebne procesy i aplikacje działające w tle
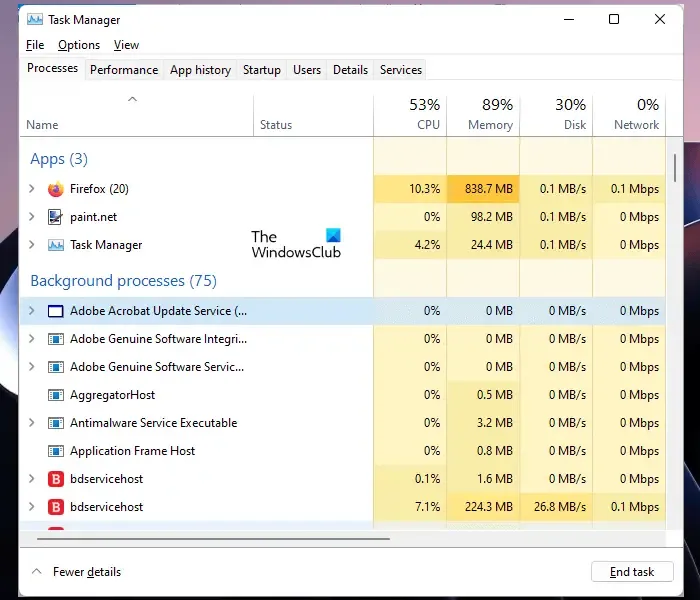
Podczas uruchamiania systemu Windows wiele procesów i aplikacji może działać automatycznie w tle. Podczas gdy niezbędne procesy są konieczne, inne mogą niepotrzebnie zużywać zasoby, co prowadzi do przegrzania i zwiększonej aktywności wentylatora. Aby temu zaradzić, sprawdź Menedżera zadań, szczególnie kartę Procesy, i zakończ wszystkie niepotrzebne aplikacje. Ponadto przejdź do sekcji Aplikacje startowe, aby wyłączyć aplikacje, które nie muszą uruchamiać się wraz z systemem Windows.
W przypadku aplikacji działających w tle możesz dostosować ustawienia w systemie Windows i ustawić uprawnienia aplikacji działających w tle na Nigdy lub Zoptymalizowane pod kątem zużycia energii dla poszczególnych aplikacji.
5] Wyłącz podkręcanie
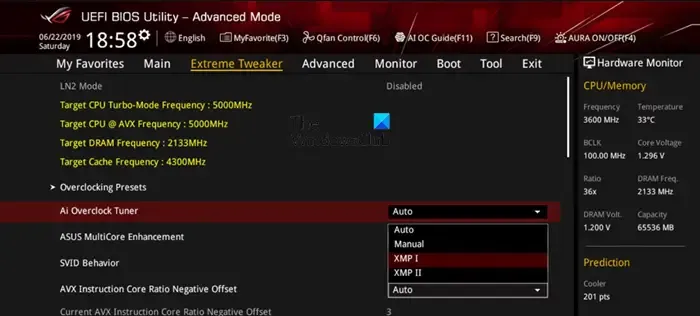
Podkręcanie pamięci RAM lub procesora przyspiesza te komponenty poza specyfikacje producenta, co może poprawić gry i ogólną wydajność, ale często powoduje przegrzanie i zwiększone obciążenie podzespołów laptopa, takich jak wentylatory. Jeśli masz włączone podkręcanie, rozważ jego wyłączenie, aby sprawdzić, czy rozwiąże to problem z prędkością wentylatora.
6] Wykorzystaj oprogramowanie chłodzące laptopa lub podkładkę chłodzącą
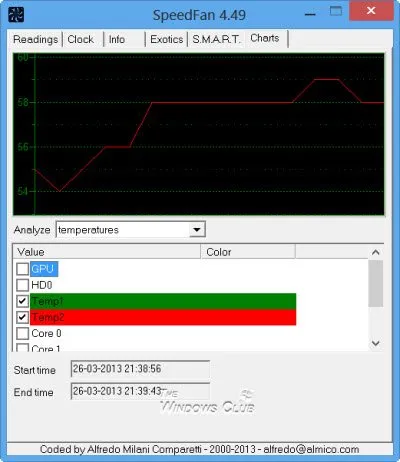
Niektórzy producenci laptopów oferują wbudowane funkcje lub oprogramowanie (np. HP CoolSense Technology) zaprojektowane do automatycznego zarządzania temperaturą i wydajnością systemu, co może pomóc regulować prędkość wentylatora. Jeśli Twój laptop nie ma takiej funkcjonalności, rozważ użycie oprogramowania chłodzącego laptopa innej firmy. Alternatywnie, inwestycja w podkładkę chłodzącą do laptopa może pomóc skutecznie regulować temperaturę.
Jeśli powyższe rozwiązania nie rozwiążą problemu, może być konieczny kontakt z działem obsługi klienta w celu uzyskania dalszej pomocy.
Dlaczego wentylator mojego laptopa pracuje tak głośno, gdy nic nie jest uruchomione?
Typowe czynniki głośnego wentylatora laptopa to przegrzewanie się, zablokowane otwory wentylacyjne, złośliwe oprogramowanie lub niepotrzebne aplikacje działające w tle. Uszkodzony wentylator może również przyczyniać się do nadmiernego poziomu hałasu.
Czy to normalne, że wentylatory laptopów pracują nieprzerwanie?
To normalne, że wentylator laptopa pracuje często podczas wymagających zadań, takich jak intensywne granie lub uruchamianie aplikacji intensywnie wykorzystujących zasoby, ponieważ pomaga to regulować temperaturę. Jednak jeśli wentylator laptopa pracuje nieprzerwanie w stanie bezczynności i wytwarza nadmierny hałas, może być konieczne podjęcie działań, takich jak czyszczenie wentylatora, sprawdzanie otworów wentylacyjnych i usuwanie niepotrzebnych aplikacji.



Dodaj komentarz