Podstawowe funkcje bezpieczeństwa Androida, których musisz używać
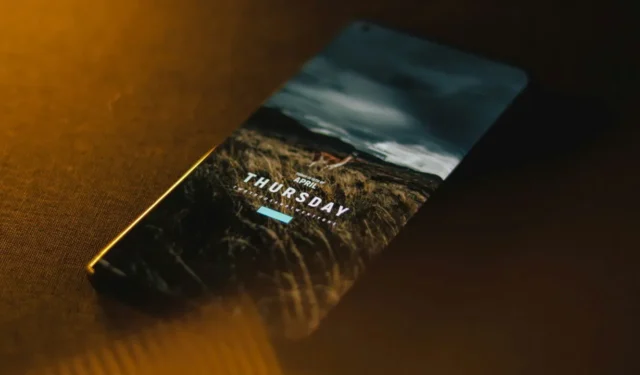
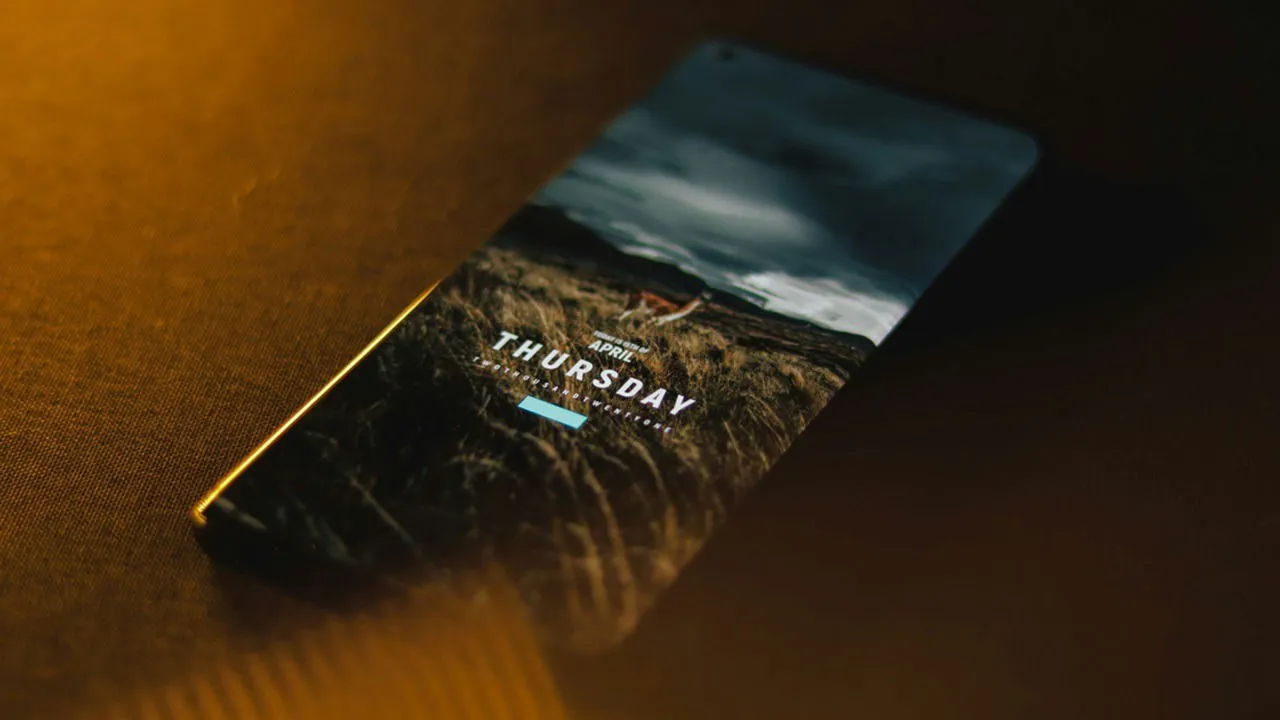
Twoje urządzenie z Androidem przechowuje mnóstwo poufnych informacji, od osobistych zdjęć i wiadomości po historię przeglądania i dane o lokalizacji. Aby skutecznie chronić te dane, kluczowe jest wykorzystanie funkcji bezpieczeństwa Androida.
Bądź na bieżąco z potencjalnymi zagrożeniami bezpieczeństwa i najlepszymi praktykami ich ograniczania.
1. Aktywuj uwierzytelnianie biometryczne
Uwierzytelnianie biometryczne w systemie Android wykorzystuje unikalne identyfikatory fizyczne, takie jak odciski palców i rozpoznawanie twarzy, w celu weryfikacji tożsamości użytkownika przed udzieleniem dostępu. Ta metoda może zastąpić lub uzupełnić tradycyjne zabezpieczenia oparte na haśle lub kodzie PIN. W porównaniu z hasłami, biometria może zapewnić zwiększone bezpieczeństwo, szczególnie w nowszych urządzeniach, takich jak modele Pixel firmy Google, które zawierają zaawansowane funkcje, takie jak odblokowywanie za pomocą sztucznej inteligencji za pomocą twarzy, chwalone za wysokie standardy bezpieczeństwa biometrycznego.
Jednak oficjalna dokumentacja systemu Android sugeruje, że tradycyjne metody, takie jak hasła i kody PIN, są na ogół bezpieczniejsze niż dane biometryczne, które w pewnych okolicznościach mogą zostać naruszone.
Osobiście preferuję łatwość implementacji biometrii dla bezpieczeństwa mojego urządzenia. Jednak ryzyko, że ktoś ukradnie mój PIN w przypadkowej chwili — na przykład odblokowując mój telefon w kawiarni — sprawia, że biometria jest dla mnie bezpieczniejszą opcją, zwłaszcza że używam nowszego urządzenia Pixel.
Ustawienia biometryczne w telefonie mogą się różnić w zależności od modelu, ale zazwyczaj znajdują się w sekcjach Bezpieczeństwo lub Prywatność . Na moim telefonie Pixel znajduję je w Ustawieniach -> Bezpieczeństwo i prywatność -> Odblokowanie urządzenia .
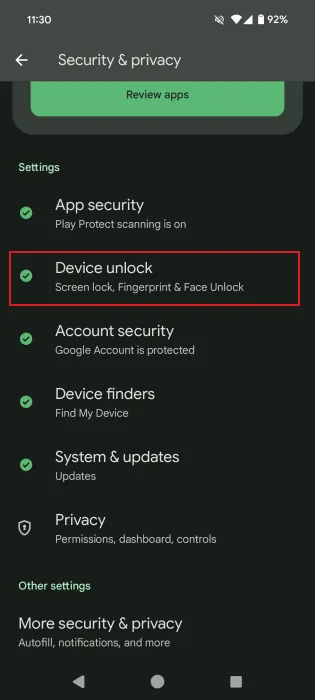
Tutaj możesz skonfigurować opcje biometryczne swojego urządzenia, mianowicie odblokowywanie za pomocą odcisku palca i twarzy .
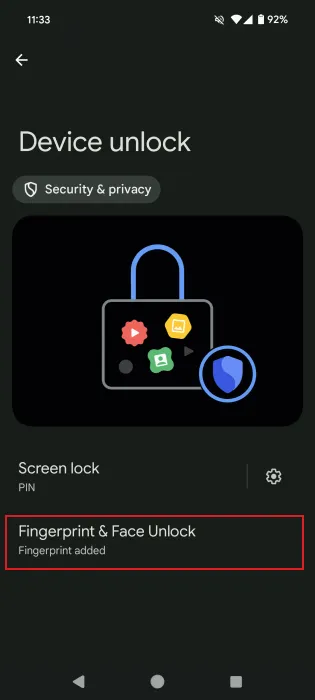
2. Szyfruj kopie zapasowe danych
Od czasu wprowadzenia Androida 9 Pie, Google wyposażyło swój system kopii zapasowych w kompleksowe szyfrowanie dla Twoich aplikacji, ustawień i nie tylko. To szyfrowanie jest domyślnie włączone, ale możesz sprawdzić jego status na swoim urządzeniu, przechodząc do Ustawienia -> Google -> Wszystkie usługi -> Kopia zapasowa .
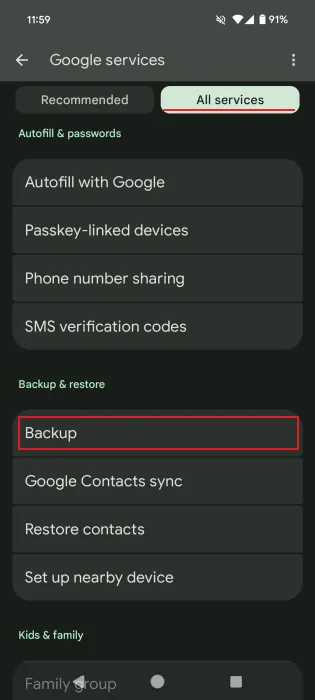
Upewnij się, że przełącznik obok opcji Kopia zapasowa Google One jest włączony. Aby zainicjować kopię zapasową, naciśnij widoczny poniżej przycisk Utwórz kopię zapasową teraz .
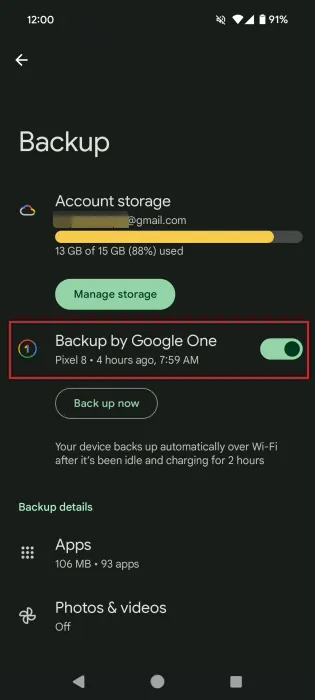
Musisz również potwierdzić, że masz ustawiony kod PIN, wzór lub hasło. Ta metoda uwierzytelniania może uzupełniać metodę biometryczną, co oznacza, że nie musisz wyłączać jednej, aby użyć drugiej. Sprawdź to, przechodząc do Ustawienia -> Bezpieczeństwo i prywatność -> Odblokowanie urządzenia -> Odblokowanie ekranu i wybierz żądaną odmianę uwierzytelniania.
3. Zarządzaj uprawnieniami aplikacji
Prawidłowe zarządzanie uprawnieniami aplikacji jest kluczowe dla bezpieczeństwa Androida. Wiele aplikacji może żądać dostępu do poufnych danych w telefonie, w tym plików multimedialnych, kontaktów i wiadomości. Chociaż jest to konieczne do prawidłowego działania niektórych aplikacji, ważne jest, aby dokładnie ocenić implikacje prywatności wynikające z udzielenia tych uprawnień.
Prośby o pozwolenie pojawiają się zazwyczaj podczas instalacji aplikacji i użytkownicy często pochopnie się na nie zgadzają. Taka praktyka może wprowadzać luki w zabezpieczeniach, szczególnie w starszych wersjach Androida (Android 9 i starsze), co może również utrudniać działanie urządzenia.
Biorąc pod uwagę alarmująco dużą liczbę podejrzanych aplikacji, warto wiedzieć, jak przeglądać i cofać niepotrzebne uprawnienia, aby usprawnić działanie i zabezpieczyć swoje urządzenie.
Na urządzeniu z systemem Android przejdź do Ustawienia -> Ustawienia i prywatność -> Prywatność -> Menedżer uprawnień .
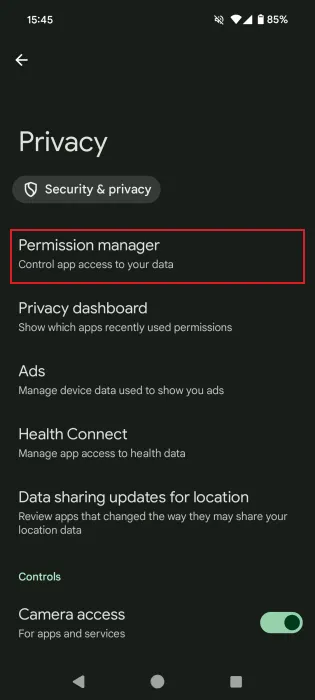
Znajdziesz skategoryzowaną listę wszystkich uprawnień przyznanych na Twoim urządzeniu. Na przykład, aby sprawdzić aplikacje z dostępem do aparatu, stuknij w Aparat .
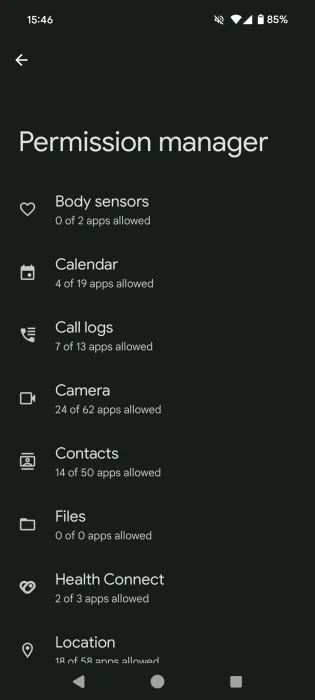
Sprawdź uprawnienia w sekcji Zawsze dozwolone, czy nie ma tam pustych aplikacji.
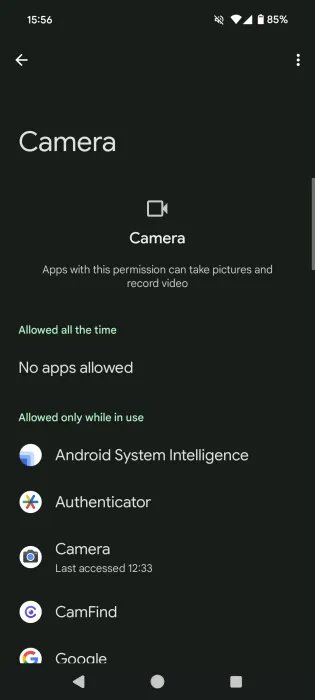
Jeśli chcesz cofnąć uprawnienia aplikacji, dotknij jej i zmień ustawienia uprawnień.
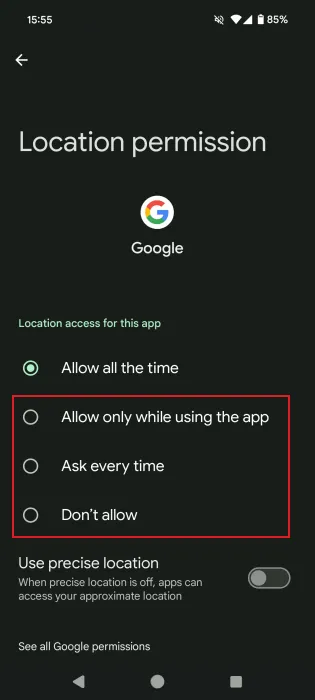
4. Skonfiguruj opcję Znajdź moje urządzenie
Aby zabezpieczyć urządzenie przed kradzieżą lub zgubieniem, zapisz się do programu Find My Device. Ta funkcja umożliwia zdalne zablokowanie, usunięcie danych lub wylogowanie się z konta Google. Jeśli po prostu zgubiłeś telefon, możesz odtworzyć dźwięk, aby pomóc go szybko zlokalizować.
Przejdź do Ustawienia -> Bezpieczeństwo i prywatność -> Lokalizator urządzeń -> Znajdź moje urządzenie .
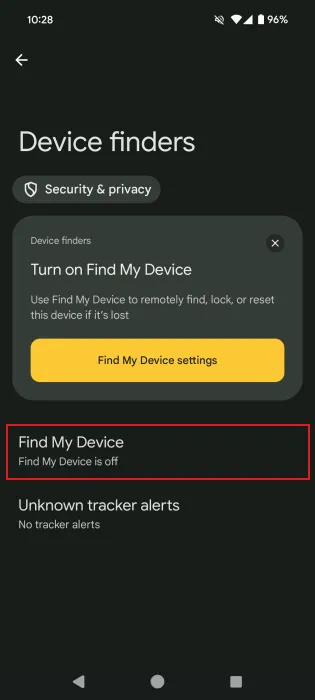
Włącz przełącznik obok opcji Użyj funkcji Znajdź moje urządzenie i wprowadź swój kod PIN i hasło (jeśli dotyczy), aby ją włączyć.
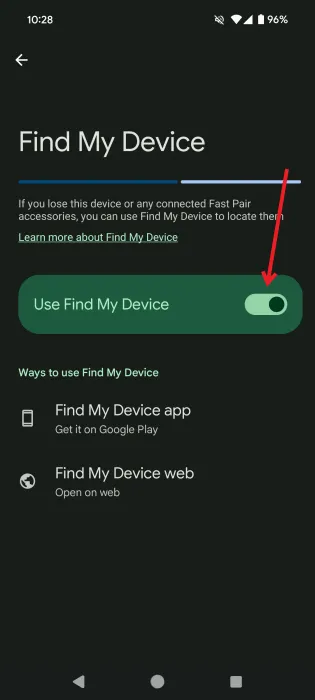
Możesz uzyskać zdalny dostęp do swojego telefonu, odwiedzając stronę Znajdź swój telefon lub korzystając z aplikacji Znajdź moje urządzenie na innym urządzeniu.
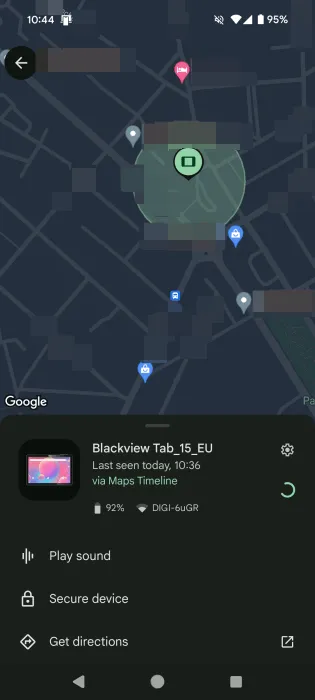
5. Korzystaj z Google Play Protect
Google Play Protect, wbudowana usługa ochrony przed złośliwym oprogramowaniem, jest domyślnie aktywowana na urządzeniach z systemem Android, na których działa usługa Google Mobile Services.
Usługa ta skanuje aplikacje w poszukiwaniu złośliwych aplikacji i usuwa potencjalnie szkodliwe oprogramowanie, a także ostrzega użytkowników o aplikacjach, które naruszają Politykę dotyczącą niechcianego oprogramowania.
Mimo że usługa Google Play Protect powinna być domyślnie uruchomiona, warto sprawdzić jej stan.
Aby potwierdzić, przejdź do Ustawienia -> Bezpieczeństwo i prywatność -> Bezpieczeństwo aplikacji .
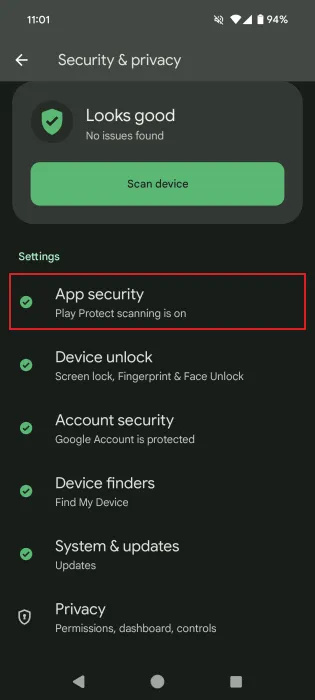
Powinieneś zobaczyć komunikat informujący, że Play Protect został przeskanowany X godzin temu .
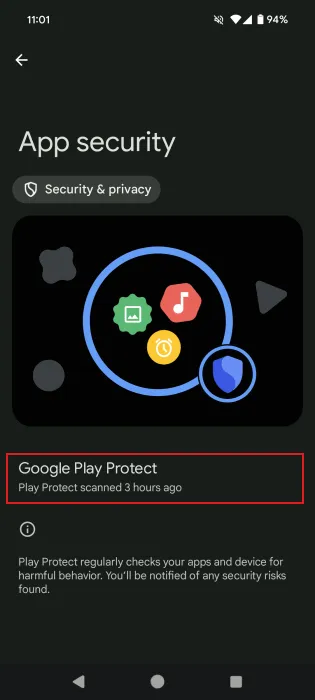
Kliknij wiadomość, aby zeskanować teraz, aby przejść do strony Play Protect , gdzie wyświetlane są wszystkie ostatnio zeskanowane aplikacje. Kliknij przycisk Scan , aby wykonać nowe skanowanie.
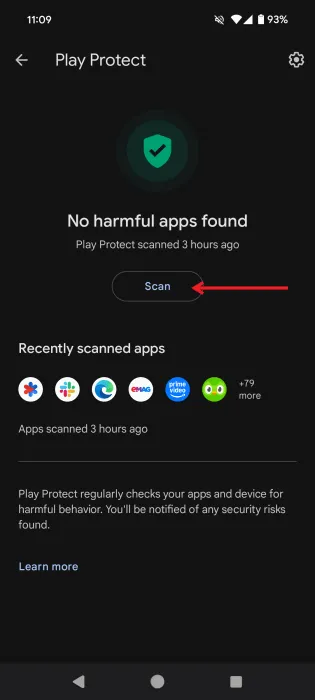
6. Wzmocnij sterowanie ekranem blokady
Zazwyczaj prywatne informacje, takie jak powiadomienia i podglądy wiadomości, pojawiają się na ekranie blokady urządzenia. Na szczęście możesz ograniczyć to, co jest wyświetlane na ekranie blokady, i ograniczyć dostępne ustawienia.
Przejdź do Ustawienia -> Wyświetlacz -> Ekran blokady . Kliknij Prywatność i wybierz Nie pokazuj powiadomień wcale .
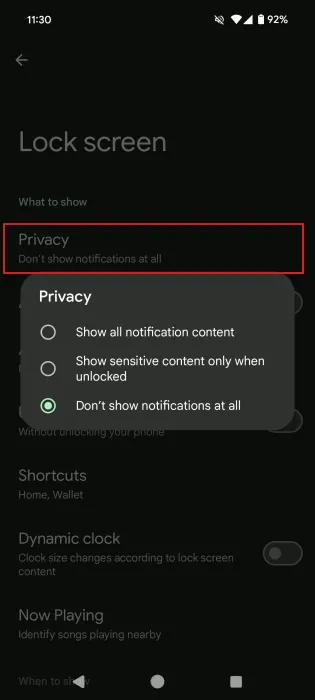
Upewnij się, że przełącznik Użyj elementów sterujących urządzeniem jest wyłączony.
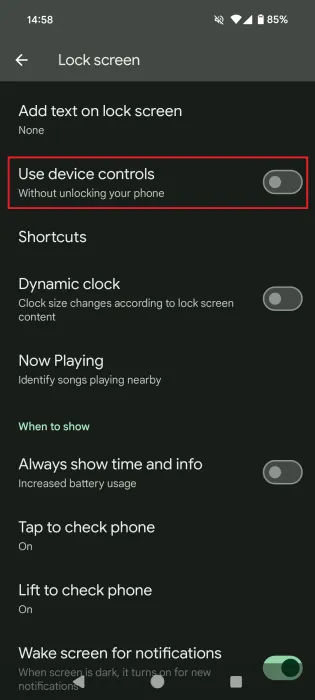
Następnie kliknij sekcję Skróty .
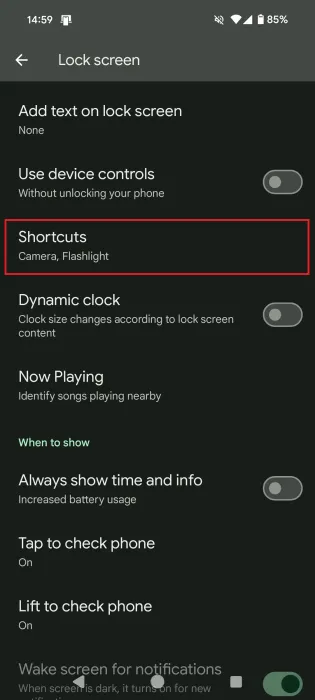
Upewnij się, że ta sekcja jest ustawiona na None . Jeśli ktoś wejdzie w posiadanie Twojego urządzenia, nie będzie mógł uzyskać dostępu do funkcji z ekranu blokady.
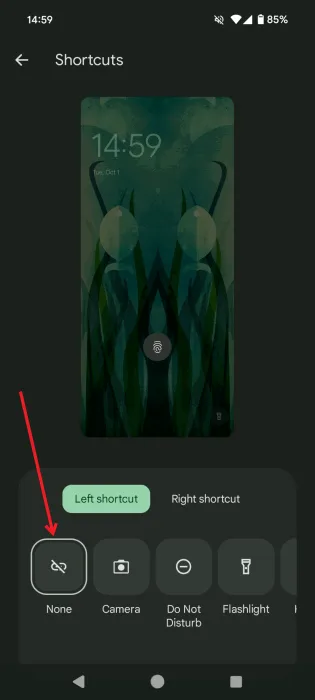
Niektóre modele telefonów, takie jak OnePlus, oferują bardziej szczegółowe sterowanie. Na przykład w Ustawieniach -> Zabezpieczenia i ekran blokady -> Przejście ekranu blokady znajduje się opcja zatytułowana Wyłącz panel szybkich ustawień na blokadzie . Dzięki temu funkcje takie jak latarka lub skaner kodów QR pozostaną niedostępne z ekranu blokady.
7. Zmień kod PIN karty SIM
Wdrożenie blokady SIM Lock jest praktycznym środkiem bezpieczeństwa, jeśli telefon zostanie skradziony. Niektóre modele mają domyślną blokadę SIM Lock, która wymaga od użytkowników wprowadzenia kodu przed odblokowaniem urządzenia, co różni się od typowego kodu PIN lub metody uwierzytelniania.
Aby sprawdzić, czy blokada karty SIM jest aktywna, przejdź do Ustawienia -> Bezpieczeństwo i prywatność -> Więcej zabezpieczeń i prywatności -> Blokada karty SIM .
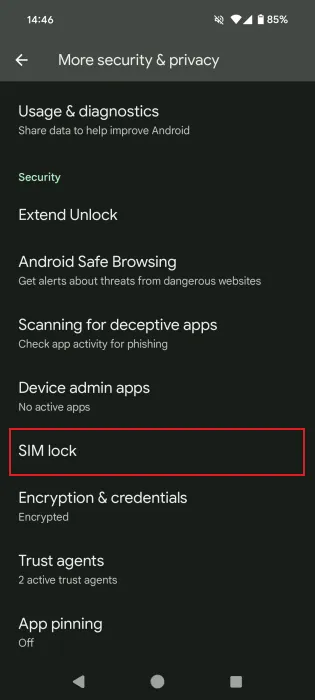
Aby aktywować opcję Zablokuj kartę SIM , przesuń przełącznik obok niej.

Większość kart SIM wykorzystuje standardowy kod odblokowujący, taki jak 0000 lub 1234. Aby zapobiec nieautoryzowanemu dostępowi do określonych funkcji, takich jak połączenia, zmień kod PIN karty SIM za pomocą opcji Zmień kod PIN karty SIM . Wprowadź istniejący kod PIN, a następnie nowy.
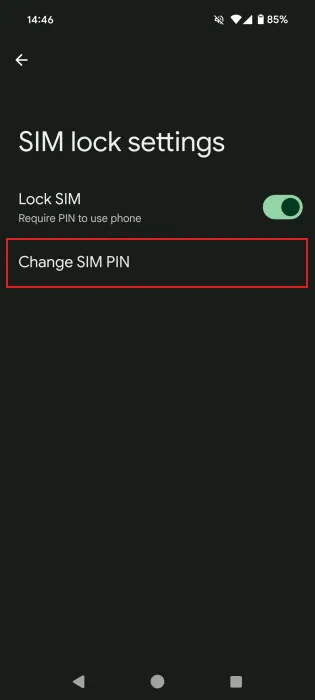
8. Włącz tryb blokady (jeśli to konieczne)
Jeśli przewidujesz, że ktoś może próbować ominąć Twoje zabezpieczenia biometryczne, rozważ przejście na bezpieczniejsze uwierzytelnianie za pomocą kodu PIN lub wzoru. Dlatego zaleca się, aby mieć obie opcje dostępne. Na przykład, jeśli poczujesz senność na przystanku autobusowym, będziesz chciał się upewnić, że nie można odblokować telefonu, trzymając go przy twarzy, gdy śpisz.
Aby uzyskać dostęp do trybu blokady, urządzenie musi działać pod kontrolą systemu Android 12 lub nowszego. Naciśnij i przytrzymaj przycisk zasilania na urządzeniu i wybierz opcję blokady z menu.

Tryb blokady ukrywa powiadomienia na ekranie blokady (jeśli nie jest jeszcze ustawiony) i wyłącza rozpoznawanie głosu. Pozostałe ustawienia pozostają niezmienione, umożliwiając normalną funkcjonalność po odblokowaniu.
Jeśli chcesz dowiedzieć się więcej na temat usprawnienia działania systemu Android, sprawdź, jak zablokować połączenia spamowe na telefonie z systemem Android lub usunąć pobrane pliki, aby zwolnić miejsce na dysku.
Źródło obrazu: Unsplash . Wszystkie zrzuty ekranu autorstwa Alexandry Arici.



Dodaj komentarz