Przewodnik krok po kroku dotyczący instalacji i konfiguracji DirectAccess w systemie Windows Server
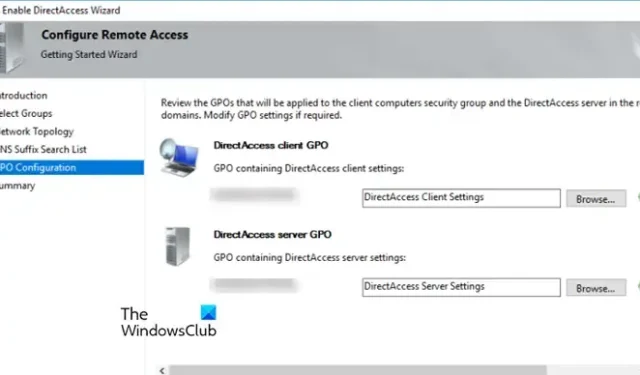
W tym artykule dowiesz się, jak zainstalować i skonfigurować DirectAccess w systemie Windows Server. DirectAccess umożliwia użytkownikom bezproblemowy dostęp do zasobów sieci wewnętrznej, kiedykolwiek łączą się z Internetem, bez konieczności interwencji użytkownika lub poświadczeń. Ta funkcjonalność oferuje wygodną i bezpieczną metodę zdalnego dostępu do zasobów firmy.
Czym jest DirectAccess w systemie Windows Server?
DirectAccess to funkcja w systemie Windows Server, która umożliwia użytkownikom zdalnym łączenie się z siecią organizacji bez inicjowania konwencjonalnego połączenia Virtual Private Network (VPN). W przeciwieństwie do tradycyjnych sieci VPN, DirectAccess zapewnia stałą łączność, dzięki czemu po połączeniu się klienta z Internetem automatycznie uzyskuje on dostęp do sieci organizacji. Ta funkcja zwiększa możliwości zdalnego zarządzania i oferuje doskonałe bezpieczeństwo.
Jak zainstalować i skonfigurować DirectAccess w systemie Windows Server
Aby pomyślnie zainstalować i skonfigurować funkcję DirectAccess w systemie Windows Server, wykonaj następujące czynności:
- Zainstaluj rolę zarządzania dostępem zdalnym
- Konfigurowanie statycznego adresu IP
- Utwórz nową grupę zabezpieczeń, przypisz uprawnienia i zarejestruj się w celu uzyskania certyfikatów
- Utwórz rekord DirectAccess-NLS A
- Włącz DirectAccess
1. Zainstaluj rolę zarządzania dostępem zdalnym
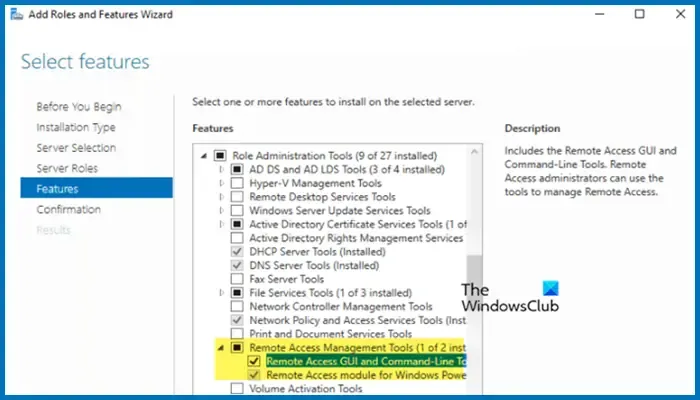
Zacznij od zainstalowania roli Remote Access Management, aby uzyskać dostęp do niezbędnych narzędzi umożliwiających korzystanie z funkcji DirectAccess.
- Otwórz Menedżera serwera.
- Wybierz opcję Dodaj role i funkcje w sekcji Konfiguruj serwer lokalny.
- Wyświetli się kreator Dodaj role i funkcje; kliknij Dalej.
- Wybierz instalację opartą na rolach lub funkcjach i kliknij Dalej.
- Wybierz serwer z puli serwerów, wybierz serwer i kliknij Dalej.
- Pomiń sekcję Role serwera, klikając Dalej.
- Zainstaluj narzędzia Remote Access Management Tools wraz ze wszystkimi powiązanymi polami wyboru.
Po zainstalowaniu funkcji zamknij kreatora.
2. Skonfiguruj statyczny adres IP
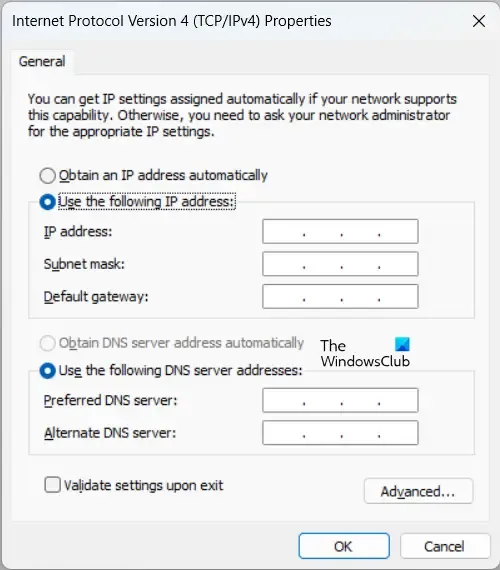
Statyczny adres IP jest niezbędny dla serwera przeznaczonego do DirectAccess. Aby ustawić statyczny adres IP, wykonaj następujące kroki:
- W Menedżerze serwera przejdź do opcji Serwer lokalny i kliknij hiperłącze obok pozycji Ethernet.
- Kliknij prawym przyciskiem myszy kartę sieciową i przejdź do Właściwości.
- Wybierz opcję Protokół internetowy w wersji 4 (TCP/IPv4), a następnie kliknij Właściwości.
- Wybierz opcję Użyj następującego adresu IP i Użyj następujących adresów serwerów DNS.
- Wprowadź adres IP serwera w sekcji Preferowany serwer DNS.
- Kliknij OK.
Po skonfigurowaniu statycznego adresu IP przejdź do następnego kroku.
3. Utwórz nową grupę zabezpieczeń, przyznaj uprawnienia i zarejestruj się w celu uzyskania certyfikatów

Następnie musisz utworzyć grupę zabezpieczeń dla komputerów klienckich DirectAccess. Wykonaj następujące kroki:
- Otwórz Menedżera serwera.
- Przejdź do Narzędzia > Użytkownicy i komputery usługi Active Directory.
- Rozwiń nazwę swojego serwera, przejdź do pozycji Użytkownicy, kliknij prawym przyciskiem myszy i wybierz polecenie Nowy > Grupa.
- Nadaj grupie nazwę, zachowaj ustawienia domyślne i kliknij OK.
Spowoduje to utworzenie nowej grupy, ale konieczne będzie udzielenie pełnych uprawnień uwierzytelnionym użytkownikom szablonu certyfikatu serwera WWW.
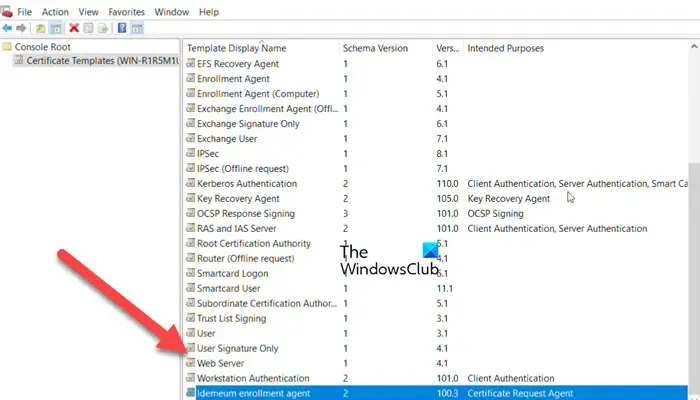
Aby przyznać uprawnienia, wykonaj następujące kroki:
- Otwórz Menedżera serwera.
- Przejdź do Narzędzia > Urząd certyfikacji.
- Kliknij prawym przyciskiem myszy Szablony certyfikatów i wybierz Zarządzaj.
- Znajdź szablon Serwer WWW, kliknij prawym przyciskiem myszy i wybierz Właściwości.
- Wybierz odpowiednich użytkowników, zaznacz pole Pełna kontrola i kliknij OK.
- Otwórz program PowerShell jako administrator i wykonaj polecenie Restart-Service certsvc.
Teraz zarejestrujemy się w celu uzyskania certyfikatu serwera NLS, tworząc alias dla certyfikatu, którego nie da się rozpoznać z sieci zewnętrznej.
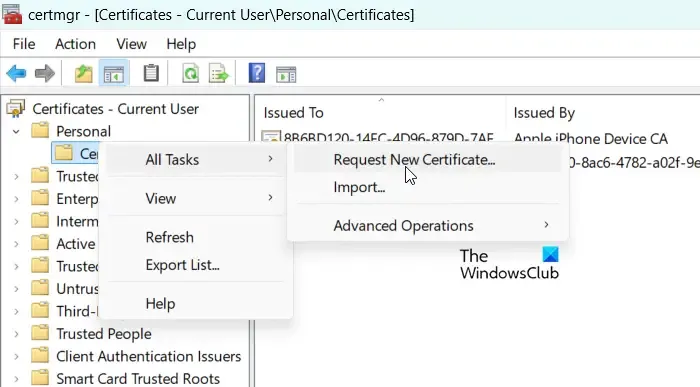
Aby się zarejestrować, wykonaj następujące kroki:
- Wyszukaj i otwórz „Zarządzaj certyfikatami użytkowników”.
- Rozwiń pozycję Osobiste, kliknij prawym przyciskiem myszy pozycję Certyfikaty i wybierz opcję Wszystkie zadania > Żądaj nowego certyfikatu.
- Kliknij Dalej dwa razy.
- Wybierz Web Server i kliknij na More information is required to enroll for the certificate. Kliknij tutaj, aby skonfigurować ustawienia.
- W sekcji Typ ustaw opcję Nazwa zwyczajowa, w polu Wartość wpisz „DirectAccess-NLS.domain.local” i kliknij Dodaj.
- Kliknij OK, a następnie kliknij Zarejestruj na ekranie Rejestracja certyfikatu.
- Kliknij Zakończ.
Ten proces spowoduje zainstalowanie nowego certyfikatu.
4. Utwórz rekord DirectAccess-NLS A
Aby skonfigurować rekord hosta A dla serwera lokalizacji sieciowej:
- W Menedżerze serwera przejdź do Narzędzia > Menedżer DNS.
- Kliknij prawym przyciskiem myszy swoją domenę lokalną i wybierz opcję Nowy host (A lub AAAA).
- Ustaw nazwę na „DirectAccess-NLS” i wprowadź adres IP swojego serwera.
- Kliknij Dodaj hosta.
Otrzymasz monit o potwierdzenie, kliknij OK.
5. Włącz DirectAccess
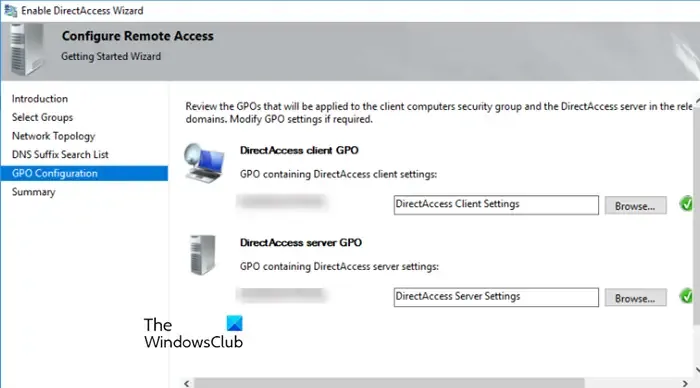
Funkcję DirectAccess można włączyć za pomocą narzędzia Remote Access Management, wykonując następujące czynności:
- W Menedżerze serwera przejdź do Narzędzia > Zarządzanie dostępem zdalnym.
- Zignoruj wszystkie błędy i przejdź do zakładki Konfiguracja.
- Zaznacz opcję Włącz DirectAccess.
- Otworzy się Kreator włączania funkcji DirectAccess; kliknij Dalej.
- Kliknij Dodaj > Zaawansowane > Znajdź teraz.
- Wybierz grupę Komputery z dostępem bezpośrednim i kliknij OK.
- Kliknij ponownie OK.
- Zaznacz opcję Włącz DirectAccess tylko dla komputerów mobilnych i kliknij Dalej.
- Wybierz opcję Za urządzeniem brzegowym (z jedną kartą sieciową) i kliknij Dalej.
- Postępuj zgodnie z instrukcjami wyświetlanymi na ekranie, aż dotrzesz do przycisku Zakończ.
Na koniec sprawdź Dashboard, aby monitorować status konfiguracji. Aktywacja może potrwać trochę czasu. Odśwież stronę i ponownie sprawdź statusy. Ostatecznie wszystkie wskaźniki powinny być zielone, z wyjątkiem jednego, który można zignorować.
Jak zainstalować i skonfigurować usługę Active Directory w systemie Windows Server?
Aby korzystać z Active Directory w systemie Windows Server, zainstaluj usługę Active Directory Domain Service na swoim serwerze. Otwórz Menedżera serwera, przejdź do Narzędzia > Dodaj role i funkcje i zainstaluj usługę wymienioną wcześniej z sekcji Role serwera.



Dodaj komentarz