Odblokowanie konta administratora systemu Windows 11: 9 skutecznych rozwiązań
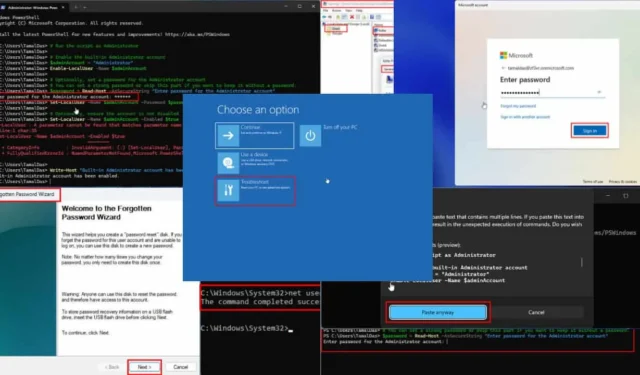
Czy Twoje konto administratora systemu Windows 11 jest zablokowane? Odkryj te skuteczne rozwiązania, aby szybko rozwiązać problem.
Blokada konta może nastąpić z kilku powodów, w tym:
- Nadmierna liczba nieudanych prób logowania
- Konfiguracje zasad blokady konta
- Konfiguracje zasad domeny
- Wielokrotne nieudane próby zdalnego dostępu
- Uszkodzony profil użytkownika .
Aby rozwiązać ten problem, będziesz potrzebować niezawodnych rozwiązań, które zabezpieczą Twoje dane, oszczędzając jednocześnie Twój czas. Przetestowałem różne metody odzyskiwania konta administratora w systemie Windows 11 i oto najskuteczniejsze z nich.
Jak naprawić zablokowane konto administratora systemu Windows 11
Wykonaj poniższe kroki po kolei:
Użyj konta Microsoft, aby zresetować hasło
Ta metoda ma tendencję do wyższego wskaźnika powodzenia niż inne. Zastrzeżenie jest takie, że musisz być online i mieć dostęp do danych logowania do konta Microsoft — osobistego lub służbowego. Przygotuj dane swojego konta i wykonaj następujące kroki:
- Przejdź do ekranu logowania systemu Windows 11 .
- W lewym dolnym rogu wybierz konto administratora, za pomocą którego chcesz się zalogować.
- Kliknij na link Zapomniałem kodu PIN .
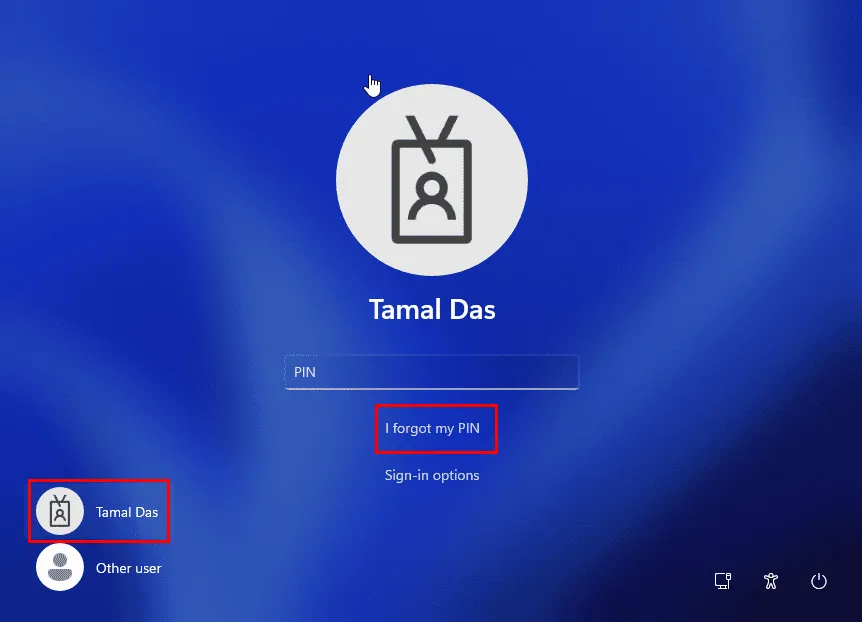
- Wyświetli się okno dialogowe logowania do konta Microsoft .
- Wprowadź hasło, aby kontynuować.
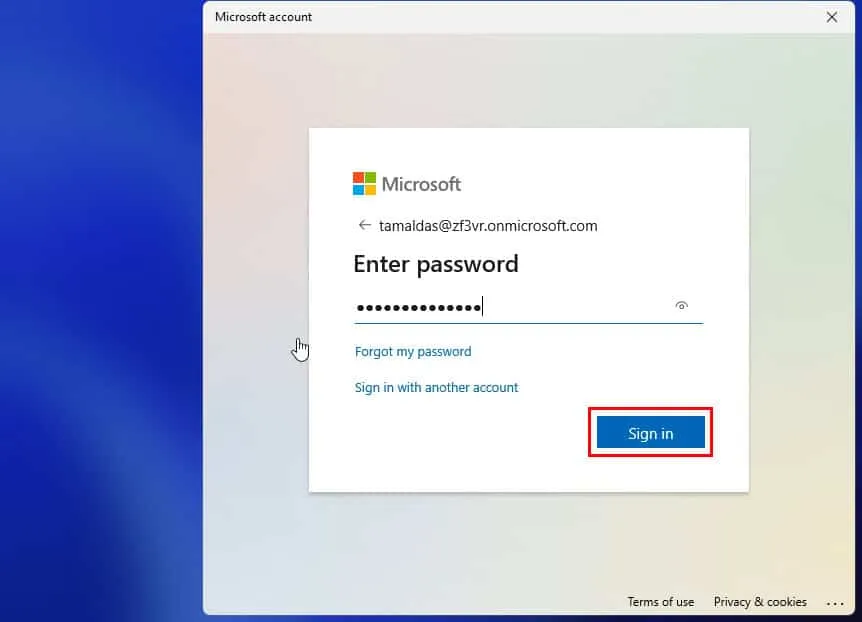
- Na ekranie Zatwierdź prośbę o zalogowanie użyj aplikacji Microsoft Authenticator na swoim urządzeniu mobilnym.
- Na ekranie ostrzegawczym zostaną wyświetlone informacje o ryzyku.
- Kliknij Kontynuuj i postępuj zgodnie z instrukcjami wyświetlanymi na ekranie, aby odblokować konto administratora.
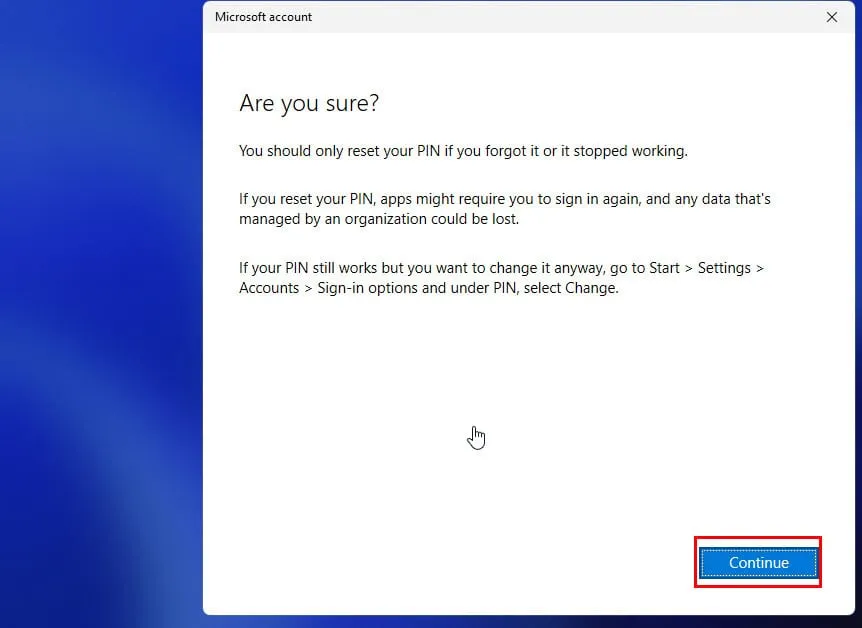
Jeśli zdecydujesz się nie przechodzić do ósmego kroku, mającego na celu zresetowanie kodu PIN i zsynchronizowanie konta Microsoft od nowa, możesz wypróbować inne rozwiązanie.
Zamknij okno dialogowe Czy jesteś pewien?.
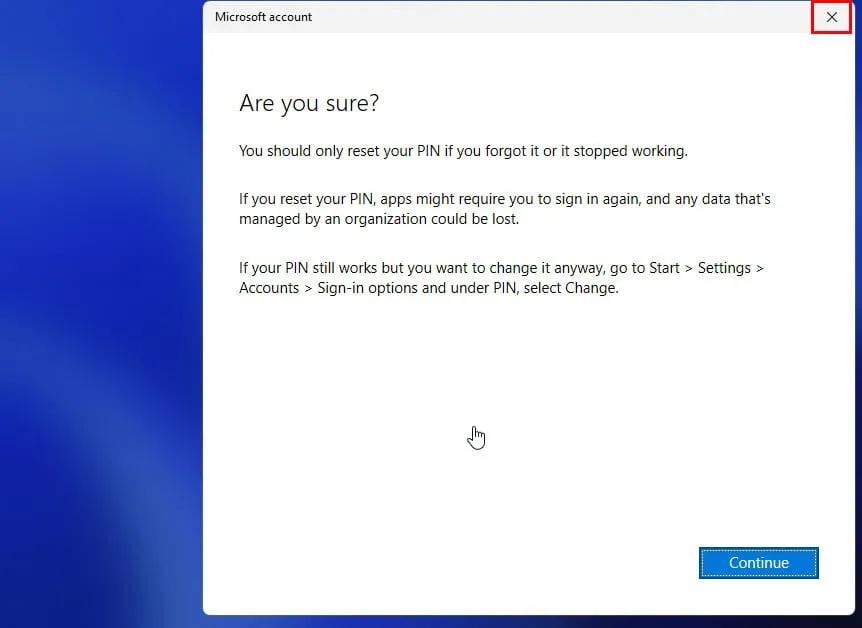
System Windows 11 powinien szybko wyświetlić awatar lub inicjały konta użytkownika i przekierować Cię bezpośrednio do pulpitu, omijając ekran logowania. Ten krok powiedzie się tylko wtedy, gdy podstawowe pliki konta użytkownika na komputerze z systemem Windows 11 nie zostaną uszkodzone.
Użyj innego konta administratora
- Jeśli inny użytkownik z uprawnieniami administratora ma dostęp do tego samego komputera, zaloguj się za pomocą tego konta.
- Kliknij przycisk menu Start i wpisz Komputer .
- Wybierz narzędzie Zarządzanie komputerem , które znajduje się w sekcji Najlepsze dopasowanie w menu Start .
- W interfejsie Zarządzanie komputerem wybierz opcję Użytkownicy i grupy lokalne na lewym panelu nawigacyjnym.
- Kliknij dwukrotnie folder Użytkownicy po prawej stronie.
- Teraz powinna zostać wyświetlona lista wszystkich kont użytkowników.
- Wybierz zablokowane konto użytkownika.
- Jeśli nie możesz się zalogować ze względu na problem z hasłem, kliknij prawym przyciskiem myszy konto i wybierz opcję Ustaw hasło .
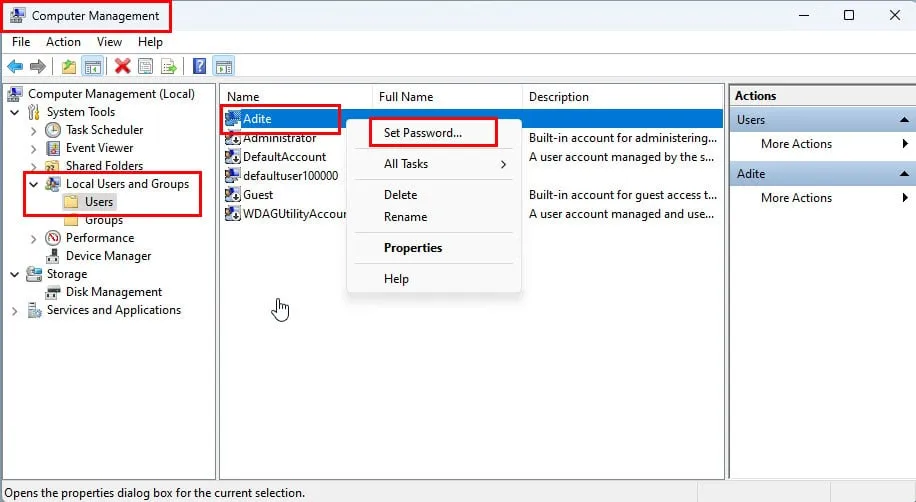
- Gdy pojawi się komunikat ostrzegawczy, kliknij Kontynuuj i postępuj zgodnie z instrukcjami wyświetlanymi na ekranie .
- Jeśli problem nie leży w kodzie PIN, kliknij prawym przyciskiem myszy wybrane konto użytkownika i wybierz Właściwości z menu kontekstowego.
- Przejdź do zakładki Ogólne i odznacz następujące pola:
- Konto jest wyłączone
- Konto jest zablokowane
- Kliknij Zastosuj , a następnie OK .
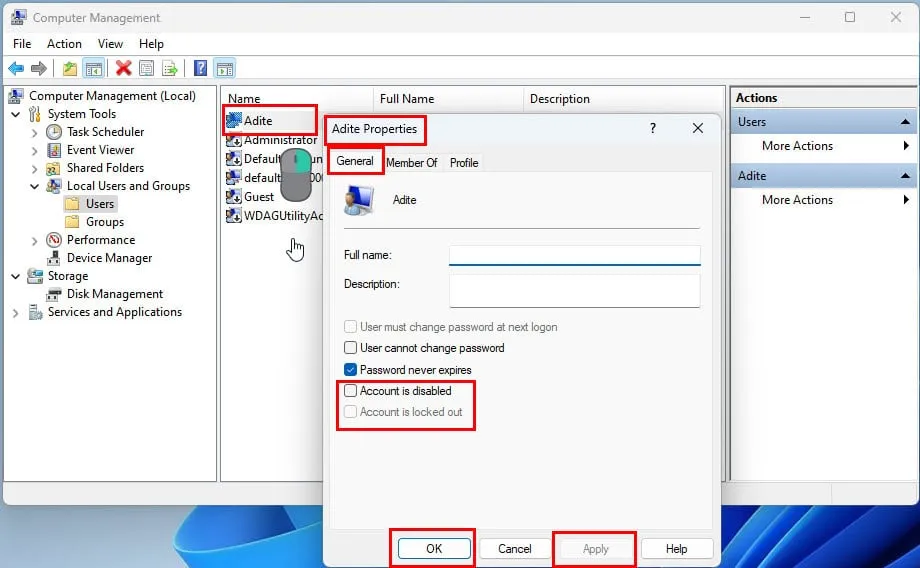
Uruchom ponownie komputer i zaloguj się na swoje konto administratora.
Użyj dysku resetowania hasła
Jeśli posiadasz dysk resetowania hasła, oto jak możesz z niego skorzystać, gdy konto administratora w systemie Windows 11 jest zablokowane:
- Na ekranie logowania systemu Windows 11 wprowadzono nieprawidłowy kod PIN .
- Gdy pojawi się monit Użyj dysku resetowania hasła , kliknij ten link.
- Włóż pamięć USB lub płytę CD/DVD, którą posiadasz.
- Postępuj zgodnie z instrukcjami Kreatora resetowania hasła wyświetlanymi na ekranie , aby utworzyć nowy kod PIN lub hasło .
- Spróbuj ponownie zalogować się na konto administratora.
Jeśli nie utworzyłeś dysku resetowania hasła systemu Windows , możesz go utworzyć na przyszłość, wykonując następujące czynności:
- Otwórz menu Start i wpisz Control .
- Kliknij narzędzie Panel sterowania w polu Najlepsze wyniki dopasowania .
- Ustaw menu rozwijane Widok według w interfejsie Panelu sterowania na Małe ikony .
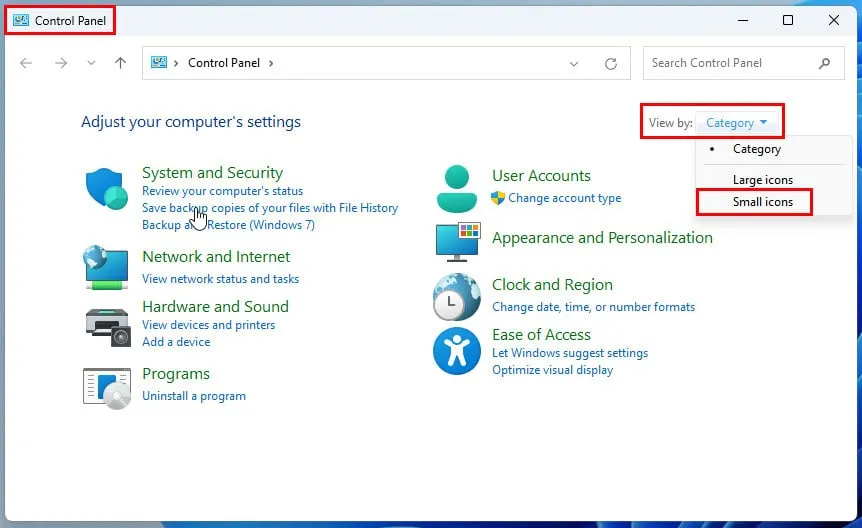
- Z listy opcji Panelu sterowania wybierz łącze Konta użytkowników .
- Kliknij opcję Utwórz dysk resetowania hasła w Kontach użytkowników .
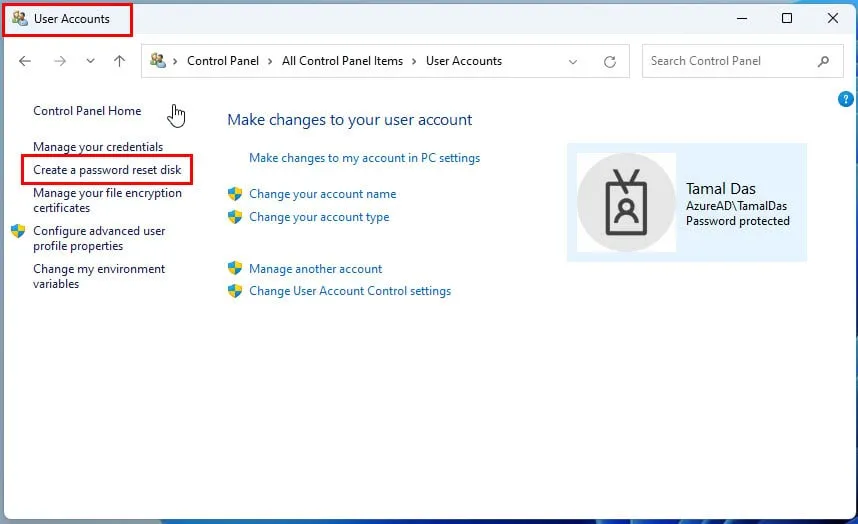
- Dysk zostanie wygenerowany dla aktualnie zalogowanego konta. Aby utworzyć dysk resetowania dla innego konta, zaloguj się jako ten użytkownik na komputerze.
- Uruchomi się Kreator zapomnianego hasła . Kliknij Dalej .
- System Windows automatycznie wykryje pamięć USB lub płytę CD/DVD dostępną na komputerze.
- Jeśli takowego nie ma, włóż inną pamięć USB lub płytę CD/DVD w celu zapisania dysku resetowania hasła.
- Kliknij Dalej .
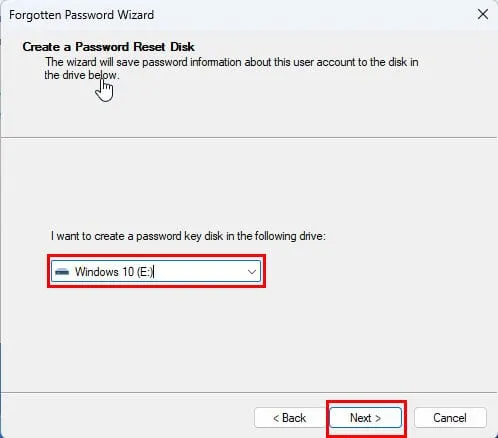
- W następnym oknie wprowadź hasło lub kod PIN dla konta zalogowanego użytkownika i kliknij Dalej .
- Aby dokończyć proces, postępuj zgodnie z instrukcjami wyświetlanymi na ekranie.
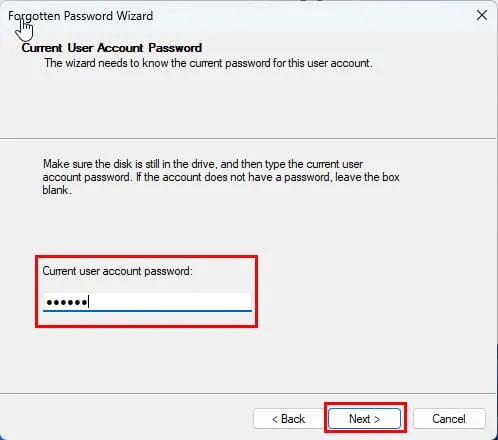
Aktywuj wbudowane konto administratora za pomocą CMD
Możesz użyć konta standardowego lub administratora, aby włączyć skonfigurowane fabrycznie konto administratora , które jest zazwyczaj ukryte przed standardowym użytkownikiem. Oto jak to zrobić:
- Naciśnij Windowsklawisz i wpisz CMD .
- Kliknij narzędzie Wiersz polecenia, które pojawi się poniżej Najlepsze dopasowanie .
- Skopiuj i wklej następujące polecenie do terminala CMD :
net user Administrator /active:yes
- Naciśnij, Enteraby uruchomić polecenie.
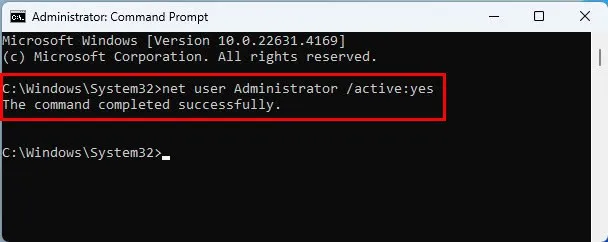
- Jeśli standardowy CMD nie działa, spróbuj uruchomić go z uprawnieniami administratora. Wybierz Uruchom jako administrator z menu Start, gdy szukasz CMD.
Uruchom ponownie komputer. Gdy dojdziesz do ekranu logowania, powinieneś zobaczyć drugie konto użytkownika oznaczone jako Administrator . Kliknij je, aby się zalogować.
Włącz ukryte konto administratora za pomocą programu PowerShell
Windows PowerShell zapewnia rozszerzony dostęp, który umożliwia personalizację wbudowanego konta administratora, np. ustawienie niestandardowego hasła. Najpierw zaloguj się przy użyciu alternatywnego konta administratora i wykonaj następujące kroki:
- Naciśnij kombinację klawiszy Windows + X na klawiaturze, aby otworzyć menu kontekstowe użytkownika zaawansowanego.
- Wybierz opcję Terminal (Administrator).
- PowerShell zostanie uruchomiony z uprawnieniami administracyjnymi. Skopiuj i wklej następujący skrypt do okna:
# Run the script as Administrator
# Włącz wbudowane konto administratora
$adminAccount = „Administrator”
Enable-LocalUser -Name $adminAccount
# Opcjonalnie ustaw hasło dla konta administratora
# Możesz ustawić silne hasło lub pominąć tę część, jeśli wolisz zachować hasło bez niego.
$password = Read-Host -AsSecureString „Wprowadź hasło dla konta administratora”
Set-LocalUser -Name $adminAccount -Password $password
# Opcjonalnie upewnij się, że konto nie jest wyłączone
Set-LocalUser -Name $adminAccount -Enabled $true
Write-Host „Włączono wbudowane konto administratora”.
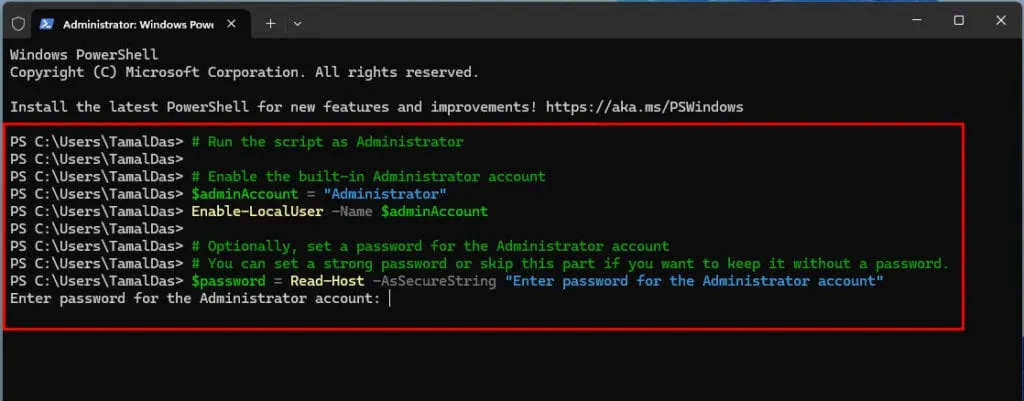
- Może być konieczne kliknięcie wyskakującego okienka Wklej mimo wszystko .
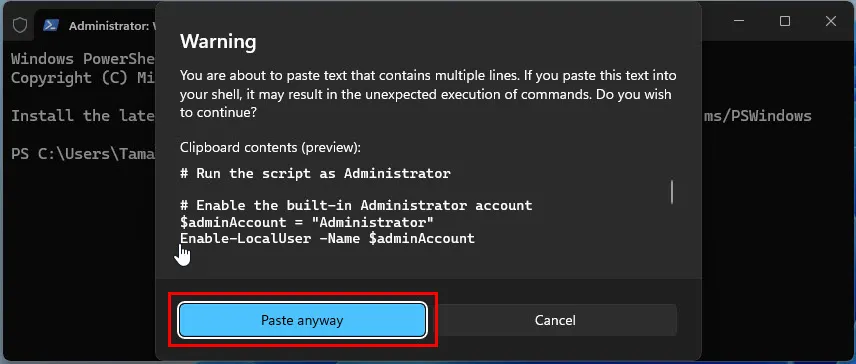
- Skrypt zostanie wykonany i zatrzyma się, aby poprosić Cię o podanie nowego hasła.
- Wpisz żądane hasło i naciśnij Enter.
- Skrypt będzie kontynuowany i po zakończeniu wyświetli komunikat „ Wbudowane konto administratora zostało włączone”.
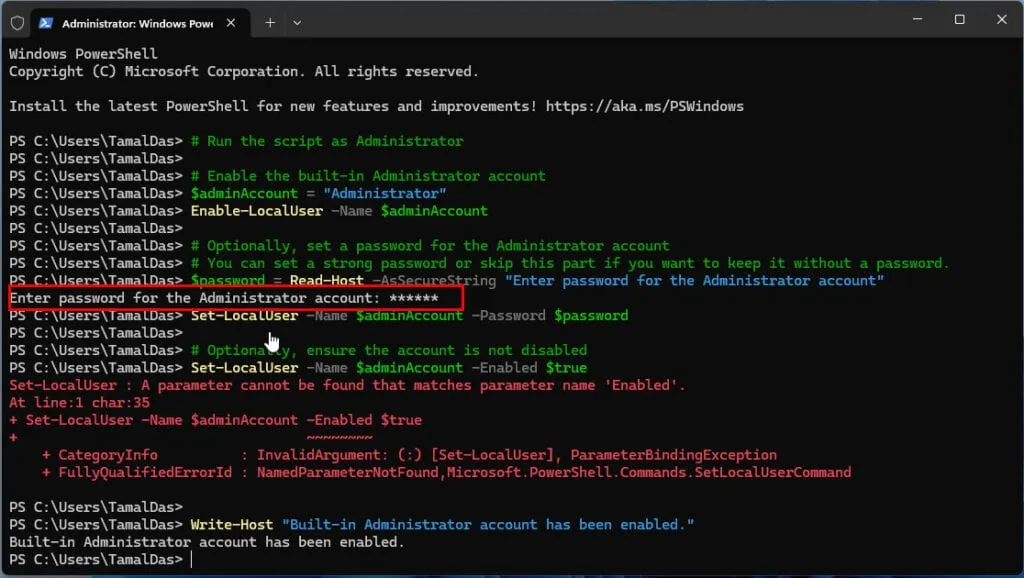
- Uruchom ponownie komputer i zaloguj się na nowo aktywowane konto administratora.
Korzystanie z narzędzia Lokalna polityka bezpieczeństwa
Narzędzie Local Security Policy pozwala systemowi Windows 11 zarządzać czasem trwania blokady konta , progiem i licznikiem blokady . Użyj innego konta administratora, aby uzyskać dostęp do komputera i dokonać niezbędnych zmian w tym narzędziu bezpieczeństwa:
- Otwórz polecenie Uruchom , naciskając jednocześnie klawisze Windows+ R.
- Wpisz tekst
secpol.mscw polu Otwórz i naciśnij Enter.
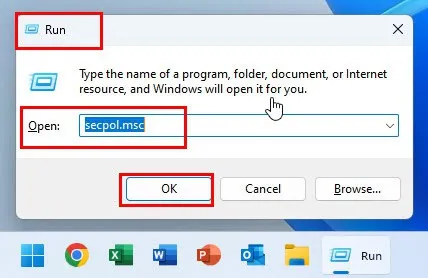
- Otworzy się narzędzie Zasady zabezpieczeń lokalnych .
- Kliknij dwukrotnie katalog Zasady konta w lewym panelu nawigacyjnym.
- Wybierz Zasady blokady konta wymienione poniżej sekcji Zasady dotyczące haseł .
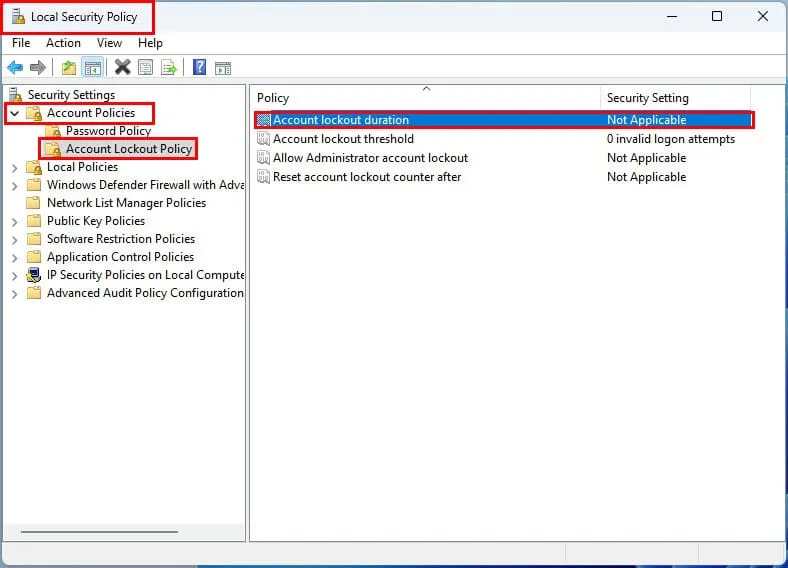
- Po prawej stronie pojawi się kilka plików binarnych. Oto zmiany do wdrożenia:
- Czas trwania blokady konta: 00 minut
- Próg blokady konta: 00 nieudanych prób logowania
- Zezwalaj na blokowanie konta administratora: Wyłączone
- Zresetuj licznik blokady konta po:
Not Applicable, te funkcje wyłączają się automatycznie po zaktualizowaniu trzech poprzednich plików binarnych.
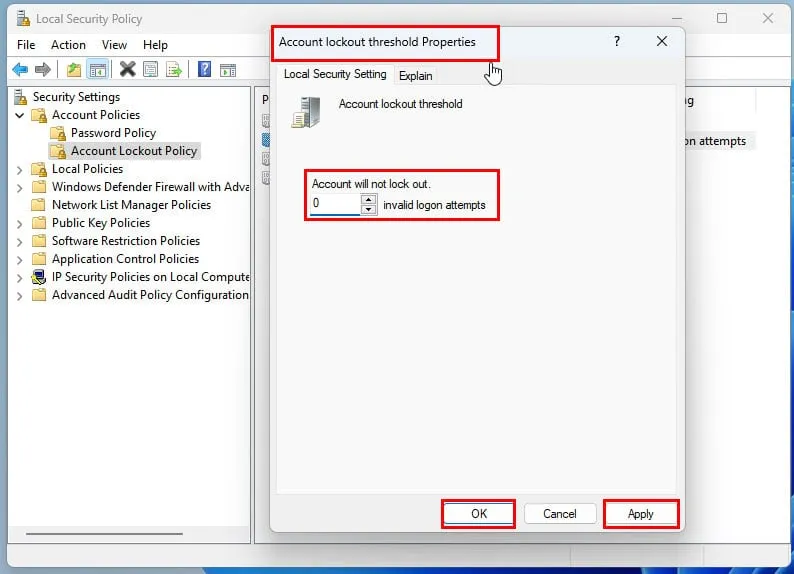
- Zamknij narzędzie Zasady zabezpieczeń lokalnych .
- Aby wykonać polecenie, ponownie otwórz polecenie Uruchom
lusrmgr.msc.
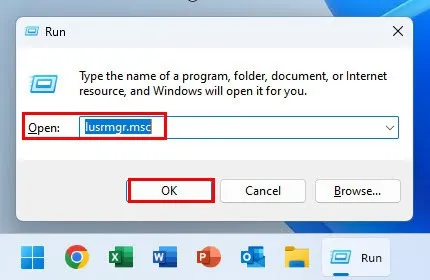
- Wyświetli się okno dialogowe Użytkownicy i grupy lokalne .
- Wybierz opcję Użytkownicy po lewej stronie i kliknij dwukrotnie swoje konto administratora po prawej stronie.
- Sprawdź, czy opcja Konto wyłączone nie jest zaznaczona na karcie Ogólne w oknie dialogowym Właściwości konta użytkownika .
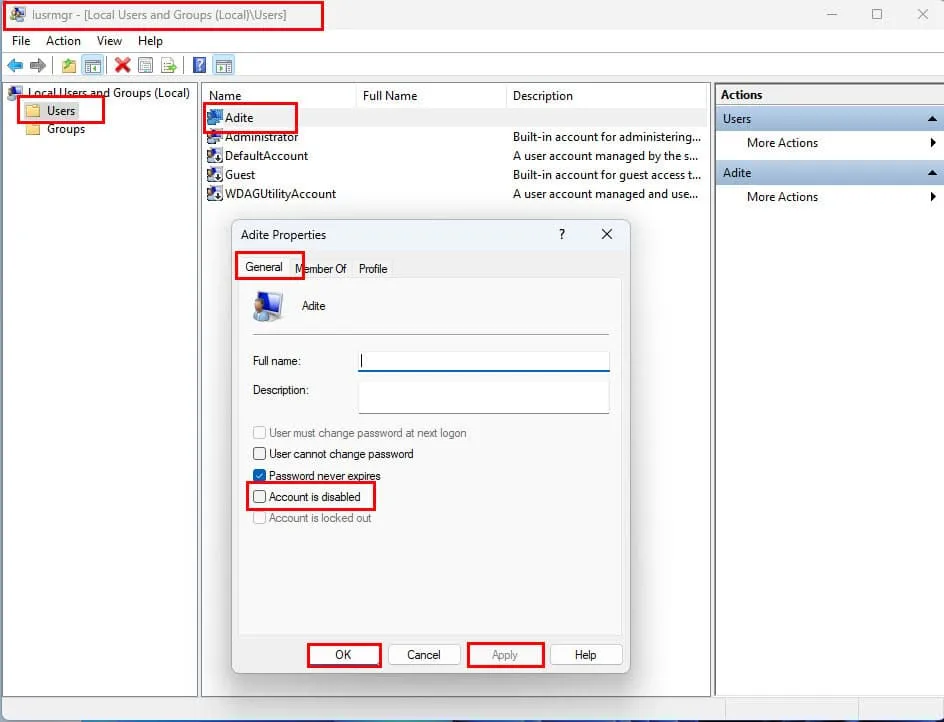
- W razie potrzeby wprowadź zmiany, kliknij Zastosuj , a następnie OK .
- Uruchom ponownie komputer i spróbuj zalogować się ponownie przy użyciu konta administratora.
Użyj wiersza poleceń w trybie odzyskiwania
Jeśli nie możesz zalogować się przy użyciu innego konta administratora, musisz włączyć ukryte konto administratora lub naprawić istniejące konto przy użyciu interfejsu CMD w WinRE. Oto jak to zrobić:
- Naciśnij i przytrzymaj Shiftklawisz, a następnie kliknij przycisk zasilania na ekranie logowania .
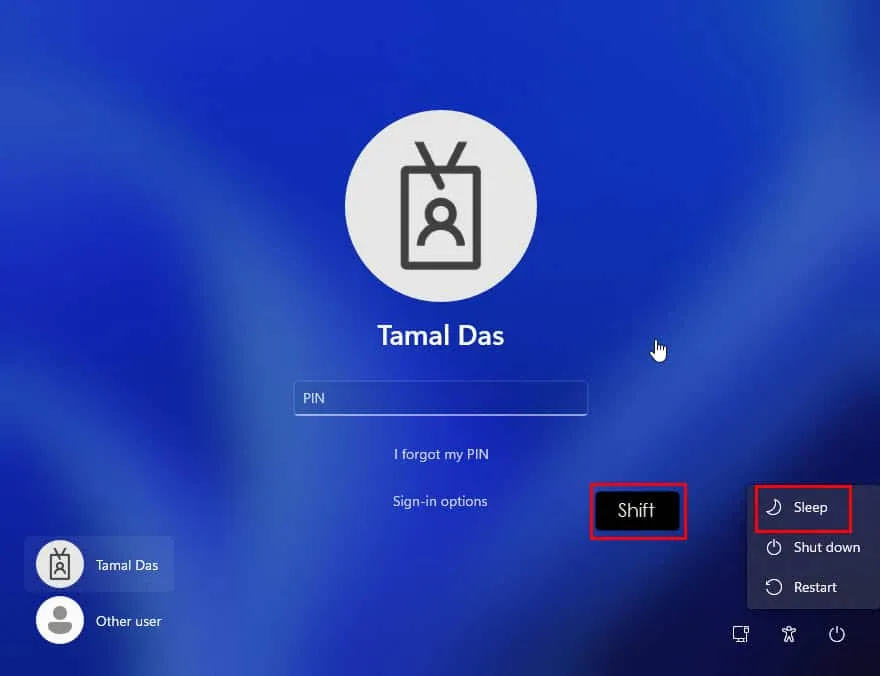
- Wybierz opcję Uruchom ponownie . Przytrzymaj Shiftklawisz, aż po ponownym uruchomieniu pojawi się ekran Proszę czekać .
- Zwolnij Shiftklawisz, gdy zobaczysz ten ekran.
- Jesteś teraz w WinRE .
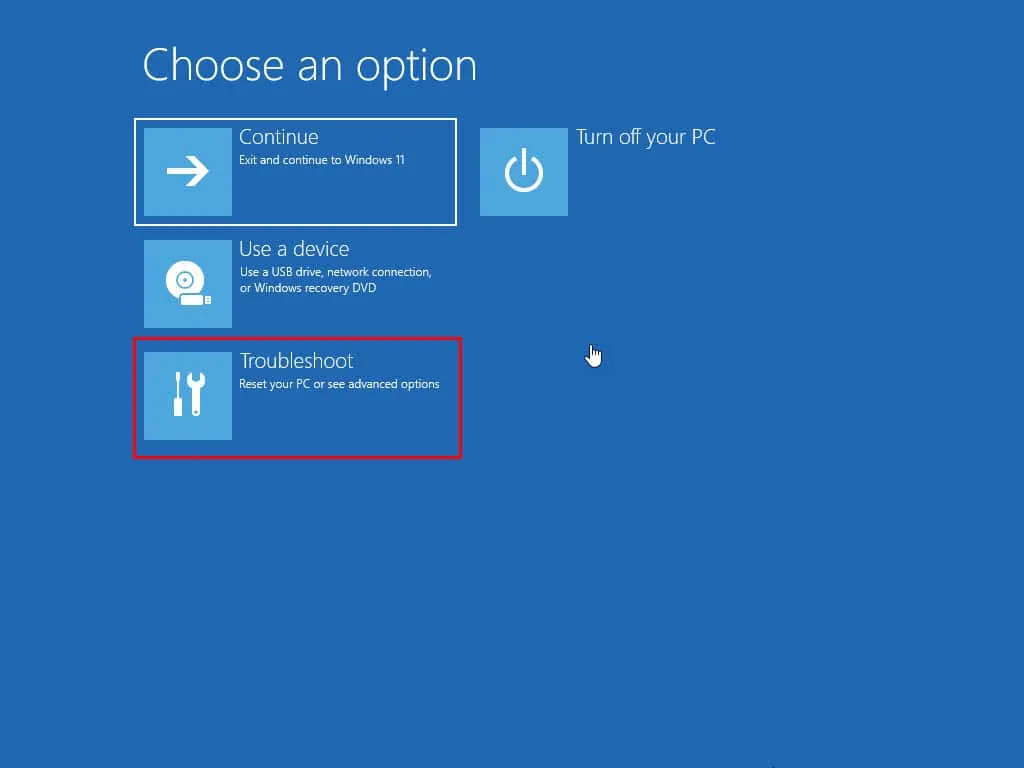
- Kliknij opcję Rozwiązywanie problemów .
- Na następnym ekranie wybierz Opcje zaawansowane .
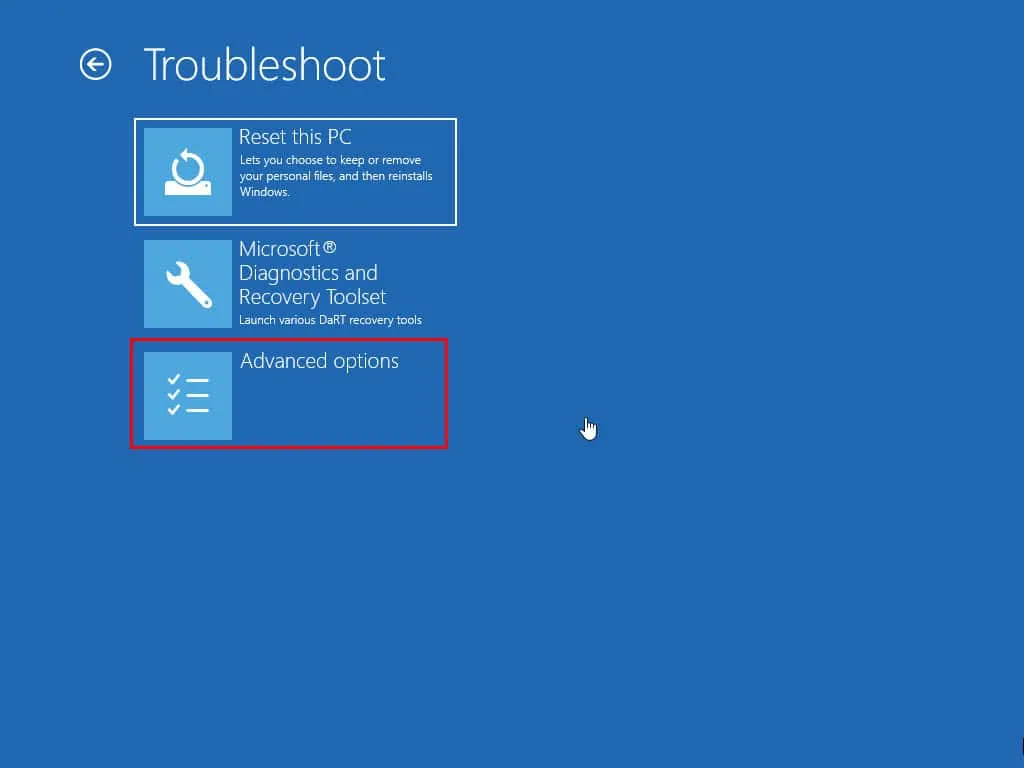
- Kliknij opcję Wiersz polecenia .
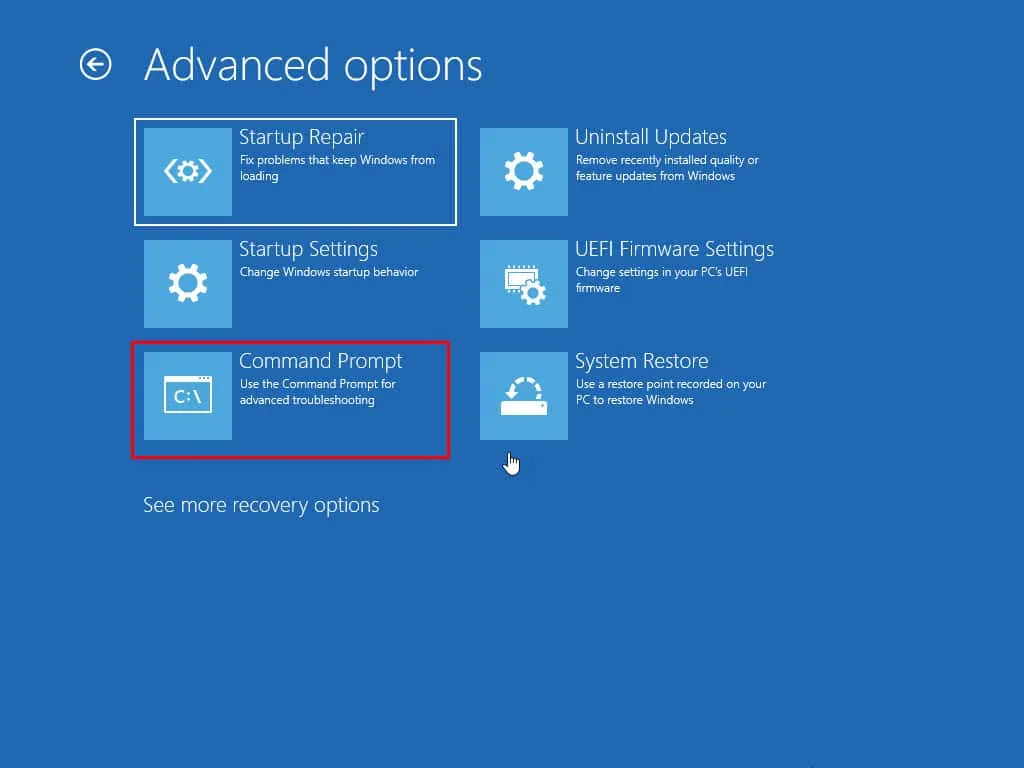
- Wpisz poniższe polecenie w terminalu:
net user adite /active:yes
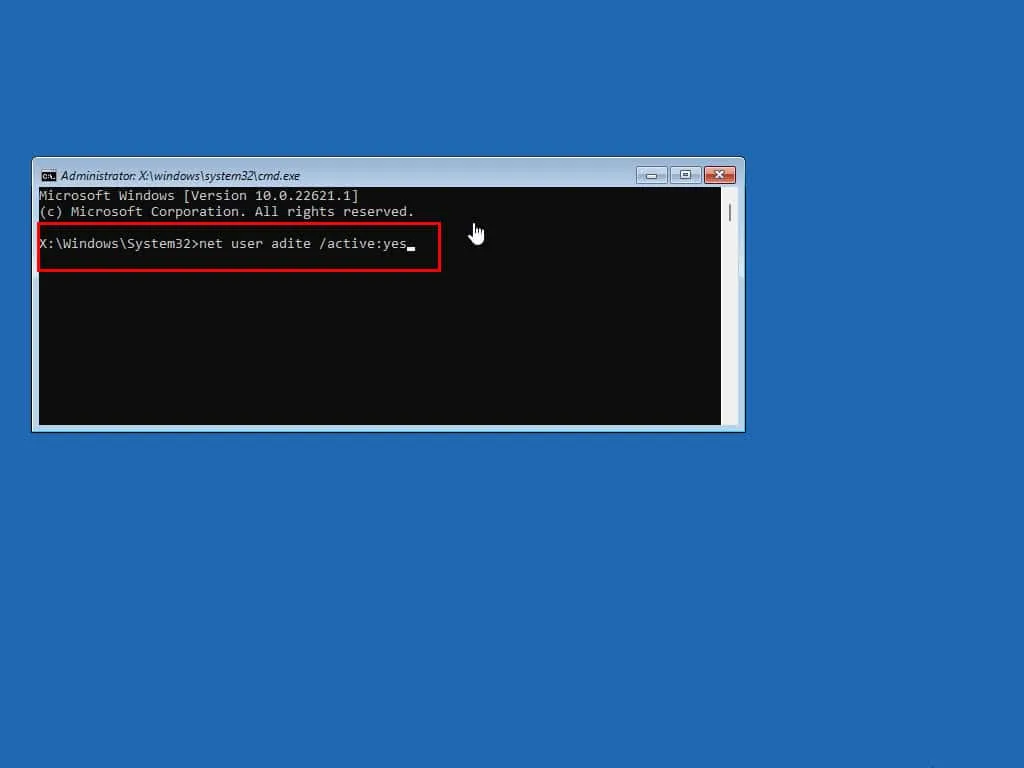
- Pamiętaj o dostosowaniu części polecenia dotyczącej nazwy użytkownika zgodnie ze
net userskładnią. - Naciskać Enter.
- Jeśli konto istnieje i pliki profilu użytkownika są nienaruszone, otrzymasz potwierdzenie.
- Jeśli konto nie istnieje lub katalog profilu użytkownika jest uszkodzony, pojawi się komunikat o błędzie.
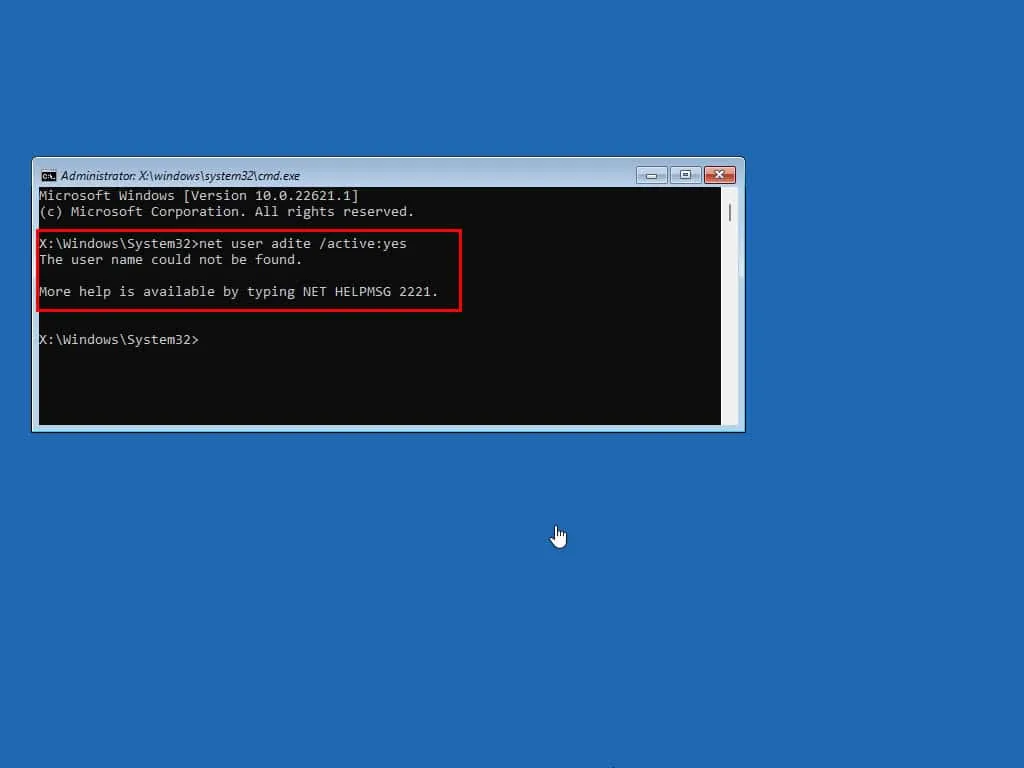
- Uruchom ponownie komputer i zaloguj się przy użyciu bieżącego konta administratora.
- Jeśli nadal nie możesz naprawić istniejącego konta użytkownika, aktywuj ukryte konto administratora, wykonując kroki aż do kroku 8, i zamiast tego użyj tego polecenia:
net user administrator /active:yes
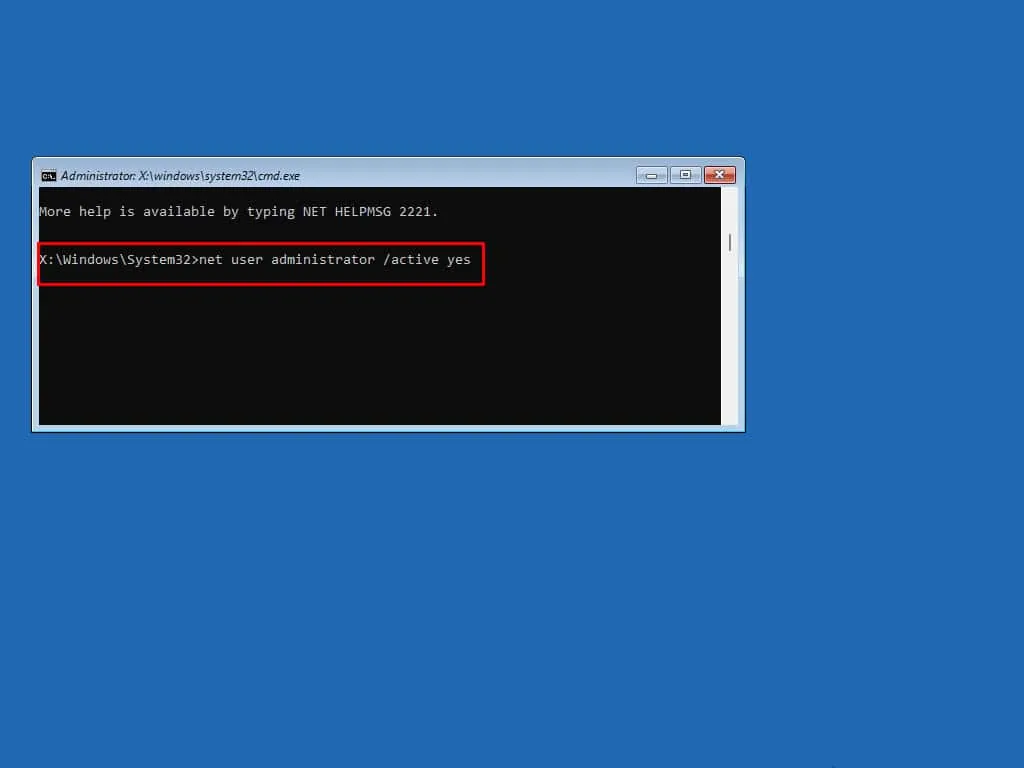
Uruchom ponownie komputer i zaloguj się przy użyciu profilu administratora.
Skontaktuj się z pomocą techniczną firmy Microsoft
Jeśli żadne z powyższych rozwiązań nie okazało się skuteczne, odwiedź portal Rozwiązywanie problemów i naprawa systemu Microsoft Windows i przejdź do formularza Potrzebujesz dodatkowej pomocy?
Wprowadź swój problem i naciśnij przycisk , Enteraby utworzyć zgłoszenie pomocy technicznej i połączyć się z przedstawicielem pomocy technicznej za pośrednictwem czatu, telefonu lub poczty e-mail.
Zresetuj system Windows 11 (bez utraty danych)
Jeśli możesz poświęcić trochę czasu, rozważ próbę zresetowania systemu Windows 11, wykonując następujące czynności:
- Aby uzyskać dostęp do WinRE , wykonaj poprzednio opisane kroki .
- Kliknij Rozwiąż problemy .
- Na następnym ekranie naciśnij przycisk Zresetuj ten komputer .
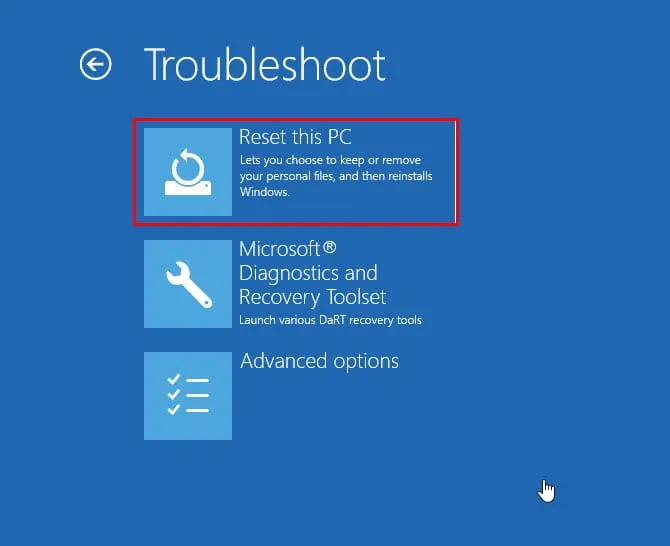
- Wybierz opcję odpowiadającą Twoim potrzebom:
- Zachowaj moje pliki: Zachowuje tylko pliki osobiste, podczas gdy system Windows usuwa aplikacje i ustawienia.
- Usuń wszystko: spowoduje to usunięcie wszystkich danych z dysku instalacyjnego.
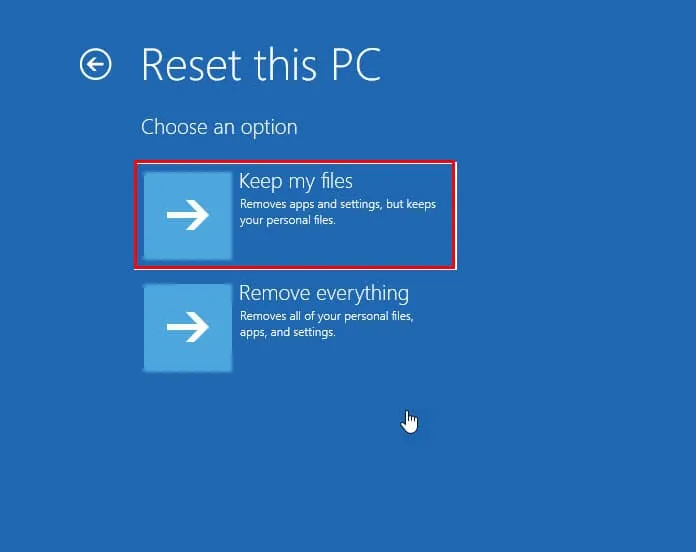
- Na następnym ekranie zostaniesz poproszony o wybranie źródła nośnika instalacyjnego systemu Windows 11.
- Jeśli masz połączenie z Internetem, wybierz opcję Pobierz z chmury .
- Jeśli jesteś offline, wybierz opcję Lokalna ponowna instalacja .

- WinRE potrzebuje trochę czasu na przetworzenie plików i ustawień w tle.
- Po wyświetleniu monitu kliknij przycisk Resetuj .
Streszczenie
Teraz wiesz, jak poradzić sobie z zablokowanym kontem administratora systemu Windows 11. Która metoda okazała się skuteczna w Twoim przypadku? Jeśli coś pominąłem, możesz zostawić komentarz poniżej.



Dodaj komentarz