Jak sprawdzić, czy masz uprawnienia administratora w systemie Windows 11: 7 skutecznych metod
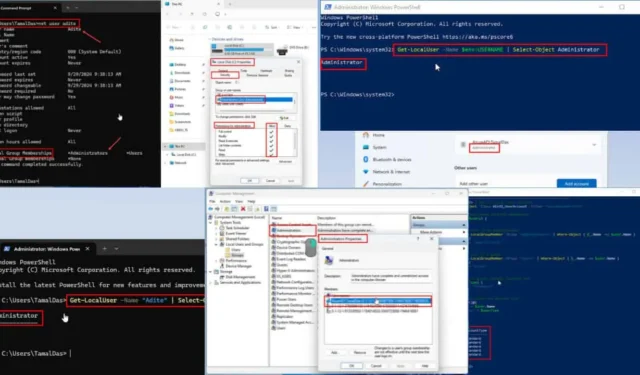
W systemie Windows 11 możesz łatwo sprawdzić, czy Twoje konto ma uprawnienia administratora. Jest to ważne, jeśli nie masz pewności co do swoich uprawnień.
Posiadanie konta administratora jest niezbędne do wykonywania różnych zadań rutynowych i rozwiązywania problemów. Mogą one obejmować modyfikowanie plików w chronionych katalogach systemowych, dostosowywanie ustawień sieciowych w celu zwiększenia bezpieczeństwa lub instalowanie niezbędnych czcionek.
Dzięki uprawnieniom administratora możesz wykonywać te zadania niezależnie, ograniczając tym samym niepotrzebną komunikację z zespołem wsparcia IT i eliminując frustrujące wyskakujące okienka z informacją o odmowie dostępu administratora!
Aby sprawdzić swój status administratora w systemie Windows 11, wykonaj następujące proste czynności.
Jak sprawdzić, czy jesteś administratorem w systemie Windows 11
Można wykorzystać siedem różnych metod:
Narzędzie Menedżera zadań
- Otwórz Menedżera zadań naciskając Ctrl+ Shift+ Esc.
- Wybierz sekcję Użytkownicy z lewego panelu nawigacyjnego .
- Znajdź nazwę swojego konta w kolumnie Użytkownik .
- Jeśli Twoje konto ma uprawnienia administratora, w jednej z sąsiednich kolumn pojawi się etykieta Administrator .
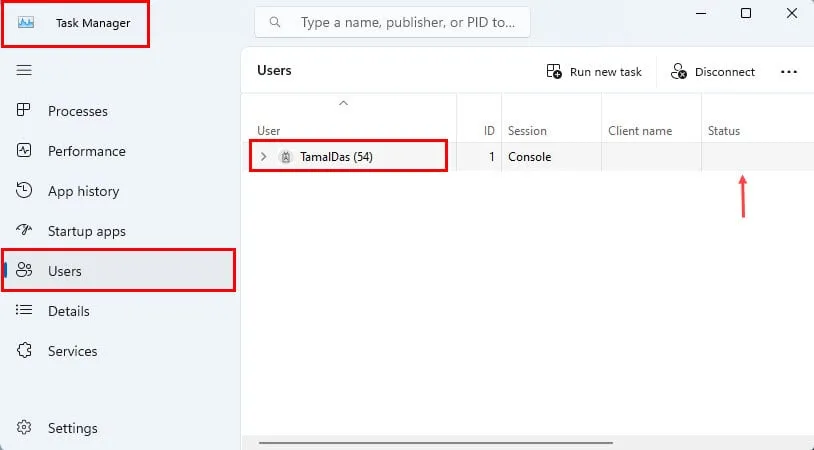
Aplikacja Ustawienia
- Kliknij menu Start i wpisz Ustawienia .
- Kliknij aplikację Ustawienia System , która pojawi się w sekcji Najlepsze dopasowanie .
- Przejdź do sekcji Konta w panelu nawigacyjnym po lewej stronie .
- Twoje zalogowane konto zostanie wyświetlone po prawej stronie.
- Pod nazwą konta będzie podany typ konta, np. Administrator .

- Jeśli używasz innego konta i chcesz dowiedzieć się, kto ma dostęp administratora, wybierz kartę Inni użytkownicy z menu po prawej stronie .
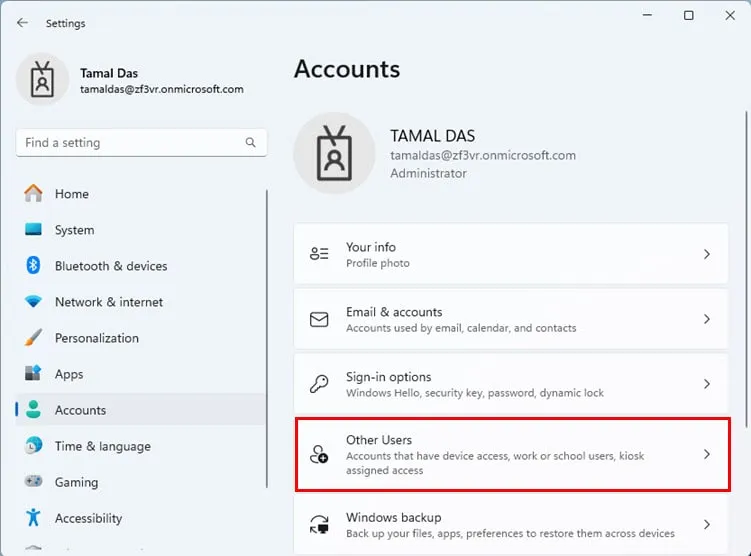
- W aplikacji Ustawienia zostaną wyświetlone wszystkie dostępne konta.
- Szukaj etykiety Administrator pod nazwami kont.
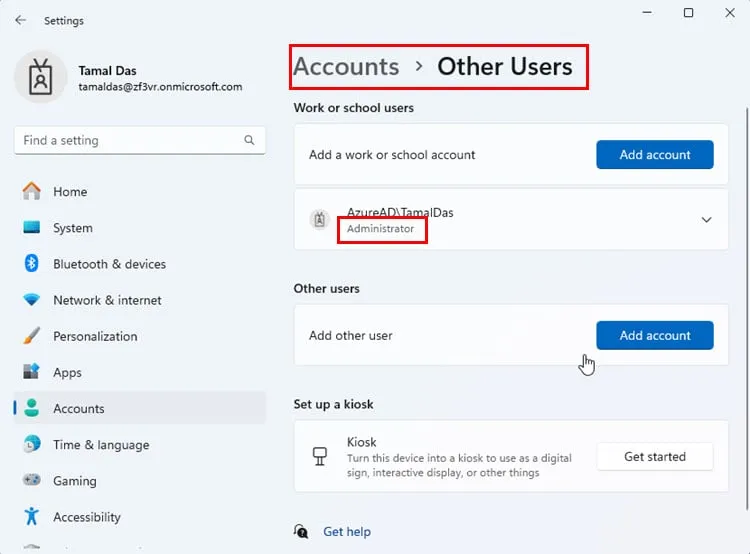
Panel sterowania
- Naciśnij Windows+ S, aby otworzyć usługę wyszukiwania systemu Windows .
- Wpisz polecenie Control i wybierz ikonę Panelu sterowania .
- Z listy narzędzi wybierz opcję Konta użytkowników .
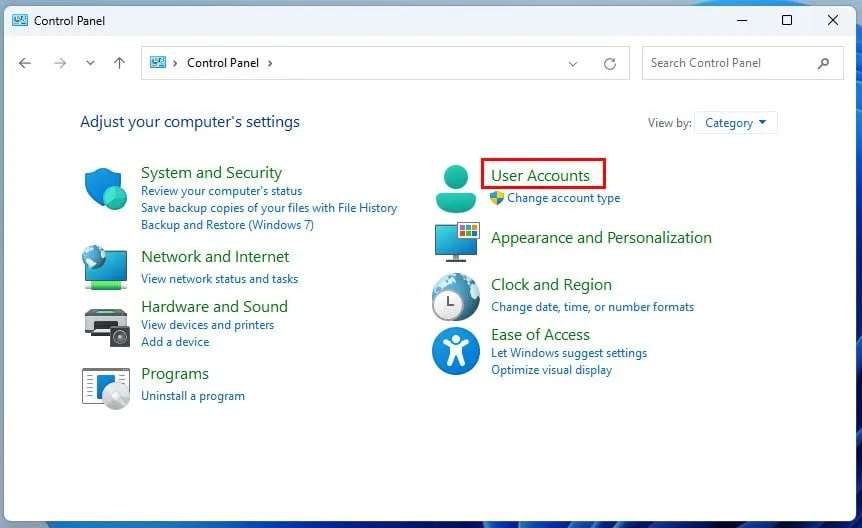
- Jeśli ta opcja nie jest widoczna, kliknij strzałkę rozwijaną Kategoria obok opcji Wyświetl według .
- Wybierz opcję Małe ikony .
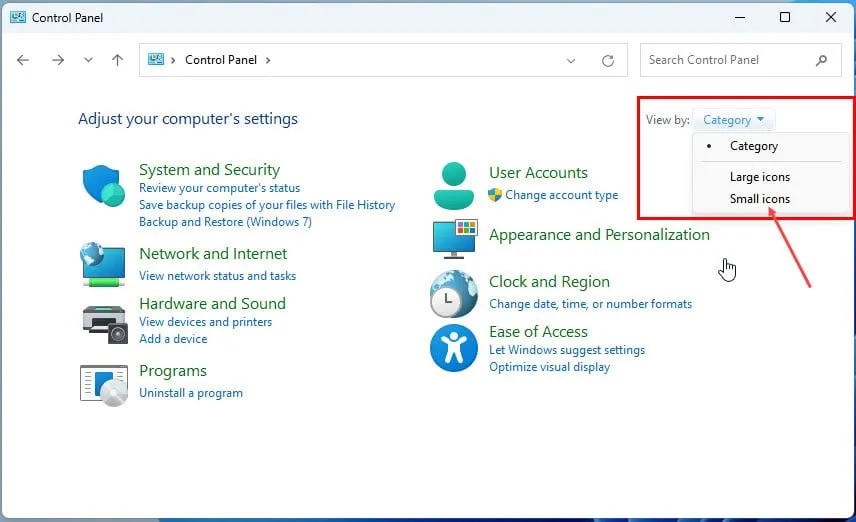
- Wejdź do menu Konta użytkowników .
- Kliknij hiperłącze Zmień typ swojego konta .
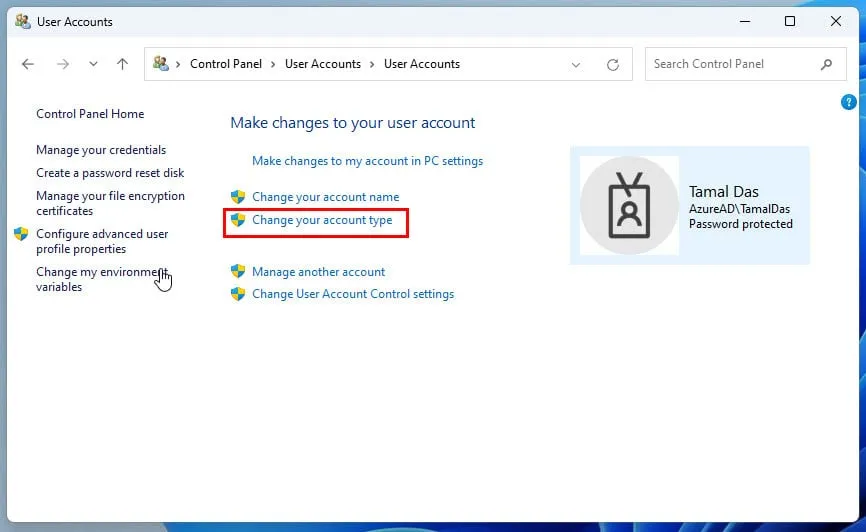
- Jeśli typ Twojego konta jest określony jako Administrator i przycisk Zmień typ konta jest wyszarzony, zalogowałeś się jako administrator.
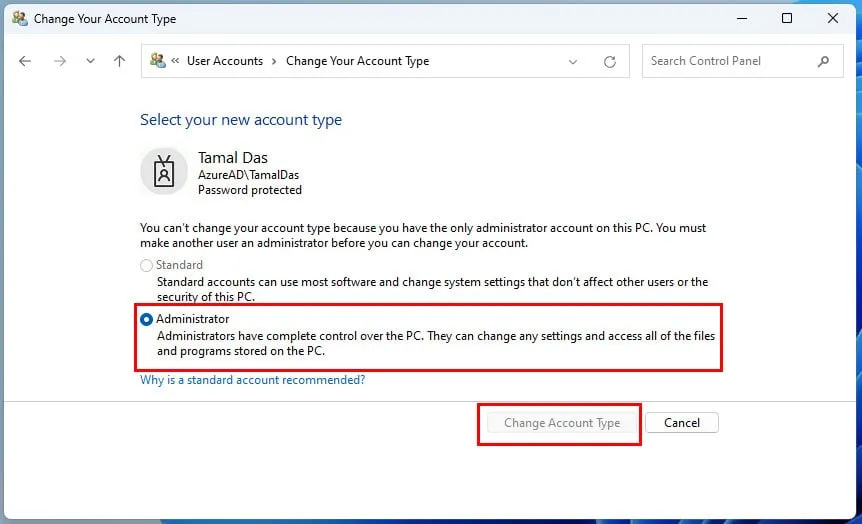
- Aby sprawdzić, czy na komputerze są inne konta administratora, wróć do ekranu Konta użytkowników .
- Wybierz link Zarządzaj innym kontem .
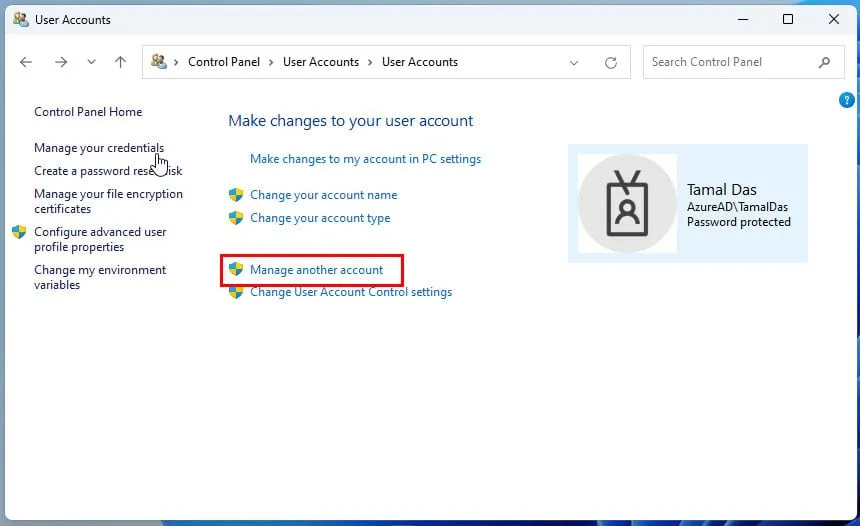
- Wybierz innego użytkownika z listy i kliknij link Zmień typ konta .
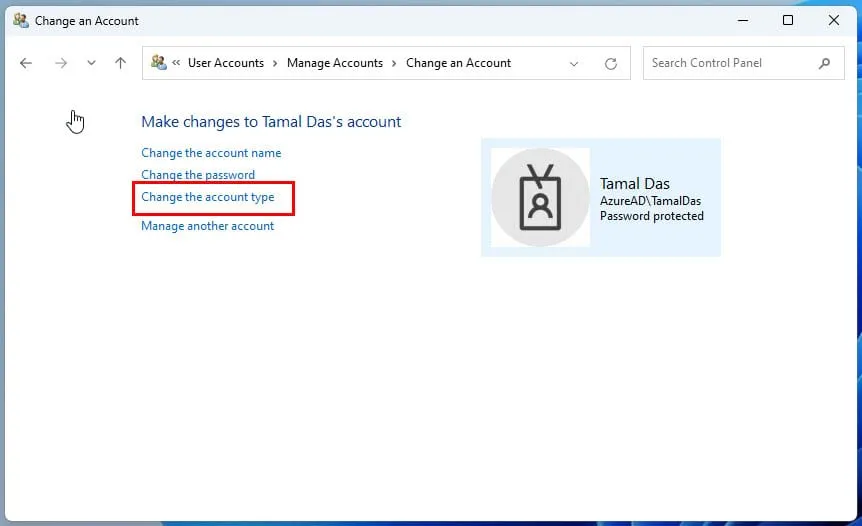
Eksplorator plików Windows
- Otwórz Eksplorator plików .
- Kliknij prawym przyciskiem myszy dysk instalacyjny systemu Windows 11 lub dysk C :.
- Wybierz Właściwości z menu kontekstowego.
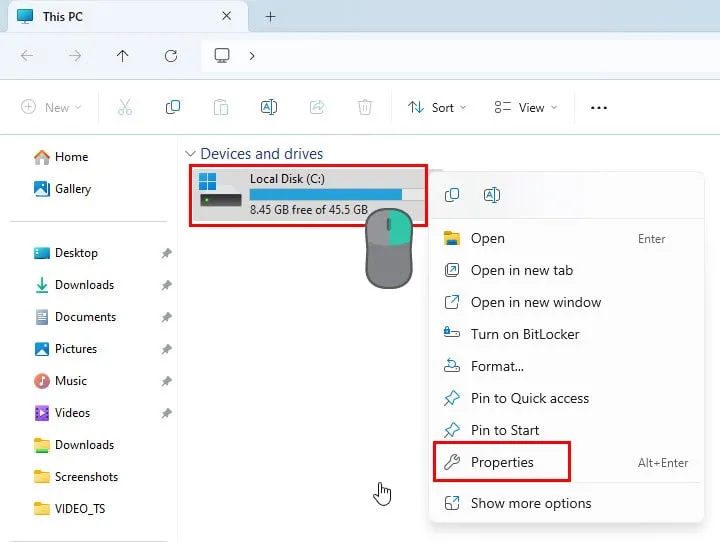
- Przejdź do karty Zabezpieczenia w oknie dialogowym Właściwości .
- Znajdź swoje konto użytkownika na liście nazw grupy lub użytkownika na karcie Bezpieczeństwo .
- Możesz zobaczyć dwa konta o tej samej nazwie: jedno będzie miało uprawnienia administratora, a drugie będzie przeznaczone dla standardowych użytkowników.
- Wybierz osobę oznaczoną jako administrator i podaj swoje imię i nazwisko.
- Sprawdź, czy w tabeli Uprawnienia dla Administratorów znajdują się znaczniki wyboru.
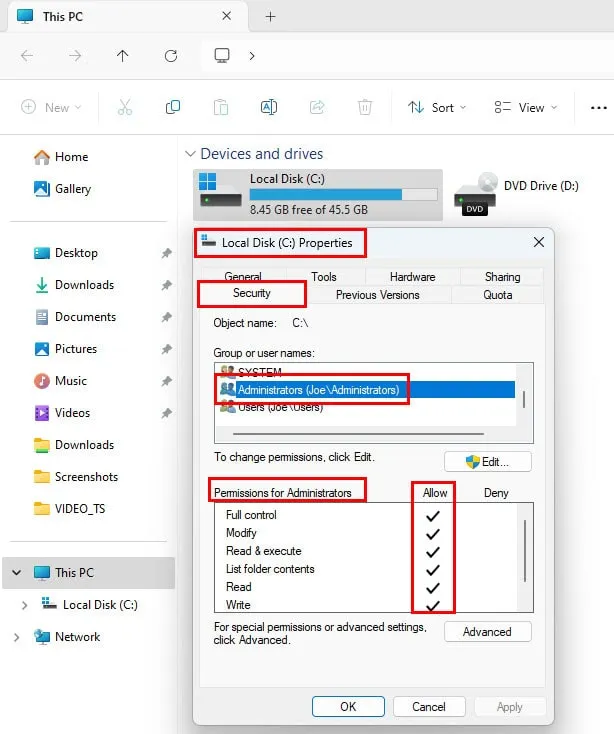
- Jeżeli zaznaczone są wszystkie opcje, łącznie z Pełna kontrola , korzystasz z konta administratora.
Narzędzie do zarządzania komputerem
- Otwórz usługę wyszukiwania systemu Windows, naciskając przycisk Windows+ S.
- Wpisz Zarządzanie komputerem .
- Wybierz aplikację Computer Management System z wyników wyszukiwania.
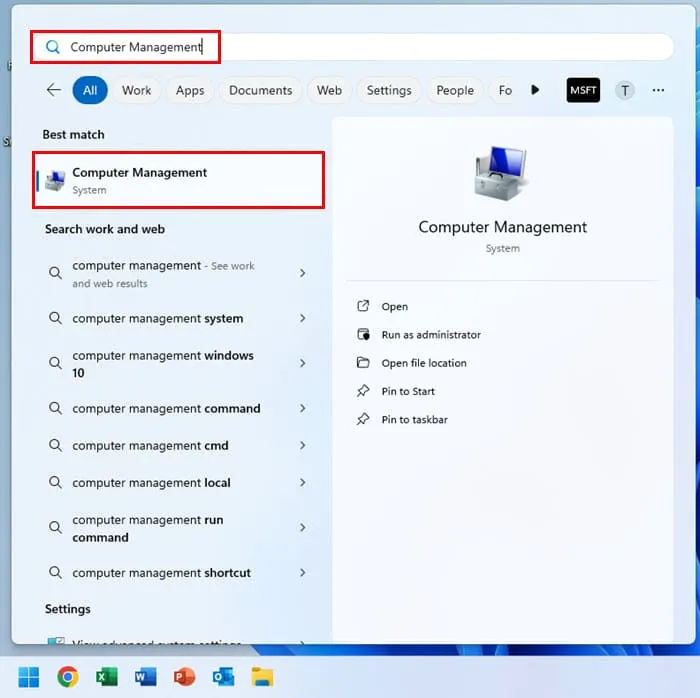
- Kliknij Użytkownicy i grupy lokalne w lewym panelu nawigacyjnym .
- Aby wyświetlić pełną listę, kliknij dwukrotnie menu Grupy po prawej stronie.
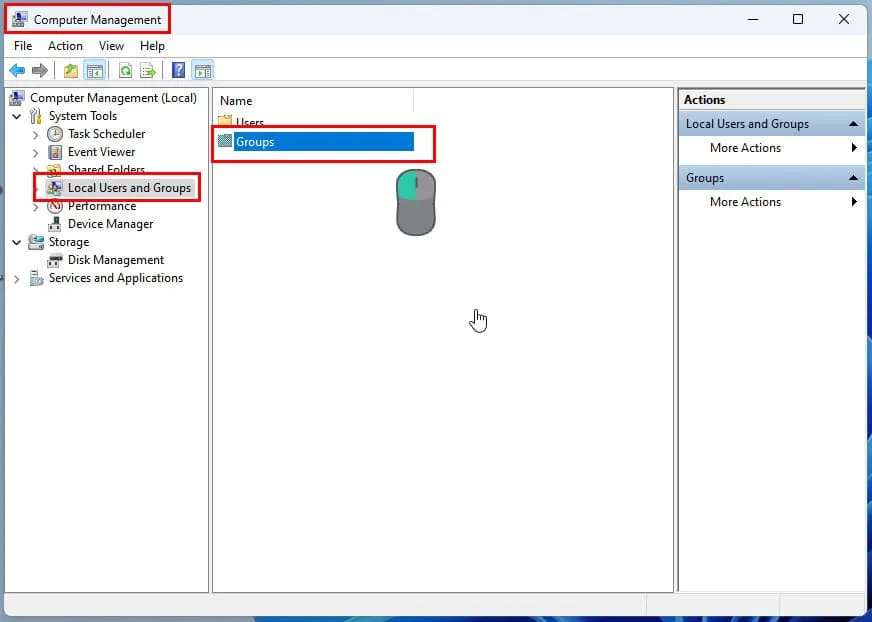
- Kliknij prawym przyciskiem myszy pozycję Administratorzy i wybierz polecenie Właściwości .
- Otworzy się okno dialogowe Właściwości administratora .
- Jeżeli Twoja nazwa użytkownika wyświetla się na liście członków , oznacza to, że jesteś zalogowany z uprawnieniami administratora.
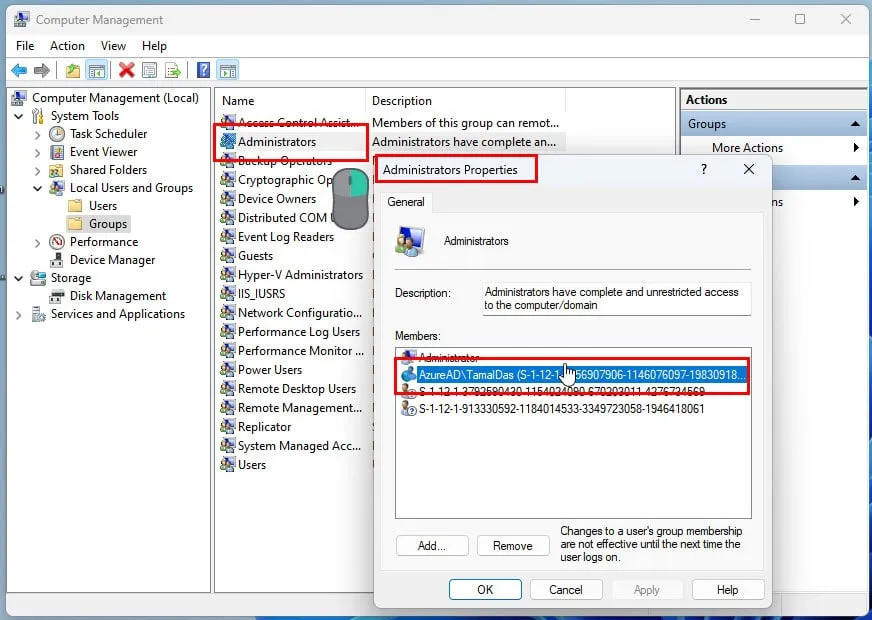
Polecenie Użytkownicy i Grupy Lokalne
- Naciśnij Windows+, Raby uruchomić polecenie Uruchom .
- Wprowadź tekst
lusrmgr.mscw polu Otwórz i naciśnij Enter.
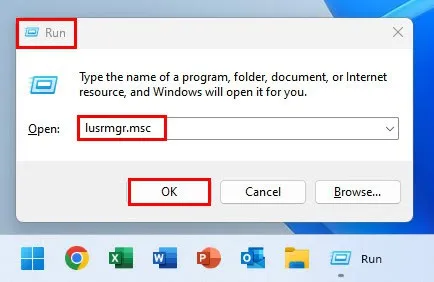
- Zostanie wyświetlone okno Użytkownicy i grupy lokalne .
- Kliknij dwukrotnie katalog Użytkownik w lewym panelu nawigacyjnym .
- Szczegółowa lista kont zostanie wyświetlona po prawej stronie.
- Kliknij dwukrotnie swoją nazwę użytkownika i przejdź do zakładki Członek .
- Jeżeli wymieniona jest grupa Administratorzy , Twoje konto ma uprawnienia administratora.
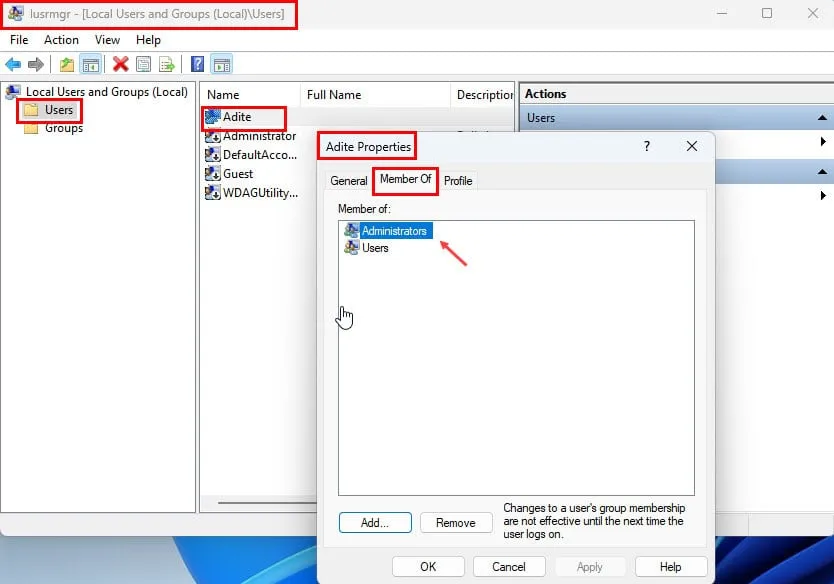
Interfejsy wiersza poleceń systemu Windows
Oto metody sprawdzania uprawnień administratora za pomocą różnych interfejsów wiersza poleceń w systemie Windows 11:
Wiersz poleceń
- Uruchom wiersz poleceń z menu Start .
- Skopiuj i wklej następujące polecenie do konsoli:
net user
- Zastępować
podając swoją prawdziwą nazwę użytkownika, a następnie naciśnij Enter. - Na konsoli zostaną wyświetlone szczegóły konta użytkownika.
- Przewiń w dół, aby znaleźć członkostwo w grupach lokalnych .
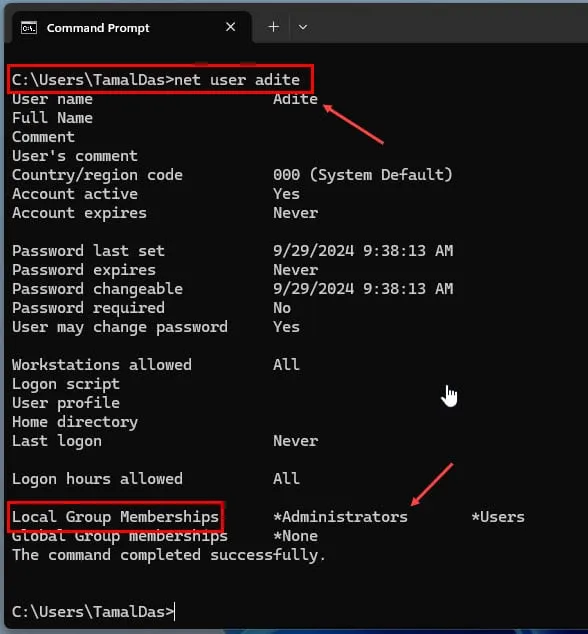
- Jeżeli widzisz na liście Administratorzy , Twoje konto jest kontem administratora.
Możesz użyć tego samego polecenia z różnymi nazwami użytkownika, aby sprawdzić, czy inne konta mają uprawnienia administratora.
PowerShell
- Kliknij prawym przyciskiem myszy ikonę menu Start i wybierz Terminal z menu kontekstowego.
- Wprowadź następujący skrypt programu PowerShell w terminalu i naciśnij Enter:
Get-LocalUser -Name $env:USERNAME | Select-Object Administrator
- Spowoduje to automatyczne sprawdzenie, czy aktualnie zalogowany użytkownik jest administratorem.
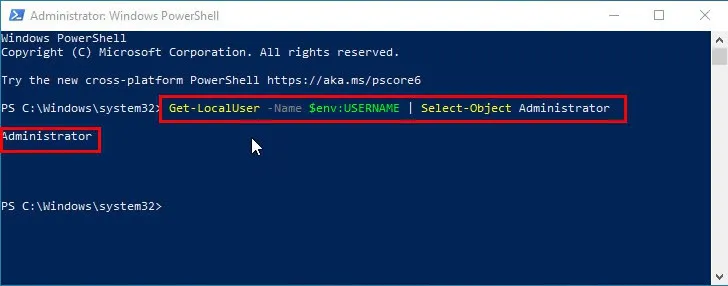
- Aby sprawdzić, czy konkretny użytkownik ma uprawnienia administratora, użyj następującego polecenia:
Get-LocalUser -Name "
- Zastępować
z żądaną nazwą użytkownika przed wykonaniem skryptu.
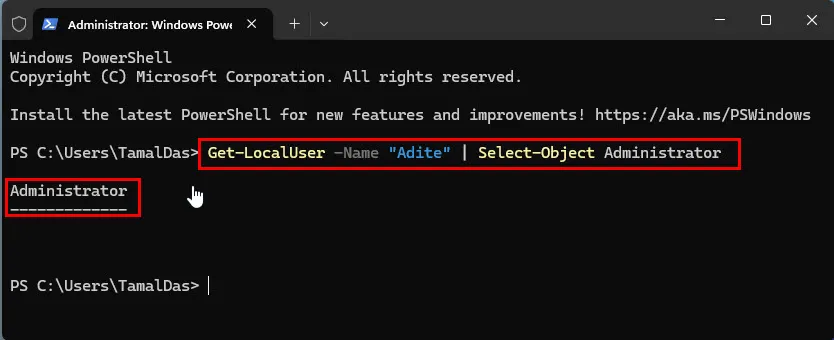
- Aby wyświetlić wszystkie konta użytkowników i ich typy (administrator, standardowe, gość), uruchom następujący skrypt:
# Get all local user accounts
$users = Get-WmiObject -Class Win32_UserAccount -Filter "LocalAccount=True"
# Define account types based on group membership
foreach ($user in $users) {
$userType = ""
# Check if the user is an administrator
$isAdmin = Get-LocalGroupMember -Group "Administrators"| Where-Object { $_.Name -eq $user.Name }
if ($isAdmin) {
$userType = "Administrator"
}
# Check if the user is a guest
$isGuest = Get-LocalGroupMember -Group "Guests"| Where-Object { $_.Name -eq $user.Name }
if ($isGuest) {
$userType = "Guest"
}
# If not admin or guest, assume standard user
if (-not $userType) {
$userType = "Standard"
}
# Output the user name and account type
[PSCustomObject]@{
'UserName' = $user.Name
'AccountType' = $userType
}
}
- Podczas wklejania skryptu w programie PowerShell może zostać wyświetlony monit Wklej mimo wszystko .
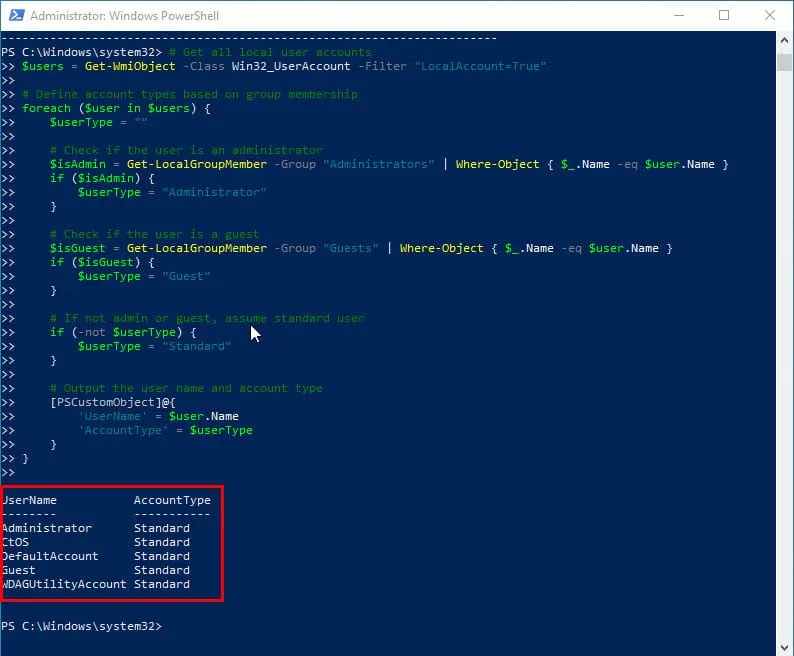
Skrypt ten nie wymaga żadnych ręcznych modyfikacji i będzie działał na wszystkich systemach Windows 11 i 10.
Streszczenie
Czy któraś z tych metod Windows 11 sprawdzania statusu administratora znalazła u Ciebie oddźwięk? Skomentuj poniżej, aby podzielić się swoimi przemyśleniami i doświadczeniami.



Dodaj komentarz