Włączanie ładowania USB-C na laptopie z systemem Windows 11: przewodnik krok po kroku

W tym artykule pokażemy Ci, jak włączyć ładowanie USB-C na laptopie z systemem Windows 11. USB-C przekształciło proces ładowania i łączność peryferyjną nowoczesnych laptopów. Ten elastyczny typ połączenia pozwala użytkownikom ładować laptopy bezpośrednio przez port USB-C, zapewniając płynne działanie, w którym jeden kabel może zarządzać dostarczaniem energii, przesyłaniem danych dla podłączonych urządzeń i wyjściem wideo o wysokiej rozdzielczości na zewnętrzne wyświetlacze.

Zazwyczaj ładowanie przez USB-C jest domyślnie włączone w laptopach obsługujących USB Power Delivery (USB-PD) . Ten protokół umożliwia wyższe poziomy mocy, niezbędne do ładowania większych urządzeń, takich jak laptopy, i promuje szybsze ładowanie za pośrednictwem połączeń USB-C. Jednak w niektórych sytuacjach może być konieczna zmiana ustawień BIOS-u , aby zapewnić, że port USB-C będzie mógł odbierać zasilanie nawet wtedy, gdy laptop jest uśpiony lub wyłączony.
Włączanie ładowania USB-C na laptopie w systemie Windows 11
Aby umożliwić ładowanie przez USB-C w laptopie, gdy jest wyłączony lub znajduje się w trybie niskiego poboru mocy , należy zaktualizować stan zasilania USB w ustawieniach BIOS-u.
Zacznij od naciśnięcia Win + I , aby otworzyć okno Ustawienia , przejdź do System > Odzyskiwanie i kliknij Uruchom ponownie teraz obok opcji Zaawansowane uruchamianie . Twój komputer uruchomi się ponownie, co przeniesie Cię do ekranu Zaawansowane uruchamianie.
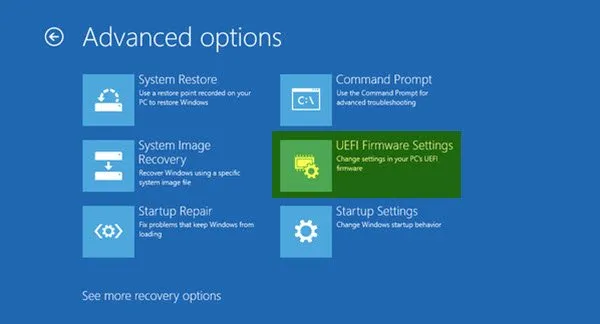
Następnie kliknij Rozwiązywanie problemów > Opcje zaawansowane > Ustawienia oprogramowania układowego UEFI . Na następnym ekranie kliknij przycisk Uruchom ponownie , aby uruchomić komputer w systemie UEFI BIOS.
W BIOS-ie opcje włączania ładowania USB-C mogą się różnić w zależności od marki płyty głównej laptopa. Sprawdź dokumentację producenta lub przewodnik BIOS-u, aby znaleźć niezbędne ustawienia i upewnić się, że zasilanie USB-C jest poprawnie skonfigurowane na urządzeniu z systemem Windows 11/10.
Po wprowadzeniu odpowiednich zmian naciśnij klawisz F10 , aby zapisać i wyjść z BIOS-u. Potwierdź monit, aby zapisać ustawienia i ponownie uruchomić laptopa. Po ponownym włączeniu laptopa spróbuj podłączyć ładowarkę USB-C, aby sprawdzić, czy działa prawidłowo.
Poniżej przedstawiono kroki, które należy wykonać w przypadku kilku popularnych marek płyt głównych:
1] Płyty główne MSI

- Przejdź do trybu zaawansowanego w BIOS-ie.
- Wybierz Ustawienia > Zaawansowane .
- W Ustawieniach zarządzania energią wyłącz opcję ErP Ready .
- W Ustawieniach zdarzenia wybudzania włącz opcję Wznawiania za pomocą urządzenia USB .
- Zapisz i wyjdź z BIOS-u.
- ErP Ready: Wyłączenie tej opcji spowoduje, że porty USB pozostaną zasilane, gdy system jest wyłączony lub w trybie uśpienia. Włączenie tej opcji może ograniczyć dostępność zasilania dla portów USB w stanach niskiego poboru mocy, aby spełnić przepisy dotyczące oszczędzania energii.
- Wznawianie za pomocą urządzenia USB: Funkcja ta umożliwia wybudzenie systemu za pomocą urządzenia USB (np. myszy lub klawiatury), dzięki czemu porty USB mogą wykryć aktywność i wybudzić system ze stanu uśpienia lub trybu niskiego poboru mocy.
2] Płyty główne Gigabyte

- Przejdź do trybu zaawansowanego w BIOS-ie.
- W Zarządzaniu energią wyłącz ustawienie ErP .
- Zapisz zmiany i wyjdź z BIOS-u.
3] Płyty główne Asus
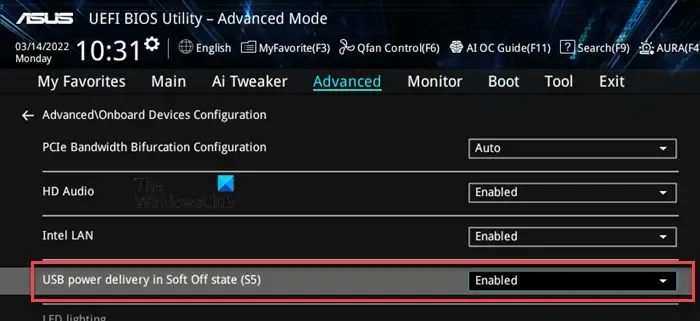
- Przejdź do trybu zaawansowanego w BIOS-ie.
- Wybierz opcję Zaawansowane .
- Rozwiń opcję Konfiguracja APM i wyłącz ErP Ready .
- Wróć do sekcji Zaawansowane i wybierz opcję Konfiguracja urządzeń pokładowych .
- Włącz obsługę ładowania baterii Asmedia USB 3.1 lub dostarczania zasilania USB w stanie Soft Off (S5) , zależnie od modelu płyty głównej.
- Zapisz zmiany i wyjdź.
4] Płyty główne AsRock
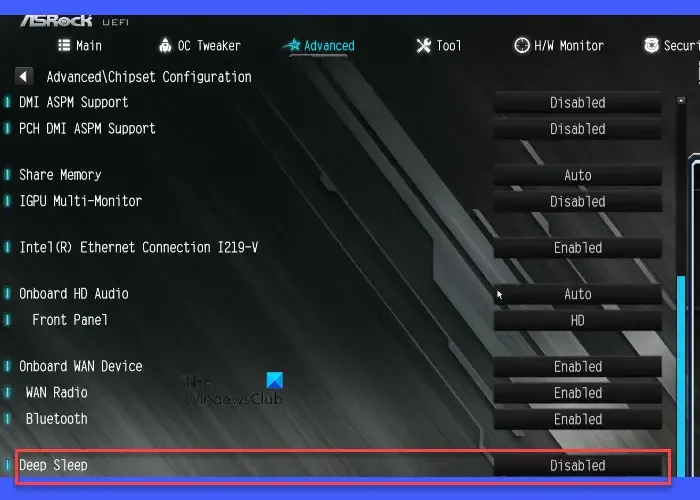
- Przejdź do trybu zaawansowanego w BIOS-ie.
- Wybierz opcję Zaawansowane .
- W obszarze Konfiguracja chipsetu wyłącz ustawienie Głębokiego uśpienia .
- Zapisz i wyjdź z BIOS-u.
Deep Sleep odnosi się do stanu niskiego poboru mocy, zwykle powiązanego z trybami S4 (Hibernacja) lub S5 (Wyłączanie) systemu. Wyłączenie Deep Sleep pozwala pewnym komponentom, w tym portom USB, pozostać zasilanymi nawet wtedy, gdy system jest wyłączony, ułatwiając ładowanie podłączonych urządzeń przez USB.
Sprawdź również konkretne ustawienia swojej płyty głównej i dostosuj je w razie potrzeby.
Laptop nie ładuje się przez USB-C
W większości sytuacji ładowanie przez USB-C działa płynnie na zgodnych laptopach bez ręcznej konfiguracji. Jeśli jednak bateria Twojego laptopa nie ładuje się przez USB-C, upewnij się, że używasz zgodnej ładowarki, która może zapewnić wystarczającą moc (zwykle 45 W, 65 W lub więcej). Sprawdź, czy jest podłączona do odpowiedniego portu obsługującego ładowanie i upewnij się, że używany kabel USB-C jest przeznaczony do dostarczania energii i nie jest uszkodzony. Ponadto sprawdź, czy port jest wolny od przeszkód i nie jest uszkodzony.
Upewnij się, że skonfigurowano niezbędne ustawienia zasilania w systemie BIOS, zgodnie ze szczegółowymi instrukcjami podanymi w tym artykule.
To ustawienie umożliwia systemowi Windows wyłączanie portów USB (w tym USB-C), gdy są bezczynne lub nieaktywne, aby oszczędzać energię. Jeśli jest włączone, może to utrudniać zasilanie portu USB-C, zwłaszcza gdy laptop jest w trybie uśpienia lub w stanie niskiego poboru mocy.
Wyłączanie ustawień zarządzania energią dla głównego koncentratora USB
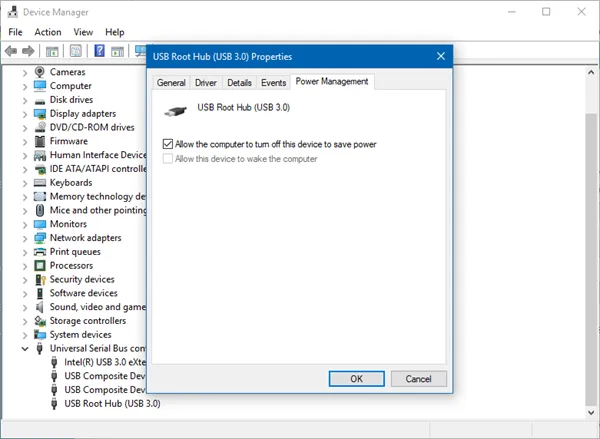
- Otwórz Menedżera urządzeń .
- Przewiń w dół i rozwiń Kontrolery uniwersalnej magistrali szeregowej .
- Przejdź do zakładki Zarządzanie energią .
- Odznacz pole wyboru Zezwalaj komputerowi na wyłączanie tego urządzenia w celu oszczędzania energii .
- Kliknij OK i powtórz tę czynność dla innych głównych koncentratorów USB, jeśli to konieczne.
Upewnij się również, że wyłączono USB Selective Suspend . Ta opcja umożliwia systemowi Windows zawieszanie poszczególnych portów USB w celu oszczędzania energii, gdy podłączone do nich urządzenia nie są używane. Odgrywa ona znaczącą rolę w zarządzaniu energią systemu i może mieć wpływ na wszystkie porty USB, w tym USB-C.
Wyłączanie selektywnego zawieszania USB
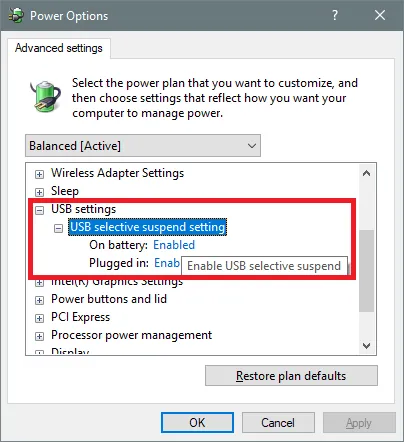
- Naciśnij klawisze Win + S i wpisz „ power ”, a następnie wybierz opcję Edytuj plan zasilania .
- W oknie Edytuj ustawienia planu kliknij opcję Zmień zaawansowane ustawienia zasilania .
- W oknie dialogowym Opcje zasilania rozwiń pozycję Ustawienia USB .
- Rozwiń ustawienie selektywnego wstrzymania USB . Będą dostępne dwie opcje: Na baterii i Podłączony .
- Ustaw obie opcje na Wyłączone . Kliknij Zastosuj , a następnie OK .
Wyłączając funkcję selektywnego wstrzymania, masz pewność, że ustawienie to nie będzie zakłócać ładowania przez USB-C, zwłaszcza gdy laptop znajduje się w trybie bezczynności lub uśpienia.
Jak sprawdzić, czy mój laptop obsługuje ładowanie przez USB-C?
Jeśli Twój laptop jest wyposażony w zasilacz USB-C, prawdopodobnie obsługuje funkcje ładowania USB-C. Zapoznaj się z instrukcją obsługi laptopa lub odwiedź stronę internetową producenta, aby poznać specyfikacje swojego modelu. Powinno to określać, czy USB-C jest skonfigurowane do dostarczania zasilania (PD) czy ładowania. Ponadto sprawdź port USB-C w laptopie; może mieć małą ikonę zasilania lub symbol baterii wskazujący na obsługę ładowania.
Czy laptopa Dell można ładować przez USB-C?
Większość współczesnych laptopów Dell, szczególnie tych z serii XPS, Inspiron, Latitude i Vostro, ma porty USB-C obsługujące Power Delivery, co pozwala na ich ładowanie przez port USB-C. Niemniej jednak nie wszystkie porty USB-C są przeznaczone do ładowania. Pamiętaj, aby przejrzeć dokumentację swojego urządzenia, aby uzyskać szczegółowe informacje na temat funkcji dostępnych przez USB Type-C.



Dodaj komentarz