Jak używać programu Excel Password Remover do odblokowywania chronionych plików
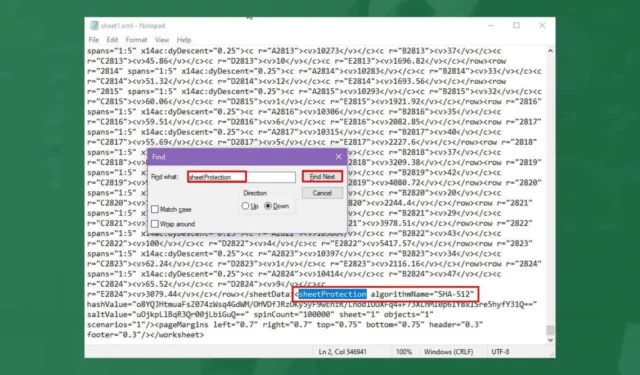
Wielu użytkowników stosuje ochronę hasłem w skoroszytach programu Excel, aby zabezpieczyć poufne dane, jednak zdarzają się sytuacje, w których można zapomnieć hasła i konieczne jest jego usunięcie.
Oprócz zapomnienia hasła, niektóre pliki Excela mogą napotkać problemy ze zgodnością po otwarciu w różnych wersjach programu Excel. Te konflikty formatów mogą utrudniać dostęp, co wymaga usunięcia hasła w celu otwarcia skoroszytu.
Jak wymusić usunięcie hasła z pliku Excel
1. Zmień rozszerzenie pliku
- Kliknij prawym przyciskiem myszy w pustym miejscu na pulpicie i wybierz Nowy > Folder .
- Znajdź plik Excela, który chcesz odblokować, a następnie skopiuj go i wklej do nowo utworzonego folderu.
- Kliknij plik prawym przyciskiem myszy i wybierz Właściwości , a następnie w wyświetlonym oknie dialogowym przejdź do karty Ogólne.
- Kliknij nazwę rozszerzenia pliku , zmień ją na ZIP , a następnie kliknij przycisk OK.
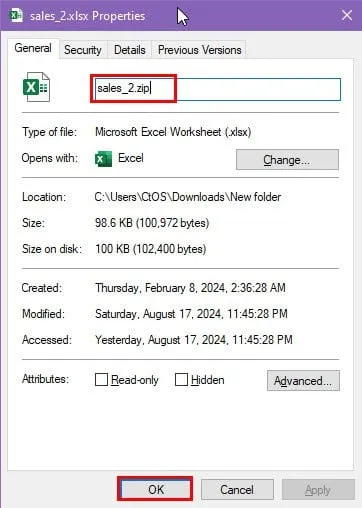
- Kliknij prawym przyciskiem myszy nowy plik ZIP i wybierz opcję Wypakuj wszystkie .
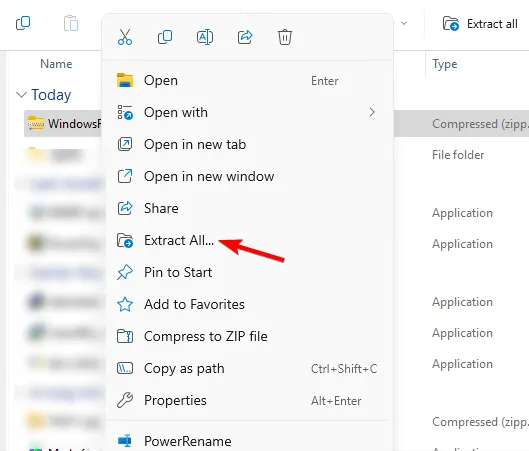
- Wybierz lokalizację wyodrębniania i kliknij przycisk Wyodrębnij .
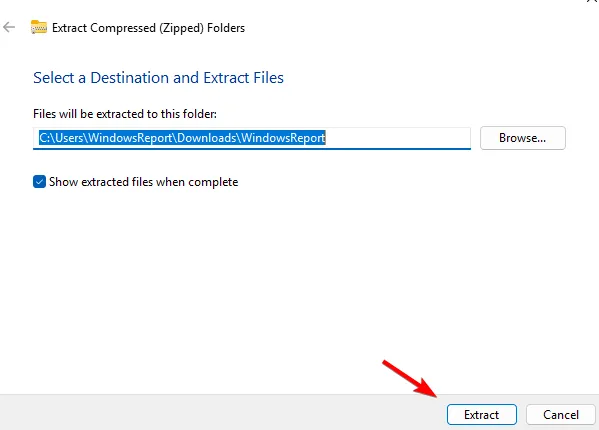
- Poczekaj, aż Windows zakończy ekstrakcję. Teraz pojawi się kilka nowych folderów i plików.
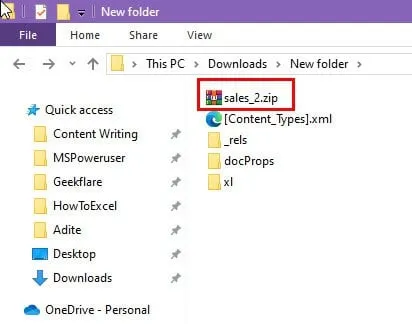
- Przejdź do katalogu xl , zlokalizuj chroniony plik XML, kliknij go prawym przyciskiem myszy i wybierz Otwórz za pomocą > Notatnik .
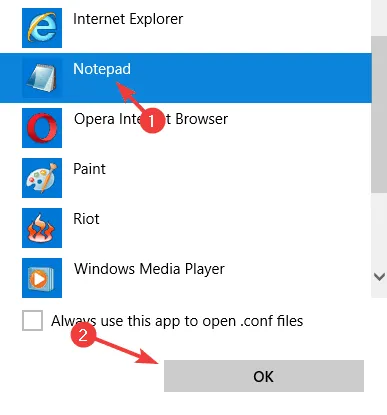
- Naciśnij CTRL + F i wyszukaj sheetProtection .
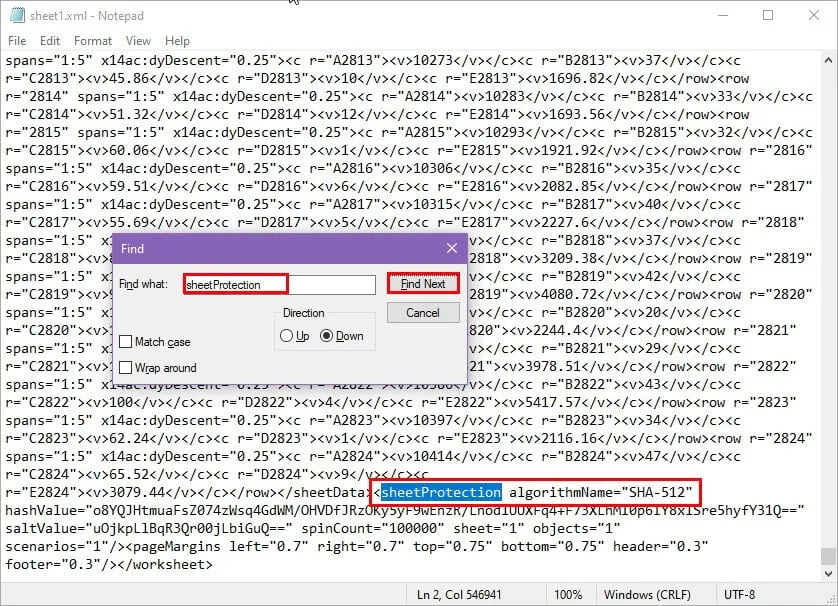
- Zaznacz wszystkie atrybuty w nawiasach
<>i naciśnij Delete.<sheetProtection algorithmName="SHA-512"hashValue="o8YQJHtmuaFsZ074zWsq4GdWM/OHVDfJRzOKy5yF9wEnzR/LnodlUUXFq4+F73XLhMI0p6IY8xlSre5hyfY31Q=="saltValue="uOjkpLlBqR3Qr00jLbiGuQ=="spinCount="100000"sheet="1"objects="1"scenarios="1"/> - Naciśnij Ctrl+, Saby zapisać plik Notatnika .
- Zamknij plik Notatnika i wróć do folderu Nowy .
- Kliknij prawym przyciskiem myszy folder, który chcesz skompresować, a następnie kliknij polecenie Wyślij do i wybierz opcję Folder skompresowany (zip) .
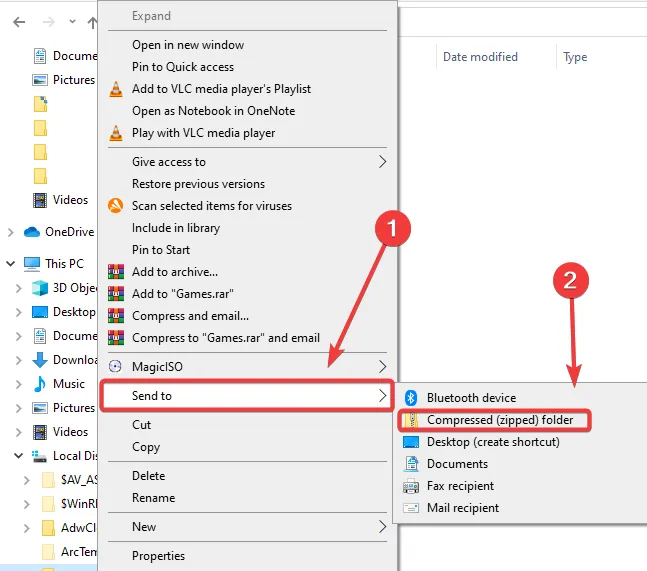
- Nowy skompresowany folder zostanie utworzony w tym samym miejscu i będzie miał taką samą nazwę jak oryginalny plik/folder.
- Na koniec zmień rozszerzenie pliku z powrotem na XLSX , a hasło powinno zostać usunięte z arkusza Excel.
2. Używaj narzędzi online
Mimo że wbudowane procesy systemu Windows są wydajne, ręczne usuwanie kodów może prowadzić do błędów, utraty danych, a nawet uszkodzenia plików.
Ponadto niektóre pliki Excel mogą nie otwierać się poprawnie w Notatniku lub powrócić do Excela po procesie konwersji. Aby uprościć doświadczenie, rozważ użycie narzędzi do usuwania haseł online.
Password Find to skuteczny, darmowy internetowy program do usuwania haseł w programie Excel, który naszym zdaniem działa dobrze. Po utworzeniu skoroszytu programu Excel chronionego hasłem, pomyślnie przetestowaliśmy go na ich stronie.
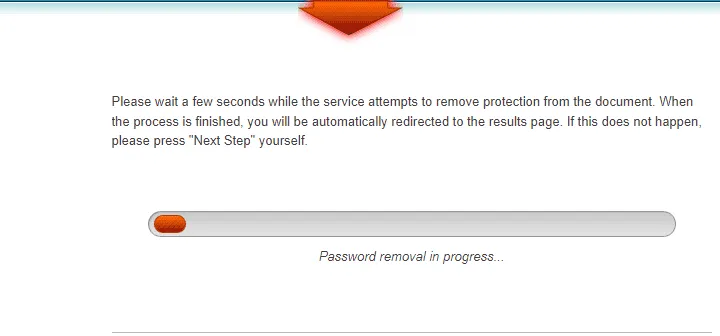
Jedyną wadą był czas potrzebny na odblokowanie pliku — nieco ponad siedem minut — więc jeśli masz wiele plików, które wymagają usunięcia hasła, może to być czasochłonne.
Dla osób zainteresowanych odzyskiwaniem utraconych haseł do programu Excel przygotowaliśmy wyjątkową listę narzędzi do odzyskiwania haseł do programu Excel.
Najlepsze techniki ochrony haseł
Powyższe kroki pokazują, że usuwanie haseł z pliku Excel może być proste, ujawniając luki w zabezpieczeniach pakietu Microsoft Office, które mogą narazić Twoje poufne dane. Ważne jest, aby praktykować etyczne zarządzanie danymi, aby zapewnić bezpieczeństwo Twoich informacji.
Jeśli często zapominasz swoich haseł, zalecamy korzystanie z menedżera haseł i bezpiecznych narzędzi do udostępniania plików. Zawsze rób kopie zapasowe swoich plików i korzystaj z historii wersji, aby odzyskać pliki bez ryzyka utraty danych.
Dodatkowo rozważ usunięcie szyfrowania z arkuszy kalkulacyjnych programu Excel. I pamiętaj, że nie ogranicza się to do programu Excel — istnieją również metody odblokowywania plików PDF, jeśli napotkasz podobne wyzwania związane z ochroną hasłem.
Mamy nadzieję, że ten artykuł był pomocny! Jeśli masz jakieś dodatkowe wskazówki dotyczące usuwania haseł z plików Excel bez utraty danych, podziel się swoimi przemyśleniami w komentarzach poniżej.



Dodaj komentarz