Rozwiązywanie problemów: aplikacja Uzyskaj pomoc jest pusta w systemie Windows 11
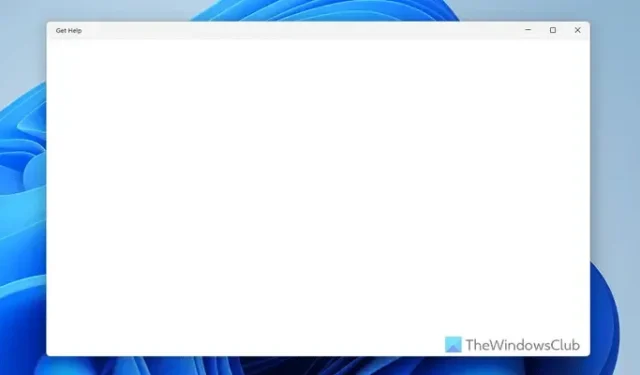
Jeśli aplikacja Get Help uruchamia się, ale jest pusta w systemie Windows 11 , postępuj zgodnie z tym przewodnikiem, aby rozwiązać problem. Istnieje kilka powodów, dla których możesz napotkać ten problem, a ten artykuł opisuje niemal wszystkie możliwe przyczyny wraz z szybkimi rozwiązaniami, aby ponownie go uruchomić.
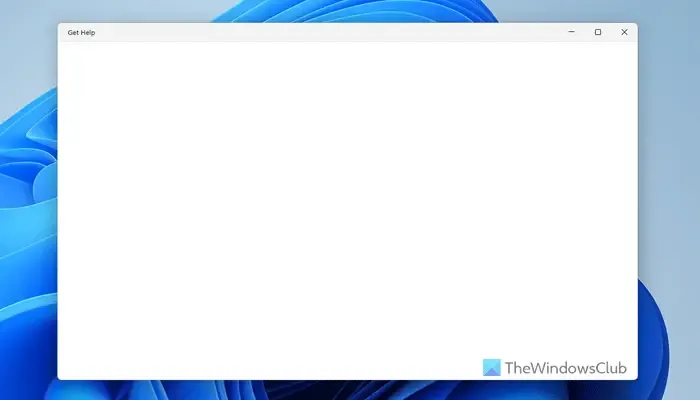
Aplikacja Uzyskaj pomoc jest pusta w systemie Windows 11
Aby rozwiązać problem pustej aplikacji Uzyskaj pomoc w systemie Windows 11, rozważ poniższe rozwiązania:
- Zakończ działanie aplikacji za pomocą Menedżera zadań
- Sprawdź swoje połączenie internetowe
- Dostosuj uprawnienia komponentu tła
- Napraw aplikację
- Zresetuj aplikację Uzyskaj pomoc
- Wykonaj skanowanie SFC
Aby uzyskać szczegółowe informacje na temat tych rozwiązań, czytaj dalej poniżej.
1] Zakończ działanie aplikacji za pomocą Menedżera zadań
Pierwszym krokiem w przypadku tego problemu jest próba zamknięcia aplikacji poprzez kliknięcie przycisku Zamknij. Jednak zaleca się skorzystanie z Menedżera zadań w celu uzyskania bardziej kompleksowego rozwiązania. Zakończenie działania aplikacji za pomocą Menedżera zadań nie tylko zamyka aplikację, ale także zatrzymuje wszelkie działające w tle usługi, które mogą powodować tę usterkę.
2] Sprawdź swoje połączenie internetowe
Aplikacja Get Help wymaga stabilnego połączenia internetowego, aby uzyskać dostęp do narzędzia do rozwiązywania problemów i skutecznie je wyświetlić. Ponieważ opiera się na serwerach Microsoftu, kluczowe jest posiadanie funkcjonalnego połączenia internetowego. Dlatego upewnij się, że Twój internet działa prawidłowo, a następnie sprawdź aplikację ponownie.
Jeśli obecnie używasz sieci VPN lub serwera proxy, rozważ ich tymczasowe wyłączenie i sprawdź, czy to rozwiąże problem.
3] Dostosuj uprawnienia komponentu tła
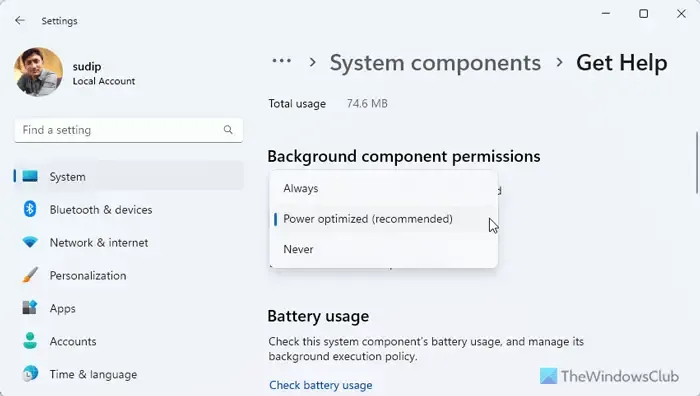
Aby zmodyfikować uprawnienia komponentu tła dla aplikacji Uzyskaj pomoc, wykonaj następujące kroki:
- Naciśnij klawisze Win+I, aby otworzyć panel Ustawień systemu Windows.
- Wybierz System > Składniki systemu .
- Znajdź aplikację Uzyskaj pomoc, kliknij ikonę z trzema kropkami i wybierz Opcje zaawansowane .
- Przejdź do uprawnień komponentu tła .
- Rozwiń menu rozwijane i wybierz odpowiednią opcję, w zależności od swoich potrzeb.
Jeśli wybrana opcja nie pomoże, możesz spróbować innej.
4] Napraw aplikację

Jeśli aplikacja Get Help została uszkodzona przez malware lub adware, możesz ją naprawić za pomocą ustawień systemu Windows. Oto kroki:
- Otwórz Ustawienia systemu Windows na swoim urządzeniu.
- Przejdź do System > Składniki systemu .
- Uzyskaj dostęp do opcji zaawansowanych w aplikacji Uzyskaj pomoc.
- Przewiń w dół, aby znaleźć przycisk Napraw i kliknij go.
Poczekaj chwilę, aż proces się zakończy, a następnie ponownie otwórz aplikację Uzyskaj pomoc.
5] Zresetuj aplikację Uzyskaj pomoc
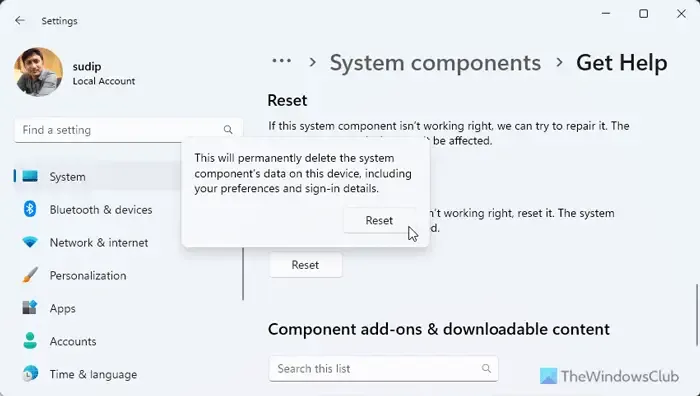
Jeśli naprawa nie rozwiąże problemu, zresetowanie aplikacji Get Help może być rozwiązaniem. Ponieważ jest tam minimalna ilość danych, zresetowanie jej nie powinno stanowić problemu. Wykonaj następujące kroki:
- Otwórz panel Ustawienia systemu Windows.
- Wybierz Składniki systemu na karcie System .
- Kliknij ikonę z trzema kropkami w aplikacji Uzyskaj pomoc.
- Wybierz Opcje zaawansowane .
- Kliknij przycisk Reset dwa razy, aby potwierdzić.
6] Wykonaj skanowanie SFC
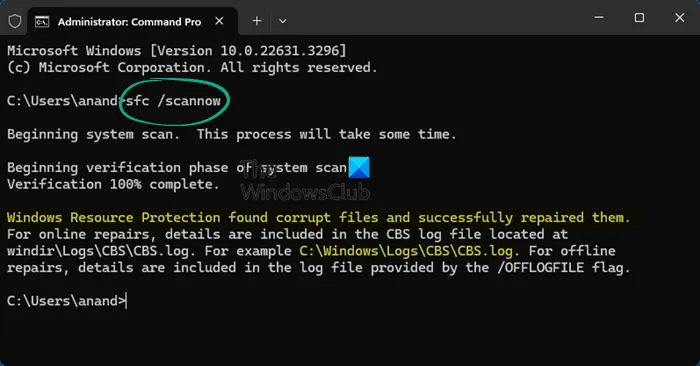
Jeśli żadne z powyższych rozwiązań nie zadziała, uruchomienie System File Checker (SFC) może pomóc, ponieważ problem może wynikać z uszkodzenia pliku systemowego. Wykonanie skanowania SFC może łatwo naprawić problem.
Mamy nadzieję, że te rozwiązania pomogą Ci rozwiązać problemy z aplikacją Uzyskaj pomoc.
Dlaczego moja aplikacja Get Help nie działa?
Najczęstszym powodem nieprawidłowego działania aplikacji Get Help jest problem z połączeniem internetowym. Ważne jest sprawdzenie, czy połączenie internetowe jest stabilne. Jeśli korzystasz z VPN lub proxy, rozważ ich wyłączenie, aby sprawdzić, czy to rozwiąże problem.
Jak uzyskać dostęp do funkcji Uzyskaj pomoc w systemie Windows?
Aby uruchomić aplikację Get Help w systemie Windows 11, po prostu użyj pola wyszukiwania na pasku zadań. Kliknij pole wyszukiwania lub naciśnij Win+Q i wpisz „get help”. Następnie możesz wybrać odpowiedni wynik wyszukiwania, aby natychmiast otworzyć aplikację Get Help.



Dodaj komentarz