Instrukcja krok po kroku dotycząca pobierania pliku ISO 24H2 systemu Windows 11
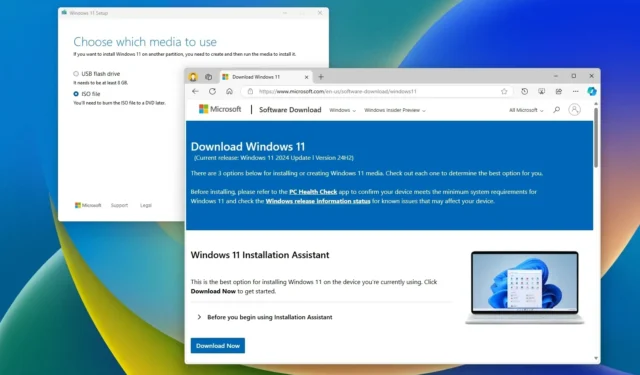
- Aby pobrać plik ISO 24H2 systemu Windows 11, odwiedź oficjalną stronę pobierania, wybierz „Windows 11” z sekcji „Pobierz obraz dysku systemu Windows 11 (ISO) dla urządzeń x64” , wybierz preferowany język i kliknij przycisk „Pobierz wersję 64-bitową” .
- Możesz również wykorzystać narzędzie Microsoft Media Creation Tool, dołączyć do programu Windows Insider Program lub użyć skryptu UUP Dump.
- Po pobraniu obrazu ISO możesz użyć narzędzia takiego jak Rufus, aby utworzyć rozruchowy dysk USB.
AKTUALIZACJA 10/2/2024: Windows 11 24H2 (aktualizacja 2024) stał się dostępny 1 października 2024 r. dla kwalifikujących się urządzeń. Jeśli jednak rozważasz późniejszą aktualizację, możesz pobrać oficjalny plik ISO, aby wykonać czystą instalację lub aktualizację w miejscu na zapasowym urządzeniu lub maszynie wirtualnej. Ten przewodnik przeprowadzi Cię przez cztery metody uzyskania ISO za pośrednictwem oficjalnej strony pobierania, narzędzia Media Creation Tool, programu Windows Insider Program i skryptu UUP Dump.
Najlepszym sposobem na zdobycie pliku ISO jest strona pobierania Microsoft lub Media Creation Tool. Jednak w początkowej fazie wdrażania można uzyskać do niego dostęp również za pośrednictwem Windows Insider Program. Ponadto skrypt UUP Dump jest dostępny jako realna alternatywa.
Podstawowa różnica między stroną „Windows Insider Preview Downloads” a narzędziem UUP Dump polega na tym, że strona Insider umożliwia pobieranie oficjalnych plików, gdy Microsoft uzna, że kompilacja jest wystarczająco stabilna do formatowania ISO. Tymczasem UUP Dump składa się z narzędzi i skryptów, które umożliwiają pobieranie najnowszych kompilacji bezpośrednio z serwerów Microsoft i tworzenie nieoficjalnego ISO do instalacji systemu operacyjnego.
W tym przewodniku dowiesz się, jak pobrać plik ISO dowolnej publicznie dostępnej wersji zapoznawczej systemu Windows 11 (wersja 24H2) oraz jak utworzyć rozruchowy nośnik USB za pomocą narzędzia Rufus.
- Pobierz plik ISO 24H2 systemu Windows 11 ze strony oficjalnej
- Pobierz plik ISO 24H2 systemu Windows 11 z narzędzia Media Creation Tool
- Pobierz plik ISO 24H2 systemu Windows 11 z programu Insider
- Pobierz plik ISO 24H2 systemu Windows 11 z UUP Dump
- Utwórz rozruchowy nośnik USB z systemem Windows 11 za pomocą programu Rufus
Pobierz plik ISO 24H2 systemu Windows 11 ze strony oficjalnej
Aby uzyskać oficjalny plik ISO 24H2 systemu Windows 11, wykonaj następujące czynności:
-
Wybierz opcję Windows 11 w sekcji „Pobierz obraz dysku systemu Windows 11 (ISO) dla urządzeń x64”.
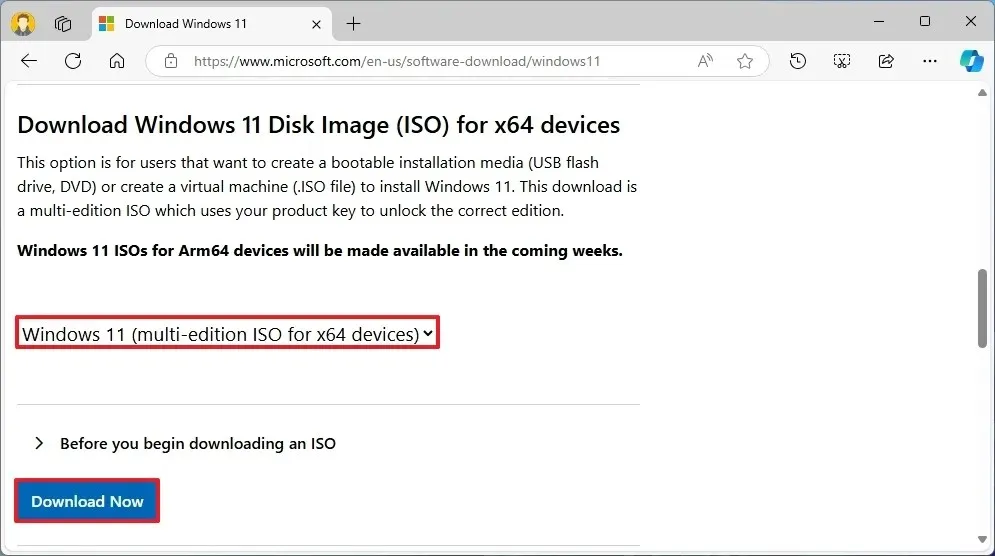
-
Kliknij przycisk Pobierz .
-
Wybierz język instalacji.
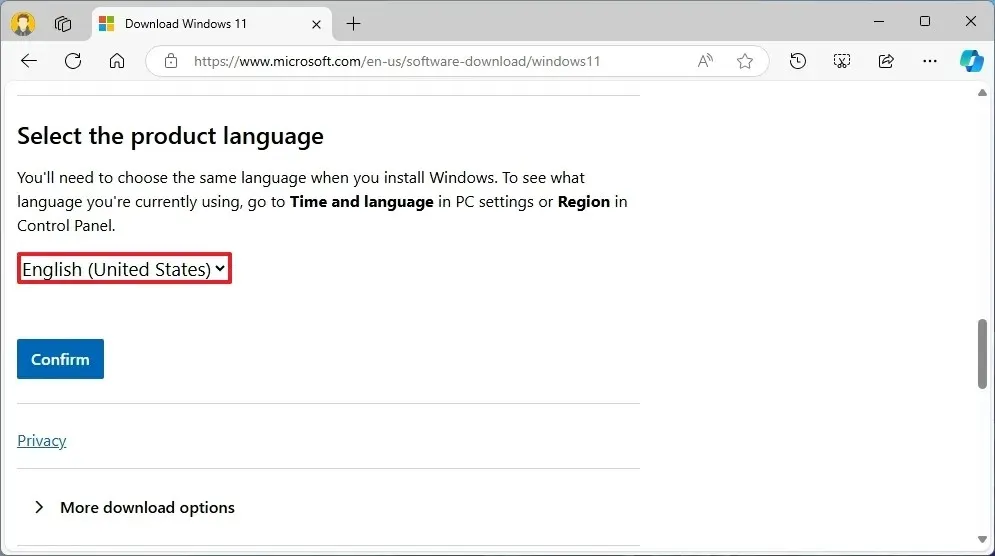
-
Kliknij przycisk Potwierdź .
-
Kliknij przycisk Pobierz wersję 64-bitową , aby zapisać plik ISO 24H2 systemu Windows 11 na swoim komputerze.
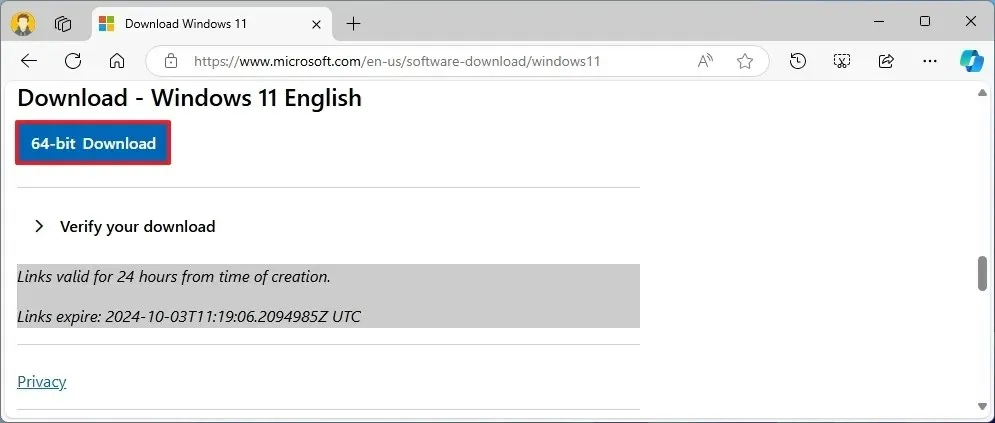
Po wykonaniu tych kroków możesz wykorzystać narzędzie Rufus do utworzenia rozruchowego nośnika USB.
Jeśli chcesz uzyskać dodatkowy przewodnik wizualny, obejrzyj mój samouczek wideo na moim kanale w serwisie YouTube. (Nie zapomnij polubić mojego kanału i zasubskrybować go.)
Pobierz plik ISO 24H2 systemu Windows 11 za pomocą narzędzia Media Creation Tool
Aby pobrać plik ISO 24H2 systemu Windows 11 za pomocą narzędzia Media Creation Tool, wykonaj następujące czynności:
-
Kliknij przycisk Pobierz teraz znajdujący się w sekcji „Utwórz nośnik instalacyjny systemu Windows 11”.
-
Kliknij dwukrotnie plik mediacreationtool.exe , aby uruchomić narzędzie.
-
Kliknij przycisk Akceptuj .
-
Naciśnij przycisk Dalej .
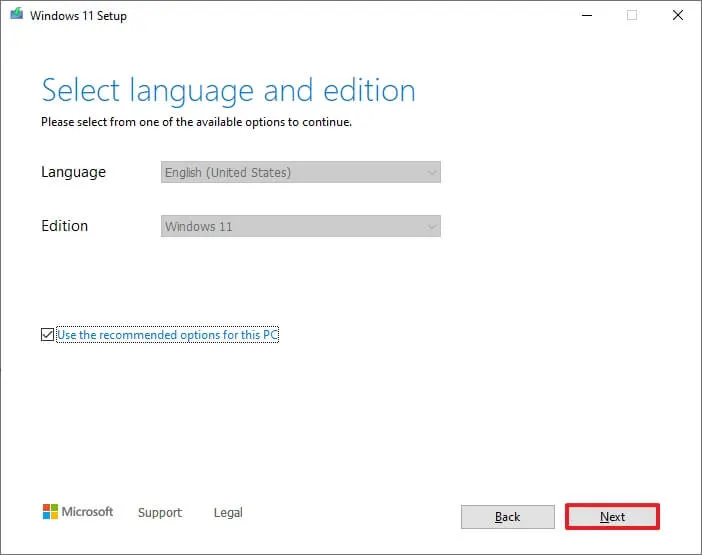
-
Wybierz opcję pliku ISO .
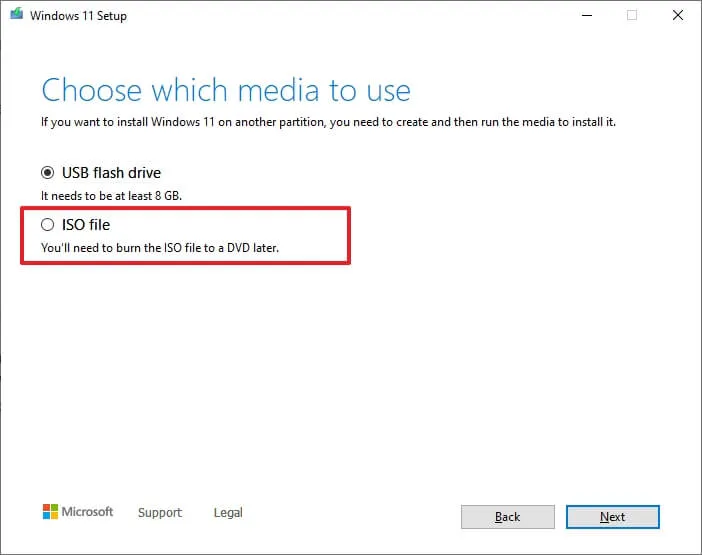
-
Kliknij przycisk Dalej .
-
Wybierz lokalizację, w której chcesz zapisać plik.
-
Potwierdź nazwę obrazu, np. Windows_11_24H2.
-
Kliknij przycisk Zapisz .
-
Kliknij przycisk Zakończ .
Po zakończeniu procesu narzędzie Media Creation Tool pobierze niezbędne komponenty i utworzy plik ISO, który można wykorzystać do utworzenia rozruchowego nośnika USB.
Pobierz plik ISO 24H2 systemu Windows 11 z programu Insider
Aby pobrać obraz ISO aktualizacji systemu Windows 11 2024 ze strony Insider, wykonaj następujące czynności:
-
Zaloguj się przy użyciu danych logowania do konta Microsoft.
-
Wybierz opcję „Windows 11 Insider Preview (kanał Release Preview) – kompilacja 26100.xxxx” z listy rozwijanej „Wybierz wersję”.
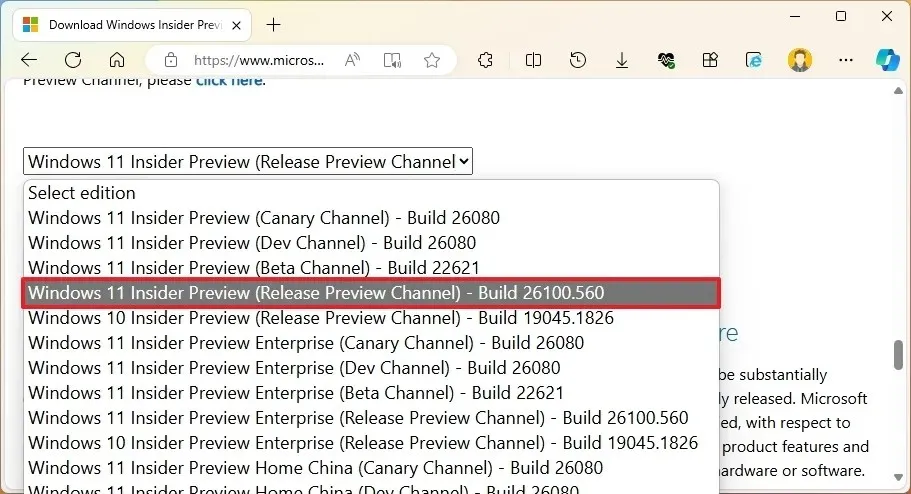
-
Kliknij przycisk Potwierdź .
-
Wybierz język produktu.
-
Kliknij przycisk Potwierdź .
-
Kliknij przycisk Pobierz wersję 64-bitową .
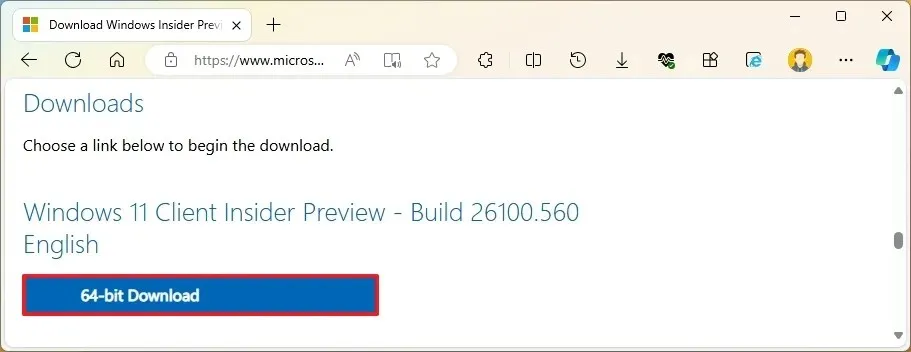
Po wykonaniu tych kroków, ostateczny plik ISO dla Windows 11 24H2 zostanie pobrany do Twojego systemu. Następnie możesz postępować zgodnie z poniższymi instrukcjami, aby użyć narzędzia Rufus do utworzenia bootowalnego nośnika USB.
Pobierz plik ISO 24H2 systemu Windows 11 z UUP Dump
Aby uzyskać plik ISO systemu Windows 11 za pomocą narzędzia UUP Dump, wykonaj następujące czynności:
-
Kliknij kartę Pobrane .
-
Wybierz opcję „Windows 11 Insider Preview”, aby pobrać najnowszy plik ISO (x64) — np. kompilację 26100.1150.
-
Użyj menu rozwijanego „Język”, aby wybrać żądany język instalacji.
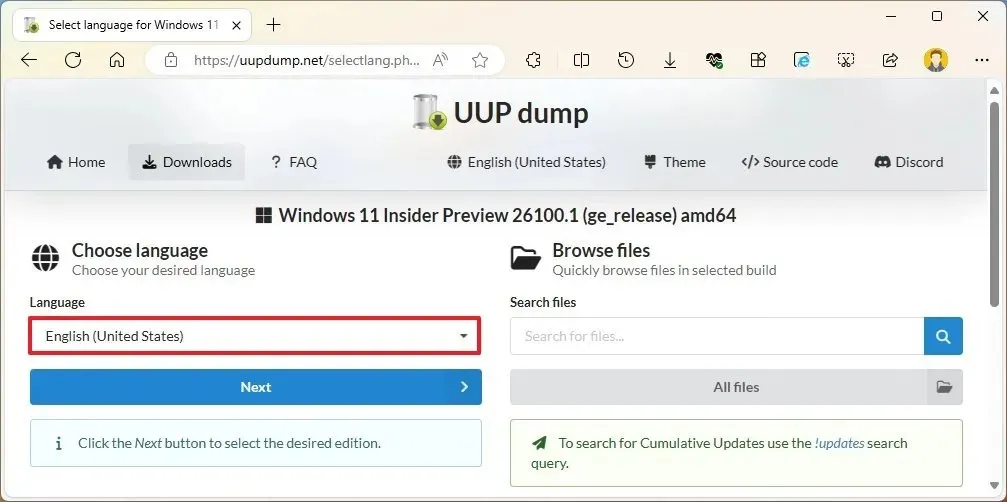
-
Naciśnij przycisk Dalej .
-
Wybierz edycje, które chcesz uwzględnić w pliku ISO systemu Windows 11.
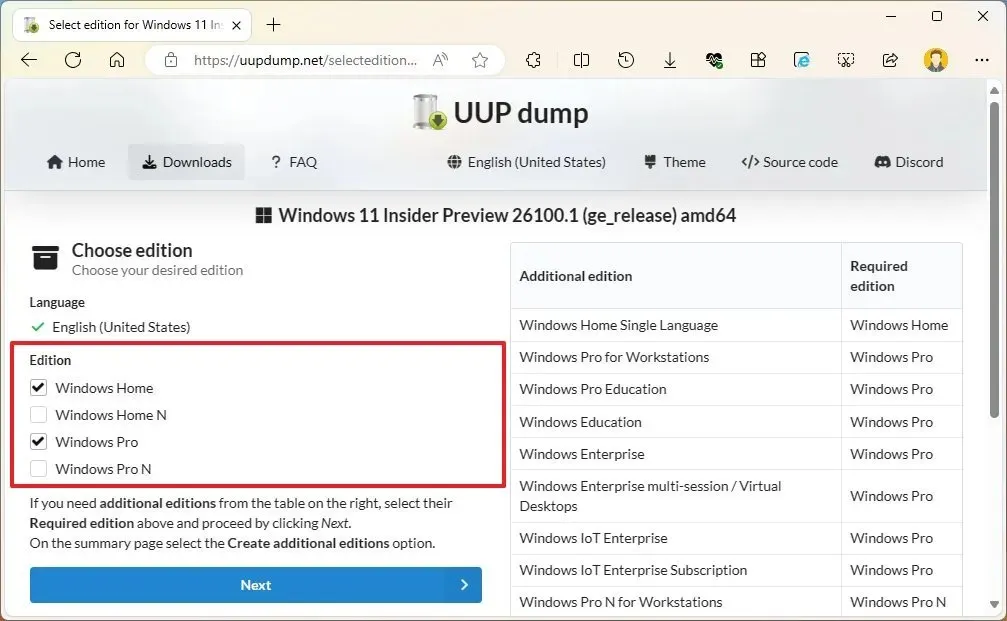
-
Kliknij przycisk Dalej .
-
Wybierz opcję „Pobierz i przekonwertuj do ISO” .
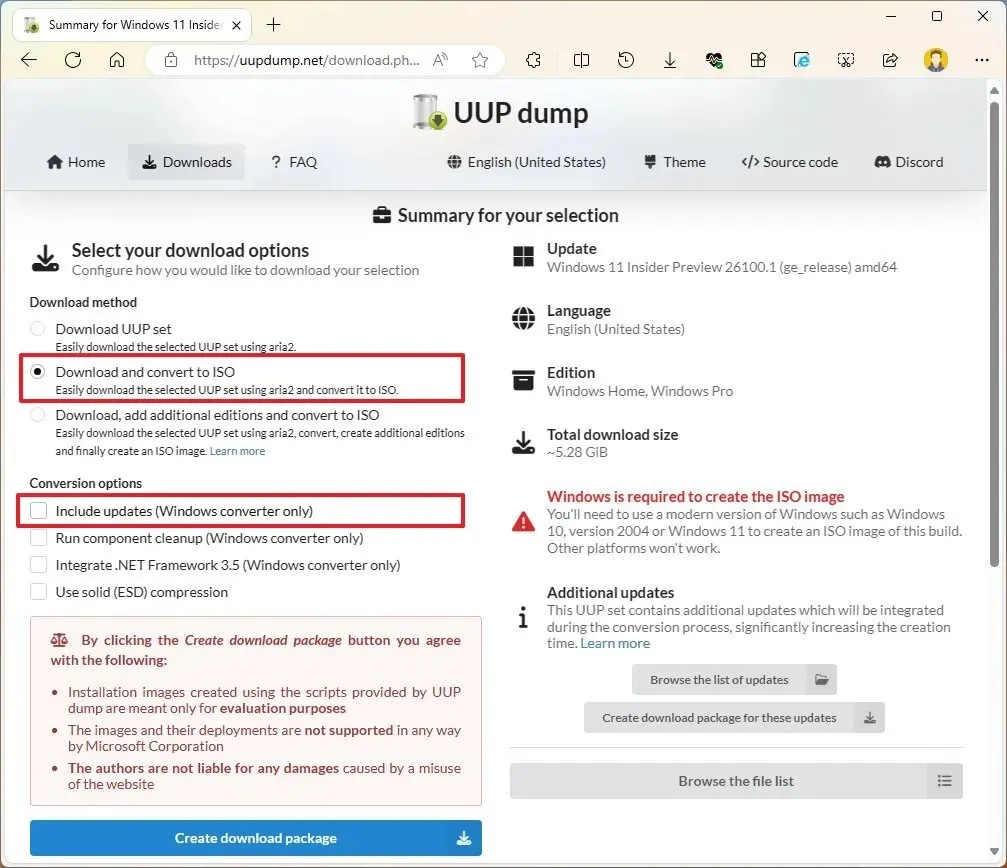
-
Aby przyspieszyć tworzenie pliku ISO, odznacz wszystkie opcje w sekcji „Opcje konwersji”.
-
Kliknij przycisk „Utwórz pakiet do pobrania”, aby zapisać narzędzie na swoim komputerze.
-
Otwórz folder zip za pomocą Eksploratora plików.
-
Kliknij przycisk Wyodrębnij wszystko .

-
Wybierz lokalizację, do której chcesz wypakować pliki.
-
Kliknij przycisk Wyodrębnij .
-
Kliknij prawym przyciskiem myszy plik wsadowy uup_download_windows.cmd i wybierz opcję Uruchom jako administrator .
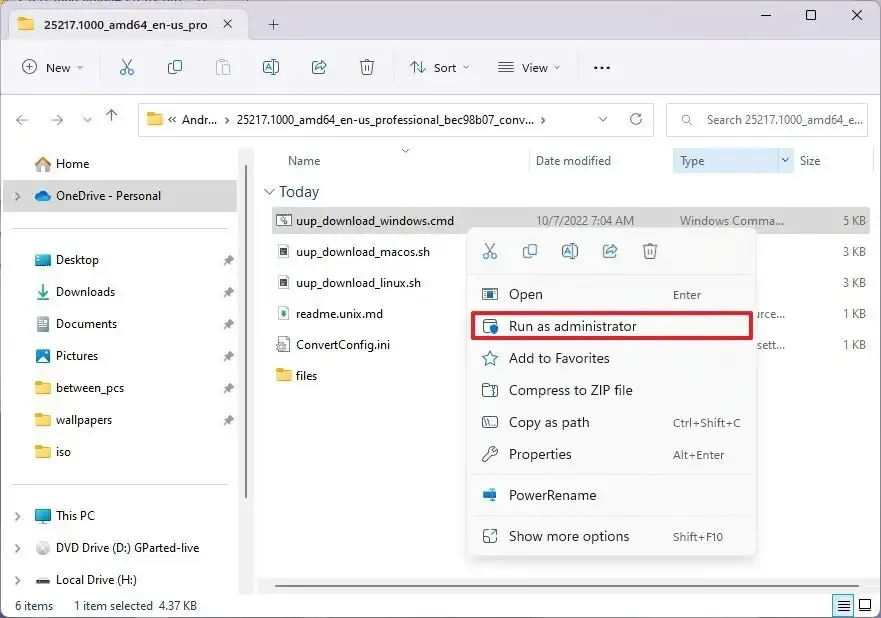
-
Kliknij Więcej informacji .
-
Kliknij przycisk Uruchom mimo to, aby rozpocząć długi proces.
-
Naciśnij klawisz „R” , aby umożliwić jednorazowe uruchomienie skryptu, a następnie naciśnij Enter .
-
Gdy zostaniesz poproszony o zamknięcie ekranu, naciśnij klawisz 0 .
Po wykonaniu tych kroków plik ISO 24H2 systemu Windows 11 zostanie wygenerowany w folderze, w którym wyodrębniono narzędzie UUP Dump. Następnie możesz postępować zgodnie z poniższymi instrukcjami, aby użyć narzędzia Rufus do utworzenia rozruchowego nośnika USB.
Utwórz rozruchowy nośnik USB z systemem Windows 11 za pomocą programu Rufus
Aby utworzyć rozruchowy dysk USB do instalacji systemu Windows 11 24H2 za pomocą narzędzia Rufus, wykonaj następujące kroki:
-
Kliknij link, aby pobrać najnowszą wersję w sekcji „Pobierz”.
-
Kliknij dwukrotnie plik rufus.x.xx.exe , aby uruchomić narzędzie.
-
Z listy rozwijanej w sekcji „Urządzenie” wybierz dysk flash USB, którego chcesz użyć jako nośnika rozruchowego systemu Windows 11.
-
Wybierz opcję „Dysk lub obraz ISO” z listy rozwijanej w sekcji „Wybór rozruchu”.
-
Kliknij przycisk Wybierz .
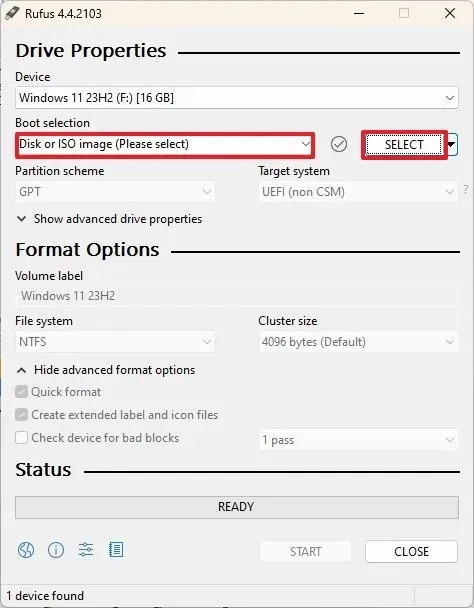
-
Znajdź i wybierz plik ISO 24H2 systemu Windows 11.
-
Kliknij przycisk Otwórz .
-
Wybierz opcję „Standardowa instalacja systemu Windows 11” w ustawieniu „Opcje obrazu”.
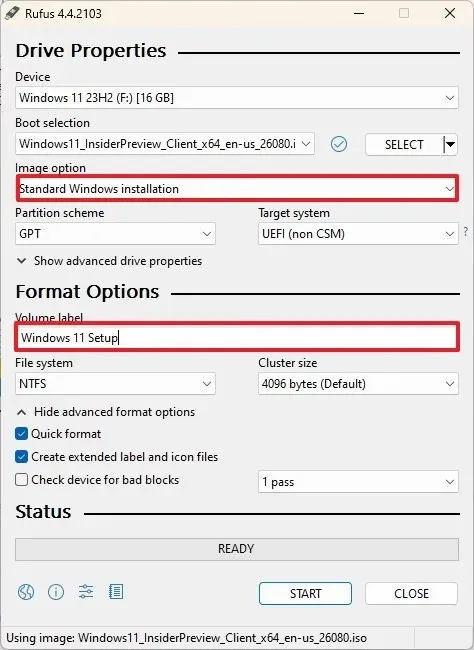
-
Wybierz opcję GPT w sekcji „Schemat partycji”.
-
Wybierz UEFI (non-CSM) w sekcji „System docelowy”.
-
W sekcji „Etykieta woluminu” wprowadź opisową nazwę rozruchowego dysku USB, np. Instalator systemu Windows 11 .
-
Pozostaw ustawienia domyślne dla systemu plików i rozmiaru klastra .
-
Zaznacz opcję Szybkie formatowanie .
-
Włącz opcję „Utwórz rozszerzone pliki etykiet i ikon” .
-
Jeśli komputer jest zgodny z systemem Windows 11, wyczyść wszystkie zaznaczone opcje.
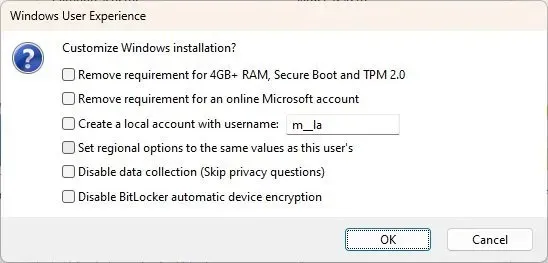 Krótka uwaga: Aby utworzyć nośnik USB dla nieobsługiwanego sprzętu, zaznacz opcje „Usuń wymaganie co najmniej 4 GB pamięci RAM, bezpiecznego rozruchu i TPM 2.0” i „Usuń wymaganie konta Microsoft online” .
Krótka uwaga: Aby utworzyć nośnik USB dla nieobsługiwanego sprzętu, zaznacz opcje „Usuń wymaganie co najmniej 4 GB pamięci RAM, bezpiecznego rozruchu i TPM 2.0” i „Usuń wymaganie konta Microsoft online” . -
Kliknij przycisk Start .
-
Kliknij przycisk OK , aby potwierdzić usunięcie dysku USB i rozpocząć tworzenie dysku rozruchowego.
Po wykonaniu tych kroków Rufus utworzy nośnik rozruchowy USB zawierający pliki instalacyjne systemu Windows 11 24H2.
Możesz również wykorzystać inne narzędzia, takie jak Ventoy, które umożliwiają tworzenie nośników rozruchowych poprzez proste przeciągnięcie wielu plików ISO na dysk USB. Ponadto możesz utworzyć nośniki rozruchowe za pomocą wiersza poleceń.
Aktualizacja z 2 października 2024 r.: Niniejszy przewodnik został zmieniony pod kątem dokładności i uwzględnienia zmian proceduralnych.



Dodaj komentarz