Jak rozwiązać problem ERR_ADDRESS_INVALID w przeglądarce Chrome dla użytkowników systemu Windows 11
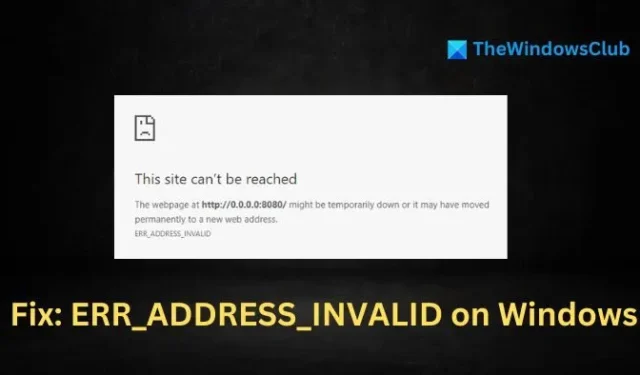
Napotkanie błędu ERR_ADDRESS_INVALID podczas próby dostępu do witryny oznacza, że przeglądarka nie może połączyć się z żądaną witryną z powodu nieprawidłowego lub błędnego adresu. W tym artykule przyjrzymy się potencjalnym przyczynom tego błędu i krokom, które możesz podjąć, aby rozwiązać problem.
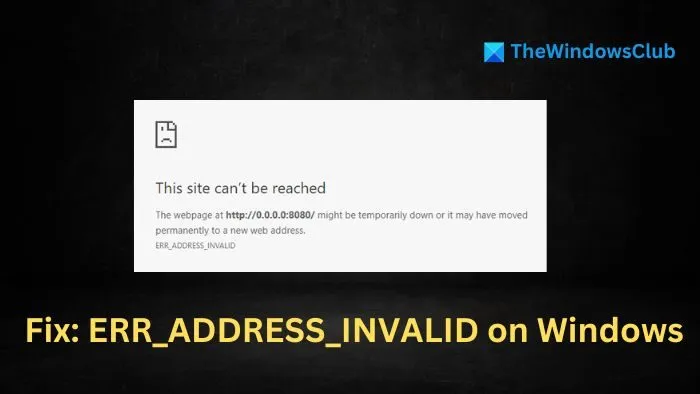
Możliwe przyczyny błędu ERR_ADDRESS_INVALID
Problemy z łącznością sieciową: Problemy takie jak nieaktywne połączenie internetowe, przeciążenie sieci lub nieprawidłowa konfiguracja DNS mogą utrudniać urządzeniu prawidłowe rozwiązywanie adresu witryny. Ponadto tymczasowe przerwy w działaniu witryny lub ograniczenia nałożone przez dostawcę usług internetowych (ISP) mogą również uniemożliwić użytkownikom dostęp do określonych witryn.
Problemy po stronie serwera: Jeśli serwer WWW jest w trakcie konserwacji, doświadcza tymczasowego przestoju lub ma gwałtowny wzrost ruchu, może mieć trudności z odpowiadaniem na żądania klientów. Ponadto aktualizacje rekordów DNS na poziomie serwera mogą potrzebować czasu, aby rozprzestrzenić się w sieci, co może skutkować tym błędem.
Problemy związane z przeglądarką: Czasami uszkodzona pamięć podręczna lub pliki cookie, a także konflikty z rozszerzeniami przeglądarki mogą powodować problemy z łącznością. Niektóre rozszerzenia mogą blokować pakiety danych sieciowych, uniemożliwiając przeglądarce dotarcie do żądanej witryny.
Jak naprawić błąd ERR_ADDRESS_INVALID w Chrome w systemie Windows 11
Aby rozwiązać problem i usunąć błąd ERR_ADDRESS_INVALID w przeglądarce Chrome w systemie Windows 11/10 podczas przeglądania, wykonaj następujące czynności:
- Sprawdź łączność sieciową i zresetuj ustawienia sieciowe.
- Wyczyść pamięć podręczną i pliki cookie przeglądarki.
- Przywróć ustawienia domyślne przeglądarki.
- Tymczasowo wyłącz wszystkie zapory sieciowe i programy antywirusowe innych firm.
- Wyłącz niepotrzebne rozszerzenia przeglądarki.
- Sprawdź plik Hosts.
1] Sprawdź łączność sieciową i zresetuj ustawienia sieciowe
Pierwszym krokiem w rozwiązaniu tego problemu jest sprawdzenie połączenia internetowego. Zacznij od sprawdzenia połączeń fizycznych i spróbuj uzyskać dostęp do innych witryn.
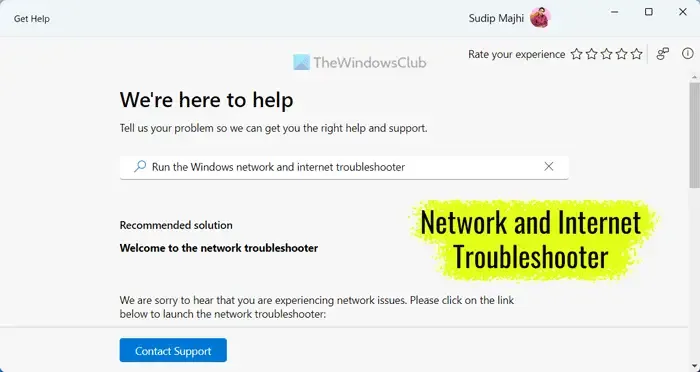
Do identyfikowania i rozwiązywania problemów z siecią można również wykorzystać Narzędzie do rozwiązywania problemów z połączeniem internetowym.
Zresetowanie komponentów sieciowych, takich jak TCP/IP lub Winsock, może pomóc odnowić i ponownie ustanowić ustawienia protokołu, korygując wszelkie błędne konfiguracje lub tymczasowe usterki. Oto, jak to zrobić:
- Otwórz terminal systemu Windows, wpisując cmd w pasku wyszukiwania na pulpicie, a następnie wybierz opcję Uruchom jako administrator .
- Wpisz kolejno następujące polecenia w wierszu poleceń:
Netsh winsock reset
Netsh int ip reset
ipconfig /wydanie
ipconfig /odnów
ipconfig /flushdns
Wyjaśnienie poleceń:
- Netsh winsock reset: resetuje gniazda sieciowe systemu Windows, co potencjalnie rozwiązuje problemy spowodowane uszkodzonymi ustawieniami gniazd.
- Netsh int ip reset: Resetuje ustawienia TCP/IP, takie jak adres IP i maska podsieci. Pomaga, jeśli błąd jest spowodowany problemami z konfiguracją adresu IP.
- ipconfig /release: Zwalnia bieżący adres IP przypisany do karty sieciowej, co może rozwiązać konflikty z adresami IP.
- ipconfig /renew: Umożliwia karcie sieciowej dynamiczne uzyskanie nowego adresu IP od serwera DHCP, zapobiegając konfliktom adresów.
- ipconfig /flushdns: czyści pamięć podręczną DNS, usuwając nieprawidłowe lub nieaktualne rekordy DNS, które mogą powodować problemy.
2] Wyczyść pamięć podręczną przeglądarki i pliki cookie
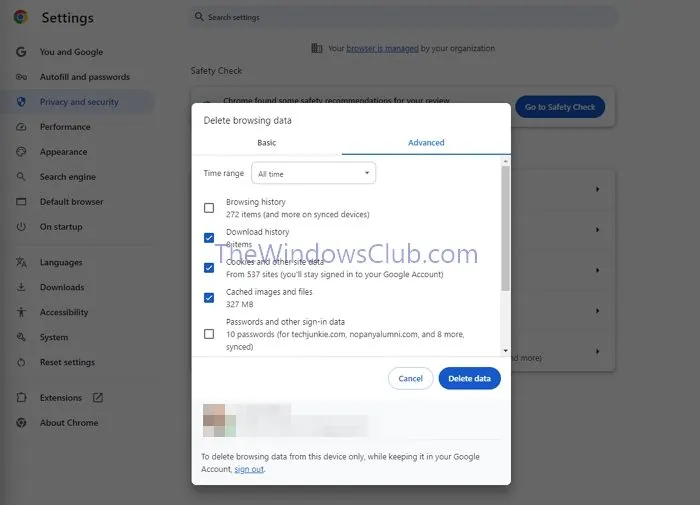
Pliki cookie śledzą preferencje i historię użytkownika, podczas gdy pamięć podręczna przeglądarki zapisuje tymczasowe dane i pliki. Jednak z czasem mogą one ulec uszkodzeniu i zakłócić połączenia ze stroną internetową. Wyczyszczenie pamięci podręcznej zapewnia przeglądarce prawidłowe informacje, potencjalnie zapobiegając błędom.
- Otwórz przeglądarkę Chrome i kliknij Więcej (trzy kropki) w prawym górnym rogu.
- Wybierz opcję Usuń dane przeglądania w sekcji Prywatność i bezpieczeństwo , a następnie wybierz zakres dat, dla których chcesz usunąć dane.
- Zaznacz pola wyboru dotyczące pamięci podręcznej i plików cookie, a następnie kliknij Wyczyść dane .
3] Przywróć ustawienia domyślne przeglądarki
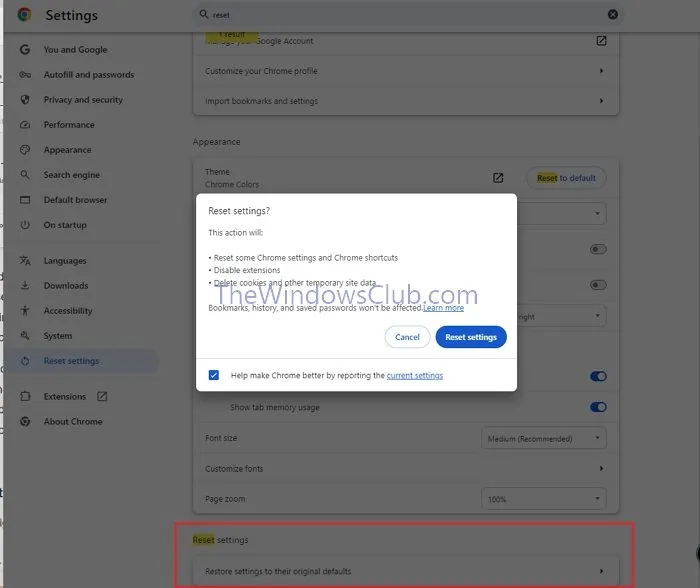
- Otwórz przeglądarkę Chrome, kliknij trzy kropki w prawym górnym rogu i przejdź do Ustawień .
- Przejdź do opcji Resetuj ustawienia > Przywróć ustawienia domyślne , a następnie kliknij opcję Resetuj ustawienia.
4] Tymczasowo wyłącz zaporę sieciową i program antywirusowy innej firmy
Chociaż programy antywirusowe i zapory sieciowe są przeznaczone do ochrony systemów, czasami mogą blokować legalne aplikacje. Jeśli używasz zapory sieciowej lub oprogramowania antywirusowego innej firmy, spróbuj tymczasowo je wyłączyć, aby sprawdzić, czy to rozwiąże problem.
5] Wyłącz rozszerzenia przeglądarki
Chociaż rozszerzenia przeglądarki mogą zwiększać funkcjonalność, mogą również kolidować ze zwykłymi procesami przeglądania, powodując błędy adresu. Aby je wyłączyć:
- Otwórz przeglądarkę i kliknij na trzy kropki w prawym górnym rogu.
- Wybierz Rozszerzenia i wyłącz rozszerzenia.
6] Sprawdź plik Hosts
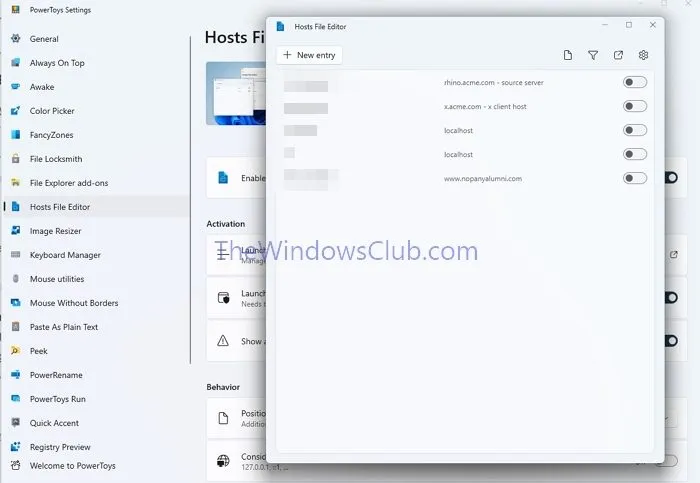
Plik Hosts to plik tekstowy, który mapuje nazwy domen na ich adresy IP na komputerze lokalnym. Nieprawidłowe wpisy w tym pliku mogą prowadzić do błędów nieprawidłowej strony internetowej. Aby sprawdzić plik Hosts:
- Przejdź do folderu C:\Windows\System32\drivers\etc .
- Kliknij prawym przyciskiem myszy plik hosts, wybierz Notatnik i kliknij Otwórz za pomocą.
- Sprawdź, czy nie ma wpisów nieprawidłowych lub podejrzanych.
- Jeśli zajdzie taka potrzeba, możesz także użyć programu PowerToys do edycji pliku HOSTS.
W razie potrzeby możesz przywrócić domyślną konfigurację pliku Hosts.
Dlaczego nie można uzyskać dostępu do mojego adresu IP?
Błąd „Nie znaleziono adresu IP serwera” zazwyczaj sygnalizuje problem z łącznością sieciową, który może wynikać z nieprawidłowej konfiguracji sieci, wadliwego działania karty sieciowej lub problemów z routerem lub modemem.
Jak znaleźć adres IP strony internetowej?
Aby określić adres IP witryny, użyj polecenia „ping” w terminalu. Wpisz „ping [adres witryny]” (np. „ping bing.com”) i obserwuj odpowiedź dla adresu IP.



Dodaj komentarz