Przewodnik po wyłączaniu dysku z sieci lub przełączaniu dysku do sieci w systemie Windows 11
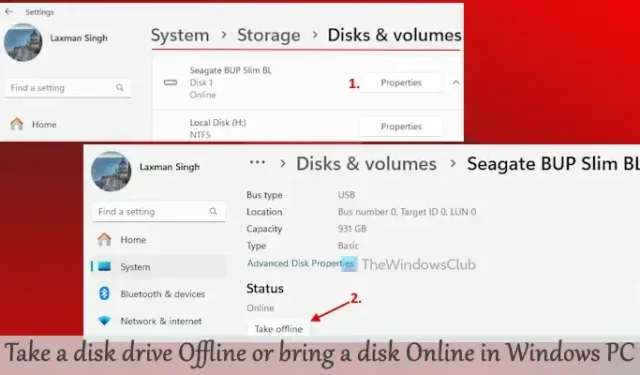
Ten samouczek pokaże Ci, jak przełączyć dysk w tryb offline lub przełączyć dysk w tryb online w środowisku Windows 11/10 . Po przełączeniu dysku w tryb offline staje się on niedostępny i nie można go zamontować. Dysk offline nie jest widoczny w sekcji Ten komputer ani w panelu nawigacyjnym Eksploratora plików. Ponadto nie można zainicjować dysku, dopóki nie zostanie on ponownie przełączony w tryb online. W tym poście omówimy wbudowane narzędzia, z których możesz skorzystać.
Zanim zaczniesz, zwróć uwagę, że nie możesz wyłączyć dysku systemowego. Możesz wyłączyć inne podłączone dyski twarde, dyski przenośne lub dyski USB. Pamiętaj również, że nie ma żadnego ostrzeżenia ani pola potwierdzenia (co byłoby pomocne) podczas wyłączania dysku lub przełączania go do trybu online, ponieważ działanie jest wykonywane bezpośrednio. Te opcje nie mają zastosowania do nośników wymiennych, takich jak Blu-ray, karty pamięci, DVD itp.
Najważniejszą kwestią jest to, że dane przechowywane na dysku nie są usuwane ani wymazywane podczas tego procesu. Dlatego wszystkie pliki i foldery pozostaną nienaruszone, gdy przełączysz dysk do trybu online lub offline.
Jak wyłączyć lub włączyć dysk w systemie Windows 11
Istnieją cztery natywne metody przełączania dysku w tryb offline lub online w systemie Windows 11. Upewnij się, że jesteś zalogowany jako administrator na komputerze lub laptopie z systemem Windows 11/10, aby skorzystać z poniższych opcji:
- Przenieś dysk twardy do trybu offline lub przenieś dysk do trybu online za pomocą aplikacji Ustawienia
- Przełączanie dysku w tryb offline lub online za pomocą okna wiersza poleceń
- Wyłącz dysk twardy lub przełącz dysk twardy do trybu online za pomocą narzędzia Zarządzanie dyskami
- Przełącz dysk twardy w tryb offline lub online korzystając z terminala systemu Windows.
Przyjrzyjmy się tym opcjom, podając instrukcje krok po kroku.
1] Przełączanie dysku w tryb offline lub przełączanie dysku w tryb online za pomocą aplikacji Ustawienia

Aby przełączyć dysk w tryb offline za pomocą aplikacji Ustawienia systemu Windows 11, wykonaj następujące czynności:
- Kliknij prawym przyciskiem myszy przycisk Start i wybierz Ustawienia .
- Przejdź do System > Pamięć masowa > Zaawansowane ustawienia pamięci masowej > Dyski i woluminy.
- Zostaną wyświetlone wszystkie podłączone dyski.
- Kliknij przycisk Właściwości żądanego dysku (z wyłączeniem dysku systemowego).
- Kliknij przycisk Przejdź do trybu offline w sekcji Status.
Ta czynność spowoduje pomyślne przełączenie dysku w tryb offline, a aplikacja Ustawienia zostanie automatycznie zamknięta po chwili.
Aby przełączyć dysk do trybu online , przejdź do Właściwości tego dysku w aplikacji Ustawienia i naciśnij przycisk Przełącz do trybu online, dostępny w sekcji Stan.
2] Przełączanie dysku w tryb offline lub online za pomocą okna wiersza poleceń

Aby przełączyć dysk w tryb offline za pomocą okna wiersza poleceń na komputerze z systemem Windows 11, wykonaj następujące czynności:
- Uruchom wiersz poleceń jako administrator, korzystając z pola wyszukiwania lub innych metod.
- Wykonaj
diskpartpolecenie zarządzania dyskami i tworzenia partycji. - Uruchom
list diskpolecenie. Spowoduje to wyświetlenie listy dysków twardych podłączonych do komputera z systemem Windows 11 wraz z ich stanem (Online lub Offline). - Zanotuj numer dysku (np. Dysk 0, Dysk 1, Dysk 2 itd.) dla dysku, który chcesz przełączyć w tryb offline.
- Wykonaj
select disk DiskNumberpolecenie, aby wybrać dysk w celu wykonania dalszych działań, zastępując DiskNumber rzeczywistym numerem. - Uruchom
offline diskpolecenie.
Wyświetli się komunikat „DiskPart pomyślnie odłączył wybrany dysk od sieci”, co oznacza pomyślne zakończenie operacji.
Aby ponownie uruchomić dysk , wykonaj powyższe kroki, aby wybrać numer dysku i wykonać online diskpolecenie. DiskPart pomyślnie uruchomi dysk natychmiast.
3] Wyłącz dysk twardy lub przełącz dysk do trybu online za pomocą narzędzia Zarządzanie dyskami

Aby wyłączyć dysk twardy za pomocą narzędzia Zarządzanie dyskami w systemie Windows 11, wykonaj następujące czynności:
- Otwórz narzędzie Zarządzanie dyskami za pomocą menu Win+X, pola wyszukiwania lub innej preferowanej metody.
- W lewym dolnym rogu tego narzędzia zobaczysz podłączone dyski.
- Kliknij prawym przyciskiem myszy dysk twardy i wybierz opcję Offline .
- Dysk zostanie natychmiast przełączony w tryb offline. Możesz zobaczyć komunikat informujący, że „Dysk jest offline z powodu zasad ustawionych przez administratora”, potwierdzający, że dysk jest teraz niedostępny.
- Aby ponownie uruchomić dysk twardy, kliknij prawym przyciskiem myszy na tym dysku i wybierz opcję Online . Dysk będzie gotowy do użycia i widoczny w sekcji This PC.
4] Przełączanie dysku twardego w tryb offline lub przełączanie dysku w tryb online za pomocą terminala systemu Windows

Oto jak to zrobić:
- Otwórz terminal Windows jako administrator na swoim komputerze z systemem Windows.
- Otwórz profil Windows PowerShell w nowej karcie.
- Wpisz
Get-Diski uruchom, aby wyświetlić listę dostępnych dysków twardych. - Zobaczysz numer dysku, status kondycji, status operacyjny (offline lub online) i inne szczegóły. Zanotuj numer dysku (0, 1 itd.) dysku, którym chcesz zarządzać.
- Następnie wykonaj polecenie
set-disk DiskNumber -isOffline $truedla dysku, który chcesz odłączyć, zastępując DiskNumber rzeczywistym numerem (0, 1, 2 itd.) i uruchom polecenie.
Aby później uruchomić dysk, powtórz kroki od 1 do 4. W ostatnim kroku wykonaj:
Set-disk DiskNumber -isOffline $false
Zastąp DiskNumber rzeczywistym numerem dysku, a dysk znów będzie dostępny.
To wszystko! Mamy nadzieję, że te informacje okażą się pomocne.
Co oznacza podłączenie dysku do Internetu?
Przełączenie dysku do trybu online oznacza, że dysk jest widoczny dla systemu operacyjnego z dostępem do odczytu i zapisu. Umożliwia to dostęp do istniejących woluminów, tworzenie nowych woluminów i pobieranie danych przechowywanych na tym dysku. Domyślnie nowo odkryte dyski są automatycznie ustawiane do trybu online z uprawnieniami do odczytu i zapisu. Jednak jeśli dysk jest offline, musisz najpierw przełączyć go do trybu online, aby uzyskać do niego dostęp, utworzyć nowe woluminy i wykonać inne czynności.
Jak utworzyć partycję dysku online?
Jeśli chcesz utworzyć nową partycję lub wolumin na dysku twardym w komputerze z systemem Windows 11/10, uzyskaj dostęp do narzędzia Zarządzanie dyskami. Kliknij prawym przyciskiem myszy nieprzydzielony region i wybierz opcję Nowy prosty wolumin . Postępuj zgodnie z instrukcjami kreatora, aby wybrać rozmiar nowego woluminu, przypisz literę dysku i przejdź do następnego kroku. W polu Formatuj partycję sformatuj wolumin z domyślnymi ustawieniami i kliknij przycisk Zakończ .



Dodaj komentarz