6 prostych metod szybkiej duplikacji plików w systemie Windows
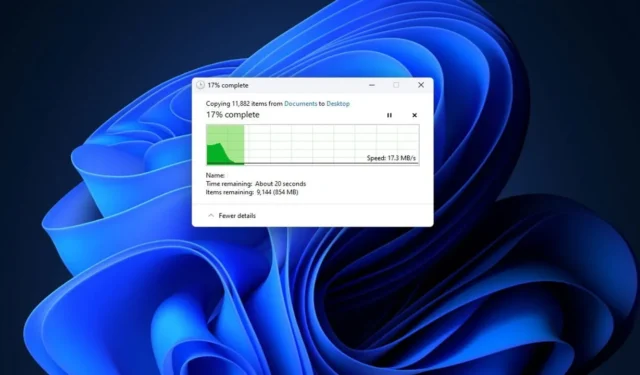
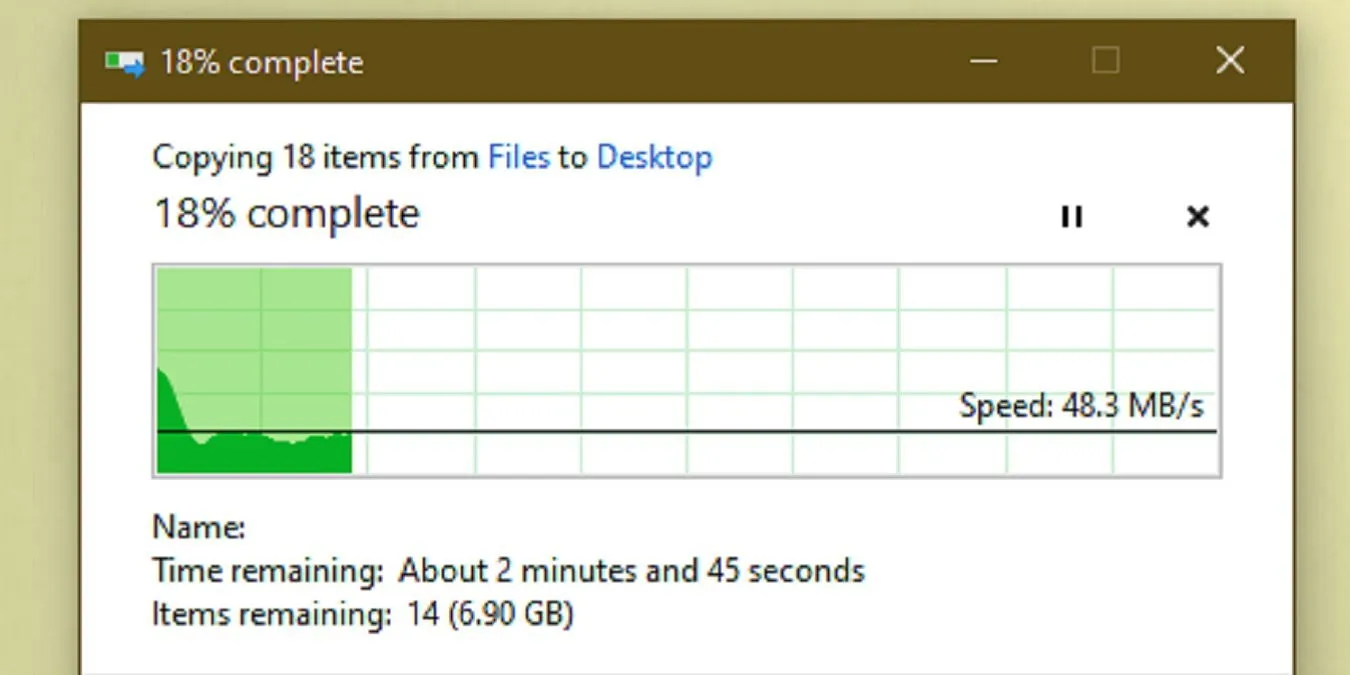
Chociaż kopiowanie i wklejanie powinno być proste, wielu użytkowników napotyka problemy podczas próby szybkiego kopiowania wielu plików w systemie Windows. Jeśli masz trudności, mamy kilka skutecznych rozwiązań, które ulepszą Twoje doświadczenie kopiowania plików.
1. Wykorzystaj wbudowane narzędzie Robocopy (solidne kopiowanie plików)
Robocopy to potężne narzędzie wiersza poleceń wbudowane w system Windows, które usprawnia wykonywanie skomplikowanych i powtarzalnych zadań kopiowania plików, szczególnie za pośrednictwem sieci.
Aby uzyskać dostęp do Robocopy, otwórz menu Start, wpisz Command Prompti wybierz Wiersz polecenia z wyników. Alternatywnie naciśnij Win+ Xi wybierz Terminal . Spowoduje to uruchomienie programu PowerShell, w którym nadal możesz uruchomić polecenie. Możesz również przełączyć się do Wiersza polecenia za pomocą strzałki rozwijanej w Terminalu.
Naciśnij, Enteraby wyświetlić instrukcje na podstawie żądanych parametrów kopiowania. Dla użytkowników, którzy wolą graficzny interfejs użytkownika, dostępne są dodatkowe opcje szybkiego kopiowania plików.
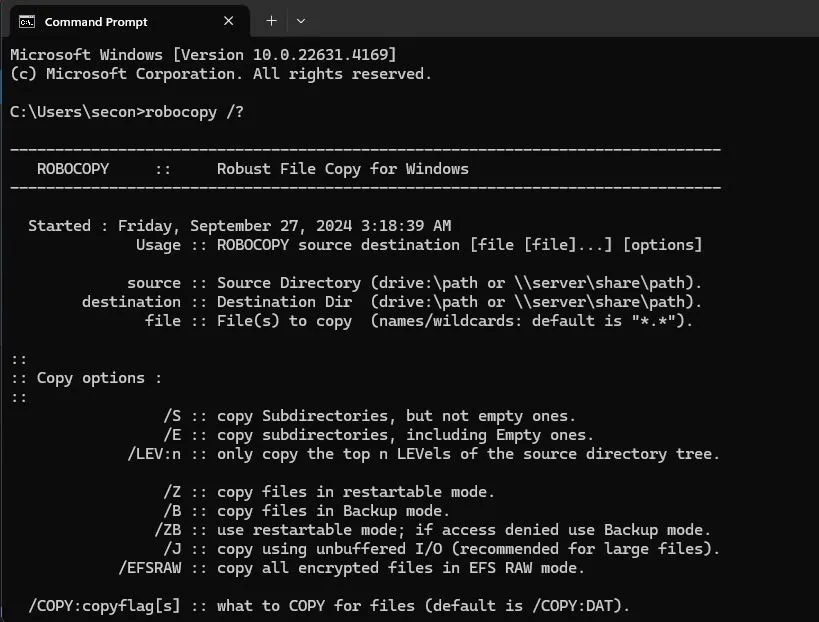
Jeśli często musisz wykonywać tę samą operację kopiowania, rozważ utworzenie pliku wsadowego w celu szybkiego wykonania lub zaplanowanie zadania za pomocą Task Scheduler w celu automatyzacji. Pliki wsadowe mogą również pomóc w organizacji komputera.
2. Uaktualnij dyski pamięci masowej i sterowniki
Jeśli próbujesz skopiować dużą liczbę plików na starszym komputerze lub przestarzałym dysku twardym, może się okazać, że czekanie potrwa dłuższy czas.
Typ używanego dysku twardego znacząco wpływa na szybkość kopiowania. Dyski półprzewodnikowe (SSD) są znane z tego, że są szybsze od tradycyjnych dysków twardych (HDD), co sprawia, że warto dokonać uaktualnienia do dysku SSD, jeśli często przesyłasz duże ilości plików.
Podobnie, podczas kopiowania z lub na dysk zewnętrzny, użycie dysku flash USB 2.0 lub starszego zewnętrznego dysku twardego spowoduje powolne prędkości transferu. Zaleca się uaktualnienie do nowoczesnego dysku USB 3.0 w celu zwiększenia szybkości transferu danych.
Na przykład utworzenie pełnej kopii zapasowej komputera obejmującej tysiące plików, w tym duże pliki wideo, zajęło prawie sześć godzin na moim zewnętrznym dysku twardym USB 2.0, podczas gdy na zewnętrznym dysku SSD USB 3.0 zajęło to mniej niż trzy godziny.
Jeśli wymieniasz dysk wewnętrzny na dysk SSD, pamiętaj o zachowaniu niezbędnych środków ostrożności.
Na koniec zawsze sprawdzaj, czy używasz portów USB 3.0 dla dysków zewnętrznych, aby uzyskać optymalną prędkość transferu. Niezależnie od dysków, upewnij się, że sterowniki są zaktualizowane. Naciśnij Win+ X, wybierz Menedżer urządzeń , rozwiń Dyski twarde , kliknij prawym przyciskiem myszy na dysk i wybierz Aktualizuj sterownik . Sterowniki możesz również znaleźć na stronie internetowej producenta.
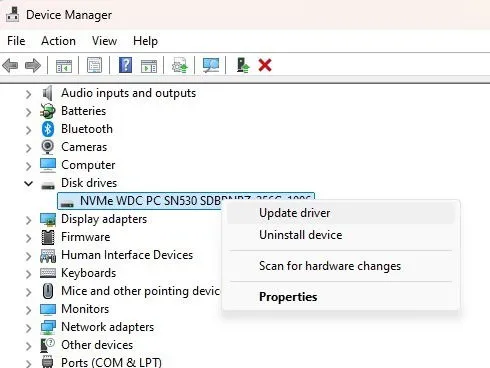
3. Rozważ użycie aplikacji kopiującej innej firmy
Podczas gdy Windows oferuje przyzwoite możliwości szybkiego kopiowania dużej liczby plików, aplikacje do kopiowania innych firm mogą znacznie zoptymalizować ten proces. Popularnym wyborem jest TeraCopy , który dynamicznie dostosowuje bufory, aby zminimalizować czasy wyszukiwania i usprawnić operacje kopiowania. Ta aplikacja weryfikuje również pliki i powiadamia o wszelkich rozbieżnościach.
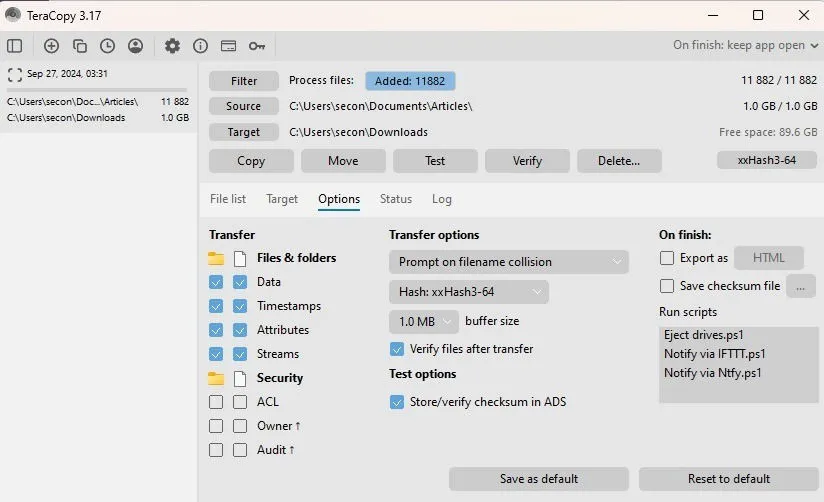
Cechą wyróżniającą TeraCopy jest obsługa asynchronicznego kopiowania, co znacznie przyspiesza transfer plików między dwoma dyskami twardymi. W przeciwieństwie do systemu Windows, który może się zawiesić po napotkaniu problematycznych plików, TeraCopy bezproblemowo je pomija i powiadamia użytkownika później. Chociaż dostępna jest wersja premium, wielu użytkowników uważa, że wersja bezpłatna jest w zupełności wystarczająca.
Jeśli TeraCopy Ci nie odpowiada, rozważ wypróbowanie FastCopy . Chociaż jego interfejs jest mniej przyjazny dla użytkownika, może zapewnić do 30 procent wzrostu prędkości dla dysków SSD i jest wyposażony w zaawansowane ustawienia odpowiednie do złożonych zadań tworzenia kopii zapasowych. Jest to zatem solidny wybór do tworzenia kopii zapasowych.
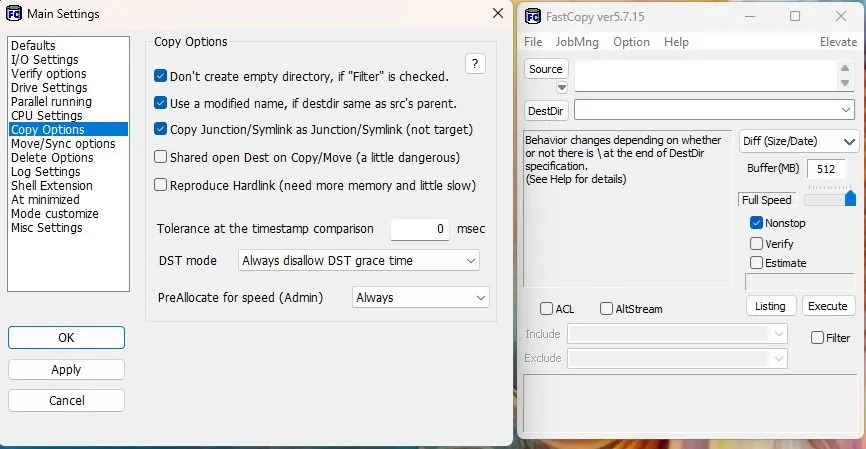
4. Kompresuj pliki przed kopiowaniem
Regularnie tworzę kopię zapasową folderu zawierającego liczne podfoldery i tysiące plików, co daje prawie 10 GB. Jednak kompresja zmniejsza rozmiar do około 3 GB, znacznie przyspieszając proces kopiowania. Możesz użyć wbudowanego narzędzia kompresującego systemu Windows lub zdecydować się na zewnętrzne programy, takie jak WinRAR lub 7-Zip . Chociaż kompresja zajmuje kilka minut, przesyłanie jednego dużego pliku jest szybsze niż przesyłanie wielu mniejszych plików.
Wbudowane narzędzie do kompresji może nie działać tak efektywnie w przypadku zdjęć i filmów, dlatego warto rozważyć wykorzystanie jednego z alternatywnych narzędzi przeznaczonych do kompresji tych typów plików.
5. Wyłącz indeksowanie wyszukiwania
Podczas gdy indeksowanie wyszukiwania zwiększa wydajność wyszukiwania, może ono utrudniać prędkość kopiowania plików. Odkryłem, że wyłączenie indeksowania wyszukiwania może prowadzić do znacznej poprawy prędkości kopiowania, choć będziesz musiał je ponownie aktywować później.
Aby ją wyłączyć, naciśnij przycisk Win+ R, wprowadź services.msc i naciśnij przycisk OK . Kliknij dwukrotnie pozycję Windows Search , ustaw Typ uruchomienia na Wyłączony , kliknij przycisk Zatrzymaj , aby natychmiast zatrzymać usługę, a następnie kliknij przycisk Zastosuj .
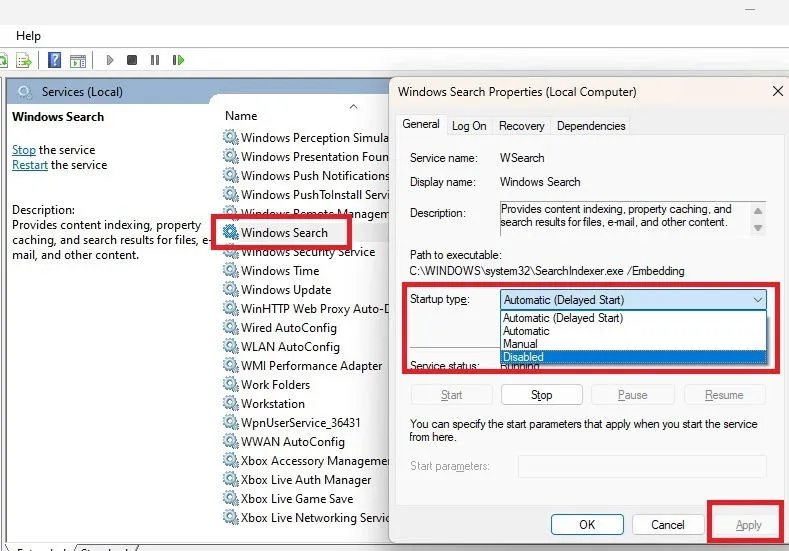
6. Unikaj zawieszania się systemu Windows podczas kopiowania plików
System Windows może nieoczekiwanie zawiesić się podczas kopiowania plików, zwłaszcza w przypadku większych plików lub dużej liczby plików. Oto kilka wskazówek, które pomogą temu zapobiec:
- Zamknij wszystkie inne aplikacje, aby umożliwić systemowi Windows skupienie się na kopiowaniu plików. Ponieważ to zadanie jest zasobożerne, uruchamianie wielu aplikacji może spowolnić cały proces i doprowadzić do zawieszania się systemu.
- Sprawdź dostępną przestrzeń dyskową. Nawet jeśli jest jeszcze miejsce, mała ilość miejsca na dysku może powodować zawieszanie się systemu lub błędy. Na przykład system Windows może odmówić skopiowania 30 GB filmów, jeśli dostępnych jest tylko 50 GB.
- Monitoruj stan swojego dysku twardego. Dysk z uszkodzonymi sektorami lub awariami może znacznie spowolnić proces kopiowania.
- Upewnij się, że nie ma uszkodzonych plików. Takie pliki mogą spowodować zatrzymanie lub zamrożenie procesu kopiowania. Monitoruj błędy i usuń te pliki w razie potrzeby.
- Rozwiąż wszelkie problemy z kopiowaniem/wklejaniem. Czasami problemy z kopiowaniem mogą wyglądać jak zawieszanie się. Jeśli nie możesz skopiować nawet jednego pliku, zapoznaj się z tymi opcjami rozwiązywania problemów.
Szybkie kopiowanie plików w systemie Windows może być czasami trudne, ale powyższe metody powinny pomóc zwiększyć szybkość. Przed przystąpieniem do jakichkolwiek operacji na plikach zapoznaj się z tymi wskazówkami dotyczącymi wydajnego kopiowania, wycinania i wklejania w systemie Windows.
Źródło obrazu: Wszystkie obrazy autorstwa Crystal Crowder



Dodaj komentarz