Dlaczego komputer zawiesza się podczas pobierania dużych plików lub gier
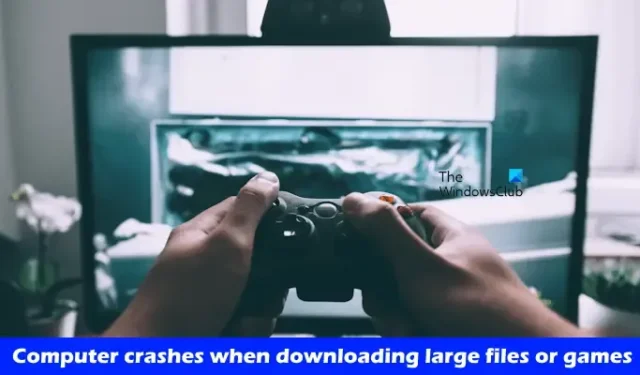
Jeśli Twój komputer z systemem Windows ulega awarii podczas pobierania dużych plików lub gier , rozwiązania opisane w tym artykule mogą Ci pomóc. Chociaż wadliwy sprzęt może być przyczyną tego problemu, zaleca się najpierw wypróbowanie tych rozwiązań przed podjęciem jakichkolwiek decyzji.
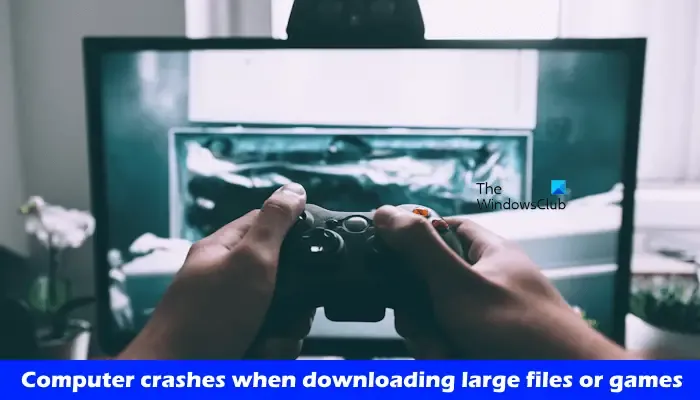
Dlaczego mój komputer zawiesza się podczas pobierania dużych plików lub gier?
Jeśli komputer z systemem Windows 11/10 ulega awarii podczas pobierania dużych plików lub gier, zapoznaj się z poniższymi sugestiami.
- Odłącz wszystkie zewnętrzne urządzenia pamięci masowej (jeśli dotyczy)
- Zainstaluj ponownie sterownik sieciowy
- Napraw pliki obrazu systemu
- Rozwiązywanie problemów w trybie czystego rozruchu
- Sprawdź problem w trybie awaryjnym
- Zresetuj ustawienia sieciowe
- Sprawdź stan pamięci RAM
Wszystkie te środki zaradcze wyjaśniono szczegółowo poniżej:
1] Odłącz zewnętrzne urządzenia pamięci masowej (jeśli dotyczy)
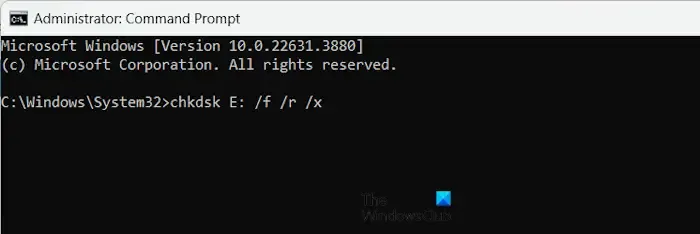
Jeśli używasz zewnętrznego urządzenia pamięci masowej podczas pobierania plików, odłącz je i przenieś pliki na wewnętrzny dysk twardy. Monitoruj, czy problem nadal występuje; jeśli tym razem komputer nie zawiesi się, problem może dotyczyć zewnętrznego urządzenia pamięci masowej, potencjalnie z powodu uszkodzonych sektorów. Możesz wykonać skanowanie Chkdsk na zewnętrznym dysku twardym.
Jeśli nie masz podłączonego żadnego zewnętrznego urządzenia pamięci masowej, uruchom skanowanie Chkdsk na wewnętrznym dysku twardym.
2] Zainstaluj ponownie sterownik sieciowy
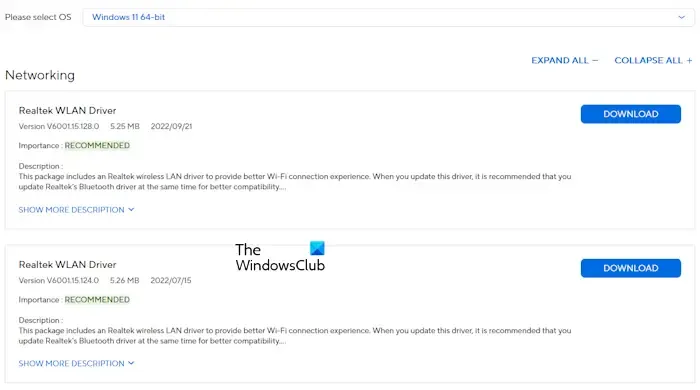
Uszkodzony sterownik sieciowy może przyczyniać się do problemu. Zaleca się ponowną instalację sterownika sieciowego, aby sprawdzić, czy rozwiąże to problem. Najpierw pobierz najnowszą wersję sterownika sieciowego z oficjalnej strony internetowej producenta komputera.
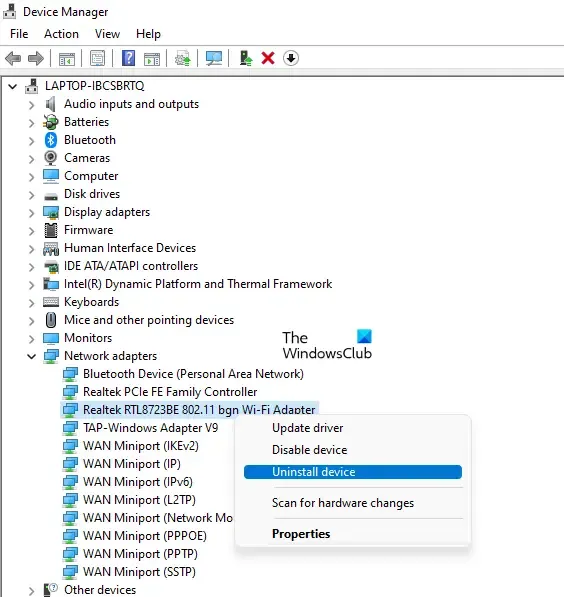
Postępuj zgodnie z poniższymi instrukcjami:
- Otwórz Menedżera urządzeń.
- Rozwiń sekcję Karty sieciowe .
- Kliknij prawym przyciskiem myszy sterownik sieciowy i wybierz opcję Odinstaluj urządzenie .
- Uruchom plik instalatora, aby ponownie zainstalować sterownik sieciowy.
3] Napraw pliki obrazu systemu
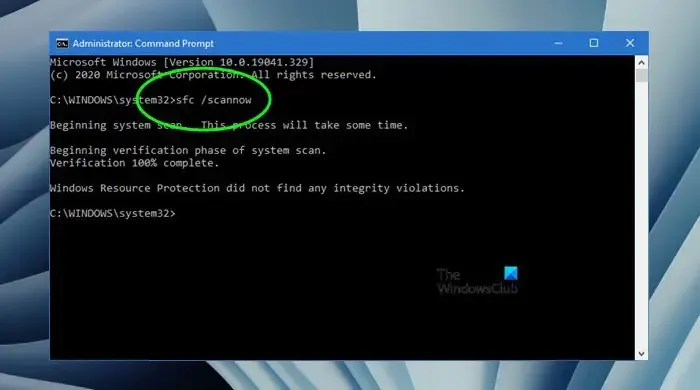
Pliki obrazu systemu mogą być uszkodzone. Użyj narzędzi System File Checker i DISM, aby przeskanować komputer pod kątem uszkodzeń. Te skany mogą zająć trochę czasu, więc prosimy o cierpliwość i nie przerywanie ich. Po zakończeniu sprawdź, czy problem z pobieraniem został rozwiązany.
4] Rozwiązywanie problemów w trybie czystego rozruchu
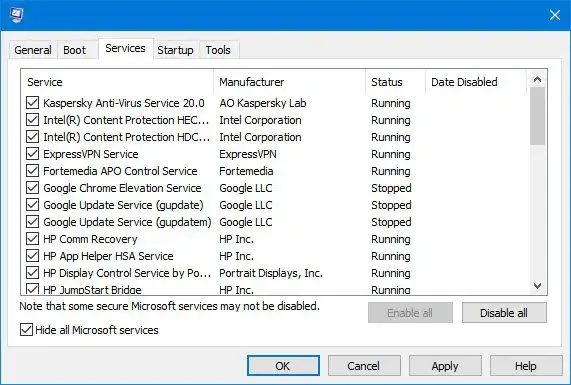
Aplikacja lub usługa działająca w tle może być odpowiedzialna za ten problem. Jeśli tak jest, problem nie powinien wystąpić w trybie Clean Boot. Uruchom komputer w trybie Clean Boot i spróbuj ponownie pobrać.
Jeśli pobieranie działa w trybie Clean Boot, zidentyfikuj problematyczną aplikację lub usługę, ponownie włączając niektóre aplikacje startowe i uruchamiając ponownie komputer. Pobierz plik ponownie, aby ustalić, który konkretny program powoduje awarię. Odwrotnie, użyj MSConfig, aby zidentyfikować problematyczne usługi innych firm.
5] Sprawdź problem w trybie awaryjnym

Uruchom system w trybie awaryjnym z obsługą sieci i spróbuj pobrać plik. Jeśli komputer pomyślnie pobierze plik bez awarii w trybie awaryjnym, możesz mieć problem ze sterownikiem karty graficznej.
Należy pamiętać, że sieć Wi-Fi może nie działać w trybie awaryjnym. Zamiast tego, w celu uzyskania połączenia internetowego, należy rozważyć użycie kabla Ethernet.
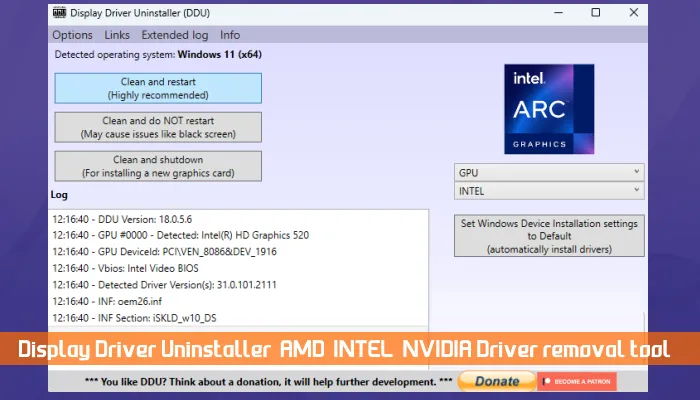
W trybie awaryjnym pobierz najnowszy sterownik karty graficznej i narzędzie DDU. Użyj narzędzia DDU, aby całkowicie usunąć istniejący sterownik karty graficznej z systemu, a następnie zainstaluj ponownie sterownik karty graficznej za pomocą pliku instalatora.
6] Zresetuj ustawienia sieciowe
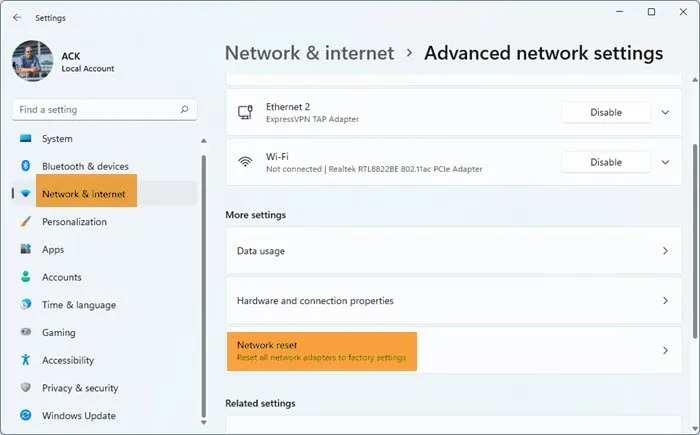
Zresetuj ustawienia sieciowe w systemie Windows 11/10 i sprawdź, czy to rozwiąże problem. Ten proces automatycznie uruchomi ponownie system po kilku minutach, więc upewnij się, że zapisałeś wszystkie niezapisane prace, zanim przejdziesz dalej.
7] Sprawdź stan pamięci RAM
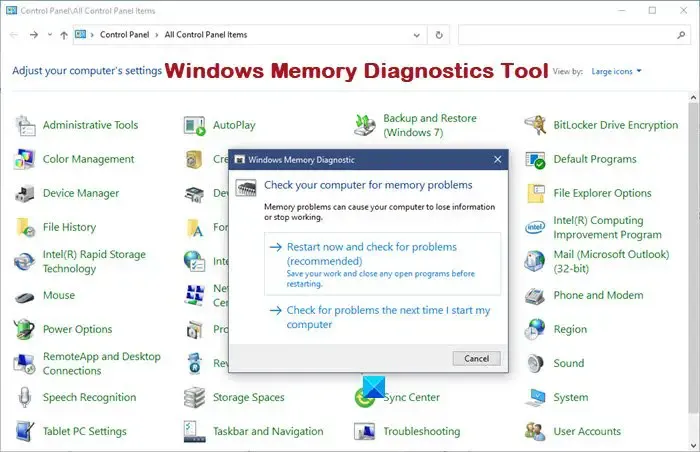
Wadliwa pamięć RAM może również powodować awarie podczas pobierania dużych plików lub gier. Aby zdiagnozować stan pamięci RAM, użyj wbudowanego narzędzia Windows Memory Diagnostic Tool.
Alternatywnie, jeśli masz wiele kości RAM, przetestuj każdą z nich osobno, uruchamiając komputer z jedną kością na raz. Pomoże to zidentyfikować, która z nich może być uszkodzona. Dodatkowo możesz spróbować włożyć kości RAM do różnych gniazd, aby ustalić, czy uszkodzone są gniazda RAM, czy kości.
To wszystko! Mam nadzieję, że te wskazówki ci pomogą.
Czy wysokie wykorzystanie pamięci może spowodować awarię komputera?
Duże wykorzystanie pamięci może mieć negatywny wpływ na wydajność systemu, a nawet prowadzić do awarii, ponieważ system Windows nie jest w stanie zarządzać wystarczającą ilością pamięci dla uruchomionych programów i podstawowych usług działających w tle.
Czy zbyt duża ilość pamięci RAM może uszkodzić komputer?
Chociaż dodanie większej ilości pamięci RAM zazwyczaj poprawia wydajność komputera, ważne jest, aby nie zapomnieć o innych ulepszeniach sprzętowych, takich jak wymiana dysku twardego na dysk SSD, aby uzyskać optymalną wydajność systemu.



Dodaj komentarz