Instrukcja krok po kroku dotycząca instalacji systemu Windows 11 24H2 dla każdego

Windows 11 24H2 przeszedł z kanału Insider, gdzie był testowany przez prawie rok, aby stać się dostępnym dla wszystkich użytkowników. Jest to trzecia aktualizacja wersji dla systemu Windows 11 od czasu jego pierwotnego uruchomienia w 2021 r. W tym artykule przyjrzymy się kilku metodom pobierania i instalowania aktualizacji Windows 11 24H2 na komputerach.
Jak zainstalować system Windows 11 24H2
Najprostszą metodą zainstalowania aktualizacji jest skorzystanie z funkcji Windows Update w menu Ustawienia. Wykonaj następujące kroki:
- Naciśnij klawisz Win , wpisz check for updates i naciśnij Enter .
- Upewnij się, że włączony jest przełącznik Włącz opcję Pobierz najnowsze aktualizacje, gdy tylko będą dostępne . Sprawdź ponownie dostępność aktualizacji.
- Jeśli pojawi się aktualizacja 24H2, kliknij Pobierz i zainstaluj . Uruchom ponownie komputer, gdy pojawi się monit.
W związku z aktualizacją wersji proces instalacji może potrwać chwilę, zanim będzie można uruchomić pulpit.
Wymagania sprzętowe dla systemu Windows 11 24H2
Jeśli ciekawią Cię wymagania sprzętowe systemu Windows 11 24H2, to w dużej mierze pozostają one takie same jak w poprzednich wersjach, z niewielkimi zmianami.
Oprócz standardowych wymagań, takich jak dwurdzeniowy procesor 1 GHz , 4 GB pamięci RAM , 64 GB pamięci masowej , UEFI , Secure Boot i TPM 2.0 , procesor musi obsługiwać zestaw instrukcji SSE4.2 z POPCNT .
Zmiana ta jest minimalna i nie powinna mieć wpływu na większość użytkowników, gdyż procesory nieobsługujące technologii POPCNT są zazwyczaj przestarzałe.
Po raz pierwszy aktualizacja 24H2 systemu Windows 11 wprowadza nowe funkcje sztucznej inteligencji zaprojektowane specjalnie dla kategorii komputerów znanych jako Copilot+.
Funkcje te działają lokalnie, wykorzystując SLM, i mogą generować obrazy, tworzyć rejestry działań na komputerze oraz zapewniać różne formy pomocy.
Jeśli Twój komputer spełnia wymagania sprzętowe, nadal możesz uzyskać dostęp do aktualizacji Windows 11 24H2. Jednak nowe funkcje AI, które wymagają zaawansowanego sprzętu, takiego jak NPU, nie będą działać na komputerach innych niż Copilot.
Aktualizacja do systemu Windows 11 24H2 za pomocą Asystenta instalacji
Jeśli wahałeś się, czy uaktualnić system do Windows 11 i nadal używasz systemu Windows 10, możesz skorzystać z Asystenta instalacji, aby dokonać zmiany.
Najpierw sprawdź zgodność swojego systemu za pomocą aplikacji PC Health Check:
- Odwiedź witrynę firmy Microsoft , aby pobrać i zainstalować aplikację PC Health Check .
- Po otwarciu aplikacji kliknij Check Now . Jeśli wszystkie zaznaczenia są zielone, Twój komputer kwalifikuje się do aktualizacji Windows 11 24H2.
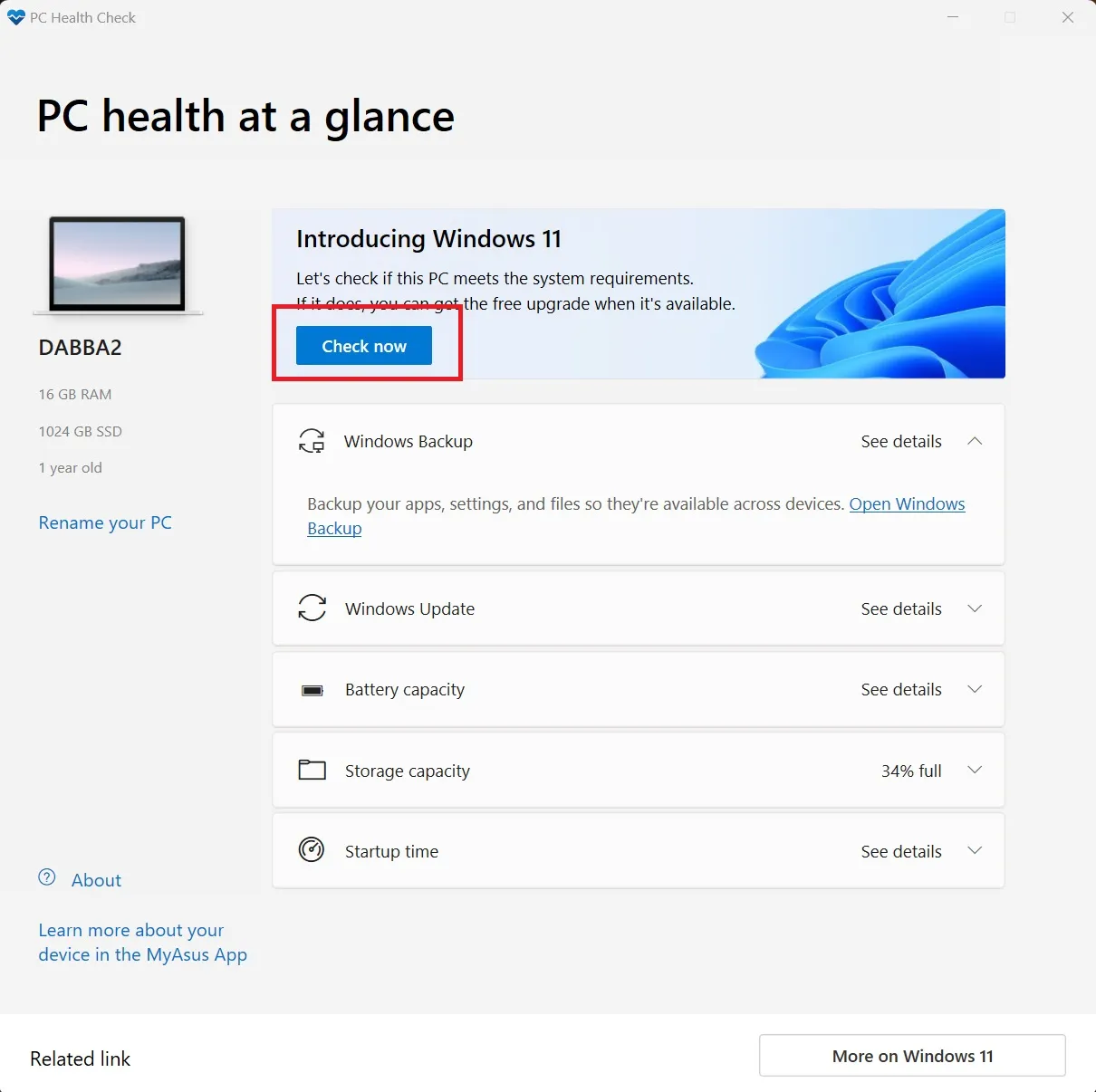
- Przejdź do oficjalnej strony pobierania systemu Windows 11 .
- Kliknij przycisk Pobierz teraz znajdujący się pod sekcją Asystent instalacji systemu Windows 11 .
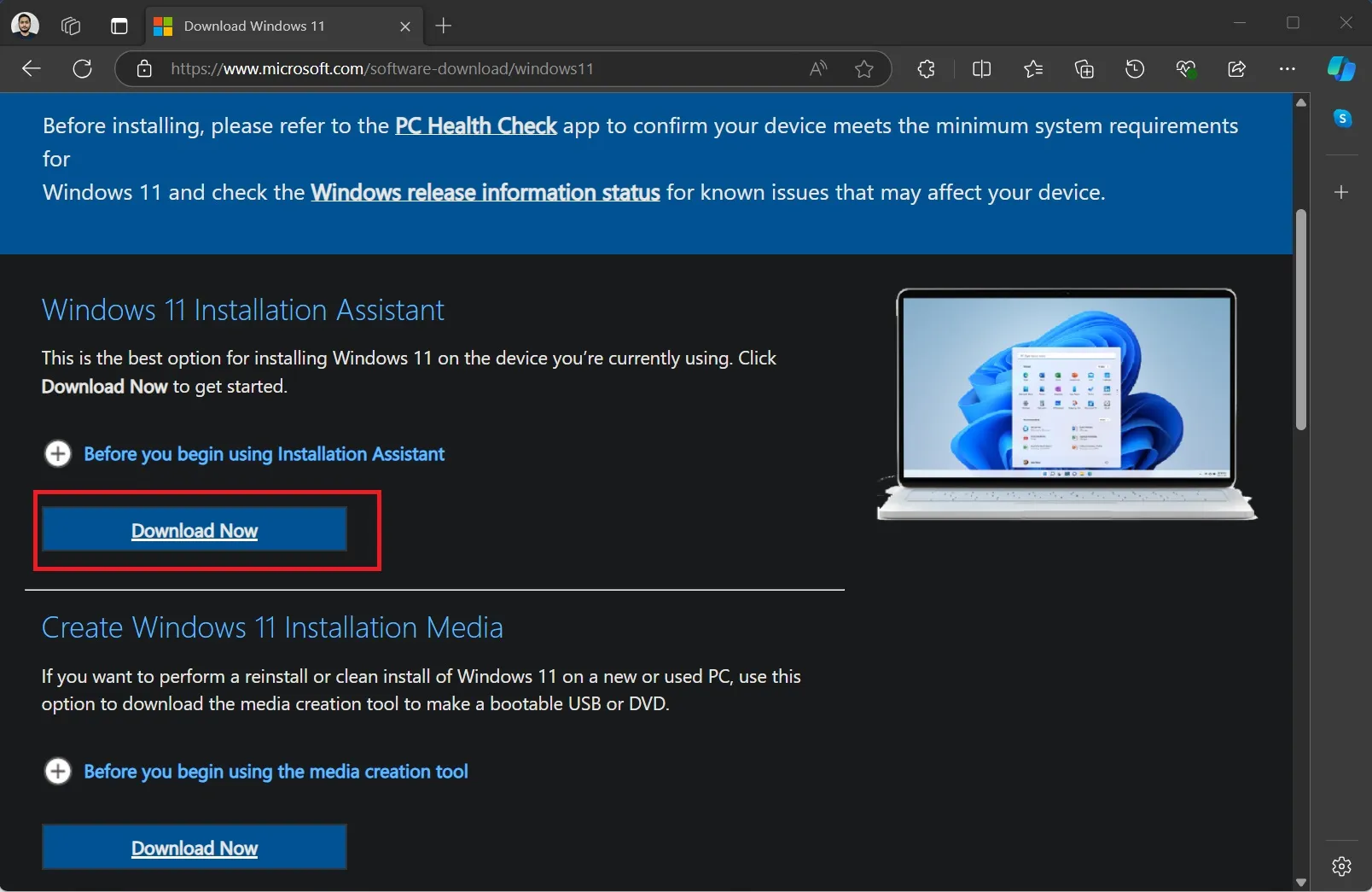
- Uruchom plik Windows11InstallationAssistant.exe i odczekaj, aż kontrole się zakończą.
- Kliknij przycisk Akceptuj i zainstaluj , aby rozpocząć instalację aktualizacji 24H2.
- Postępuj zgodnie z instrukcjami wyświetlanymi na ekranie i uruchom ponownie komputer, gdy zostaniesz o to poproszony.
- Po zakończeniu instalacji wpisz polecenie winver w menu Start i naciśnij Enter, aby sprawdzić bieżącą wersję i kompilację systemu Windows 11 24H2 na swoim komputerze.
Aktualizacja do systemu Windows 11 24H2 przy użyciu narzędzia Media Creation Tool
Narzędzie Media Creation Tool umożliwia utworzenie rozruchowego dysku USB zawierającego plik ISO systemu Windows 11. Firma Microsoft zastąpiła teraz bezpośrednio pobierany plik ISO najnowszą wersją 24H2.
Aby utworzyć rozruchowy dysk USB (upewnij się, że ma co najmniej 8 GB miejsca), wykonaj następujące kroki:
- Przejdź na oficjalną stronę pobierania systemu Windows 11 i kliknij przycisk Pobierz teraz znajdujący się w sekcji Utwórz nośnik instalacyjny systemu Windows 11 .

- Uruchom narzędzie Media Creation Tool i zaakceptuj warunki umowy EULA.
- Wybierz opcję dysku flash USB i postępuj zgodnie z instrukcjami, aby utworzyć dysk rozruchowy.
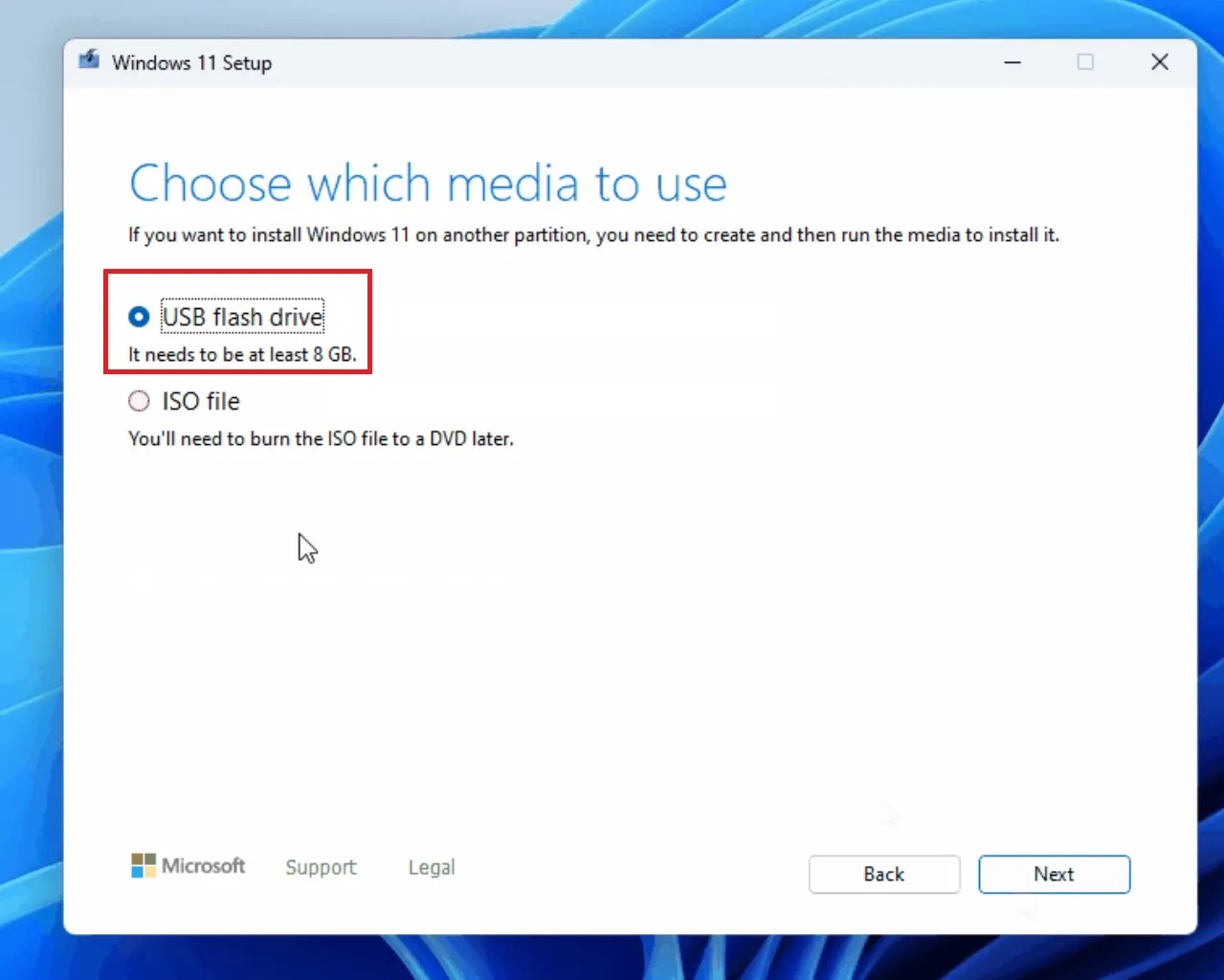
- Należy pamiętać, że proces ten wiąże się z pobraniem pliku ISO 24H2, którego rozmiar przekracza 6 GB, więc może to potrwać chwilę, szczególnie przy wolniejszym połączeniu internetowym.
- Po zakończeniu uruchom ponownie komputer, uruchom komputer z dysku USB i kontynuuj instalację wersji Windows 11 24H2.
Czysta instalacja systemu Windows 11 24H2 za pomocą Rufusa
Jeśli wolisz czystą instalację systemu Windows 11 24H2, możesz wykorzystać Rufus, niezawodne bezpłatne narzędzie do tworzenia dysków rozruchowych dla systemu Windows i innych systemów operacyjnych. Do tej metody będziesz potrzebować pliku ISO systemu Windows 11 24H2 i Rufus .
Upewnij się, że pobrałeś oba z oficjalnych linków powyżej. Następnie podłącz dysk USB i uruchom Rufusa, wykonując następujące kroki:
- Rufus automatycznie wykryje dysk USB; sprawdź, czy wybrałeś właściwy.
- Kliknij przycisk Wybierz . Znajdź plik ISO 24H2 w folderze Pobrane i kliknij OK .
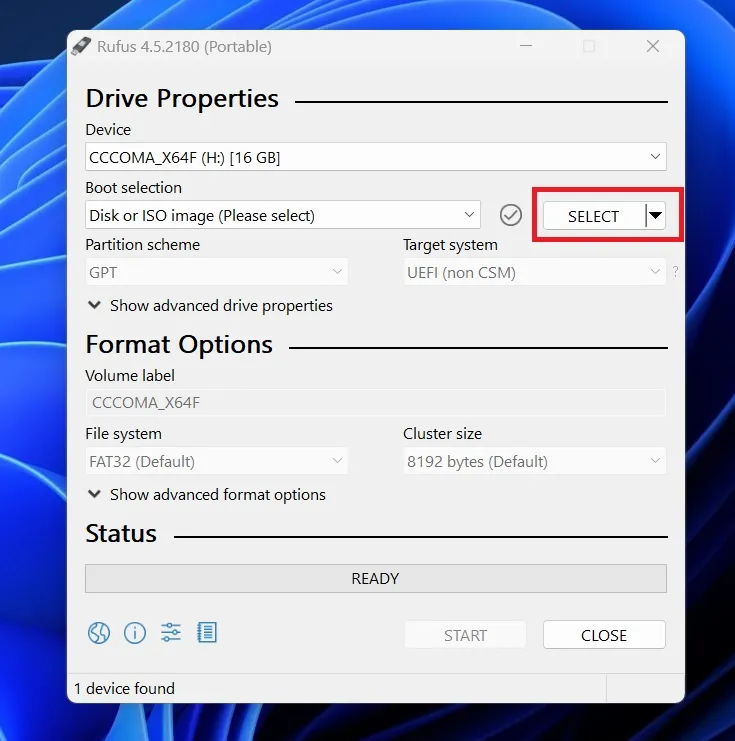
- Przewiń w dół i wybierz Start .
- Pozostaw wszystkie opcje niezaznaczone i kliknij OK .
- Rufus wyświetli ostrzeżenie o formacie dysku; kliknij OK .
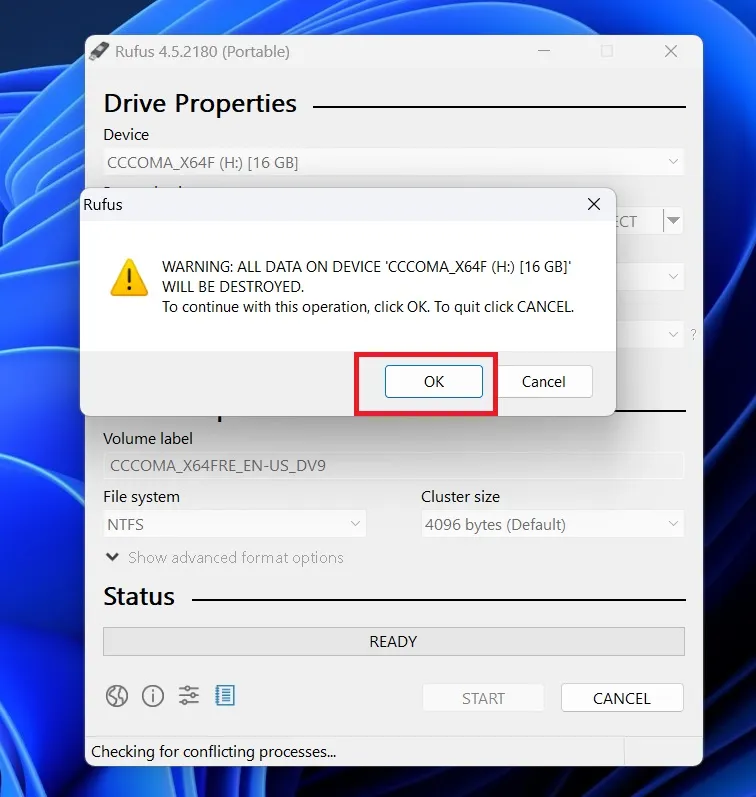
- Gdy w programie Rufus pojawi się komunikat „Gotowe” , wyjdź z aplikacji.
- Uruchom ponownie komputer i otwórz menedżera rozruchu.
- Wybierz dysk USB, aby wykonać czystą instalację systemu Windows 11 24H2 na swoim komputerze.
Windows 11 24H2 wprowadza liczne zmiany wcześniej omówione przez Windows Latest. Niektóre godne uwagi ulepszenia obejmują:
- Znaczna migracja elementów Panelu sterowania do aplikacji Ustawienia.
- Wprowadzenie nowych ustawień trybu zasilania.
- Ulepszenia ustawień ułatwień dostępu Bluetooth.
- Obsługa Wi-Fi 7.
W kolejnych wpisach przyjrzymy się bliżej zmianom wprowadzonym w aktualizacji 24H2.



Dodaj komentarz