Pobierz oficjalny instalator offline systemu Windows 11 24H2 ISO
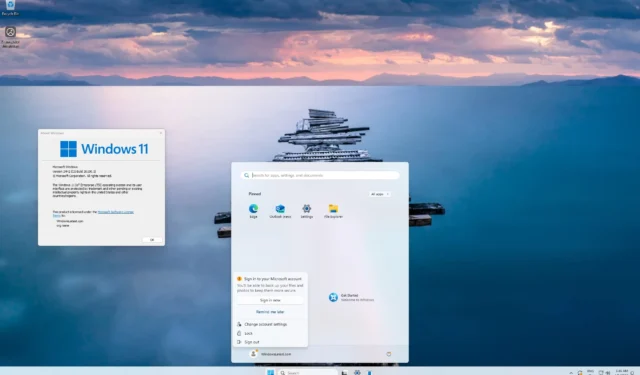
Pobierz oficjalne obrazy ISO 24H2 systemu Windows 11, które są teraz dostępne na serwerach Microsoft, zgodnie z raportem wyłącznie Windows Latest. Aby pobrać pliki ISO, odwiedź portal pobierania Microsoft, kliknij „Pobierz teraz” w sekcji ISO, wybierz żądaną edycję i rozpocznij proces pobierania.
Ta znacząca aktualizacja 24H2 systemu Windows 11 opiera się na wydaniu „Germanium”, co stanowi kamień milowy w inżynierii. Rozwój wydania Windows 11 Germanium rozpoczął się w sierpniu 2023 r. i stanowi tegoroczną główną aktualizację skierowaną do użytkowników systemu Windows 11, Windows Server 2025 i Azure Stack HCI.
Nowy Windows 11 24H2 ISO (edycja 2024 Update) ma rozmiar 5,4 GB, co jest zauważalnie mniej niż poprzednia aktualizacja (23H2), która miała 6,24 GB. Ta redukcja jest spowodowana ostatnimi ulepszeniami punktów kontrolnych wdrożonymi w systemie Windows 11.
Aktualizacja jest dostępna w różnych edycjach, w tym Home, Pro, Enterprise i Enterprise LTSC. Aby zainstalować, upewnij się, że Twoje urządzenie spełnia minimalne wymagania sprzętowe: 4 GB pamięci RAM, TPM 2.0 i procesor 64-bitowy, ponieważ 32-bitowe obrazy ISO nie są już dostarczane. Ponadto istnieje wersja ARM dla urządzeń wyposażonych w procesory Snapdragon.
Jeśli chcesz pobrać plik ISO systemu Windows 11 w wersji 24H2, możesz to zrobić za pomocą narzędzia Windows Media Creation Tool lub korzystając z bezpośrednich łączy do pobierania podanych poniżej.
Bezpośrednie łącza do pobierania plików ISO 24H2 systemu Windows 11 z firmy Microsoft
Serwis WindowsLatest udostępnił następujące bezpośrednie łącza do pobrania plików ISO:
Ten link jest generowany ze strony internetowej Microsoft i wygaśnie po 24 godzinach, ale będziemy codziennie aktualizować ten artykuł o nowe linki. Jeśli pobrałeś plik ISO z innego źródła i nie jesteś pewien jego legalności, możesz go zweryfikować, korzystając z danych sumy kontrolnej podanych poniżej:
- W programie PowerShell wykonaj polecenie
Get-FileHashgenerujące wartość skrótu dla pliku. - Na przykład, jeśli plik ISO znajduje się w folderze Pobrane, użyj polecenia: Get-FileHash C:\Users\username\Downloads\Win11_24H2_English_x64.ISO
To polecenie wygeneruje skrót SHA256, który możesz porównać z załączonym zrzutem ekranu.
Jeśli nie chcesz korzystać z powyższego łącza, wykonaj poniższe czynności, aby wygenerować bezpośrednie łącza do pobrania instalatorów offline systemu Windows 11 24H2:
Jak pobrać 24H2 ISO systemu Windows 11
Aby pobrać obraz ISO aktualizacji systemu Windows 11 2024, wykonaj następujące czynności:
- Wejdź na stronę pobierania firmy Microsoft i znajdź sekcję zatytułowaną „ Pobierz obraz dysku systemu Windows 11 (ISO) ”.
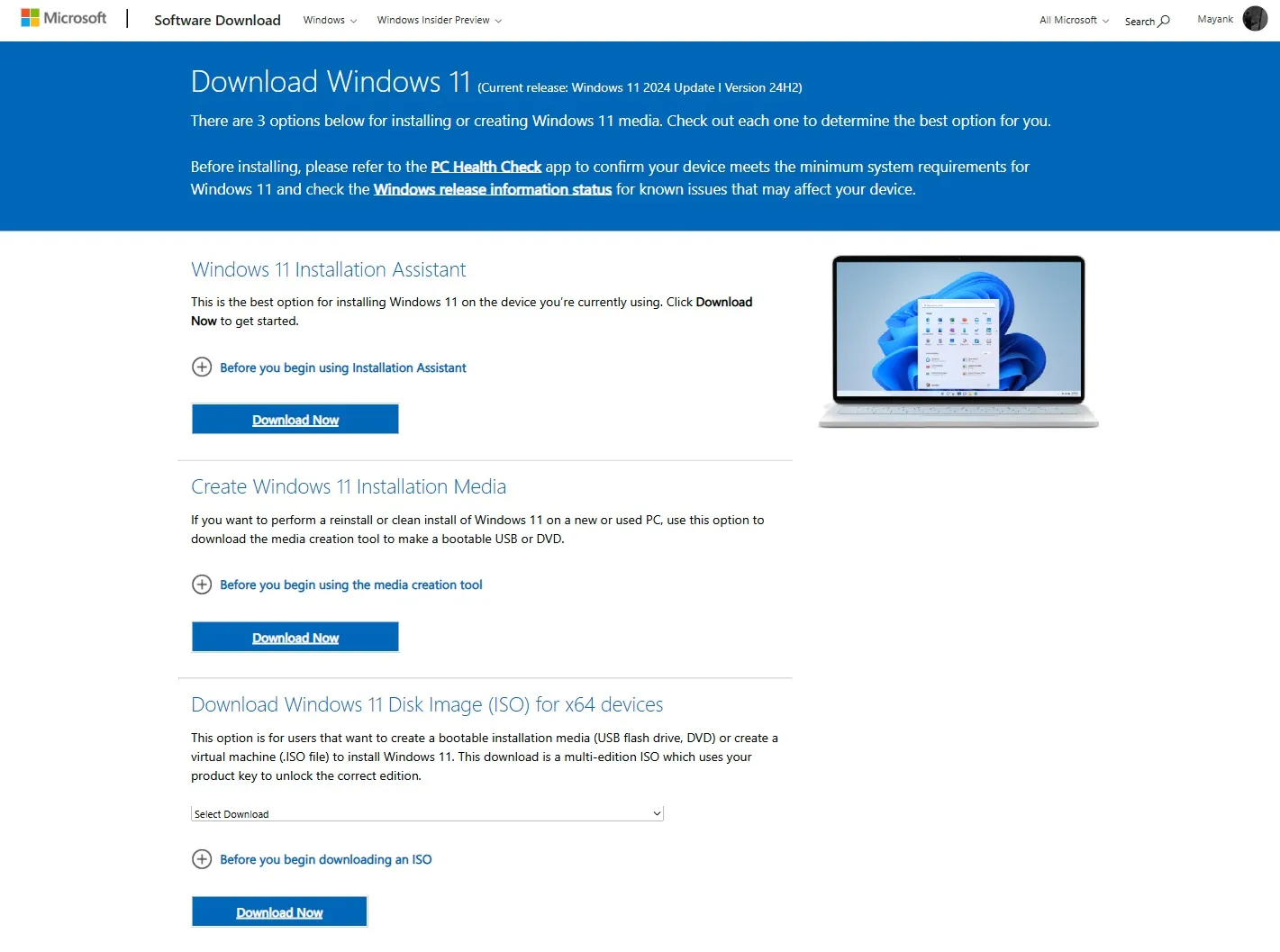
- W nowej sekcji zatytułowanej „Pobierz obraz dysku systemu Windows 11 (ISO) dla urządzeń x64” znajdź menu rozwijane i wybierz opcję „ Windows 11 (wiele wersji ISO dla urządzeń x64) ”.

- Po wybraniu opcji wielu wydań kliknij „Pobierz teraz”.
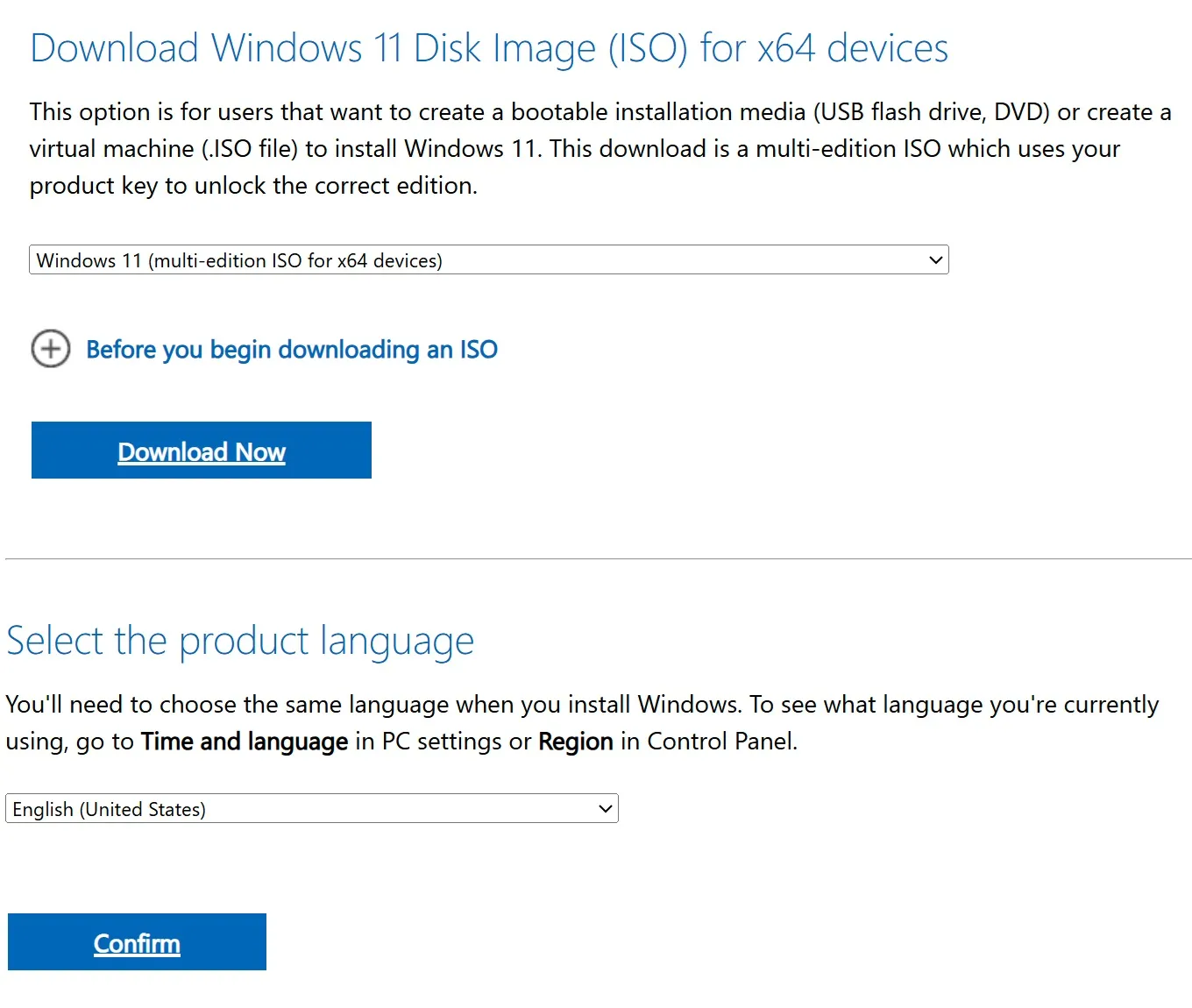
- Wybierz preferowany język, upewniając się, że jest on zgodny z ustawieniami języka w obszarze Ustawienia > Czas i język > Język i region.
Jaki jest rozmiar aktualizacji?
Rozmiar pliku ISO wynosi 5,24 GB . Rozmiar ten może się różnić, jeśli wybrano inny pakiet językowy; w przypadku wersji English US rozmiar pozostaje około 5,24 GB. Zapoznaj się ze zrzutem ekranu poniżej, aby uzyskać jasność:
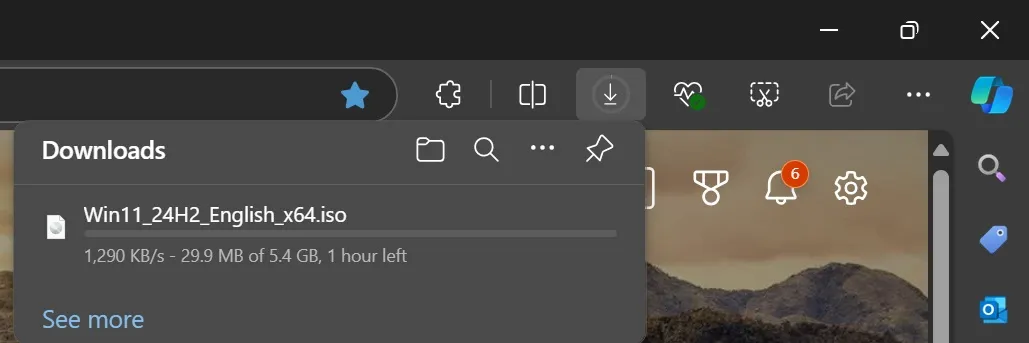
Jeśli użyjesz usługi Windows Update, rozmiar może być mniejszy niż 3 GB.
Jak zainstalować system Windows 11 24H2 przy użyciu obrazu ISO
Aby zainstalować aktualizację systemu Windows 11 2024 za pomocą pliku ISO lub nośnika instalacyjnego, wykonaj następujące czynności:
- Otwórz Eksplorator plików, przejdź do folderu Pobrane i zlokalizuj wcześniej pobrany plik ISO.
- Kliknij prawym przyciskiem myszy plik Win11_24H2_English_x64.iso i wybierz polecenie Zamontuj .
- W Eksploratorze plików pojawi się nowy Dysk G zawierający zawartość zamontowanego pliku ISO.
- Rozpocznij instalację, otwierając plik setup.exe na zamontowanym dysku.
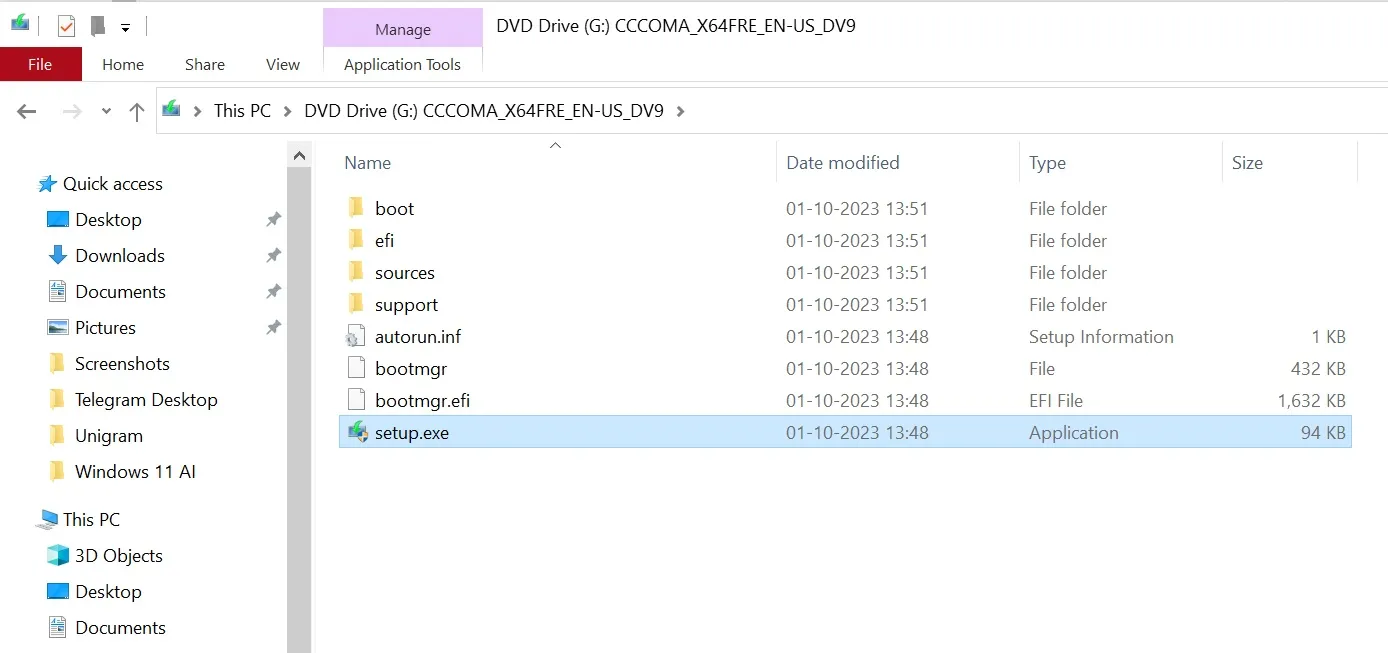
- Gdy rozpocznie się proces instalacji, musisz zezwolić systemowi Windows na sprawdzenie aktualizacji i zainstalowanie obowiązkowych aktualizacji zabezpieczeń, jeśli będzie to konieczne. Windows 11 24H2 wymaga zainstalowania aktualizacji z maja 2024 r., dlatego instalator pobierze najnowszą aktualizację, jeśli nie jest ona obecnie zainstalowana na Twoim urządzeniu.
- Na stronie „Gotowy do instalacji” zaznacz opcje obok „Zainstaluj system Windows 11 Pro” i „Zachowaj pliki osobiste i aplikacje”.
- Po potwierdzeniu kliknij „Zainstaluj”.
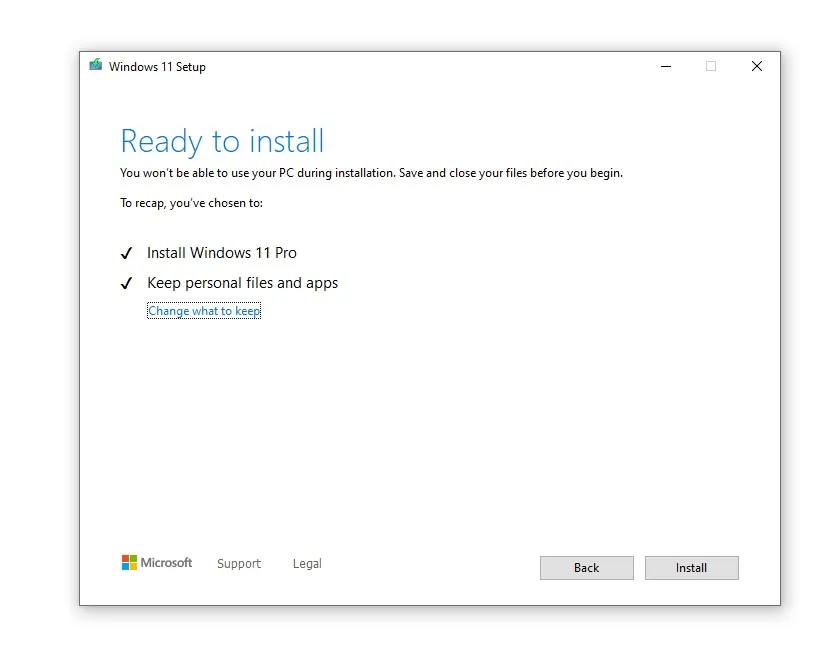
- Możesz zmodyfikować swój wybór, klikając „Zmień, co zachować”, jeśli wolisz zacząć od nowa. Po sfinalizowaniu przejdź do opcji Instaluj >.
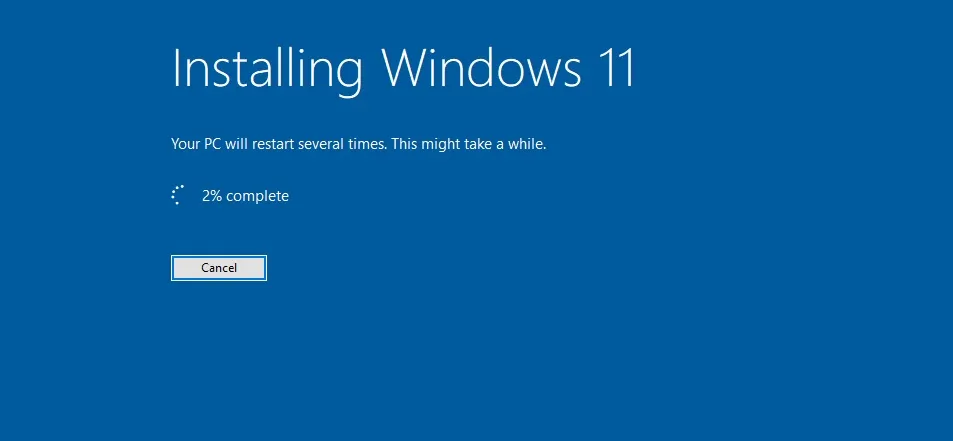
Proces instalacji będzie wymagał wielokrotnego ponownego uruchamiania i może potrwać pewien czas.
Jak wykonać czystą instalację systemu Windows
Możesz utworzyć rozruchowy dysk USB przy użyciu zaktualizowanego narzędzia Media Creation Tool dla systemu Windows 11 z aktualizacją 2024.
Jeśli chcesz zacząć od nowa lub masz problemy z wydajnością w obecnej konfiguracji, ta opcja jest bardzo praktyczna. Będziesz potrzebować dysku flash USB z co najmniej 8 GB dostępnej pamięci.
Po uzyskaniu dysku USB wykonaj poniższe czynności, aby wykonać czystą instalację aktualizacji systemu Windows 11 2024:
- Przejdź na stronę internetową firmy Microsoft , aby pobrać narzędzie instalacyjne systemu Windows 11 ze strony Microsoft .
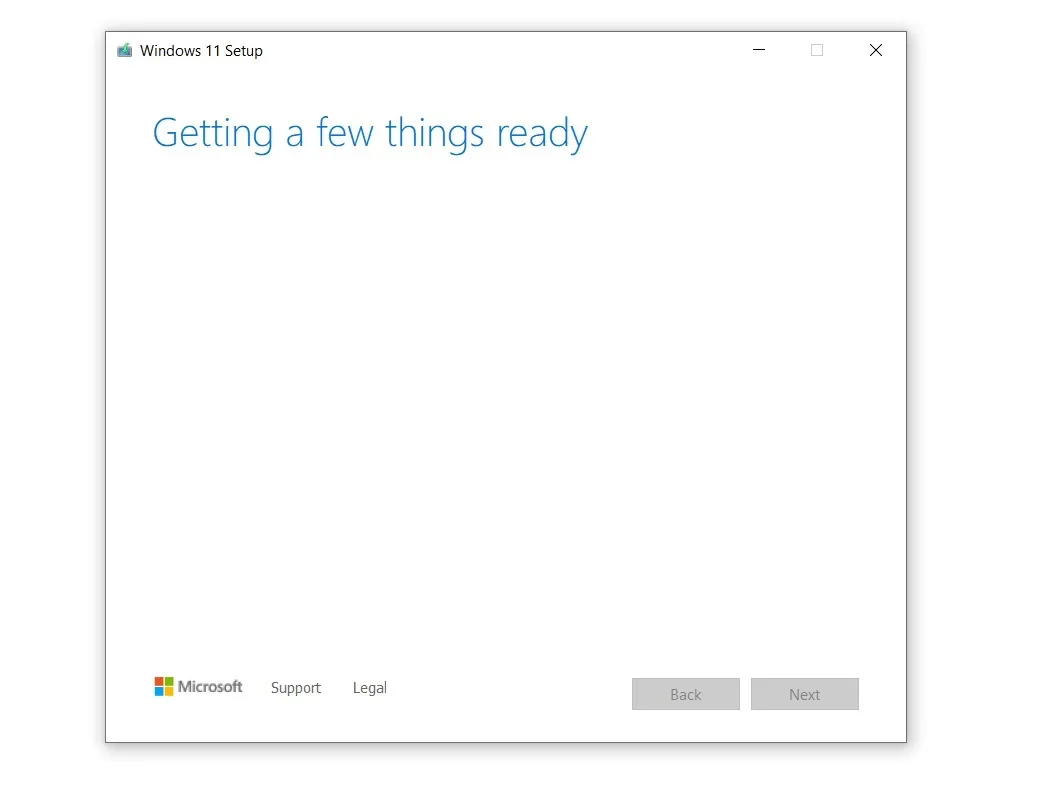
- Pozwól instalatorowi skonfigurować urządzenie do tworzenia nośników instalacyjnych. W obszarze „Wybierz nośniki do użycia” wybierz dysk flash USB.
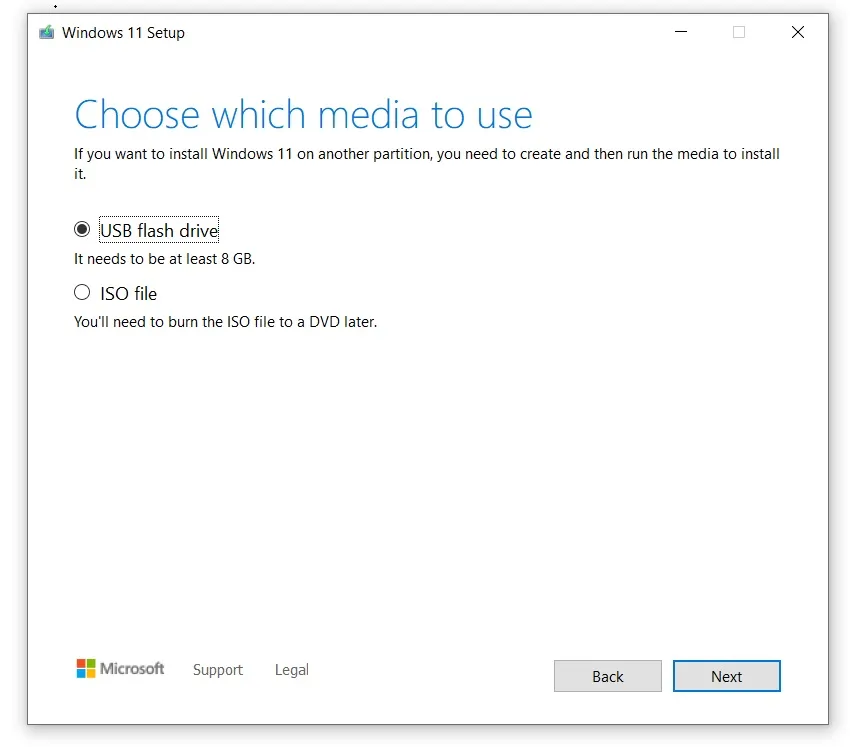
- Kliknij przycisk „ Dalej ” i wybierz dysk flash. Wybierz „ Zakończ ”, aby rozpocząć pobieranie systemu Windows 11 i utworzyć dysk instalacyjny USB.



Dodaj komentarz