Naprawianie błędu współczynnika skali niestandardowej w systemach Windows 11 i Windows 10
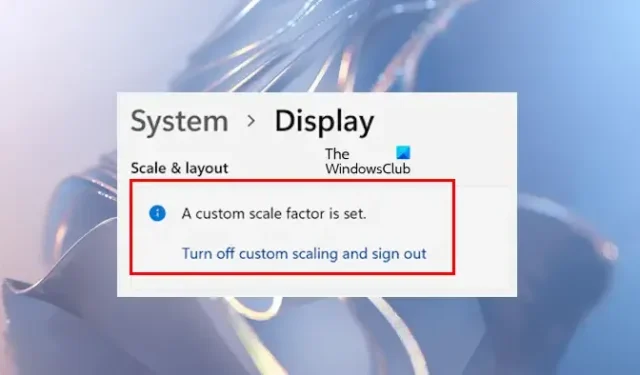
Możesz dostosować rozdzielczość wyświetlania i ustawienia skalowania w systemie Windows 11 i Windows 10. Jednak niektórzy użytkownicy napotykają problemy podczas próby modyfikacji Skalowania wyświetlania, ponieważ opcja jest wyszarzona z powodu błędu „ Ustawiono niestandardowy współczynnik skali ”. Jeśli napotykasz ten błąd w ustawieniach systemu Windows 11 lub Windows 10 i nie możesz zmienić skalowania wyświetlania, ten artykuł zawiera kilka poprawek, które mogą pomóc.

Rozwiązywanie błędu A Custom Scale Factor is Set w systemie Windows 11/10
Jeśli podczas próby modyfikacji ustawień skalowania wyświetlacza na urządzeniu z systemem Windows 11/10 pojawi się błąd „Ustawiono niestandardowy współczynnik skali”, rozważ następujące rozwiązania:
- Wyłącz skalowanie niestandardowe
- Uruchom ponownie monitor i zainstaluj najnowsze oprogramowanie układowe.
- Zbadaj problem w trybie czystego rozruchu
- Wykonaj czystą instalację sterownika karty graficznej
- Napraw pliki obrazu systemu
- Przywróć system lub zresetuj komputer
Szczegóły każdego rozwiązania podano poniżej:
1] Wyłącz skalowanie niestandardowe
Aktywacja niestandardowego skalowania na wyświetlaczu wyłącza opcję skalowania i wyświetla komunikat „Ustawiono niestandardowy współczynnik skalowania”. Aby rozwiązać ten problem i ponownie włączyć opcję skalowania, należy wyłączyć niestandardowe skalowanie. Wypróbuj tę metodę, aby sprawdzić, czy złagodzi problem.
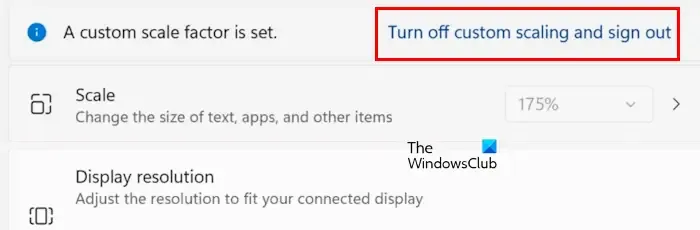
Jeśli zobaczysz komunikat z linkiem „Wyłącz niestandardowe skalowanie i wyloguj się”, kliknij go i wyloguj się z systemu. Po ponownym zalogowaniu sprawdź, czy możesz teraz zmodyfikować skalowanie wyświetlacza, czy błąd nadal występuje.
To rozwiązanie powinno generalnie działać, ale niektórzy użytkownicy zgłaszali, że problem pozostał nawet po wykonaniu tego kroku. Jeśli należysz do tej grupy, wypróbuj dodatkowe rozwiązania wymienione na liście.
2] Uruchom ponownie monitor i zaktualizuj jego oprogramowanie układowe

Czasami problem leży w samym monitorze. Aby to zdiagnozować, spróbuj ponownie uruchomić monitor. Jeśli problem nadal występuje po ponownym uruchomieniu, sprawdź dostępność aktualizacji oprogramowania układowego. Odwiedź oficjalną stronę producenta monitora, aby uzyskać najnowszą wersję oprogramowania układowego i szczegółowe instrukcje instalacji.
3] Sprawdź problem w stanie czystego rozruchu
Następnie sprawdź, czy możesz zmodyfikować skalowanie wyświetlacza w trybie Clean Boot. Uruchom komputer w trybie Clean Boot, a następnie przejdź do ustawień wyświetlacza, aby sprawdzić, czy opcja skalowania wyświetlacza jest teraz dostępna. Jeśli tak, możesz kontynuować dostosowywanie.
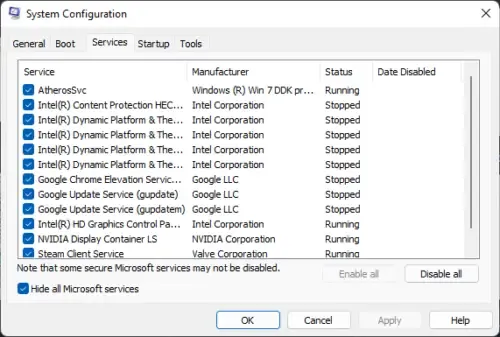
Jeśli problem zostanie rozwiązany w trybie Clean Boot, podejrzewaj, że aplikacja lub usługa innej firmy może zakłócać działanie. Czy zainstalowałeś oprogramowanie mające na celu zmianę rozdzielczości wyświetlania lub skalowania? Jeśli tak, odinstaluj to oprogramowanie, aby rozwiązać problem.
4] Czysta instalacja sterownika karty graficznej

Ten błąd może być powiązany ze sterownikiem karty graficznej. Zaleca się aktualizację sterownika graficznego. Odwiedź oficjalną stronę producenta komputera i pobierz najnowszą wersję sterownika karty graficznej. Następnie uruchom plik instalacyjny. Alternatywnie możesz wykorzystać specjalistyczne narzędzia producenta do aktualizacji sterowników, takie jak AMD Software lub Intel Driver & Support Assistant.
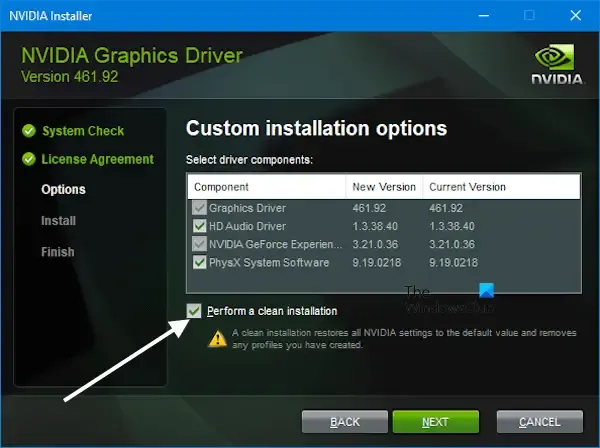
Jeśli aktualizacja nie rozwiąże problemu, wykonaj czystą instalację sterownika karty graficznej. W tym celu użyj narzędzia innej firmy o nazwie Display Driver Uninstaller (DDU). Pobierz i zainstaluj DDU, uruchom w trybie awaryjnym i uruchom go, aby całkowicie usunąć istniejący sterownik graficzny. Następnie zainstaluj ponownie nowy sterownik graficzny. Jeśli masz procesor graficzny NVIDIA, możesz bezpośrednio wykonać czystą instalację z aplikacji GeForce Experience.
5] Napraw pliki obrazu systemu
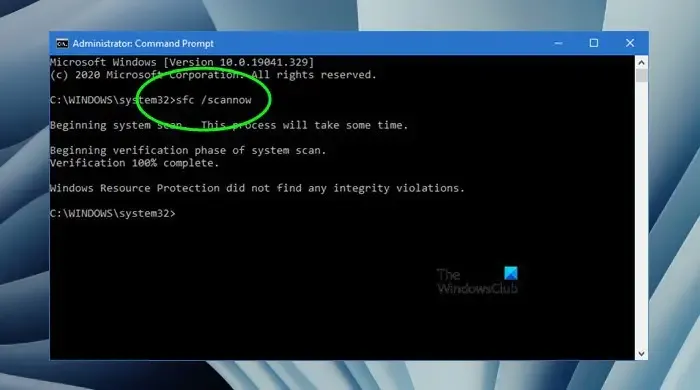
Uszkodzone pliki obrazu systemu mogą również powodować ten problem. Możesz naprawić pliki systemowe za pomocą System File Checker (SFC) i narzędzi DISM. Uruchom oba narzędzia oddzielnie. Po zakończeniu skanowania sprawdź, czy problem został rozwiązany.
6] Przywróć system lub zresetuj komputer
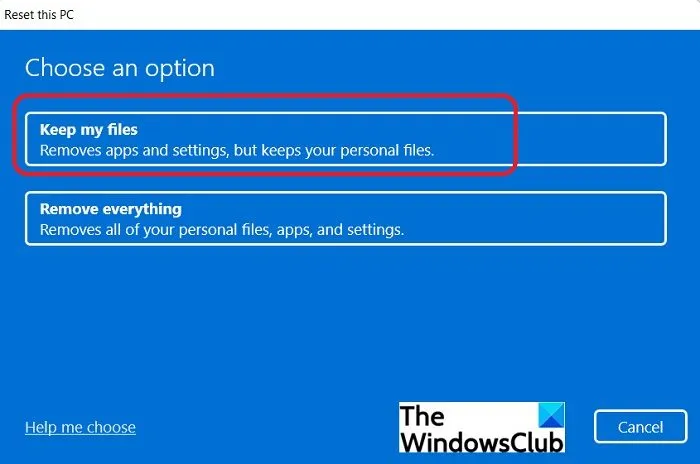
Alternatywnie możesz przywrócić system do poprzedniego punktu przywracania, jeśli jest dostępny. Możesz również zdecydować się na zresetowanie komputera do ustawień fabrycznych bez utraty danych. Niemniej jednak utwórz kopię zapasową danych przed przystąpieniem do resetowania.
Mamy nadzieję, że ten przewodnik pomoże Ci rozwiązać ten problem.
Czym jest niestandardowy współczynnik skali?
Niestandardowy współczynnik skali umożliwia ustawienie unikalnego skalowania dla wyświetlacza. Jeśli chcesz wybrać współczynnik skalowania inny niż standardowe opcje skalowania dostępne w systemie Windows 11 i Windows 10, ta funkcja pozwala to zrobić. Wejdź do System > Display > Scale w Ustawieniach systemu Windows 11, aby wprowadzić wartość od 100% do 500% w zależności od rozmiaru wyświetlacza.
Czy w systemie Windows 10 możliwe jest skalowanie niestandardowe poniżej 100%?
Funkcja skalowania niestandardowego umożliwia użytkownikom zdefiniowanie współczynnika skalowania w zakresie od 100% do 500%. W związku z tym ustawienie współczynnika skalowania niestandardowego poniżej 100% nie jest dozwolone w przypadku danego wyświetlacza.



Dodaj komentarz