8 skutecznych metod minimalizacji opóźnienia wejściowego podczas grania na komputerze


Jeśli chodzi o gry, ping nie jest jedynym czynnikiem wpływającym na opóźnienie; opóźnienie wejściowe może wprowadzić krytyczne milisekundy, które decydują o wyniku meczu. Oto kilka wskazówek, które pomogą Ci zminimalizować opóźnienie wejściowe na komputerze, aby zapewnić lepsze wrażenia z gry.
Czym jest opóźnienie sygnału wejściowego?
Opóźnienie wejściowe odnosi się do opóźnienia, które występuje między Twoją fizyczną akcją (jak naciśnięcie przycisku na kontrolerze lub klawiaturze) a odpowiednią reakcją wyświetlaną na ekranie. Obejmuje całkowity czas potrzebny Twojemu urządzeniu wejściowemu na komunikację z Twoim komputerem i systemowi na przetworzenie i wyświetlenie tego sygnału na Twoim monitorze.
Średnio opóźnienie wejściowe może wynosić od 20 do 50 milisekund. Może się to wydawać trywialne, ale może mieć znaczący wpływ w scenariuszach gier konkurencyjnych. Na przykład zmiana serwerów, która zwiększa ping o 30–40 ms (np. z Ameryki Północnej do Europy), powoduje zauważalne opóźnienie podczas rozgrywki. Zmniejszenie opóźnienia wejściowego może dać podobne odczucia jak obniżenie pingu w grze o 30–40 ms.
Jeśli chcesz zmierzyć swoje obecne opóźnienie wejściowe, możesz użyć narzędzia Basro input lag measurement tool . Chociaż nie dostarczy ono dokładnych pomiarów opóźnienia wejściowego dla twoich gier z powodu różnych czynników wpływających, daje ci ogólne pojęcie o tym, jak działają twoje urządzenia wejściowe.
Wybierz monitor o wysokiej częstotliwości odświeżania
Różnica między monitorem 60 Hz a 144 Hz lub wyższym jest uderzająca. Monitory o wyższej częstotliwości odświeżania nie tylko zapewniają płynniejsze obrazy, ale także skutecznie redukują odczuwalne opóźnienie wejściowe. Chociaż nie zwiększają szybkości wprowadzania danych, pozwalają na szybszą widoczność poleceń w działaniu.

Zalecamy używanie monitora z częstotliwością odświeżania 144 Hz lub wyższą do gier . Jeśli Twój obecny wyświetlacz ma tylko 60 Hz lub 75 Hz, z pewnością zauważysz znaczną poprawę.
Należy pamiętać, że na opóźnienie wejściowe mogą wpływać inne czynniki, takie jak czas reakcji, technologia panelu i funkcje Overdrive, ale częstotliwość odświeżania jest często najważniejszym czynnikiem.
Upewnij się, że Twój procesor CPU i GPU mogą dostarczyć wystarczającą liczbę klatek
Posiadanie monitora o wysokiej częstotliwości odświeżania nie ma sensu, jeśli komputer nie może zapewnić FPS niezbędnych do jego osiągnięcia. Częstotliwość odświeżania monitora i liczba klatek na sekundę gry muszą być zsynchronizowane, aby zapewnić płynną rozgrywkę z minimalnym opóźnieniem wejściowym.
Przed zakupem monitora 144 Hz lub wyższego sprawdź, czy Twój procesor graficzny i procesor mają wystarczającą moc, aby wytworzyć wymaganą liczbę FPS. Biorąc pod uwagę, że liczba FPS może się zmieniać, zaleca się, aby Twój komputer mógł uruchamiać gry z szybkością wyższą niż częstotliwość odświeżania monitora, używając stałej liczby FPS w ustawieniach gry. W idealnym przypadku Twój system powinien uruchamiać gry z szybkością 180+ FPS, jeśli zdecydujesz się na monitor 144 Hz.
Obejrzyj ten film firmy Nvidia, który pokazuje, jak wysoka liczba klatek na sekundę (FPS) może wpływać na opóźnienia w grach:

Jeśli Twój komputer nie generuje wymaganej liczby klatek na sekundę (FPS), powinieneś rozważyć modernizację systemu (zaczynając od procesora graficznego) lub jego optymalizację w celu zwiększenia wydajności.
Użyj połączeń przewodowych
Połączenie przewodowe zapewnia niezmiennie niższe opóźnienia w porównaniu z opcjami bezprzewodowymi, co czyni je lepszym wyborem dla urządzeń peryferyjnych do gier. Urządzenia bezprzewodowe mogą wprowadzać drobne opóźnienia, nawet w optymalnych warunkach, co może utrudniać wydajność w scenariuszach gier o dużej prędkości.

Na przykład przewodowa mysz do gier ma zazwyczaj opóźnienie mniejsze niż 1 ms, zapewniając stabilne i niezawodne wejście. Podczas gdy wiele nowoczesnych bezprzewodowych myszy do gier może osiągnąć podobne opóźnienie, pozostają podatne na zakłócenia z sygnałów Bluetooth i Wi-Fi. Takie zakłócenia mogą powodować problemy, takie jak drgania kursora lub opóźnienia wejścia, co sprawia, że przewodowe urządzenia peryferyjne są bardziej niezawodnym wyborem w celu zminimalizowania opóźnienia wejścia.
Zakup urządzenia bezprzewodowego, które dorównuje opóźnieniom swoich przewodowych odpowiedników, często wiąże się z wyższą ceną. Opcje budżetowe zazwyczaj wprowadzają opóźnienie wynoszące 5–10 ms.
Choć zarządzanie kablami może stanowić wyzwanie, stabilność reakcji wejściowej będzie warta zachodu dla entuzjastów gier.
Aktywuj tryb gry na swoim monitorze
Wiele nowoczesnych monitorów do gier ma dedykowany tryb gry lub tryb niskiego opóźnienia, który priorytetowo traktuje redukcję opóźnienia nad przejrzystością wizualną. Ten tryb wyłącza niektóre bufory przetwarzania obrazu i sygnału, aby zapewnić minimalne opóźnienie. Chociaż czasami może to powodować artefakty lub usterki, korzyść ze zmniejszonego opóźnienia jest opłacalna dla graczy.
Możesz włączyć tę funkcję za pomocą menu ekranowego (OSD) monitora.
Zainwestuj w mysz i klawiaturę z wysokim współczynnikiem odpytywania
Częstotliwość odpytywania wskazuje, ile razy urządzenie wysyła swój aktualny stan do komputera na sekundę. Na przykład mysz z częstotliwością odpytywania 500 Hz wysyła swoją pozycję 500 razy na sekundę (co powoduje opóźnienie 2 ms).
Standardowe myszy i klawiatury często mają częstotliwość odpytywania 125 Hz, co prowadzi do opóźnienia 8 ms. Aby uzyskać optymalną wydajność, wybierz myszy i klawiatury z częstotliwością odpytywania 1000 Hz. Podczas gdy niektóre urządzenia premium przekraczają częstotliwość odpytywania 8000 Hz, zazwyczaj nie oferują one znaczących korzyści dla przeciętnego użytkownika.
Aby sprawdzić częstotliwość odpytywania aktualnie używanej myszy, przetestuj ją na CPSTEST.ORG .
Wyłącz V-Sync, aby zmniejszyć opóźnienie wejściowe
V-Sync to przydatna funkcja zapobiegająca rozrywaniu obrazu, ale może powodować opóźnienie sygnału wejściowego, ponieważ procesor graficzny musi czekać, aż monitor wyświetli klatkę przed wyrenderowaniem nowej.
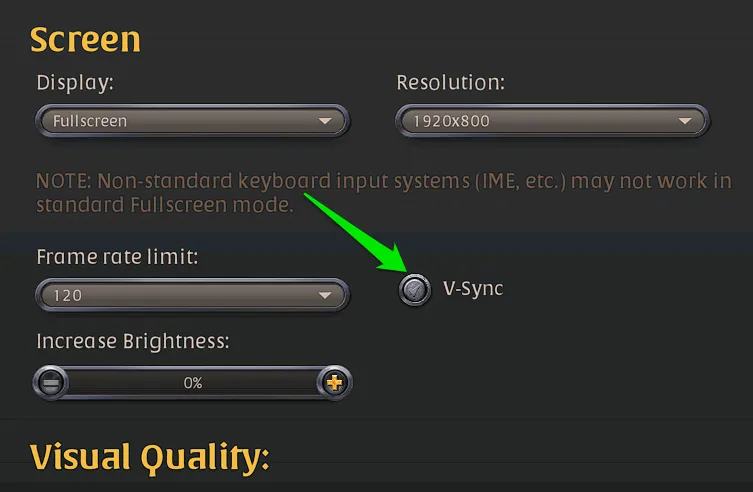
Możesz wyłączyć V-Sync w ustawieniach gry lub w całym systemie za pomocą oprogramowania producenta karty graficznej. Aby uniknąć rozrywania ekranu, postaraj się ręcznie ustawić liczbę klatek na sekundę (FPS) w grze, aby odpowiadała częstotliwości odświeżania monitora. Jeśli zarówno Twój procesor graficzny, jak i monitor obsługują tę funkcję, rozważ użycie G-Sync lub FreeSync, ponieważ nie dodają one opóźnień.
Wyłącz optymalizacje pełnoekranowe w systemie Windows
Optymalizacja pełnoekranowa to funkcja systemu Windows, która umożliwia uruchamianie gier lub aplikacji w trybie pełnoekranowym, zapewniając jednocześnie dostęp do nakładek systemowych, powiadomień i łatwego przełączania zadań.
Niemniej jednak to hybrydowe środowisko może prowadzić do niewielkich opóźnień wejściowych i spadku wydajności ze względu na sposób obsługi procesów w tle i innych zadań systemowych. Jeśli nie używasz często klawisza Tab podczas grania lub nie używasz żadnych nakładek, wyłączenie optymalizacji pełnoekranowych może poprawić wrażenia z gry.
Aby wyłączyć optymalizację pełnoekranową w systemie Windows, kliknij prawym przyciskiem myszy ikonę gry i wybierz Właściwości .
Przejdź do karty Zgodność i zaznacz opcję Wyłącz optymalizacje pełnoekranowe .
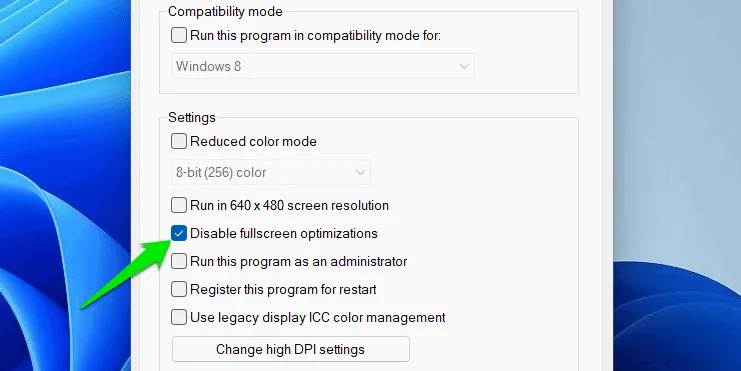
Zmiana ta dotyczy wyłącznie gier działających w trybie pełnoekranowym; gry działające w trybie okienkowym lub bezramkowym pozostają niezmienione.
Włącz optymalizacje dla gier okienkowych w systemie Windows
Wręcz przeciwnie, jeśli wolisz grać w gry w trybie okienkowym lub bez obramowania, lub jeśli Twoje konkretne gry działają wyłącznie w trybie okienkowym, upewnij się, że ta funkcja jest włączona. Po włączeniu to ustawienie optymalizuje grę w oknie, aby zwiększyć wydajność i nieznacznie zmniejszyć opóźnienie wejściowe.
Aby ją włączyć, otwórz Ustawienia systemu Windows i przejdź do System -> Ekran -> Grafika -> Zmień domyślne ustawienia grafiki . Aktywuj przełącznik Optymalizacje dla gier okienkowych .
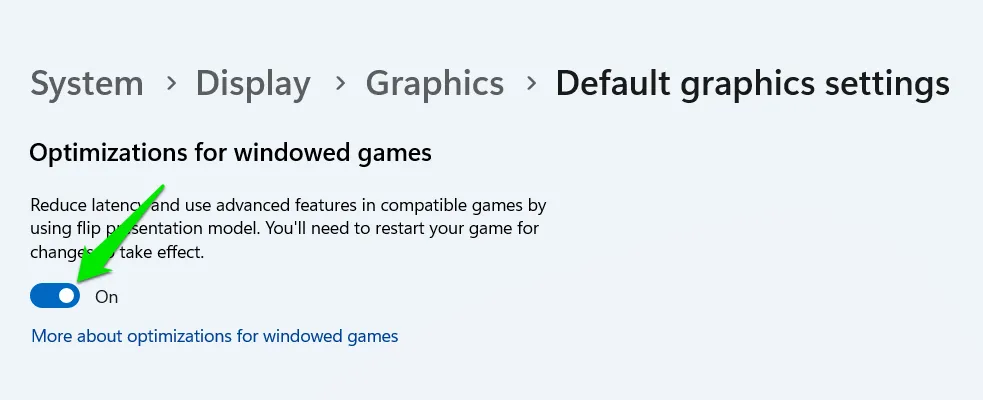
Może to jednak powodować występowanie artefaktów wizualnych lub błędów w niektórych starszych grach, co wymaga w takich przypadkach wyłączenia tej opcji.
Oprócz tych sugestii zalecamy włączenie funkcji anti-lag dostępnej w ustawieniach oprogramowania karty graficznej. Możesz również zapoznać się z tymi przewodnikami dotyczącymi ustawień AMD Radeon i ustawień Nvidia Control Panel, aby zwiększyć wydajność gry i zmniejszyć opóźnienie wejściowe.
Źródło obrazu: Freepik . Wszystkie zrzuty ekranu autorstwa Karrar Haider.



Dodaj komentarz