Wyciszanie aplikacji w systemie Windows: przewodnik krok po kroku
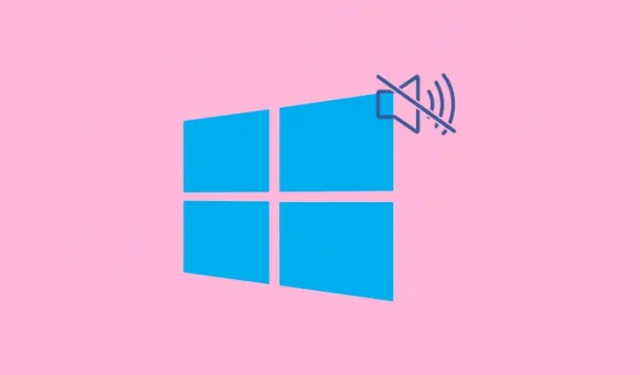
Podstawowe informacje
- Aby wyciszyć aplikację, kliknij na pasku zadań (znajdującym się po prawej stronie paska zadań). Wybierz opcję obok suwaka głośności, przewiń w dół do „Volume Mixer” i wycisz żądaną aplikację.
- Alternatywnie możesz przejść do „Miksera głośności” w Ustawieniach: aplikacja Ustawienia > System > Dźwięk > Mikser głośności .
- Aby wyciszyć stronę internetową lub kartę przeglądarki, wystarczy kliknąć kartę prawym przyciskiem myszy i wybrać opcję Wycisz witrynę lub Wycisz kartę .
- Warto rozważyć użycie aplikacji innych firm, np. EarTrumpet i SoundVolumeView firmy NirSoft, które oferują bardziej szczegółowe i konfigurowalne opcje sterowania dźwiękiem.
Windows 11 oferuje możliwość zarządzania poziomami dźwięku różnych podłączonych urządzeń i poszczególnych aplikacji. Gdy wiele źródeł wypycha dźwięk, może to stać się przytłaczające. Dlatego zaleca się wyciszanie aplikacji, których dźwięku wolisz nie słyszeć. Poniżej przedstawiono różne metody natywnego wyciszania aplikacji w systemie Windows 11, a także niektóre alternatywy innych firm, które usprawniają ten proces.
6 metod wyciszania aplikacji w systemie Windows 11
Metody opisane poniżej są również stosowane w systemie Windows 10, chociaż interfejs użytkownika może się nieznacznie różnić. Niemniej jednak wszystkie metody pozostają skuteczne.
Metoda 1: Przez zasobnik systemowy
Aby wyciszyć aplikację za pomocą paska zadań, wykonaj następujące czynności:
- Uzyskaj dostęp do szybkich ustawień w zasobniku systemowym w prawym dolnym rogu ekranu. Obok suwaka głośności kliknij ikonę preferencji (aby wybrać wyjście dźwięku).
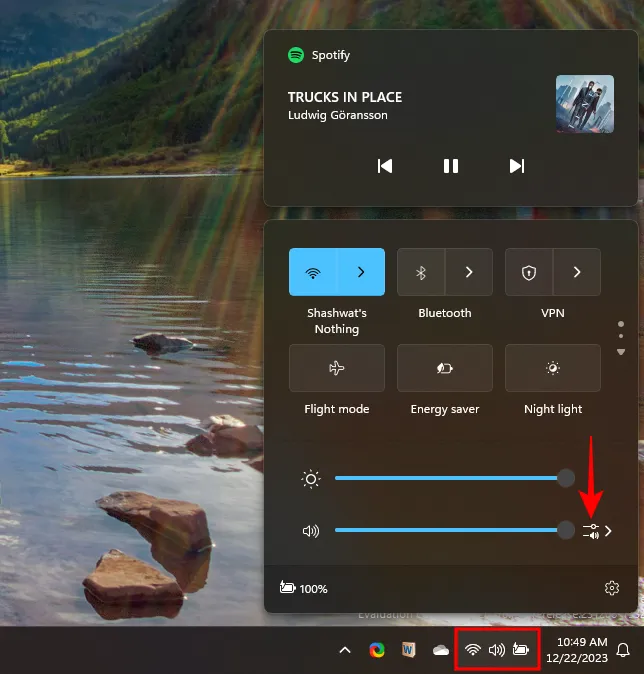
- Przewiń w dół do „Mikser głośności”. Następnie możesz przeciągnąć suwak w lewo lub kliknąć ikonę aplikacji, aby wyciszyć dźwięk.
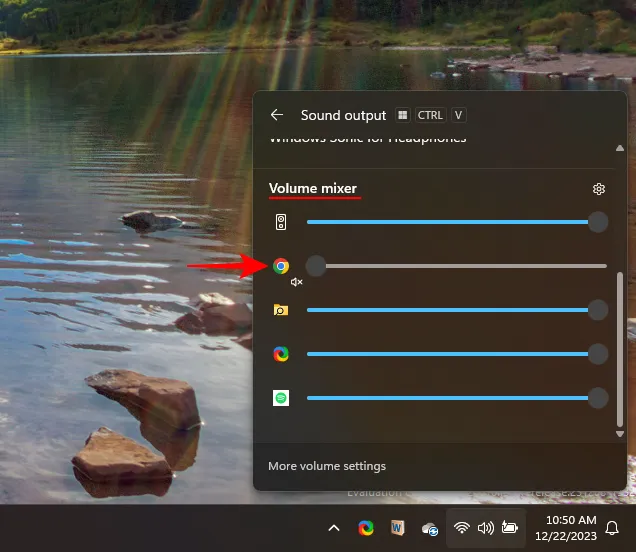
Metoda 2: Poprzez Ustawienia Dźwięku
Dostęp do tej opcji można uzyskać również za pośrednictwem Ustawień systemu Windows, jeśli ikona głośności jest niedostępna na pasku zadań.
- Naciśnij
Win+I, aby uruchomić Ustawienia, i przejdź do System > Dźwięk > Mikser głośności .
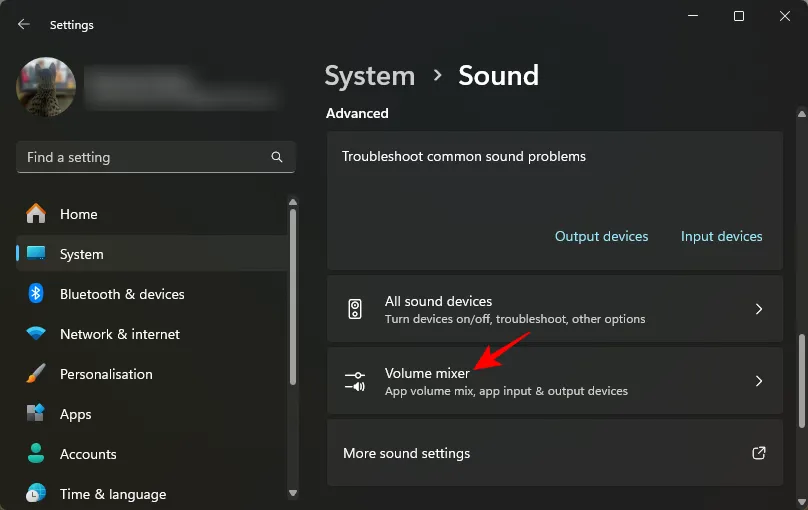
- W tej sekcji zostaną wyświetlone wszystkie aplikacje aktualnie generujące dźwięk. Przesuń suwak aplikacji do 0, aby ją wyciszyć, lub kliknij ikonę głośności, aby natychmiast wyciszyć.
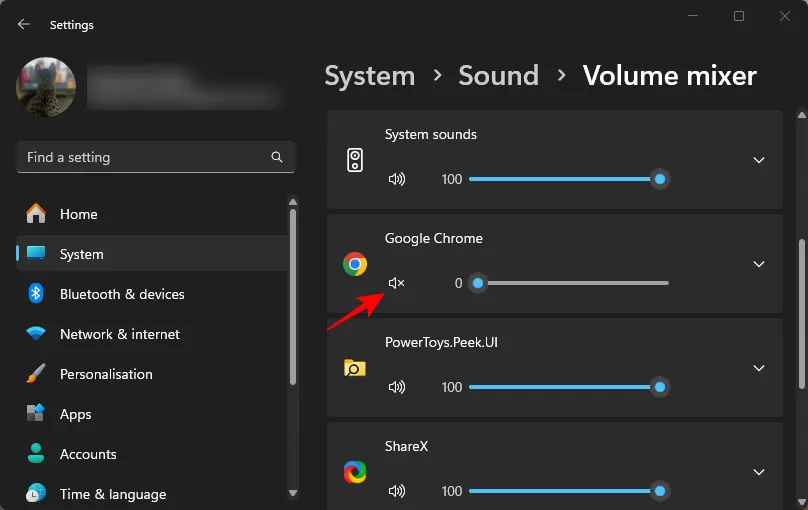
- Jeżeli aplikacja nie znajduje się na liście, najpierw ją otwórz i odtwórz w niej dźwięk, aby stała się widoczna.
Po dostosowaniu głośności system Windows zapamięta ten poziom na następny raz, gdy otworzysz aplikację. Aby cofnąć zmiany, musisz ponownie odwiedzić Ustawienia dźwięku lub zasobnik systemowy.
Metoda 3: Wycisz/Włącz karty przeglądarki
Jeśli poprzednie metody okażą się niewystarczające i chcesz wyciszyć konkretne karty przeglądarki bez wyłączania całego dźwięku, wykonaj następujące czynności:
- Większość przeglądarek pozwala na kliknięcie karty prawym przyciskiem myszy i wybranie opcji Wycisz witrynę lub Wycisz kartę .

Metoda 4: Korzystanie z aplikacji EarTrumpet
Jako narzędzie Windows, EarTrumpet oferuje ulepszony interfejs użytkownika do zarządzania głośnością, umożliwiając wygodną kontrolę dźwięku w aplikacjach. Jest dostępny do pobrania w sklepie Microsoft Store.
Pobierz : EarTrumpet
- Podczas pierwszego uruchomienia EarTrumpet doda nową ikonę głośności do zasobnika systemowego. Kliknij ją, aby uzyskać dostęp do kontroli głośności dla wszystkich innych aplikacji.
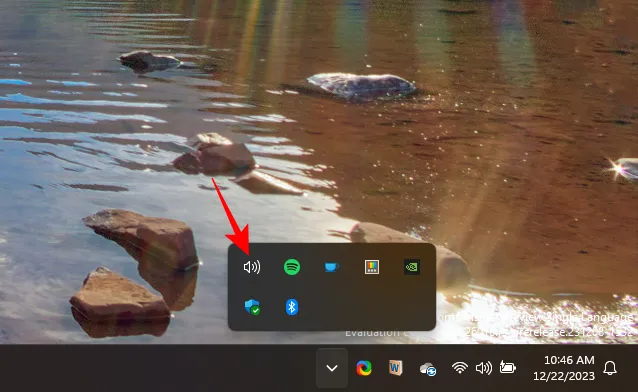
- Następnie możesz ustawić suwakami głośność lub całkowicie wyciszyć aplikacje.
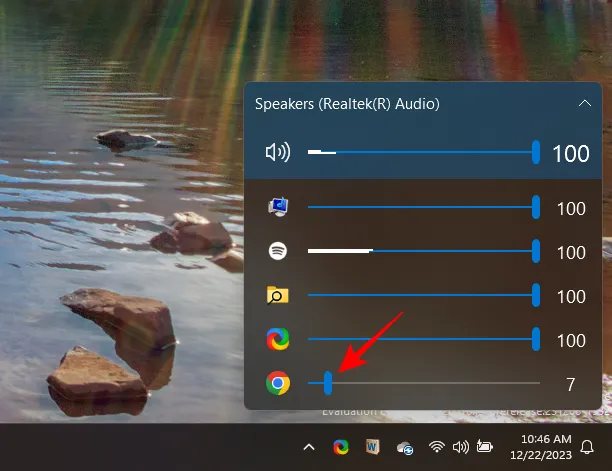
- Po kliknięciu prawym przyciskiem myszy na ikonie głośności EarTrumpet i wybraniu Mikser głośności zobaczysz podobny, pływający interfejs.
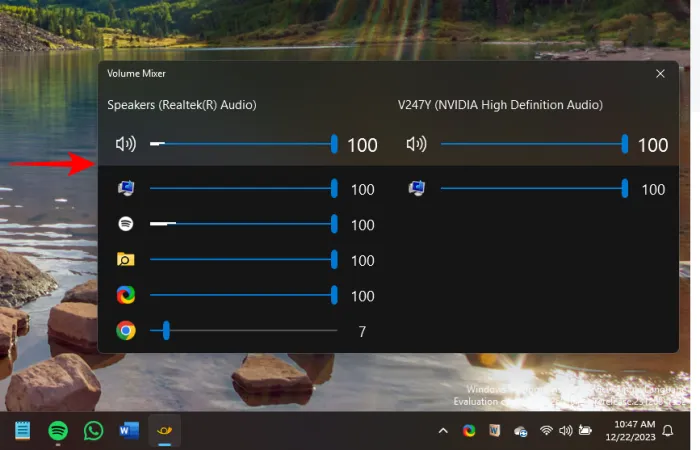
Metoda 5: Korzystanie z NirSoft SoundVolumeView
SoundVolumeView firmy NirSoft to oprogramowanie zaprojektowane do zarządzania i kontrolowania poziomów dźwięku wszystkich otwartych aplikacji i dźwięków systemowych z jednego okna. Umożliwia również użytkownikom tworzenie skrótów do różnych działań związanych z kontrolą głośności, umożliwiając szybkie regulacje bezpośrednio z pulpitu.
Pobierz : SoundVolumeView
- Program nie wymaga instalacji; wystarczy rozpakować plik i dwukrotnie kliknąć SoundVolumeView.exe, aby go uruchomić.
- Kliknij prawym przyciskiem myszy dowolną aplikację, aby uzyskać dostęp do opcji kontroli głośności. Kliknij Wycisz, aby ją wyciszyć lub wybierz inne preferencje kontroli.
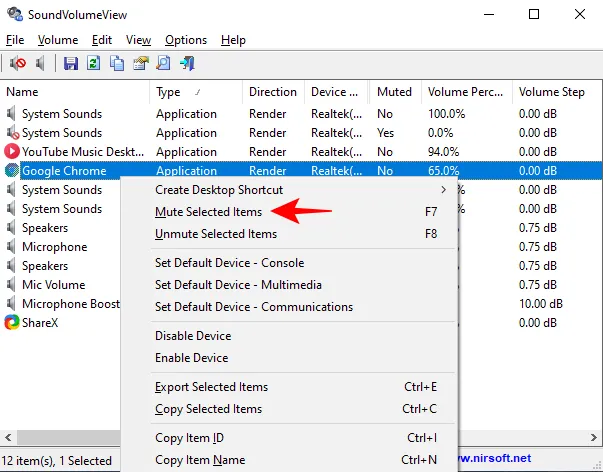
- Ponadto SoundVolumeView firmy NirSoft pozwala na tworzenie profili dźwiękowych, co może być niezwykle przydatne. Możesz zapisać różne ustawienia głośności dla różnych scenariuszy, takich jak granie, praca lub oglądanie filmów. Aby to zrobić, dostosuj głośność aplikacji, wybierz Plik , a następnie kliknij Zapisz profil dźwiękowy .

Chociaż Windows oferuje ograniczone opcje sterowania dźwiękiem, pozwala na łatwe wyciszanie i włączanie głośności aplikacji. W przypadku bardziej zaawansowanych funkcji może być konieczne użycie zewnętrznych aplikacji.



Dodaj komentarz