Przewodnik krok po kroku, jak wyłączyć aktualizacje systemu Windows 11

Kluczowe punkty do rozważenia
- Masz możliwość wyłączenia aktualizacji systemu Windows 11, oprogramowania firmy Microsoft oraz aplikacji pobranych ze sklepu Microsoft Store.
- Aby wyłączyć aktualizacje, możesz wstrzymać aktualizacje na okres do tygodnia za pomocą ustawień usługi Windows Update. Możesz również zatrzymać usługę „Windows Update” i ustawić jej „ Typ uruchomienia ” na Wyłączony za pomocą konsoli zarządzania usługami. Alternatywną metodą jest użycie połączenia mierzonego w ustawieniach Wi-Fi, upewniając się, że opcja „Pobierz aktualizacje przez połączenia mierzone” jest wyłączona w opcjach usługi Windows Update.
- Aktualizacje można również wyłączyć za pomocą Edytora rejestru i Edytora zasad grupy dla zaawansowanych użytkowników (więcej szczegółowych instrukcji można znaleźć w konkretnym przewodniku). Aplikacje innych firm, takie jak Win Update Stop, zapewniają proste rozwiązanie do wyłączania aktualizacji jednym kliknięciem.
- Aby wyłączyć aktualizacje produktów Microsoft, przejdź do Ustawienia > Windows Update > Opcje zaawansowane i wyłącz opcję Otrzymuj aktualizacje dla innych produktów Microsoft . Aby uzyskać aktualizacje Microsoft Store, przejdź do swojego zdjęcia profilowego > Ustawienia > i wyłącz opcję Aktualizacje aplikacji .
Aktualizacje systemu Windows mogą często stać się uciążliwe z powodu częstych powiadomień i automatycznych ponownych uruchomień. Niektórzy użytkownicy mogą woleć nie otrzymywać natychmiastowych aktualizacji, co skłania ich do chęci wyłączenia aktualizacji systemu Windows. Poniżej przedstawiono kroki i różne opcje dostępne w celu skutecznego wyłączenia aktualizacji systemu Windows.
Konsekwencje wyłączenia aktualizacji
Wyłączenie aktualizacji w systemie Windows 11 może spowodować zatrzymanie aktualizacji następujących komponentów:
- Aktualizacje zabezpieczeń systemu Windows
- Aktualizacje funkcji systemu Windows
- Aktualizacje zbiorcze systemu Windows
- Aktualizacje dysku systemowego
- Aktualizacje dotyczące konkretnego sprzętu
- Ogólne aktualizacje sterowników dla USB i innych urządzeń peryferyjnych
- Aktualizacje wydane przez producenta OEM (opcjonalnie)
Chociaż utrzymywanie włączonych aktualizacji systemu Windows jest ogólnie zalecane, nie jest to absolutnie konieczne. Poniżej znajduje się przewodnik krok po kroku, jak wyłączyć aktualizacje w systemie Windows 11.
Jak wyłączyć aktualizacje w systemie Windows 11
Aby wyłączyć aktualizacje w systemie Windows 11, wykonaj poniższe czynności. Zaczniemy od sposobu wyłączania aktualizacji systemu Windows, a następnie przejdziemy do produktów i aplikacji firmy Microsoft dostępnych w sklepie Microsoft Store.
1. Różne sposoby wyłączania aktualizacji systemu Windows
Oto kilka metod wyłączania aktualizacji systemu Windows w zależności od Twoich preferencji. Możesz wybrać metodę tymczasową, taką jak wstrzymanie aktualizacji, lub bardziej trwałe podejście, takie jak wyłączenie aktualizacji systemu Windows za pomocą zasad grupy. Każda sekcja zawiera niezbędne wskazówki.
Metoda 1: Wstrzymaj aktualizacje
Możesz wstrzymać aktualizacje systemu Windows za pomocą aplikacji Ustawienia na ograniczony czas (do jednego tygodnia). Oto jak to zrobić:
- Naciśnij
Win+Ii wybierz Windows Update z menu po lewej stronie. - Kliknij Wstrzymaj na 1 tydzień .
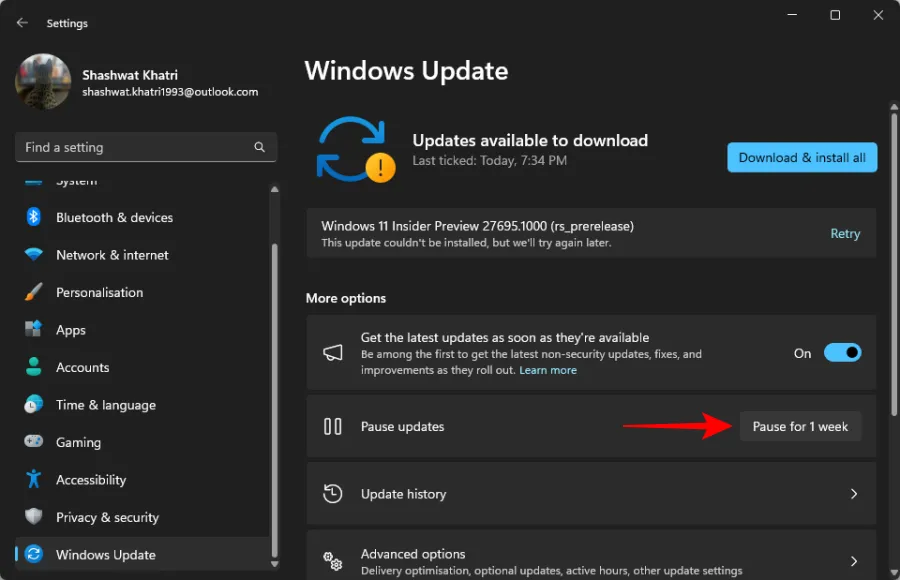
Aktualizacje Twojego systemu zostaną wstrzymane na okres jednego tygodnia.
Metoda 2: Wyłącz usługę Windows Update
Możesz zapobiec aktualizacjom systemu Windows, zatrzymując usługę Windows Update, unikając ograniczeń czasowych w aplikacji Ustawienia. Wykonaj poniższe kroki:
- Naciśnij
Win+R, wpisz services.msc i naciśnijEnter.
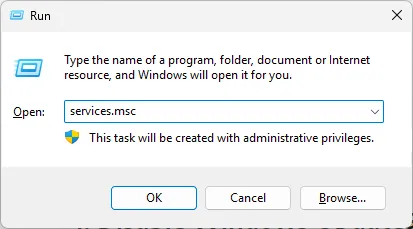
- Przewiń w dół i kliknij dwukrotnie na Windows Update .
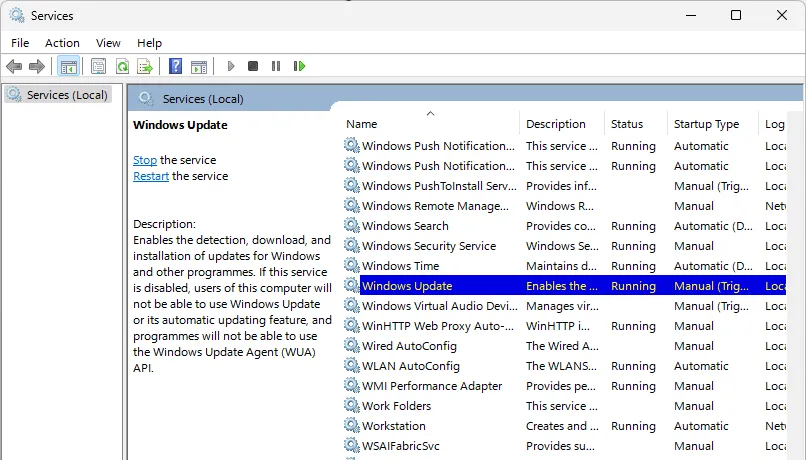
- Jeżeli jest aktywny, kliknij Zatrzymaj .
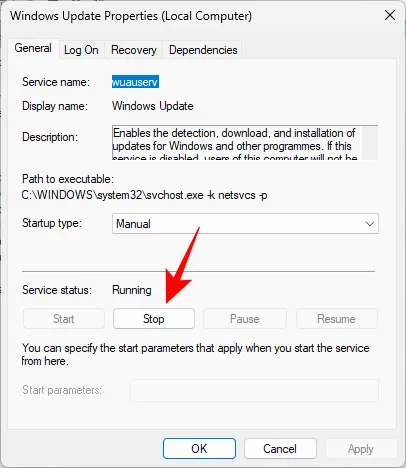
- Zmień typ uruchomienia na Wyłączony .
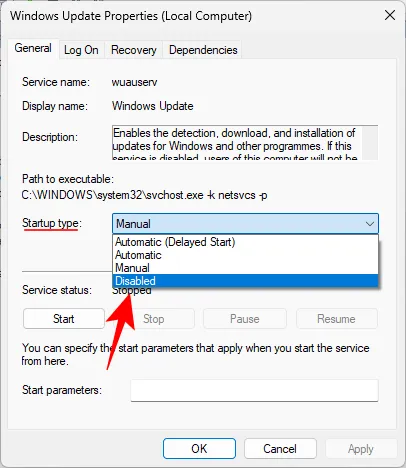
- Kliknij OK .
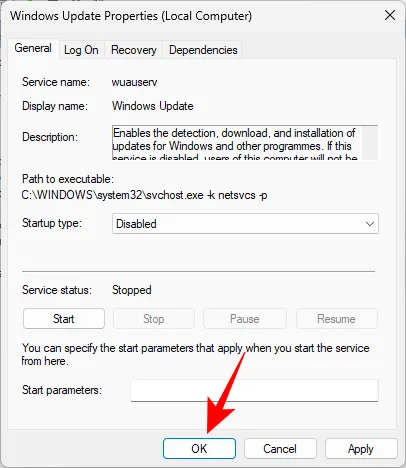
Usługa Windows Update powinna być teraz wyłączona. Zalecane jest ponowne uruchomienie systemu, aby zmiany zaczęły obowiązywać.
Metoda 3: Korzystanie z Edytora zasad grupy (GPO)
Jeśli używasz systemu Windows 11 Pro lub nowszego, użyj Edytora zasad grupy (GPO), aby wyłączyć aktualizacje. Ta metoda umożliwia dokładniejszą kontrolę nad konfiguracjami aktualizacji. Postępuj zgodnie z poniższymi instrukcjami:
- Naciśnij
Windows + R, wpisz gpedit.msc i naciśnijEnter. - W lewym panelu przejdź do opcji Konfiguracja komputera > Szablony administracyjne > Składniki systemu Windows > Windows Update > Zarządzaj środowiskiem użytkownika końcowego.
- Kliknij dwukrotnie Konfiguruj aktualizacje automatyczne .
- Wybierz Wyłączone, aby całkowicie wyłączyć aktualizacje systemu Windows.
- Kliknij OK .
- Jeśli nie chcesz wykonywać całkowitej dezaktywacji, wybierz opcję Włączone w polu Konfiguruj automatyczne aktualizacje .
- W sekcji Opcje wybierz preferowane ustawienie z menu rozwijanego.
- Potwierdź ustawienia klikając OK .
- Uruchom ponownie komputer, aby zastosować zmiany.
Metoda 4: Za pomocą Edytora rejestru
Innym sposobem zarządzania lub wyłączania aktualizacji systemu Windows jest użycie Edytora rejestru. Ta metoda jest szczególnie korzystna dla użytkowników systemu Windows 11 Home, którzy nie mają dostępu do GPO. Oto, jak to zrobić:
- Naciśnij
Win+R, wpisz regedit i naciśnijEnter. - Przejdź do następującej ścieżki:
Computer\HKEY_LOCAL_MACHINE\SOFTWARE\Policies\Microsoft\Windows.
Możesz również skopiować ścieżkę do paska adresu Edytora rejestru.
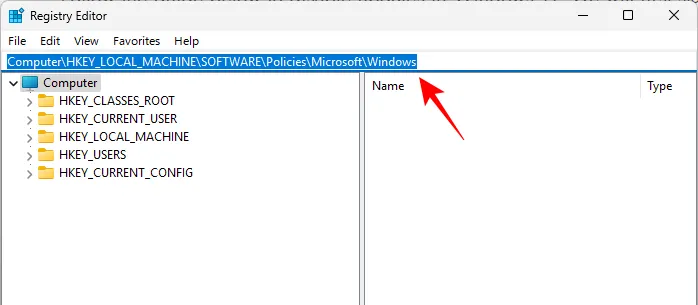
- Kliknij prawym przyciskiem myszy w systemie Windows i wybierz Nowy > Klucz .
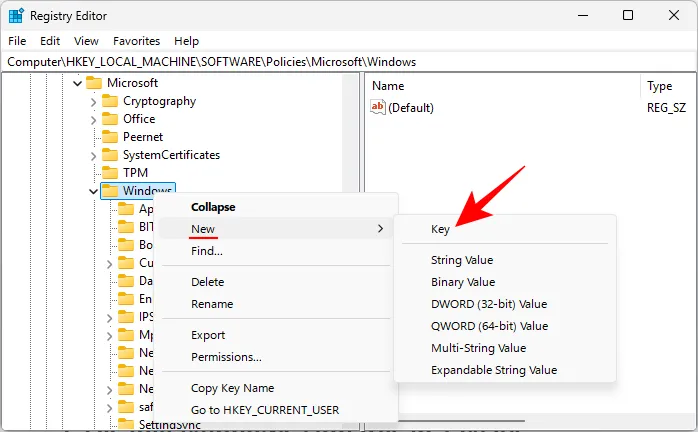
- Nadaj temu kluczowi nazwę WindowsUpdate i naciśnij
Enter.
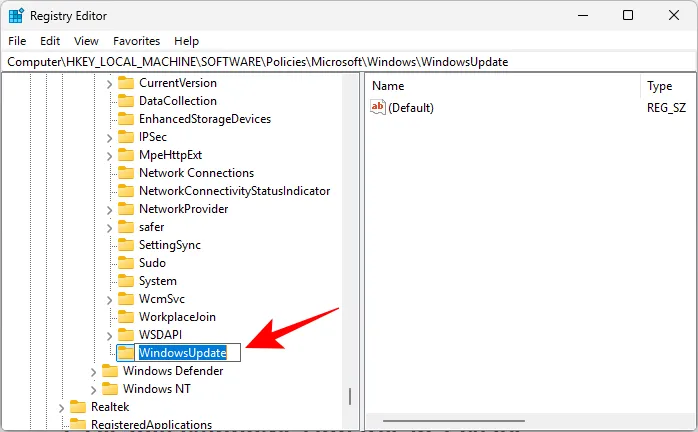
- Kliknij prawym przyciskiem myszy nowy klucz i utwórz podklucz, wybierając Nowy > Klucz .
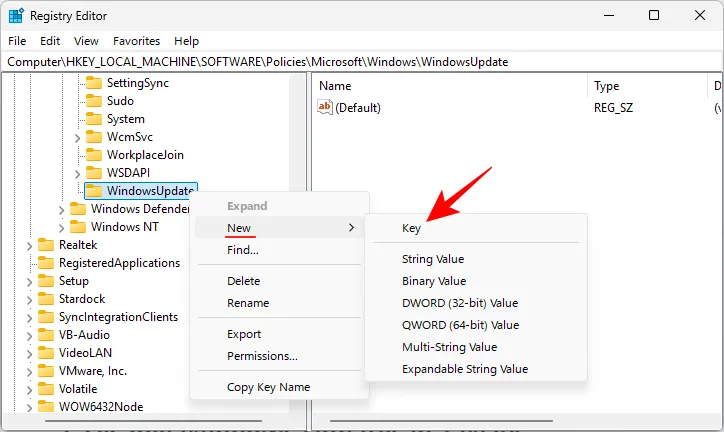
- Nadaj temu podkluczowi nazwę AU .
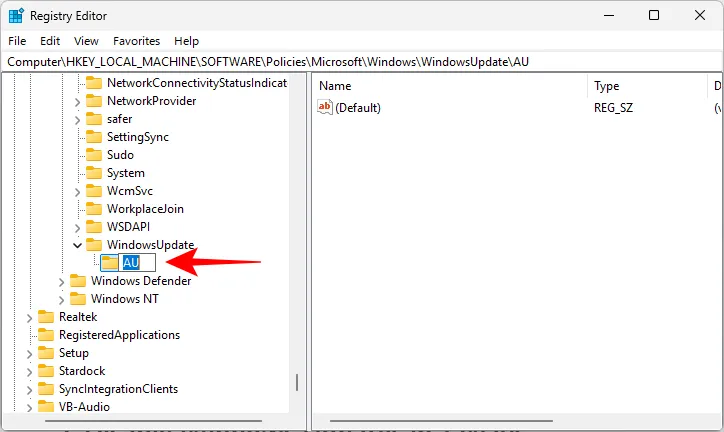
- Po wybraniu klucza AU kliknij prawym przyciskiem myszy w miejscu po prawej stronie i wybierz Nowy > Wartość DWORD (32-bitowa) .
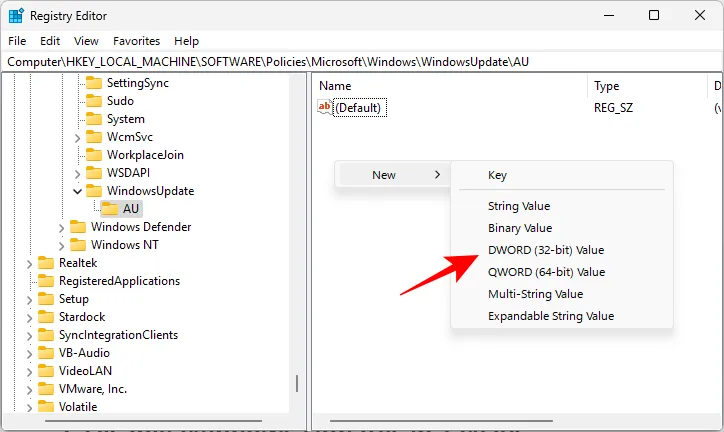
- Nadaj tej wartości nazwę AUOptions .
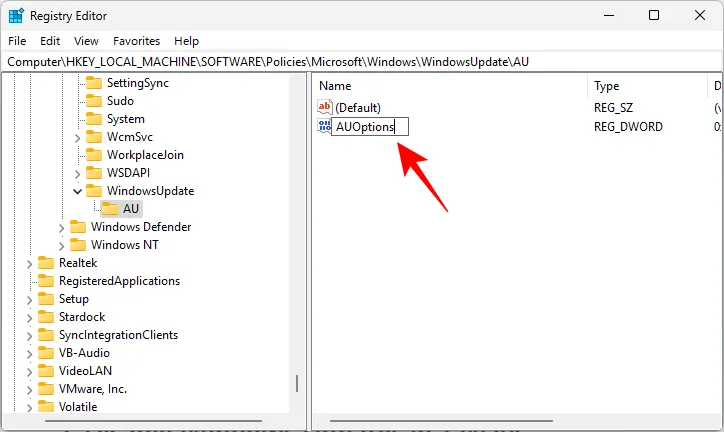
- Kliknij dwukrotnie AUOptions i zmień jego wartość zgodnie z żądaną konfiguracją.
- 2: Powiadom o pobieraniu i automatycznej instalacji
- 3: Automatyczne pobieranie i powiadamianie o instalacji
- 4: Automatyczne pobieranie i planowanie instalacji
- 5: Zezwól lokalnym administratorom na wybór ustawień
- 7: Zezwól na pobieranie, Powiadom o instalacji, Powiadom o ponownym uruchomieniu
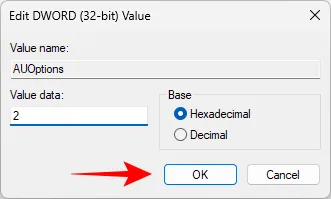
Po dostosowaniu wartości kliknij OK, aby zakończyć konfigurację. Aktualizacje systemu Windows zostaną teraz wyłączone za pomocą Edytora rejestru.
Metoda 5: Użyj połączenia z pomiarem
Ustawienie połączenia na mierzone może ograniczyć działania usługi Windows Update w tle i skutecznie zablokować aktualizacje na czas nieokreślony. Wykonaj poniższe kroki, aby skonfigurować to na swoim komputerze:
- Naciśnij
Win+Ii wybierz Sieć i Internet . - Kliknij Wi-Fi .
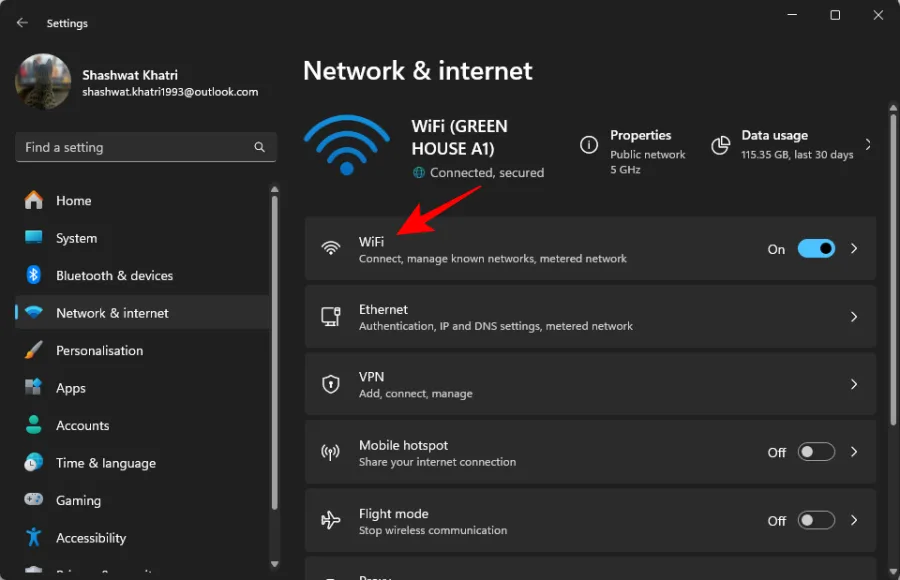
- Wybierz połączenie Wi-Fi.
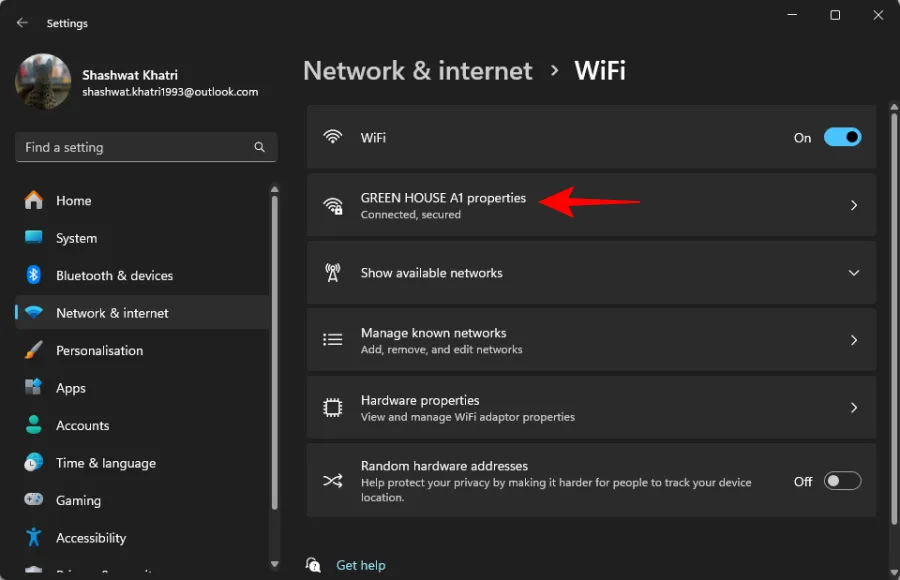
- Włącz przełącznik połączenia taryfowego .
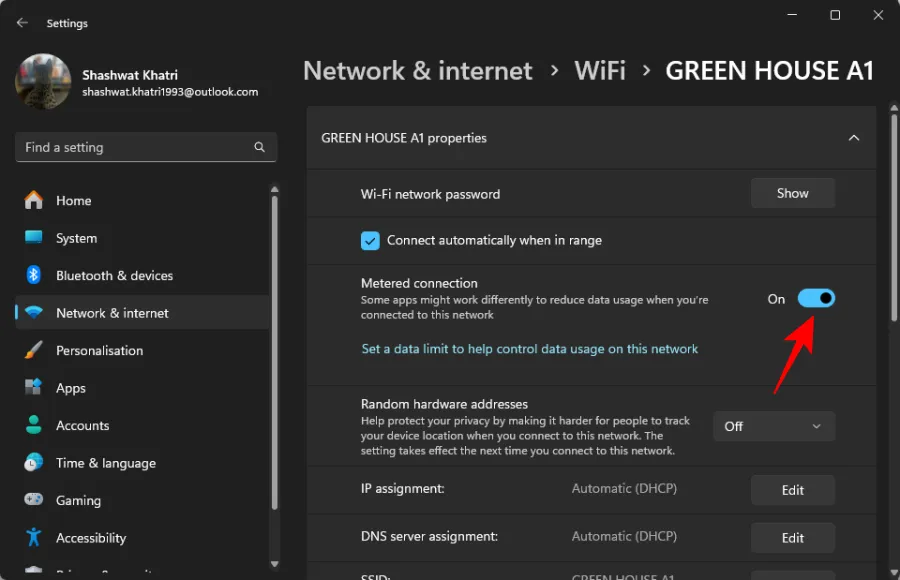
- Następnie przejdź do usługi Windows Update i wybierz opcję Opcje zaawansowane .
- Upewnij się, że opcja Pobieraj aktualizacje przy użyciu połączeń taryfowych jest wyłączona.
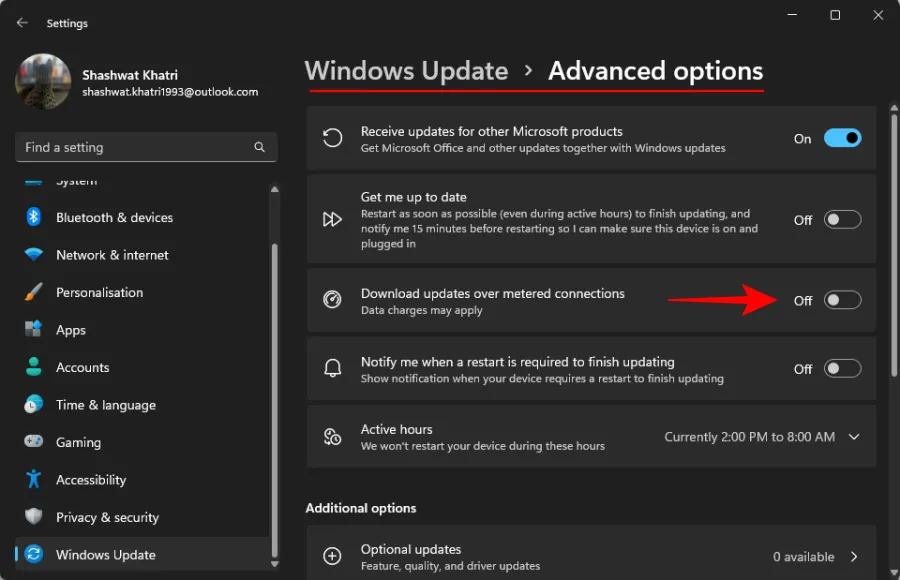
Dzięki tym ustawieniom system Windows będzie przestrzegał konfiguracji sieci, skutecznie wyłączając automatyczne aktualizacje w połączeniach mierzonych. Pamiętaj, że aktualizacje nadal będą się odbywać w sieciach niemierzonych na Twoim komputerze.
Metoda 6: Ukryj aktualizacje
Firma Microsoft udostępnia narzędzie o nazwie Windows Update Troubleshooter, które umożliwia użytkownikom ukrywanie lub ujawnianie określonych aktualizacji. To narzędzie jest szczególnie przydatne do unikania obowiązkowych aktualizacji sterowników wydawanych przez producentów OEM. Użyj tego narzędzia, aby regularnie blokować instalowanie niechcianych aktualizacji. Oto jak:
- Pobierz i uruchom narzędzie połączone powyżej. Gdy się otworzy, kliknij Dalej .
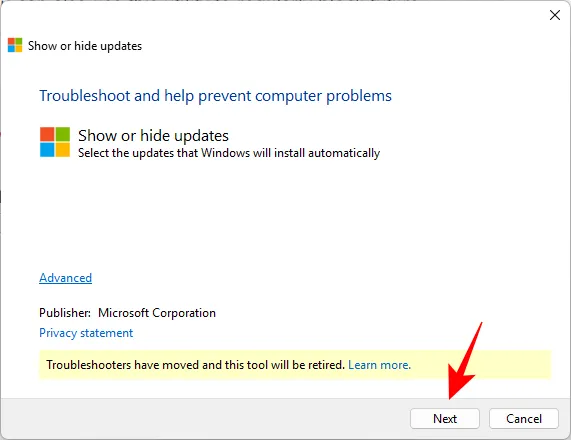
- Narzędzie przeskanuje dostępne i ukryte aktualizacje. Kliknij Ukryj aktualizacje .
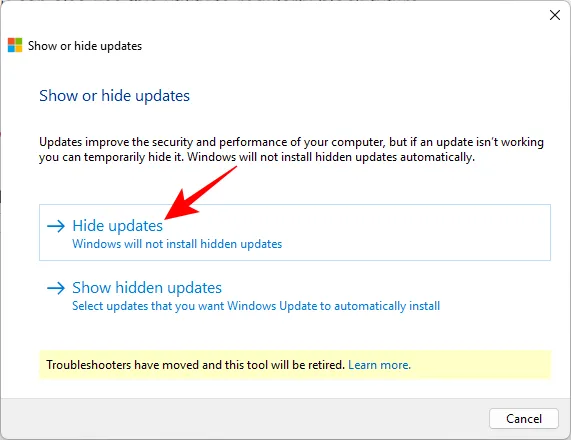
- Wybierz dostępną aktualizację, którą chcesz ukryć. Ta aktualizacja nie będzie już wyświetlana, dopóki nie zostanie odkryta. Kliknij Dalej .
- Po ukryciu wybranych aktualizacji kliknij Zamknij .
Wybrane aktualizacje zostaną teraz ukryte w systemie.
Metoda 7: Użyj aplikacji innej firmy
Istnieje wiele aplikacji, które mogą pomóc w wyłączeniu aktualizacji systemu Windows w systemie Windows 11. Jedną z najbardziej polecanych opcji jest Win Update Stop.
- Wygraj aktualizację Zatrzymaj | Link do pobrania
- Pobierz i zainstaluj aplikację, a następnie ją uruchom. Kliknij Wyłącz .
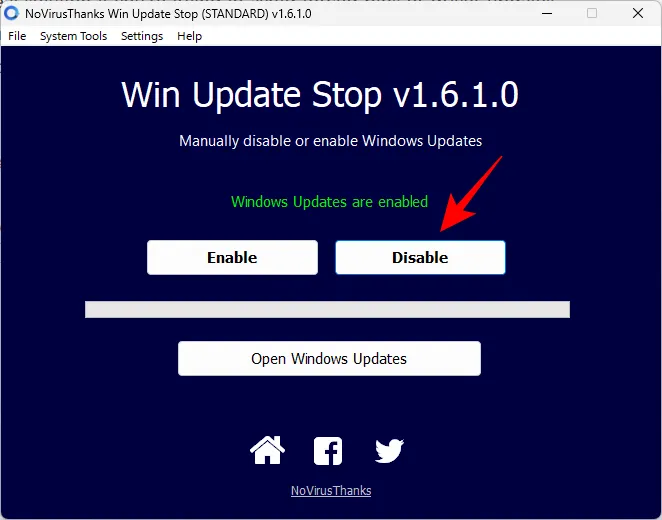
- To wszystko! Aktualizacje będą teraz wyłączone za pomocą Win Update Stop.
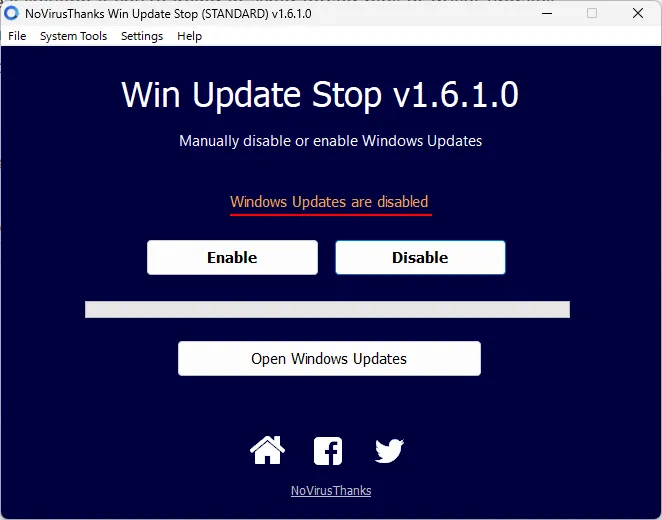
2. Wyłączanie aktualizacji produktów Microsoft w systemie Windows 11
Aplikacje takie jak Office i OneDrive otrzymują aktualizacje za pośrednictwem usługi Windows Update. Aby zapobiec takiemu zachowaniu, wykonaj następujące kroki:
- Naciśnij
Win+I, wybierz Windows Update , a następnie kliknij Opcje zaawansowane .
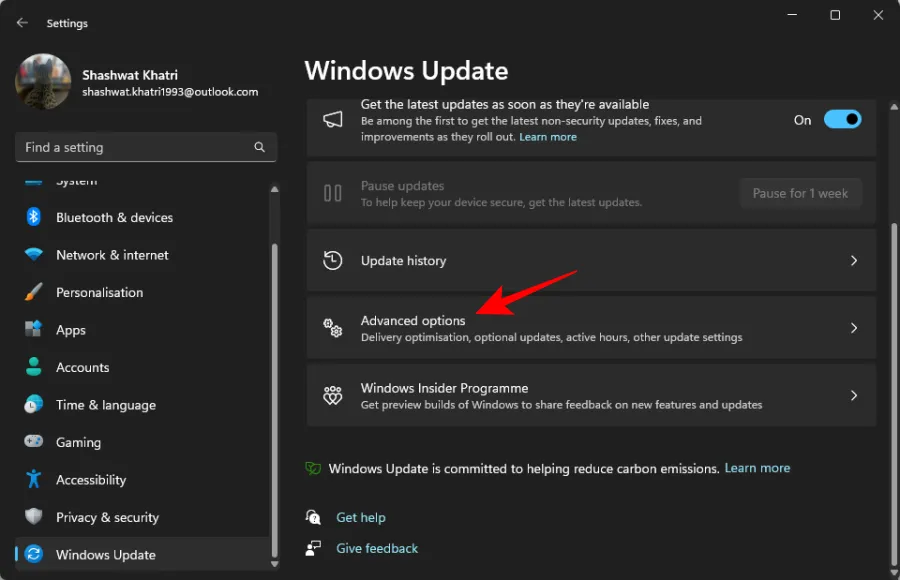
- Wyłącz przełącznik, aby otrzymywać aktualizacje innych produktów firmy Microsoft .

Aktualizacje produktów firmy Microsoft zostaną teraz wyłączone w Twoim systemie.
3. Wyłączanie aktualizacji dla sklepu Microsoft Store w systemie Windows 11
Microsoft Store może automatycznie aktualizować zainstalowane aplikacje, zużywając dodatkowe zasoby i dane. Aby wyłączyć tę funkcję:
- Otwórz sklep Microsoft Store na swoim komputerze, a następnie kliknij swoje zdjęcie profilowe w prawym górnym rogu.
- Wybierz Ustawienia .
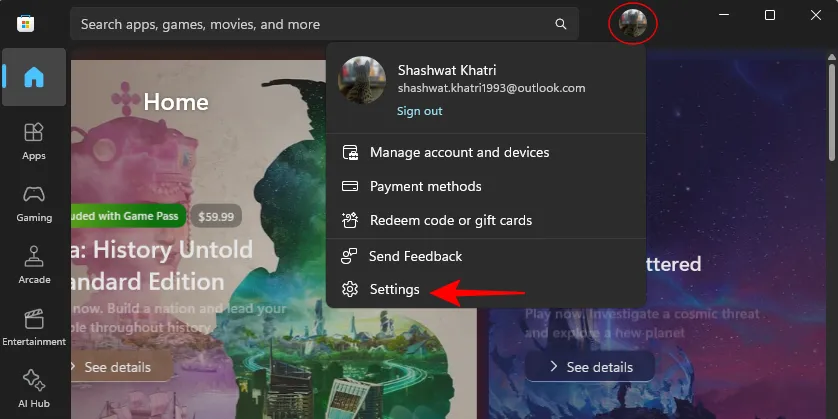
- Wyłącz przełącznik Aktualizacje aplikacji .

Aplikacje sklepowe nie będą już automatycznie aktualizować się w tle.
Powody wyłączenia aktualizacji w systemie Windows 11
Choć zazwyczaj nie zaleca się wyłączania aktualizacji systemu Windows, czasem może się to okazać konieczne.
Są przypadki, w których aktualizacje zgłaszane przez użytkowników mogą wprowadzać nowe luki w zabezpieczeniach i błędy. Użytkownicy mogą chcieć unikać automatycznych aktualizacji sterowników sprzętowych, które zakłócają funkcjonalność, woląc utrzymywać starsze wersje.
Niektórzy użytkownicy wolą ręczne podejście do aktualizacji, pozwalające im przeglądać i selektywnie instalować aktualizacje, zamiast pozwalać systemowi Windows robić to automatycznie.
Odinstalowywanie zainstalowanych aktualizacji w systemie Windows 11
Aby odinstalować aktualizacje systemu Windows w swoim systemie, wykonaj następujące proste czynności:
- Naciśnij
Win+I, przejdź do opcji Windows Update , a następnie wybierz opcję Historia aktualizacji .
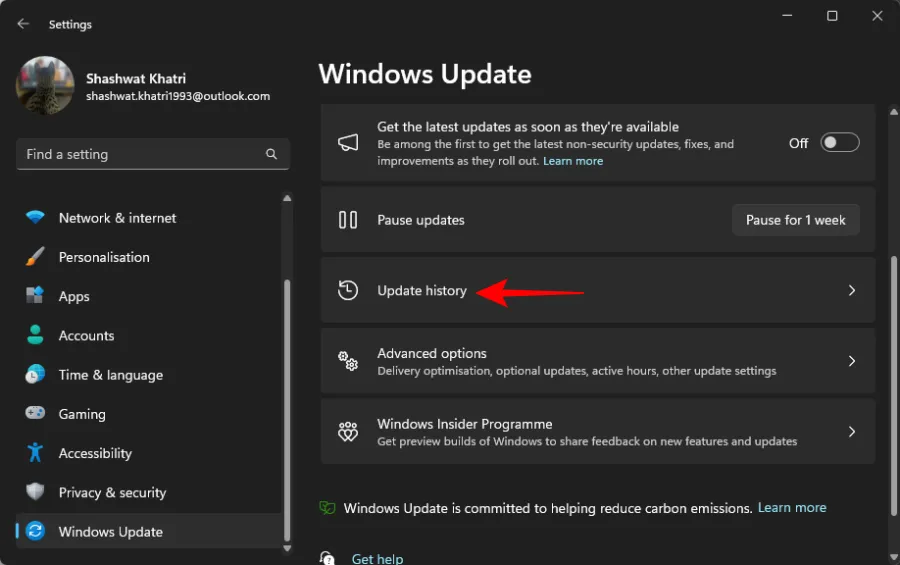
- Kliknij Odinstaluj aktualizacje .
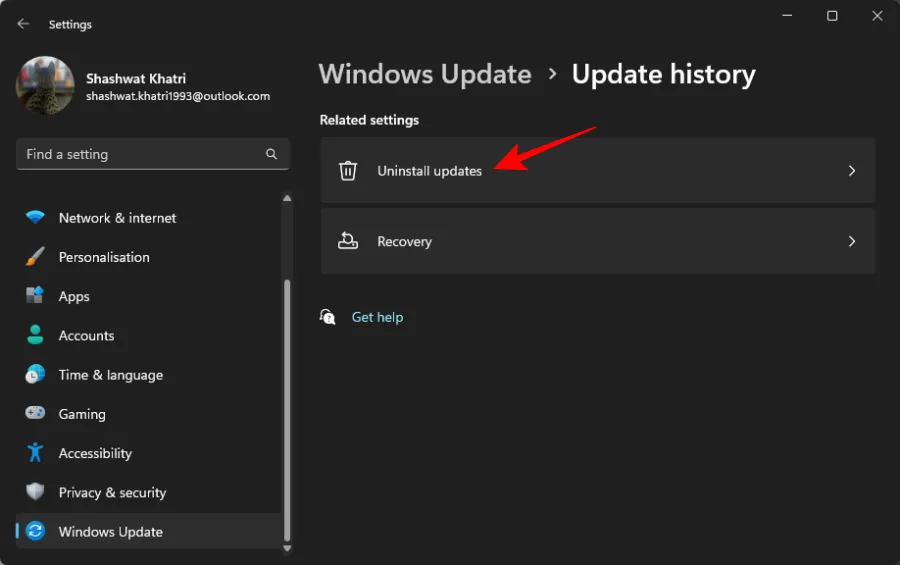
- Wybierz aktualizację, którą chcesz usunąć i wybierz Odinstaluj obok niej.
Kliknij Odinstaluj ponownie, aby potwierdzić.

- Aktualizacja zostanie pomyślnie odinstalowana.
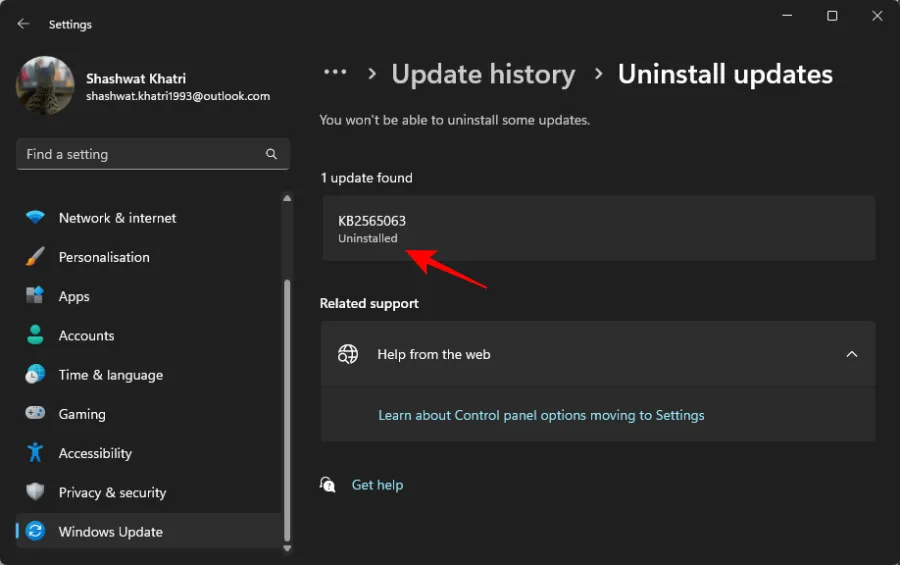
Często zadawane pytania
Poniżej znajdują się najczęstsze pytania dotyczące wyłączania aktualizacji systemu Windows w systemie Windows 11.
Czy powinienem wyłączyć aktualizacje w systemie Windows 11?
Wyłączenie aktualizacji systemu Windows należy rozważyć tylko wtedy, gdy jest to naprawdę konieczne. Jeśli sterowniki działają skutecznie i nie napotykasz problematycznych poprawek, zaleca się włączenie aktualizacji systemu Windows. Są one niezbędne do uzyskania ważnych poprawek zabezpieczeń i zbiorczych aktualizacji, których będziesz potrzebować w przyszłości.
Czy mogę trwale wyłączyć aktualizacje w systemie Windows 11?
Tak, możesz trwale wyłączyć aktualizacje, korzystając z metod opisanych w tym przewodniku. Chociaż Microsoft często zachęca użytkowników do aktualizowania swoich systemów, podane kroki pozwolą Ci zapobiec niechcianym aktualizacjom.
Czy będę musiał ponownie wyłączyć aktualizacje?
Jeśli wykonasz reset systemu Windows, ponownie zainstalujesz aktualizacje lub zastosujesz aktualizację funkcji, może być konieczne ponowne skonfigurowanie, aby aktualizacje pozostały wyłączone. Jednak system Windows powinien uszanować Twoje ustawienia ręcznej aktualizacji aplikacji Microsoft Store i innych produktów.
Czy mogę ponownie włączyć aktualizacje?
Oczywiście! Po prostu cofnij wprowadzone modyfikacje i uruchom ponownie komputer. Następnie możesz sprawdzić aktualizacje za pomocą aplikacji Ustawienia i zainstalować dostępne aktualizacje.
Mamy nadzieję, że ten przewodnik skutecznie pomógł Ci wyłączyć aktualizacje systemu Windows w Twoim systemie. Jeśli napotkasz jakiekolwiek wyzwania lub masz dodatkowe pytania, możesz się z nami skontaktować w sekcji komentarzy.



Dodaj komentarz