Kroki rozwiązywania problemów z niebieskim ekranem śmierci (BSOD) w systemie Windows 11
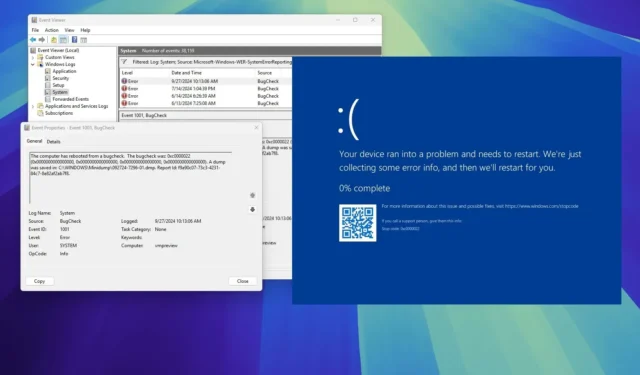
- Istnieje wiele rozwiązań problemu z niebieskim ekranem śmierci (BSOD) w systemie Windows 11, a najlepsze podejście zależy od konkretnego problemu.
- Najpierw należy rozwiązać problem, aby ustalić jego przyczynę i zastosować odpowiednie rozwiązanie.
- W tym przewodniku opisano kroki rozwiązywania problemów i sposoby ich rozwiązania w przypadku błędów programu Bugcheck wynikających z wadliwych aktualizacji, problemów ze sterownikami, problemów z grafiką, awarii sprzętu, uszkodzenia danych i innych przyczyn.
W systemie Windows 11 istnieje kilka metod radzenia sobie z niebieskim ekranem śmierci (BSOD), w zależności od charakteru problemu. Ten przewodnik przedstawi Ci różne techniki rozwiązywania problemów i rozwiązania, aby szybko przywrócić funkcjonalność urządzenia. Instrukcje te dotyczą wersji systemu Windows 11 24H2, 23H2, 22H2 i oryginalnej wersji.
Czym jest niebieski ekran śmierci?
Niebieski ekran śmierci odnosi się do błędu, który występuje, gdy system operacyjny napotyka poważny problem, którego nie może rozwiązać bez interwencji. W związku z tym komputer wyświetla niebieski ekran ze smutną buźką „:(“ obok krótkiego komunikatu i kodu QR w celu uzyskania dodatkowych informacji.
Firma Microsoft określa ten błąd po prostu jako „niebieski ekran” lub „kod STOP”, ale można go również spotkać jako błąd „bugcheck” .
Gdy pojawi się niebieski ekran, możesz zobaczyć różne komunikaty, takie jak „Twoje urządzenie napotkało problem i musi zostać ponownie uruchomione. Zbieramy tylko informacje o błędzie, a następnie uruchomimy je ponownie”, „Twój komputer napotkał problem, którego nie mógł rozwiązać i teraz musi zostać ponownie uruchomiony” i inne. Czasami dołączony jest kod błędu, który może pomóc zidentyfikować problem.
Chociaż niebieski ekran może pojawić się nieoczekiwanie, głównym wyzwaniem jest jego tendencja do niedostarczania wystarczających informacji do rozwiązania problemu. Możesz jednak wykorzystać wbudowane narzędzia systemu operacyjnego, aby zdiagnozować i rozwiązać problem tak szybko, jak to możliwe.
Ponieważ tego typu błędy mogą mieć wiele przyczyn, nie ma uniwersalnego zestawu kroków do ich naprawy. Zazwyczaj proces obejmuje użycie różnych narzędzi w celu zlokalizowania problemu źródłowego. Po zidentyfikowaniu można podjąć odpowiednie działania w celu naprawienia problemu z niebieskim ekranem.
Niniejszy przewodnik ma na celu pomóc w rozwiązywaniu problemów i usuwaniu błędu niebieskiego ekranu w systemie Windows 11.
Jak naprawić błędy BSOD w systemie Windows 11
Jeśli na komputerze wyświetli się niebieski ekran śmierci, pierwszym krokiem powinno być ustalenie przyczyny problemu przy użyciu różnych narzędzi diagnostycznych systemu Windows 11 lub aplikacji innych firm.
Po ustaleniu przyczyny problemu można podjąć kroki mające na celu jego rozwiązanie.
1. Określ przyczynę problemu
Jeśli na Twoim komputerze stacjonarnym lub laptopie pojawia się niebieski ekran, kluczowe jest najpierw zidentyfikowanie problemu, aby podjąć odpowiednie działania. Typowymi winowajcami są często niesprawny sterownik graficzny lub problematyczna aktualizacja systemu. Powinieneś również rozważyć ostatnie aktualizacje, które mogą mieć wpływ na inne sterowniki lub powodować problemy ze zgodnością z niektórymi aplikacjami.
Korzystanie z Podglądu zdarzeń
Podgląd zdarzeń jest podstawowym źródłem informacji pozwalającym zdiagnozować przyczynę BSOD.
Podgląd zdarzeń to wbudowane narzędzie w systemie Windows 11, które rejestruje i wyświetla szczegóły istotnych zdarzeń na komputerze, obejmujących błędy systemowe, ostrzeżenia, awarie aplikacji i alerty zabezpieczeń.
Aby wykorzystać Podgląd zdarzeń do zidentyfikowania przyczyny niebieskiego ekranu śmierci, wykonaj następujące czynności:
-
Otwórz Start .
-
Wpisz eventvwr.msc w pasku wyszukiwania i wybierz pierwszy wynik, aby otworzyć Podgląd zdarzeń .
-
Rozwiń folder Dzienniki systemu Windows .
-
Kliknij prawym przyciskiem myszy na System i wybierz opcję „Filtruj bieżący dziennik” .

-
Zaznacz opcję BugCheck w ustawieniu „Źródła zdarzeń” .

-
Kliknij przycisk OK .
-
Kliknij prawym przyciskiem myszy zdarzenie błędu i wybierz „Właściwości zdarzenia” .

-
Sprawdź szczegóły błędu.
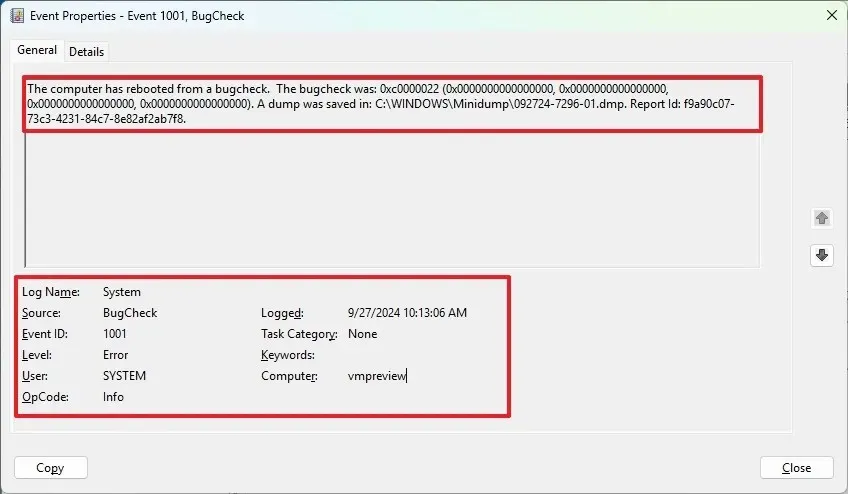
Skup się na kodzie stopu, ponieważ dostarcza on najważniejszych informacji. Możesz wyszukać konkretny kod stopu online pod kątem potencjalnych przyczyn i rozwiązań. Dodatkowe parametry mogą oferować dalsze wskazówki dotyczące błędu, podczas gdy informacje źródłowe mogą wskazywać komponent lub sterownik odpowiedzialny za awarię.
Korzystanie z BlueScreenView
BlueScreenView to bezpłatne, przenośne narzędzie przeznaczone do analizowania plików minidump, które przechwytują informacje o awarii podczas wystąpienia niebieskiego ekranu. Upraszcza proces interpretowania tych raportów o awariach, czyniąc je przystępnymi dla użytkowników o każdym poziomie umiejętności.
Aby użyć narzędzia BlueScreenView w celu odkrycia przyczyny wyświetlania niebieskiego ekranu, wykonaj następujące czynności:
-
Przewiń na dół strony.
-
Kliknij link Pobierz BlueScreenView (w pliku ZIP) i zapisz plik na swoim komputerze.
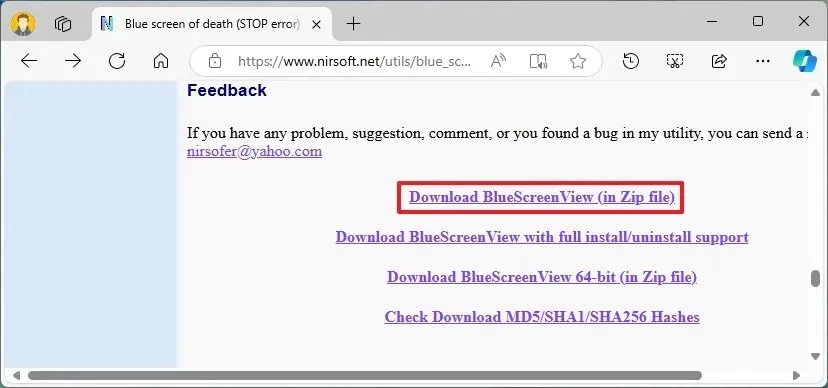
-
Wypakuj zawartość pliku ZIP.
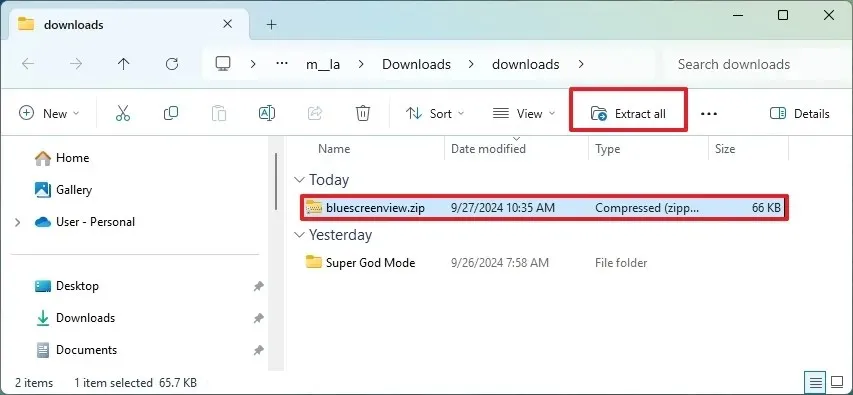
-
Kliknij dwukrotnie plik BlueScreenView.exe , aby uruchomić program.
-
Wybierz plik zrzutu w górnej części okna.
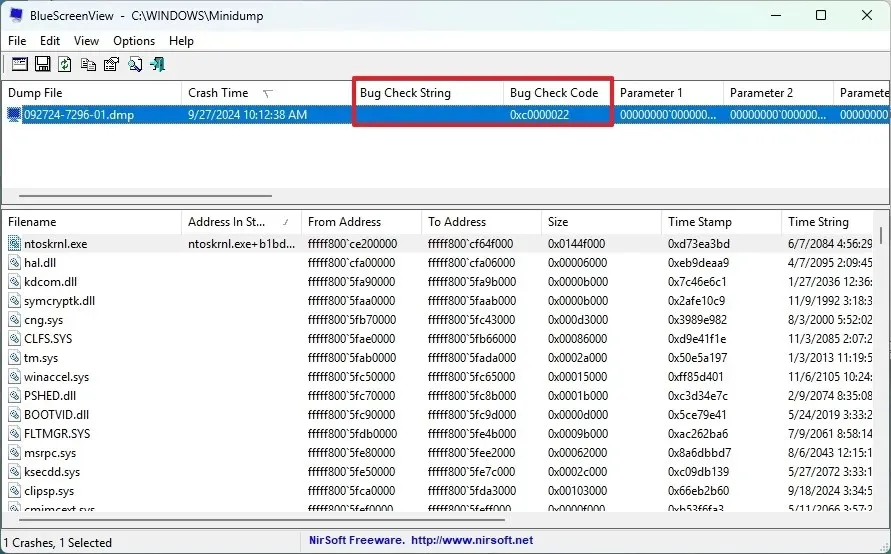
W aplikacji zwróć uwagę na „Bug Check Code” w kolumnie 4 i „Bug Check String” w kolumnie 3 , których możesz użyć do wyszukiwania online potencjalnych przyczyn i rozwiązań. Przejrzyj pliki zaangażowane w awarię wyświetlaną na dole okna.
2. Wstępne zalecenia dotyczące rozwiązywania problemów z BSOD
Chociaż możesz podjąć kilka działań naprawczych w celu rozwiązania problemu, poniżej przedstawiamy kilka kluczowych wstępnych zaleceń.
Jeśli jest to pierwsze wystąpienie błędu sprawdzania błędów, spróbuj ponownie uruchomić komputer i sprawdź, czy urządzenie działa normalnie. Czasami błąd może się pojawić raz i możesz wznowić normalne użytkowanie. Jeśli tak, nie jest wymagane żadne dalsze działanie.
Jeśli błąd występuje natychmiast po podłączeniu nowego urządzenia peryferyjnego, odłącz urządzenie, aby sprawdzić, czy to rozwiązuje problem. Jeśli tak, problem może wynikać z wadliwego sprzętu lub konfliktów z innymi urządzeniami, systemem operacyjnym lub określoną aplikacją lub sterownikiem.

Jeśli niebieski ekran pojawia się po aktualizacji, instalacji sterownika lub dodaniu aplikacji, rozważ odinstalowanie komponentu powodującego problem. Czysty rozruch może również pomóc zidentyfikować przyczynę źródłową, w którą zagłębię się w bardziej zaawansowanych krokach rozwiązywania problemów poniżej.
3. Zaawansowane poprawki dla typowych błędów niebieskiego ekranu śmierci
Jeśli na Twoim komputerze stacjonarnym, laptopie lub tablecie stale pojawiają się błędy niebieskiego ekranu, istnieje kilka sposobów rozwiązywania problemów, które mogą Ci pomóc.
Jeśli błąd zatrzymania jest spowodowany problematyczną aktualizacją systemu, możesz zainstalować nowszą aktualizację lub powrócić do poprzedniej kompilacji, aby rozwiązać problem.
Jeżeli nie możesz uruchomić komputera, możesz skorzystać z środowiska odzyskiwania systemu Windows (WinRE) w celu odinstalowania aplikacji.
Masz również możliwość ponownej instalacji systemu operacyjnego, zachowując pliki, ustawienia i aplikacje. Alternatywnie, jeśli niebieski ekran pojawi się na długo trwającej instalacji, zresetowanie systemu przy zachowaniu plików może pomóc naprawić niebieski ekran śmierci.
Ręczna instalacja aktualizacji systemu
Aby ręcznie zainstalować aktualizacje systemu Windows 11, wykonaj następujące czynności:
-
Otwórz Ustawienia .
-
Wybierz opcję Windows Update .
-
Włącz przełącznik „Pobierz najnowsze aktualizacje, gdy tylko będą dostępne” .
-
Kliknij przycisk „Sprawdź aktualizacje” .
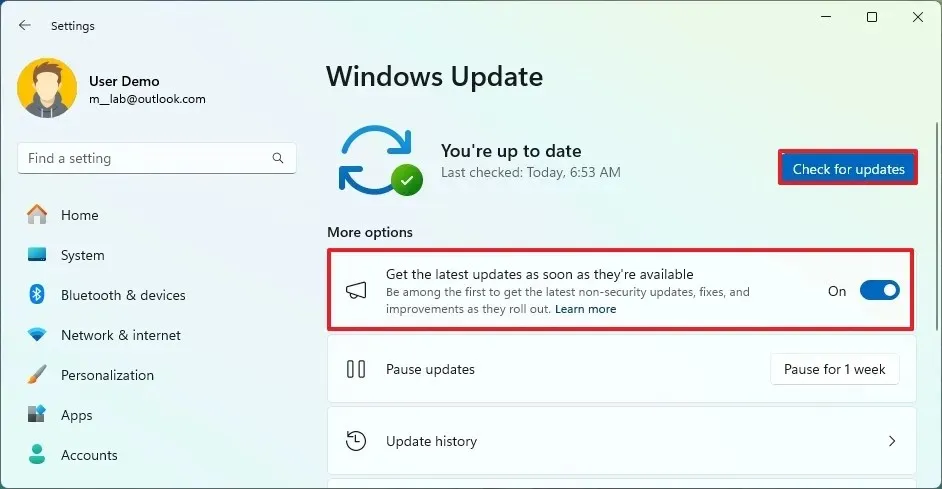
-
Kliknij przycisk Uruchom ponownie .
Po wykonaniu tych czynności komputer powinien uruchomić się normalnie bez dalszych problemów.
Aktualizuj sterowniki urządzeń
Aby zaktualizować sterownik urządzenia w systemie Windows 11, wykonaj następujące czynności:
-
Otwórz Ustawienia .
-
Kliknij Windows Update .
-
Wybierz przycisk „Opcje zaawansowane” .
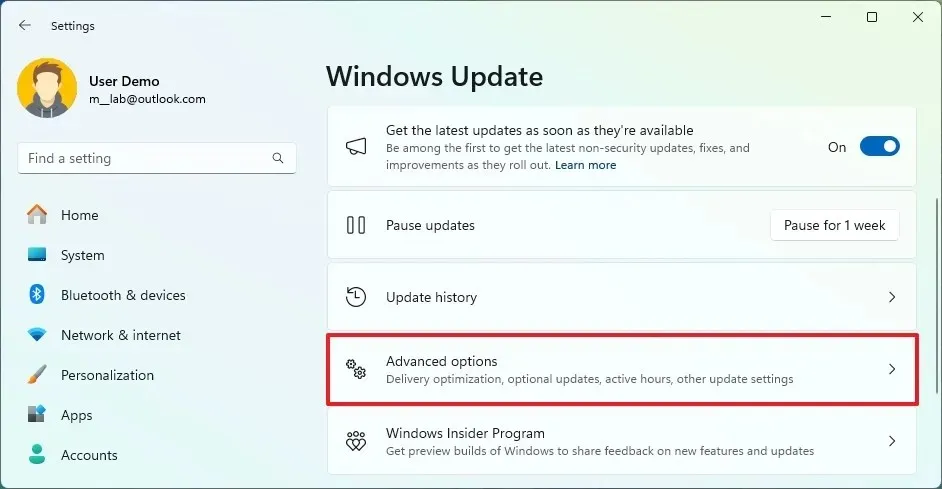
-
Kliknij ustawienie „Opcjonalne aktualizacje” w sekcji „Dodatkowe opcje”.
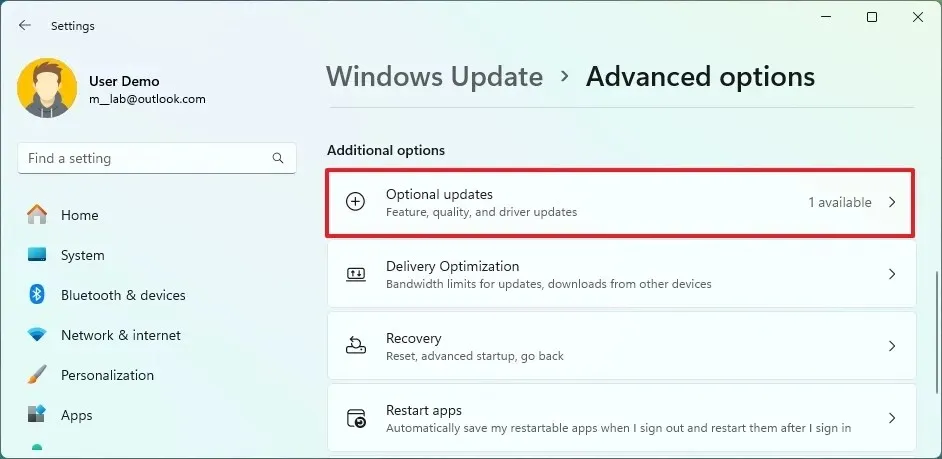
-
Kliknij Sterowniki .
-
Sprawdź dostępność aktualizacji sterowników dla problematycznego urządzenia.
-
Kliknij przycisk „Pobierz i zainstaluj” .
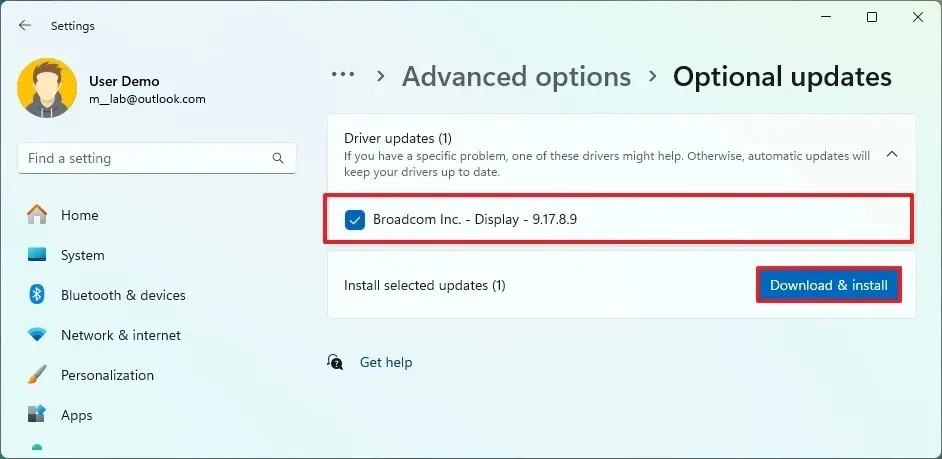
Po wykonaniu tych kroków błąd zatrzymania powinien zniknąć.
Odinstaluj aktualizacje systemu
Aby ręcznie odinstalować aktualizacje systemu Windows 11, wykonaj następujące czynności:
-
Otwórz Ustawienia .
-
Wybierz opcję Windows Update .
-
Przejdź do strony historii aktualizacji .

-
Kliknij ustawienie Odinstaluj aktualizacje w sekcji „Powiązane ustawienia”.
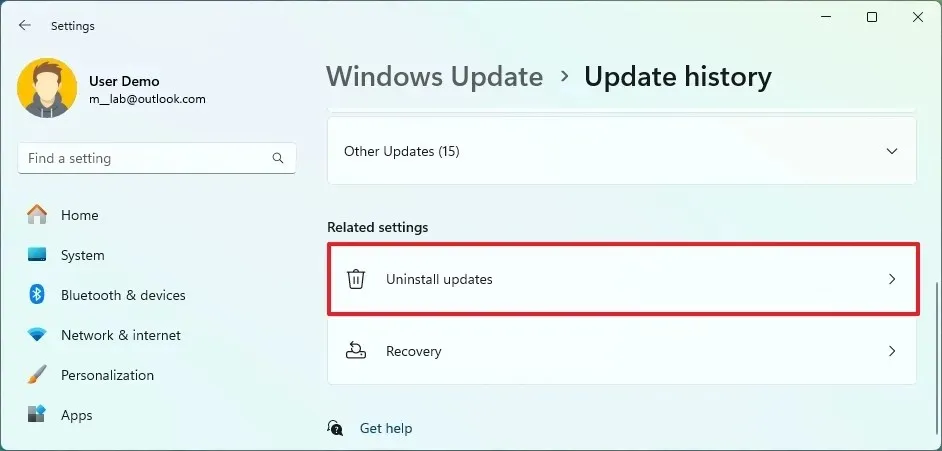
-
Kliknij przycisk Odinstaluj znajdujący się obok problematycznej aktualizacji.

-
Kliknij przycisk Uruchom ponownie (jeśli dotyczy).
Po wykonaniu tych czynności aktualizacja systemu powinna zostać usunięta, a niebieski ekran błędu powinien zniknąć.
Odinstaluj aktualizacje systemowe z WinRE
Aby usunąć aktualizację ze środowiska odzyskiwania systemu Windows (WinRE), wykonaj następujące czynności:
-
Otwórz Ustawienia .
-
Wybierz System .
-
Kliknij stronę Odzyskiwanie .
-
Kliknij przycisk „Uruchom ponownie teraz”, aby przejść do ustawienia „Zaawansowane uruchamianie”.
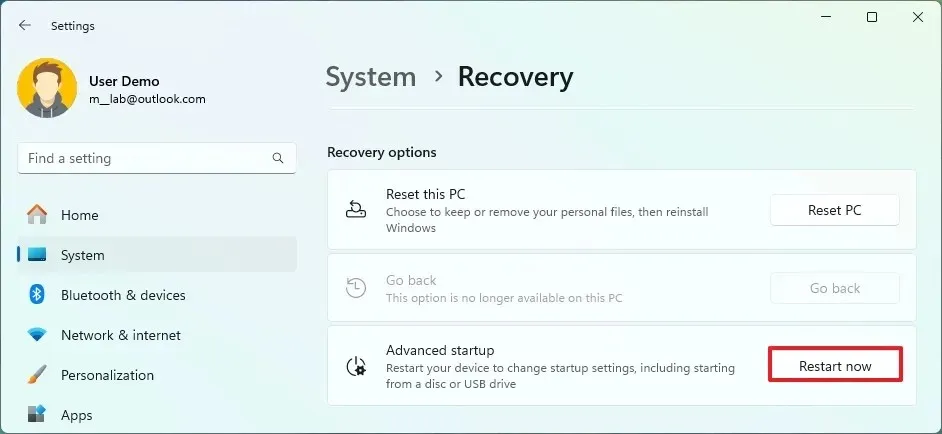
-
Przejdź do sekcji Rozwiązywanie problemów .
-
Wybierz Opcje zaawansowane .
-
Wybierz Odinstaluj aktualizacje.
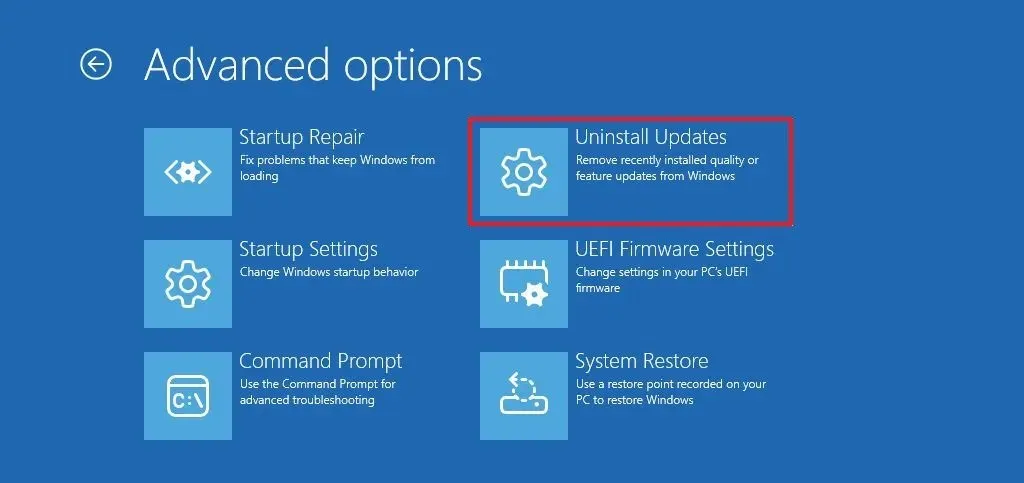
-
Kliknij opcję „Odinstaluj najnowszą aktualizację jakości” .
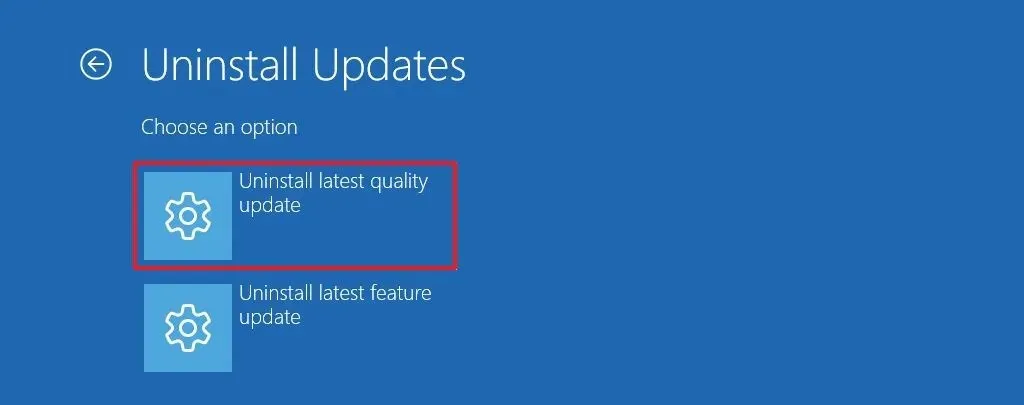
-
Potwierdź dane logowania do konta administratora.
-
Kliknij przycisk „Odinstaluj aktualizację jakości” .
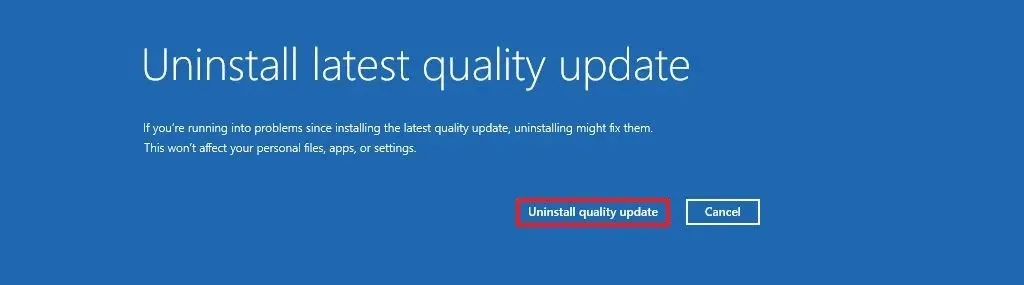
Po wykonaniu tych czynności wybrana aktualizacja systemu zostanie usunięta, a komputer powinien uruchomić się normalnie.
4. Usuń problematyczne aplikacje i sterowniki
Czasami może pojawić się niebieski ekran śmierci spowodowany uszkodzeniem lub błędami w aplikacji lub sterowniku.
Jeśli błąd pojawia się podczas uruchamiania konkretnej aplikacji lub korzystania z określonego sprzętu, odinstalowanie aplikacji lub sterownika może szybko rozwiązać problem.
Usuń problematyczną aplikację
Aby odinstalować problematyczną aplikację w systemie Windows 11, wykonaj następujące czynności:
-
Otwórz Ustawienia .
-
Kliknij Aplikacje .
-
Wejdź na stronę zainstalowanych aplikacji .
-
Otwórz menu aplikacji (trzy kropki) i wybierz opcję Odinstaluj .
-
Kliknij ponownie opcję Odinstaluj .
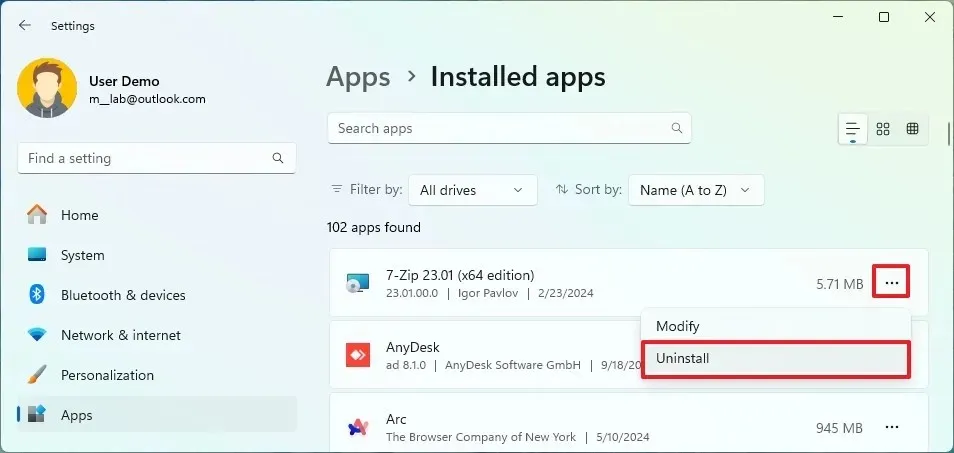
-
Postępuj zgodnie ze wskazówkami wyświetlanymi na ekranie (jeśli są wymagane).
Po wykonaniu tych czynności aplikacja zostanie usunięta, a BSOD nie powinien już występować.
Usuń problematyczny sterownik
Aby odinstalować problematyczny sterownik urządzenia w systemie Windows 11, wykonaj następujące czynności:
-
Otwórz Start .
-
Wyszukaj Menedżera urządzeń i wybierz pierwszy wynik, aby otworzyć aplikację.
-
Rozwiń kategorię zawierającą podejrzany sprzęt.
-
Kliknij prawym przyciskiem myszy na urządzeniu i wybierz opcję „Odinstaluj urządzenie” .
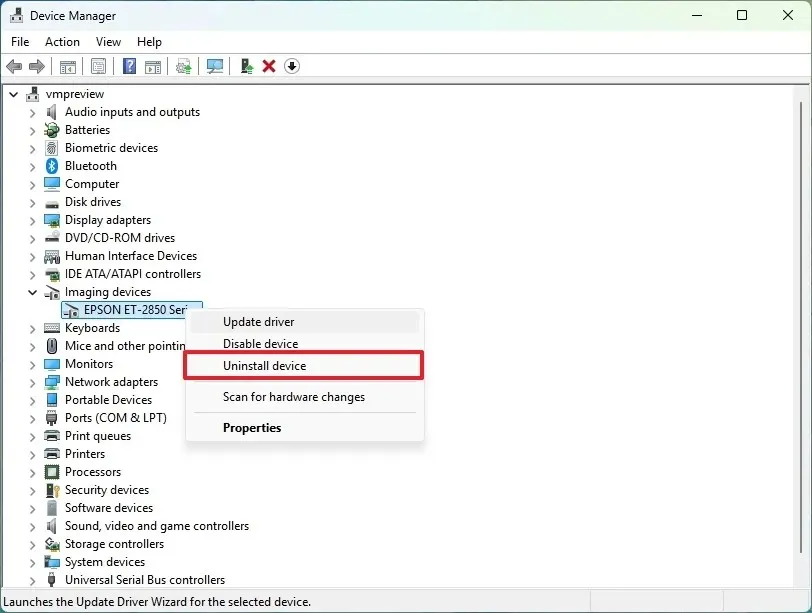
-
Kliknij przycisk Odinstaluj .
Po wykonaniu tych czynności sterownik zostanie odinstalowany, co rozwiąże problem błędu niebieskiego ekranu.
5. Rozwiązywanie problemów ze sterownikiem graficznym
Różne kody błędów mogą sygnalizować problem ze sterownikiem graficznym. Na przykład „IRQL_NOT_LESS_OR_EQUAL” zazwyczaj wskazuje na problem ze sterownikiem, zwłaszcza ze sterownikami graficznymi.
Błąd „VIDEO_TDR_FAILURE” pokazuje, że sterownik graficzny przestał odpowiadać, co spowodowało przekroczenie limitu czasu. Przyczynami mogą być podkręcanie, niezgodność sterownika lub awaria sprzętu.
Ponadto błąd „DPC_WATCHDOG_VIOLATION” może wystąpić z powodu problemów ze sterownikiem, co wskazuje na opóźnienie w krytycznym procesie.
Na Twoim komputerze może pojawić się niebieski ekran z powodu nieaktualnych lub wadliwych sterowników, podkręcania, braku kompatybilności lub konfliktów oprogramowania.
Istnieją różne środki zaradcze na ten problem. Głównym rozwiązaniem jest ponowna instalacja sterowników. Możesz również zdecydować się na wersję beta nadchodzącego wydania lub powrócić do starszej wersji sterownika, która działała wcześniej.
Odinstaluj sterownik graficzny
W systemie Windows 11 dostępnych jest kilka metod odinstalowania sterownika graficznego, np. użycie Menedżera urządzeń, jeśli sterownik jest dostępny za pośrednictwem usługi Windows Update.
Jeśli masz specjalną aplikację panelu sterowania dla swojej karty graficznej firmy Nvidia, AMD lub Intel, powinieneś ją odinstalować, aby skutecznie usunąć sterownik.
Odinstaluj za pomocą Menedżera urządzeń
Aby odinstalować sterownik graficzny w systemie Windows 11 za pomocą Menedżera urządzeń, wykonaj następujące czynności:
-
Otwórz Start .
-
Wyszukaj Menedżera urządzeń i kliknij górny wynik, aby otworzyć aplikację.
-
Rozwiń kategorię „Karty graficzne” .
-
Kliknij prawym przyciskiem myszy na urządzeniu i wybierz opcję „Odinstaluj urządzenie” .
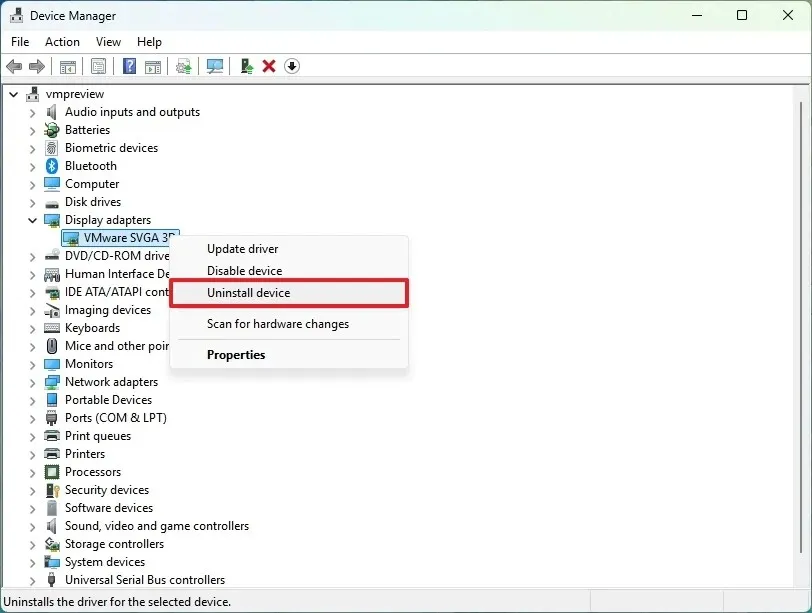
-
Kliknij przycisk Odinstaluj .
-
Uruchom ponownie komputer.
Po wykonaniu tych kroków, w zależności od karty graficznej, system może spróbować ponownie zainstalować sterownik automatycznie z Windows Update. Jeśli tak, po ponownej instalacji sterownika kontynuuj korzystanie z urządzenia, aby sprawdzić, czy problem został rozwiązany.
Odinstaluj za pomocą aplikacji Ustawienia
Aby usunąć sterownik graficzny zainstalowany za pomocą panelu sterowania Nvidia, AMD lub Intel, wykonaj następujące czynności:
-
Otwórz Ustawienia .
-
Dostęp do aplikacji .
-
Przejdź do strony Zainstalowane aplikacje .
-
Otwórz menu aplikacji (trzy kropki) obok sterownika i wybierz opcję Odinstaluj .
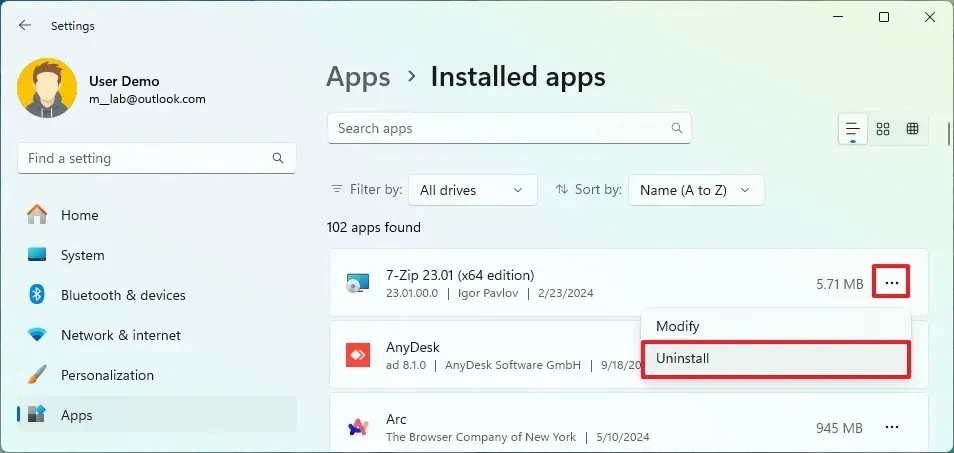
-
Kliknij opcję Odinstaluj jeszcze raz.
-
Postępuj zgodnie ze wszystkimi instrukcjami wyświetlanymi na ekranie (w razie potrzeby).
Powtórzenie tych kroków może być konieczne w celu usunięcia wszystkich podzespołów karty graficznej.
Co więcej, narzędzia innych firm mogą pomóc w całkowitym usunięciu sterownika graficznego z systemu.
Ponowna instalacja sterownika graficznego
Jeśli sterownik karty graficznej nie zostanie zainstalowany ponownie automatycznie, może być konieczne przeprowadzenie ręcznej instalacji.
Zainstaluj sterownik graficzny za pomocą usługi Windows Update
Aby zainstalować najnowszy dostępny sterownik graficzny, wykonaj następujące czynności:
-
Otwórz Ustawienia .
-
Kliknij Windows Update .
-
Kliknij przycisk „Sprawdź aktualizacje”, aby zaktualizować system.
-
Uzyskaj dostęp do ustawień opcji zaawansowanych .
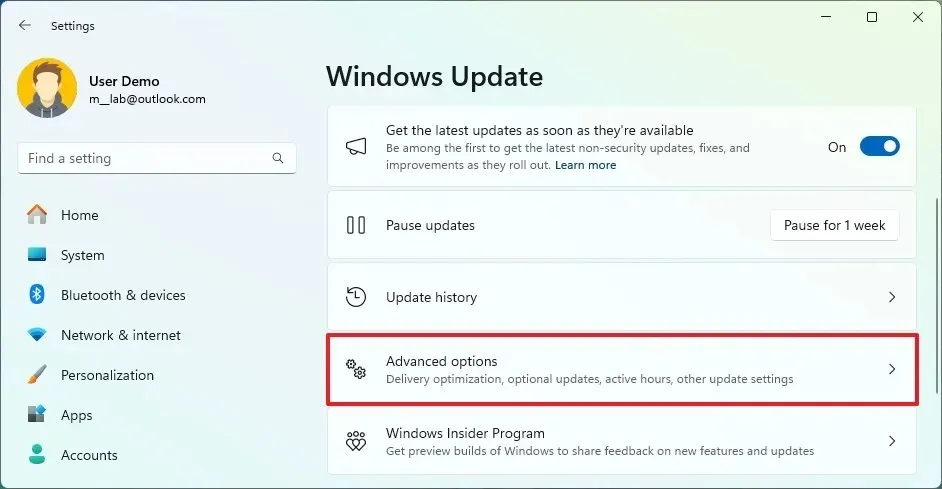
-
Kliknij Aktualizacje opcjonalne .
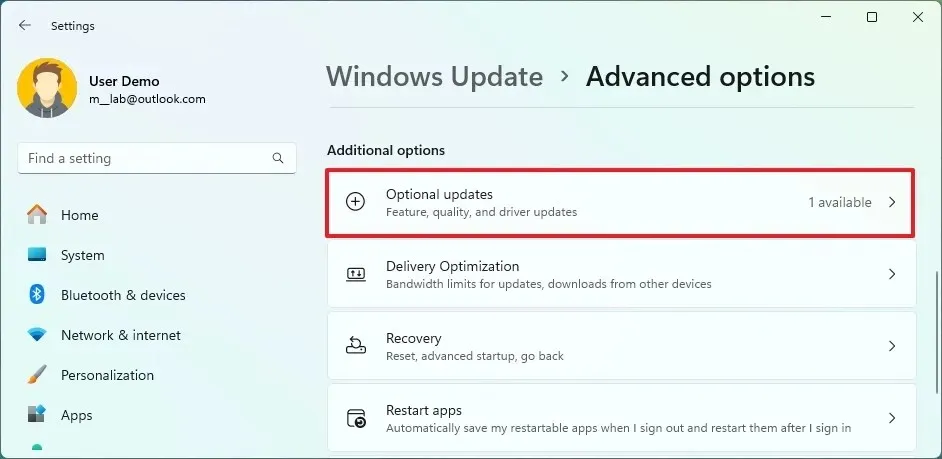
-
Kliknij Aktualizacje sterowników .
-
Sprawdź dostępność aktualizacji sterownika graficznego.
-
Kliknij przycisk „Pobierz i zainstaluj” .
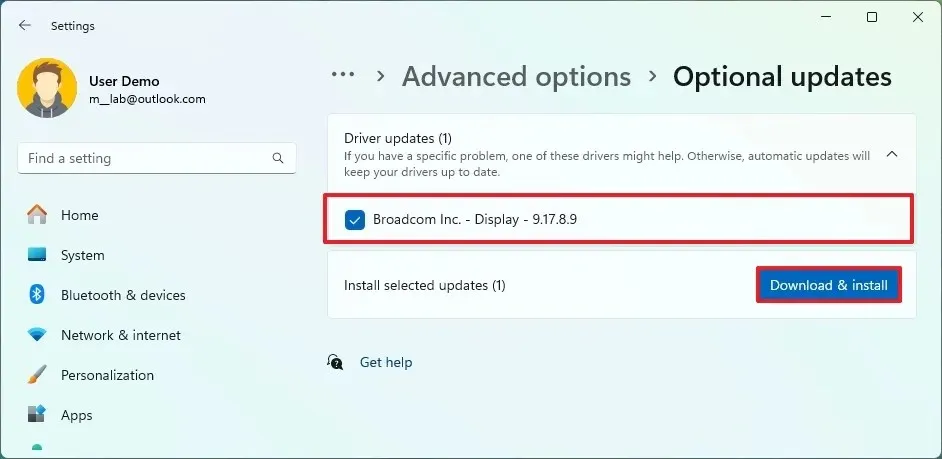
Po wykonaniu tych czynności na Twoim komputerze zostanie zainstalowana nowa wersja sterownika.
Ręczna instalacja sterownika graficznego
Czasami sterowniki aktualizowane przez Windows Update mogą nie być najnowszą dostępną wersją. W takich przypadkach należy pobrać i zainstalować sterownik graficzny ręcznie.
Masz dwie opcje tego procesu. Jeśli twój komputer to laptop lub gotowy model, rozsądnie jest pobrać sterownik graficzny ze strony internetowej producenta ( Dell , Asus , Acer itp.), ponieważ urządzenie może wymagać specjalistycznej wersji. Jeśli zbudowałeś niestandardowy komputer lub uaktualniłeś kartę graficzną, zaleca się pobranie najnowszego sterownika ze stron internetowych Nvidia , AMD lub Intel .
Jeśli stale masz problemy ze sterownikiem producenta, rozważ pobranie najnowszego sterownika ze strony producenta karty graficznej.
Aby ręcznie zainstalować sterownik graficzny, kliknij dwukrotnie plik wykonywalny i postępuj zgodnie z instrukcjami wyświetlanymi na ekranie. Ponieważ procesy instalacji mogą się różnić w zależności od producenta, przestrzeganie jego konkretnych instrukcji jest niezbędne.
Po zakończeniu procesu sterownik graficzny zostanie pomyślnie zainstalowany, co potencjalnie rozwiąże problem niebieskiego ekranu śmierci.
6. Diagnozuj uszkodzoną pamięć systemową
Jeśli komputer wyświetla losowe błędy Blue Screen of Death, winowajcą mogą być uszkodzone moduły pamięci. Możesz użyć starszego narzędzia „Windows Memory Diagnostic” w systemie Windows 11, aby przetestować pamięć RAM (Random Access Memory) i ustalić, czy konieczna jest wymiana.
Aby sprawdzić, czy w pamięci systemowej systemu Windows 11 nie występują problemy, wykonaj następujące czynności:
-
Otwórz Start .
-
Wyszukaj Narzędzia systemu Windows i wybierz górny wynik, aby otworzyć aplikację.
-
Kliknij prawym przyciskiem myszy aplikację „Diagnostyka pamięci systemu Windows” i wybierz opcję Uruchom jako administrator .
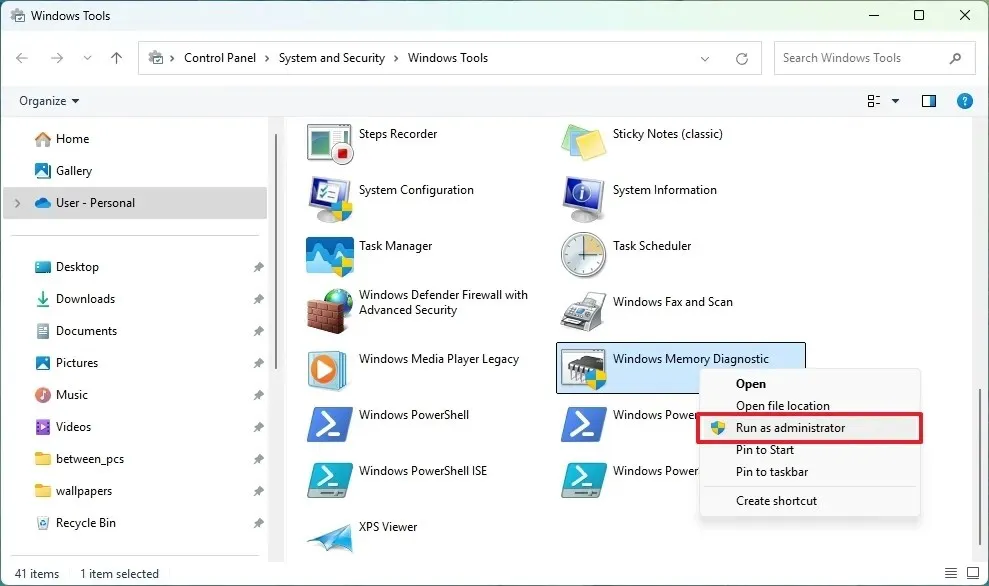
-
Wybierz opcję „Uruchom ponownie teraz i sprawdź, czy występują problemy” .
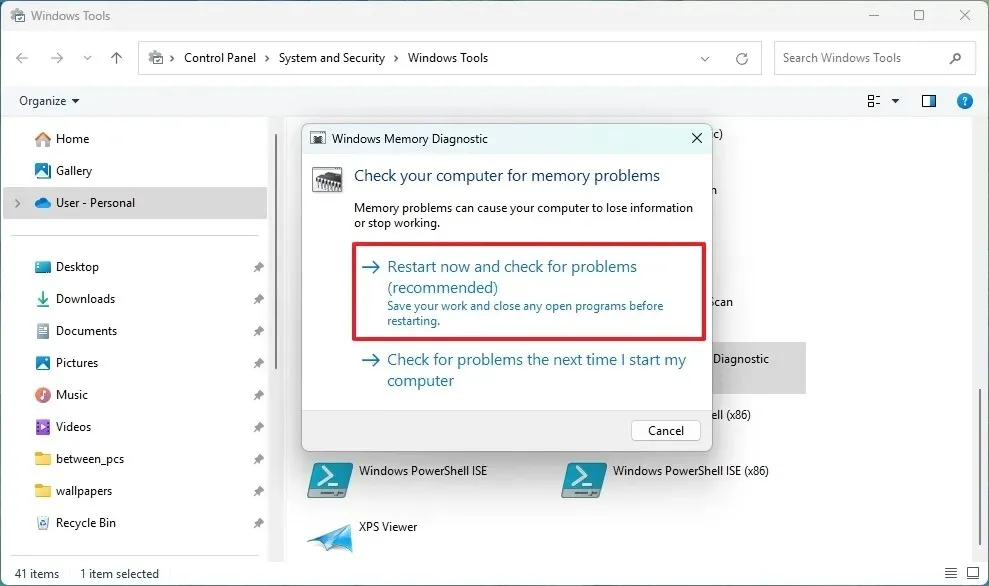 Krótka uwaga: Komputer automatycznie uruchomi się ponownie i wykona standardowy test pamięci. Podczas tego testu zostanie przeprowadzone skanowanie „Basic”, a także testy LRAND, Stride6 (z włączoną pamięcią podręczną), CHCKR3, WMATS+ i WINVC uruchomione jednocześnie.
Krótka uwaga: Komputer automatycznie uruchomi się ponownie i wykona standardowy test pamięci. Podczas tego testu zostanie przeprowadzone skanowanie „Basic”, a także testy LRAND, Stride6 (z włączoną pamięcią podręczną), CHCKR3, WMATS+ i WINVC uruchomione jednocześnie. -
Po zakończeniu skanowania otwórz Start .
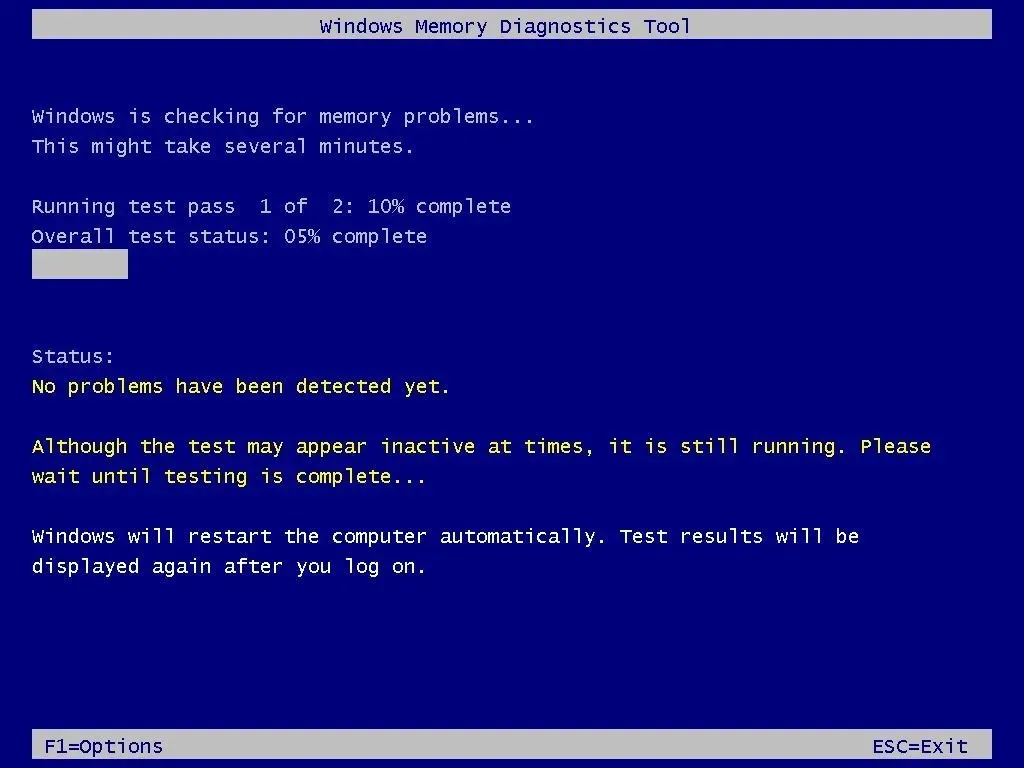
-
Wyszukaj Podgląd zdarzeń i wybierz górny wynik, aby otworzyć aplikację.
-
Rozwiń kategorię Dzienniki systemu Windows .
-
Kliknij prawym przyciskiem myszy element System i wybierz opcję Znajdź .
-
Wyszukaj słowo kluczowe MemoryDiagnostics-Results i kliknij Znajdź następny .
-
Kliknij przycisk Zamknij w prawym górnym rogu.
-
Kliknij dwukrotnie źródło MemoryDiagnostics-Results po prawej stronie.
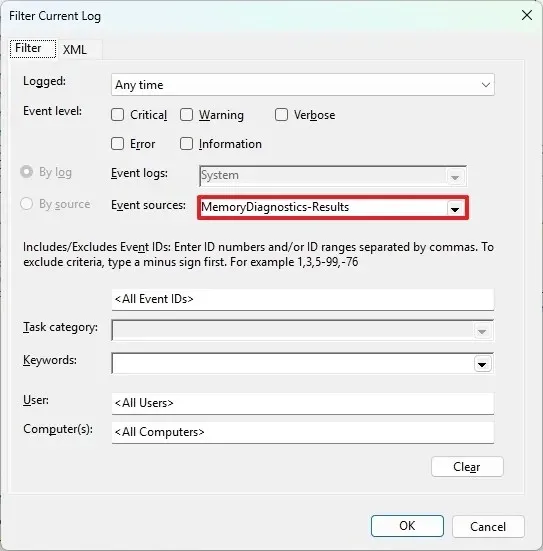
-
Przejrzyj wyniki diagnostyki pamięci.
Po wykonaniu tych kroków, jeśli system pokazuje błąd, rozważ przeprowadzenie rozszerzonego sprawdzenia pamięci. Jeśli błąd nadal występuje w Podglądzie zdarzeń, może być wskazana wymiana modułów pamięci, aby rozwiązać błędy niebieskiego ekranu.
Innym środkiem rozwiązywania problemów, który możesz podjąć przed wymianą pamięci, jest ponowne osadzenie modułów pamięci. Jeśli problemy będą się powtarzać, powinieneś rozważyć rozbudowę pamięci RAM.
7. Przeskanuj w poszukiwaniu złośliwego oprogramowania i wirusów
Choć rzadko, malware lub wirusy mogą spowodować Blue Screen of Death na twoim komputerze. Jeśli korzystasz z oprogramowania antywirusowego innej firmy, polecam skonsultowanie się z dostawcą oprogramowania w celu uzyskania szczegółowych wskazówek dotyczących przeprowadzania pełnego skanowania. Jeśli korzystasz z programu antywirusowego Microsoft Defender, wykonanie skanowania jest dość proste.
Aby wykonać kompleksowe skanowanie antywirusowe w systemie Windows 11 i rozwiązać problemy związane z niebieskim ekranem, wykonaj następujące czynności:
-
Otwórz Start .
-
Wyszukaj Zabezpieczenia Windows i wybierz górny wynik, aby uruchomić aplikację.
-
Kliknij „Ochrona przed wirusami i zagrożeniami” w menu po lewej stronie.
-
Kliknij Opcje skanowania w sekcji „Bieżące zagrożenia”.
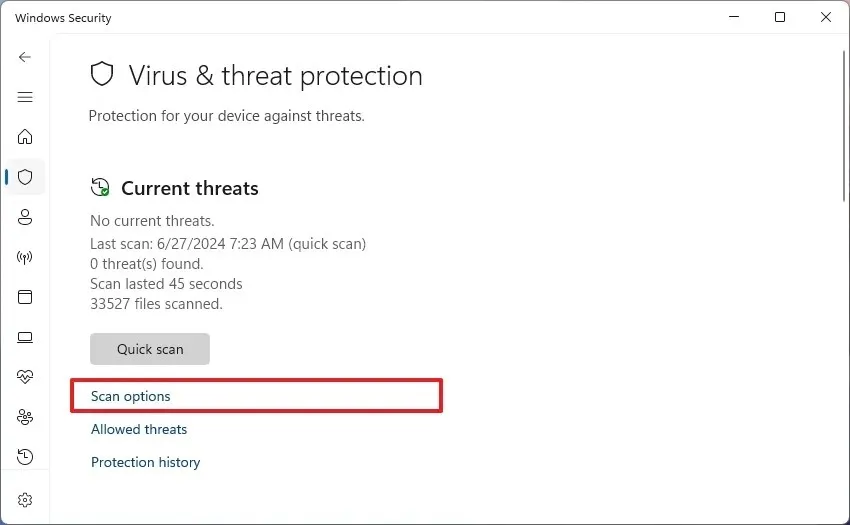
-
Wybierz opcję Pełne skanowanie , aby sprawdzić cały system pod kątem obecności wirusów.

-
Kliknij przycisk Skanuj teraz .
Po wykonaniu tych kroków program antywirusowy przeskanuje urządzenie pod kątem złośliwego oprogramowania, automatycznie poddając je kwarantannie lub usuwając wszelkie wykryte zagrożenia, aby rozwiązać problem bugcheck. Możesz również wykonać skanowanie offline, aby wyeliminować wirusy, które opierają się usunięciu, gdy system jest aktywny.
8. Przywróć poprzedni stan roboczy za pomocą funkcji Przywracanie systemu
Przywracanie systemu to funkcja w systemie Windows 11, która umożliwia przywrócenie systemu do poprzedniego stanu poprzez wykorzystanie punktów przywracania, które zapisały pliki i ustawienia systemu w określonych odstępach czasu. Możesz powrócić do stanu sprzed wystąpienia błędów Blue Screen of Death.
Należy pamiętać, że funkcja Przywracanie systemu jest domyślnie wyłączona i można z niej skorzystać tylko wtedy, gdy była włączona przed wystąpieniem problemów.
Aby odzyskać system Windows 11 po wystąpieniu błędu niebieskiego ekranu za pomocą punktu przywracania, wykonaj następujące czynności:
-
Otwórz Start .
-
Wyszukaj opcję Utwórz punkt przywracania i wybierz górny wynik, aby uzyskać dostęp do aplikacji.
-
Kliknij przycisk Przywracanie systemu .
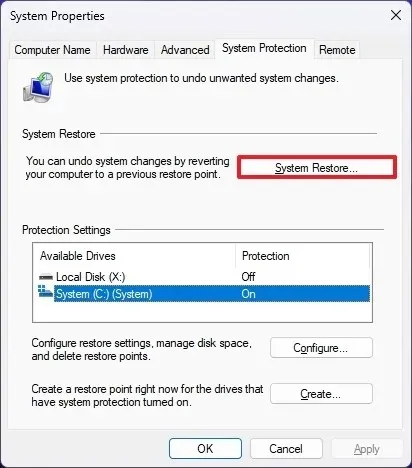
-
Kliknij przycisk Dalej .
-
Wybierz punkt przywracania, którego celem jest przywrócenie systemu Windows 11 do stanu umożliwiającego pełną funkcjonalność.
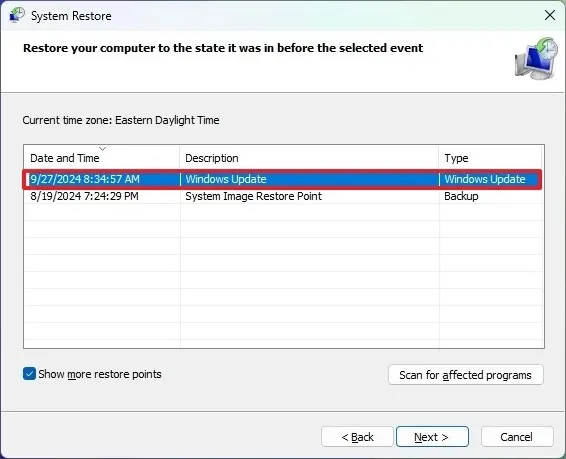
-
Kliknij przycisk Dalej .
-
Kliknij przycisk Zakończ .
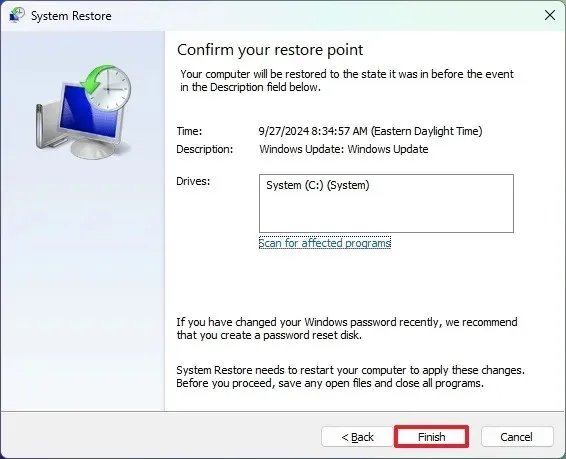
Jeżeli nie można uruchomić komputera normalnie, można również uruchomić Przywracanie systemu z poziomu WinRE, aby naprawić błąd niebieskiego ekranu.
9. Napraw instalację za pomocą DISM, SFC i CHKDSK
W systemie Windows 11 narzędzia takie jak Deployment Image Servicing and Management (DISM) , System File Checker (SFC) i Check Disk (chkdsk) mogą być używane do naprawy lokalnego obrazu systemu. Narzędzia te mogą pomóc naprawić wszelkie problemy z instalacją systemu Windows i naprawić błędy logiczne lub fizyczne na dysku pamięci masowej za pomocą Check Disk.
Aby naprawić niebieski ekran śmierci za pomocą poleceń DISM i SFC, wykonaj następujące kroki:
-
Otwórz Start .
-
Wyszukaj Wiersz polecenia , kliknij prawym przyciskiem myszy pierwszy wynik i wybierz opcję Uruchom jako administrator .
-
Wpisz poniższe polecenie i naciśnij Enter :
dism /Online /Cleanup-image /Restorehealth
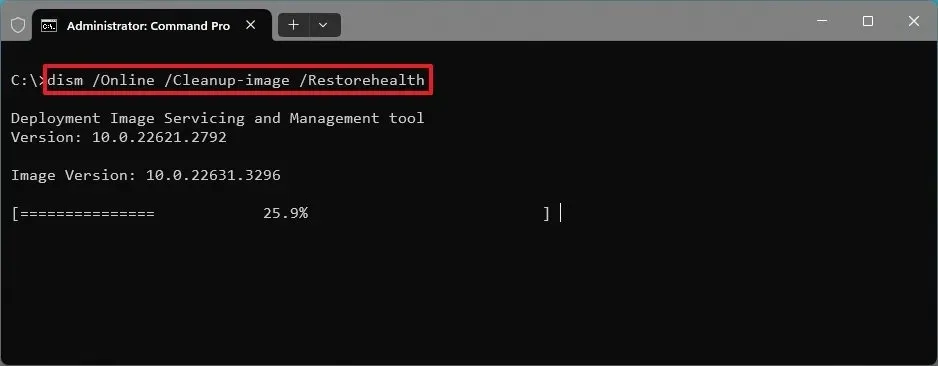
-
Wpisz poniższe polecenie, aby naprawić instalację i naciśnij Enter :
SFC /scannow
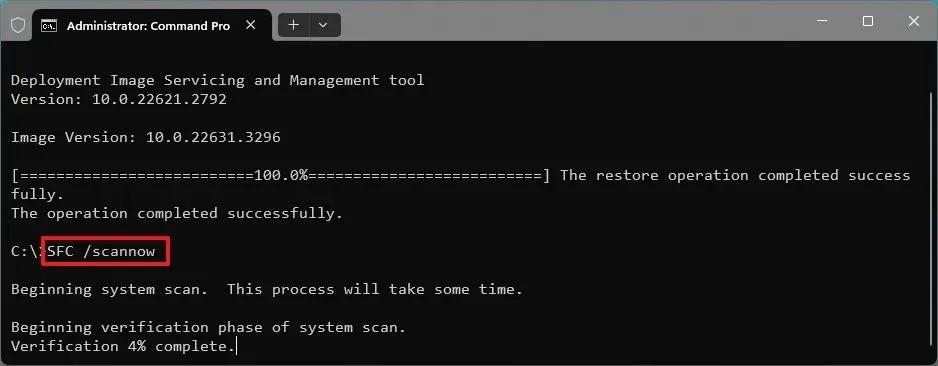
-
(Opcjonalnie) Wpisz poniższe polecenie i naciśnij Enter :
chkdsk/f c:
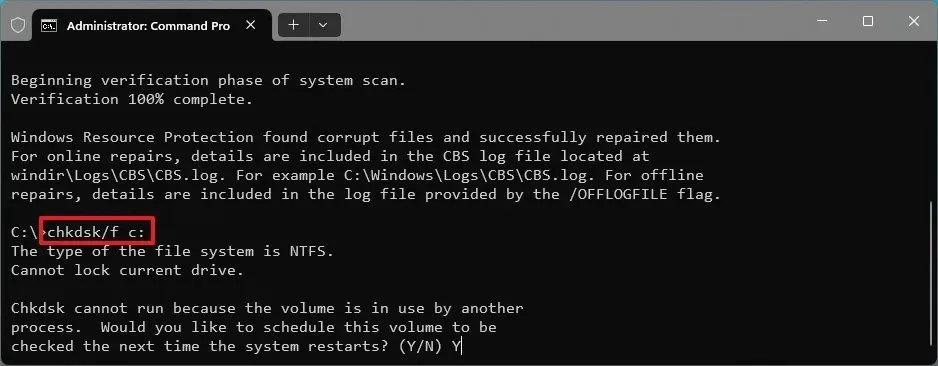
-
Naciśnij „Y” i naciśnij Enter , aby zaplanować skanowanie.
-
Uruchom ponownie komputer.
Po wykonaniu tych kroków polecenie DISM naprawi pliki w lokalnym obrazie systemu, natomiast polecenie SFC użyje tego obrazu do naprawienia systemu plików instalacji systemu Windows 11. Dzienniki napraw można znaleźć w folderze C:\Windows\Logs\CBSw pliku „CBS.log” .
10. Uruchom w trybie awaryjnym w celu rozwiązania problemu
Jeśli nie możesz uruchomić komputera ani usunąć konkretnego sterownika lub aplikacji, uruchomienie komputera w trybie awaryjnym może spowodować załadowanie minimalnego środowiska, umożliwiając wykonanie różnych czynności rozwiązywania problemów.
Aby uzyskać dostęp do trybu awaryjnego w systemie Windows 11 w celu rozwiązania problemu z błędami, wykonaj następujące czynności:
-
Otwórz Ustawienia .
-
Kliknij System .
-
Kliknij stronę Odzyskiwanie .
-
Kliknij przycisk Uruchom ponownie teraz znajdujący się w sekcji „Zaawansowane uruchamianie”.

-
Kliknij ponownie przycisk Uruchom ponownie teraz .
-
Przejdź do sekcji Rozwiązywanie problemów .
-
Wybierz Opcje zaawansowane .
-
Wybierz Ustawienia uruchamiania .
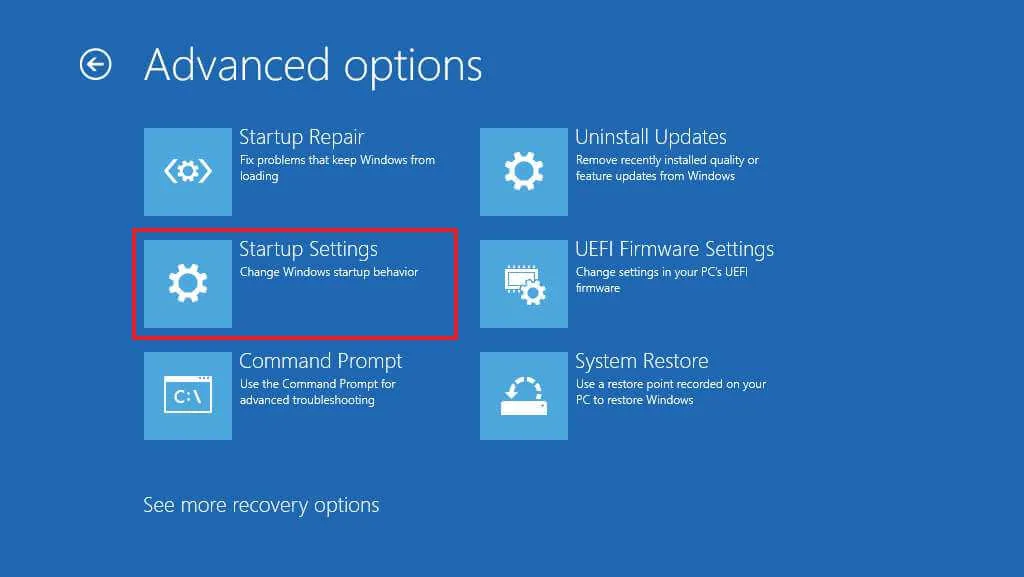
-
Kliknij przycisk Uruchom ponownie .
-
Naciśnij klawisz „4” lub „F4”, aby uzyskać dostęp do trybu awaryjnego w systemie Windows 11.
11. Przywróć poprzednią wersję
Jeśli błąd BSOD pojawi się po uaktualnieniu do nowej wersji systemu operacyjnego, możesz odinstalować i przywrócić poprzednią wersję, aby złagodzić Blue Screen of Death. (Należy pamiętać, że opcje przywracania są dostępne tylko w ciągu pierwszych dziesięciu dni po uaktualnieniu; po tym czasie system Windows automatycznie usunie poprzednią kopię instalacyjną.)
Aktualizację funkcji systemu Windows 11 można odinstalować za pomocą aplikacji Ustawienia lub skorzystać ze środowiska odzyskiwania systemu Windows (WinRE), jeśli komputer nie uruchamia się prawidłowo i nie można uzyskać dostępu do pulpitu.
Cofnij z Ustawień
Aby odinstalować system Windows 11 i przywrócić poprzednią wersję, wykonaj następujące czynności:
-
Otwórz Ustawienia .
-
Kliknij System .
-
Wejdź na stronę Odzyskiwanie po prawej stronie.
-
Kliknij przycisk Wstecz znajdujący się w sekcji „Opcje odzyskiwania”.

-
Kliknij przycisk Dalej .
-
Kliknij przycisk „Nie, dziękuję” .

-
Kliknij przycisk Dalej .

-
Kliknij ponownie przycisk Dalej .

-
Kliknij przycisk Wstecz .

Po wykonaniu tych czynności aktualizacja funkcji zostanie usunięta z urządzenia, a pliki oraz większość ustawień i aplikacji zostaną zachowane.
Jeśli funkcja odzyskiwania wskazuje, że „ta opcja nie jest już dostępna na tym komputerze” lub przycisk „Wstecz” jest wyłączony, wymagana będzie czysta instalacja systemu Windows 11, wymagająca przywrócenia plików z kopii zapasowej (zgodnie z opisem w poniższych krokach).
Wycofanie z WinRE
Aby odinstalować nowszą wersję systemu Windows 11 za pośrednictwem środowiska odzyskiwania, wykonaj następujące czynności:
-
Naciśnij przycisk zasilania.
-
Gdy zaraz po teście POST pojawi się niebieskie logo systemu Windows, ponownie naciśnij i przytrzymaj przycisk zasilania, aby przerwać sekwencję rozruchu i wyłączyć komputer.
-
Powtórz kroki 1 i 2 dwa razy. (Podczas drugiego lub trzeciego ponownego uruchomienia system powinien uruchomić środowisko odzyskiwania systemu Windows.)

-
Kliknij przycisk Opcje zaawansowane .

-
Wybierz Rozwiązywanie problemów .

-
Wybierz Opcje zaawansowane .

-
Kliknij Odinstaluj aktualizacje .

-
Kliknij opcję „Odinstaluj najnowszą aktualizację funkcji” .

-
Zaloguj się, używając danych logowania administratora (jeśli jest to wymagane).
-
Kliknij przycisk „Odinstaluj aktualizację funkcji” .

Po wykonaniu tych kroków ostatnio zainstalowana wersja systemu Windows 11 zostanie odinstalowana, a przywrócona zostanie poprzednia wersja. Miejmy nadzieję, że to rozwiąże problem niebieskiego ekranu śmierci, który pojawia się z powodu błędów lub problemów ze zgodnością.
12. Zainstaluj ponownie system operacyjny
Jeśli wszystkie inne sposoby zawiodą, możesz także zdecydować się na ponowną instalację systemu operacyjnego, aby naprawić niebieski ekran śmierci, a także poprawić ogólną wydajność i rozwiązać inne problemy.
Windows 11 oferuje kilka podejść do ponownej instalacji. Możesz ponownie zainstalować system operacyjny, zachowując pliki, aplikacje i ustawienia, lub możesz wykonać ponowną instalację, która zachowuje pliki, ale usuwa aplikacje i ustawienia.
Ponowna instalacja systemu operacyjnego z zachowaniem wszystkich danych
Aby ponownie zainstalować system operacyjny bez utraty plików, ustawień i aplikacji, wykonaj następujące czynności:
-
Otwórz Ustawienia .
-
Wybierz System .
-
Wejdź na stronę odzyskiwania .
-
Kliknij przycisk Zainstaluj ponownie teraz znajdujący się pod ustawieniem „Rozwiąż problemy za pomocą usługi Windows Update”.

-
Zaznacz pole wyboru „Automatycznie uruchom ponownie mój komputer 15 minut po instalacji” .

-
Kliknij przycisk OK .
Po wykonaniu tych czynności usługa Windows Update pobierze i ponownie zainstaluje na Twoim komputerze tę samą kompilację systemu Windows 11, rozwiązując w ten sposób problem niebieskiego ekranu śmierci.
Ważne jest, aby pamiętać, że ta metoda nie spowoduje uaktualnienia urządzenia ani usunięcia plików, ustawień ani aplikacji.
Zresetuj komputer, zachowując pliki
Aby zresetować komputer i zachować pliki, usuwając jednocześnie aplikacje i ustawienia w celu rozwiązania problemów z niebieskim ekranem, wykonaj następujące czynności:
-
Otwórz Ustawienia .
-
Wybierz System .
-
Wejdź na stronę odzyskiwania .
-
Kliknij przycisk Resetuj komputer w sekcji „Opcje odzyskiwania” w ustawieniu „Resetuj ten komputer”.

-
Wybierz „Zachowaj moje pliki” .

-
Wybierz opcję „Pobieranie z chmury”, aby pobrać system Windows 11 i wykonać czystą ponowną instalację. Alternatywnie możesz wybrać opcję „Lokalna ponowna instalacja” , która używa lokalnych plików do przeprowadzenia ponownej instalacji systemu operacyjnego bez utraty danych.

-
Kliknij przycisk Dalej .
-
Kliknij przycisk Resetuj .
Po wykonaniu tych czynności komputer zresetuje się do ustawień fabrycznych, a pliki zostaną zachowane. Konieczne będzie jednak ponowne zainstalowanie aplikacji i dostosowanie ustawień.
Wykonaj czystą instalację systemu Windows 11
Jeśli wszystkie wcześniejsze próby rozwiązania problemu zawiodą, w ostateczności rozważ wymazanie bieżącej konfiguracji, aby przeprowadzić czystą instalację. Może to skutecznie rozwiązać Blue Screen of Death, a także poprawić wydajność i rozwiązać inne problemy.
Proces czystej instalacji systemu Windows 11 może się nieznacznie różnić w zależności od tego, czy instalujesz wersję 23H2 i starsze wydania, czy też wersję 24H2 i nowsze.
Czysta instalacja systemu Windows 11 23H2 i starszych wersji
Aby wykonać czystą instalację systemu Windows 11 (wersja 23H2 lub starsza) i naprawić problemy z niebieskim ekranem, wykonaj następujące czynności:
-
Uruchom komputer przy użyciu dysku flash USB z systemem Windows 11 .
-
Naciśnij dowolny klawisz, aby kontynuować.
-
Kliknij przycisk Dalej .

-
Kliknij przycisk Zainstaluj teraz .

-
Kliknij opcję „Nie mam klucza produktu” . (System zostanie automatycznie ponownie aktywowany po instalacji.)

-
Wybierz edycję systemu „Windows 11” odpowiadającą Twojemu kluczowi licencyjnemu (jeśli dotyczy).
-
Zaznacz pole „Akceptuję warunki licencji” .
-
Kliknij przycisk Dalej .
-
Wybierz opcję „Niestandardowa: Zainstaluj tylko system Windows (zaawansowane)” .

-
Wybierz każdą partycję z dysku twardego, na której chcesz zainstalować system operacyjny i kliknij przycisk Usuń . (Zwykle „Dysk 0” zawiera wszystkie pliki instalacyjne.)
 Ostrzeżenie: Usunięcie partycji spowoduje wymazanie wszystkich danych na dysku. To zadanie jest konieczne tylko dla głównego dysku instalacyjnego.
Ostrzeżenie: Usunięcie partycji spowoduje wymazanie wszystkich danych na dysku. To zadanie jest konieczne tylko dla głównego dysku instalacyjnego. -
Wybierz dysk twardy (Dysk 0 Nieprzydzielone miejsce), aby kontynuować instalację systemu Windows 11.

-
Kliknij przycisk Dalej .
-
Wybierz ustawienia regionalne na stronie początkowej OOBE (Out-of-Box Experience) po instalacji.

-
Kliknij przycisk Tak .
-
Wybierz ustawienia układu klawiatury.

-
Kliknij przycisk Tak .
-
Kliknij przycisk Pomiń .
-
Komputer automatycznie połączy się z siecią za pomocą połączenia Ethernet. Jeśli masz połączenie bezprzewodowe, musisz podać dane uwierzytelniające sieci i kliknąć przycisk Dalej .

-
Nadaj nazwę swojemu komputerowi.

-
Kliknij przycisk Dalej . (Urządzenie automatycznie uruchomi się ponownie.)
-
Wybierz opcję „Konfiguruj do użytku osobistego”, jeśli konfigurujesz system Windows 11 Pro. (Edycja „Home” nie oferuje tej opcji).
-
Kliknij przycisk Dalej .
-
Kliknij przycisk Zaloguj się .

-
Zweryfikuj adres e-mail lub numer telefonu swojego konta Microsoft, aby utworzyć konto.

-
Kliknij przycisk Dalej .
-
Potwierdź hasło do swojego konta Microsoft.
-
Kliknij przycisk Dalej .
-
Kliknij ustawienie Więcej opcji .
-
Wybierz opcję „Skonfiguruj nowe urządzenie” , aby kontynuować lub wybierz kopię zapasową, którą chcesz przywrócić.

-
Kliknij przycisk Utwórz PIN .

-
Utwórz nowy czterocyfrowy kod PIN.

-
Kliknij przycisk OK .
-
Przewiń w dół i potwierdź ustawienia prywatności.
-
Kliknij przycisk Akceptuj .

-
(Opcjonalnie) Po przejściu na stronę „Dostosujmy Twoje środowisko” wybierz jeden lub więcej sposobów, w jakie planujesz korzystać z urządzenia.

-
Kliknij przycisk Akceptuj , aby kontynuować (lub kliknij Pomiń , aby pominąć ten etap konfiguracji).
-
Kliknij przycisk Pomiń , aby rozpocząć proces łączenia telefonu z systemem Android.
-
Kliknij przycisk „Kontynuuj bez”, aby pominąć konfigurację pakietu Microsoft 365.
-
Kliknij przycisk Odrzuć , aby pominąć ofertę OneDrive.
-
Kliknij przycisk „Pomiń na razie”, aby pominąć ofertę subskrypcji Game Pass.
Po wykonaniu tych czynności system Windows zostanie zainstalowany na nowo, co prawdopodobnie rozwiąże problem niebieskiego ekranu śmierci.
Czysta instalacja systemu Windows 11 24H2 i nowszych wersji
Aby wykonać czystą instalację systemu Windows 11 (wersja 24H2 lub nowsza) w celu rozwiązania problemu z niebieskim ekranem śmierci, wykonaj następujące czynności:
-
Uruchom komputer za pomocą dysku flash USB z systemem Windows 11 24H2 .
-
Naciśnij dowolny klawisz, aby kontynuować.
-
Wybierz język instalacji i inne ustawienia.

-
Kliknij przycisk Dalej .
-
Wybierz klawiaturę i metodę wprowadzania danych.

-
Kliknij przycisk Dalej .
-
Wybierz opcję „Zainstaluj system Windows 11” .

-
Zaznacz pole „Zgadzam się ze wszystkim” .
-
Kliknij opcję „Nie mam klucza produktu” .
 Krótka uwaga: Komputer zostanie aktywowany automatycznie, jeśli ponownie instalujesz system operacyjny. Jeśli jest to nowe urządzenie, które nigdy nie miało wersji systemu Windows, konieczne jest wprowadzenie klucza produktu.
Krótka uwaga: Komputer zostanie aktywowany automatycznie, jeśli ponownie instalujesz system operacyjny. Jeśli jest to nowe urządzenie, które nigdy nie miało wersji systemu Windows, konieczne jest wprowadzenie klucza produktu. -
Wybierz edycję „Windows 11” odpowiadającą Twojemu kluczowi licencyjnemu (jeśli dotyczy).

-
Kliknij przycisk Dalej .
-
Kliknij przycisk Akceptuj .
-
Wybierz każdą partycję na dysku twardym, na której chcesz zainstalować system Windows 11 24H2 i kliknij przycisk Usuń . (Zwykle „Dysk 0” zawiera pliki instalacyjne.)

-
Wybierz dysk twardy (Dysk 0 Nieprzydzielone miejsce) do instalacji systemu operacyjnego.

-
Kliknij przycisk Dalej .
-
Kliknij przycisk Instaluj .

-
Po instalacji wybierz swój region w oknie Out-of-the-Box Experience (OOBE) .

-
Kliknij przycisk Tak .
-
Wybierz ustawienia układu klawiatury.

-
Kliknij przycisk Tak .
-
Kliknij przycisk Pomiń , jeśli drugi układ nie jest potrzebny.
-
Komputer automatycznie połączy się z siecią za pomocą połączenia Ethernet . Jeśli używasz Wi-Fi, będziesz musiał ręcznie wprowadzić dane uwierzytelniające.
-
(Opcjonalnie) Wprowadź nazwę komputera.

-
Kliknij przycisk Dalej . (Urządzenie automatycznie uruchomi się ponownie.)
-
Wybierz opcję „Konfiguruj do użytku osobistego” w systemie Windows 11 Pro. (W wersji „Home” opcja ta nie jest dostępna).

-
Kliknij przycisk Dalej .
-
Kliknij przycisk Zaloguj się .
-
Potwierdź adres e-mail konta Microsoft, aby utworzyć konto systemu Windows 11.

-
Kliknij przycisk Dalej .
-
Potwierdź hasło do swojego konta Microsoft.
-
Kliknij przycisk Dalej .
-
Kliknij przycisk Utwórz PIN .
-
Wprowadź nowy czterocyfrowy kod PIN.

-
Kliknij przycisk OK .
-
Potwierdź ustawienia prywatności zgodnie ze swoimi preferencjami, włączając lub wyłączając przełączniki dla każdej z nich.
-
Kliknij przycisk Dalej .
-
Kliknij przycisk Dalej jeszcze raz.
-
Kliknij przycisk Akceptuj .

-
Przejdź do ustawienia Więcej opcji .

-
Wybierz opcję „Skonfiguruj jako nowy komputer” .

-
Na stronie „Dostosujmy Twoje środowisko” wybierz sposoby, w jakie zamierzasz korzystać z urządzenia, aby podczas konfiguracji mogły być wyświetlane sugestie dotyczące narzędzi.

-
Kliknij przycisk Akceptuj , aby kontynuować, lub wybierz opcję Pomiń , aby pominąć.
-
(Opcjonalnie) Użyj podanego kodu, aby połączyć urządzenie z systemem Android lub wybierz opcję Pomiń .
-
Kliknij przycisk Dalej , aby przesłać foldery Pulpit, Zdjęcia i Dokumenty do chmury lub wybierz opcję „Zapisuj pliki tylko na tym komputerze” .

-
Kliknij przycisk Dalej .
-
Kliknij przycisk „ Nie teraz ”, jeśli planujesz użyć innej przeglądarki niż Microsoft Edge.

-
Kliknij opcję „Pomiń na razie”, aby pominąć ofertę PC Game Pass.
-
Kliknij przycisk „Nie, dziękuję”, aby pominąć konfigurację pakietu Microsoft 365 (jeśli dotyczy).
Po wykonaniu tych czynności na komputerze zostanie przeprowadzona nowa instalacja systemu Windows, która może rozwiązać problem niebieskiego ekranu śmierci.
Informacje dodatkowe
Należy pamiętać, że ekran może również wyświetlać się w kolorze zielonym, czarnym, a nawet czerwonym.
Zielony ekran śmierci (GSoD) zwykle pojawia się w przypadku błędów występujących na urządzeniach zarejestrowanych w określonych kanałach programu Windows Insider Program.
Tymczasem czerwony ekran śmierci (RSoD) zazwyczaj sugeruje problem sprzętowy związany z BIOS-em (Basic Input/Output System) lub problemami UEFI (Unified Extensible Firmware Interface). Może również oznaczać obawy związane z podkręcaniem.
Czarny ekran śmierci oznacza całkowite zatrzymanie ekranu komputera, co prowadzi do awaryjnego wyłączenia systemu operacyjnego z powodu krytycznej awarii. W przeciwieństwie do innych błędów, czarny ekran nie wyświetla widocznego kodu błędu po awarii. Problemy mogą wynikać z problemów sprzętowych, konfliktów oprogramowania lub błędów konfiguracji systemu.
Jeśli masz jakieś pytania, możesz je śmiało zadać w komentarzach poniżej.



Dodaj komentarz