Przewodnik krok po kroku dotyczący instalowania i uruchamiania pliku Makefile w systemie Windows 11
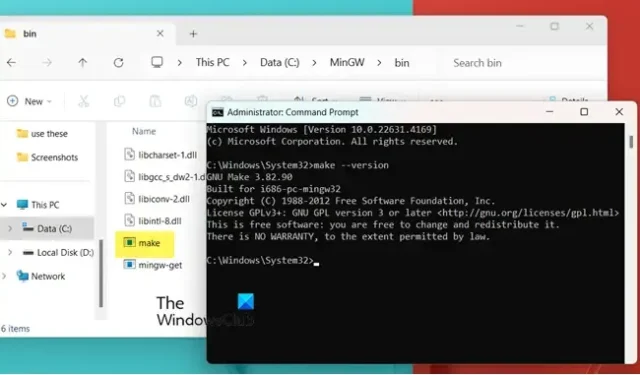
Makefile to wyspecjalizowany plik, który opisuje przepływ programu, w tym jego cele i zależności. Aby go wykorzystać, musimy wykonać polecenie Make . Jednak to polecenie nie jest preinstalowane w systemach Windows. W tym artykule przyjrzymy się, jak zainstalować i uruchomić Makefile w systemie Windows .
Jak zainstalować i uruchomić Makefile w systemie Windows 11/10
Makefile służy jako plik opisu, który zawiera instrukcje dotyczące przepływu programu, jego celów i bibliotek. Ten plik zawiera zbiór celów i źródeł, na których się opierają. Ponadto Makefile zawiera niezbędne biblioteki, które obsługują kod źródłowy i jest wykonywany za pomocą polecenia make . Aby pomyślnie zainstalować i uruchomić Makefile na swoim komputerze, wykonaj poniższe kroki.
- Pobierz i zainstaluj MinGW
- Konfigurowanie zmiennej środowiskowej
- Zainstaluj polecenie Make
- Zmień nazwę mingw32-make.exe na Make
- Utwórz i uruchom plik Makefile
Przyjrzyjmy się szczegółowo każdemu krokowi.
1] Pobierz i zainstaluj MinGW
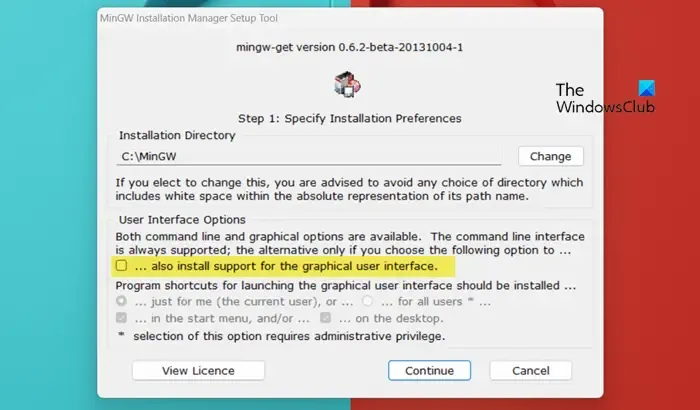
MinGW to wersja GNU Compiler Collection (GCC) dla systemu Windows, zapewniająca bezpłatne biblioteki importu i pliki nagłówkowe niezbędne do tworzenia natywnych aplikacji Windows. Aby użyć polecenia Make, musisz najpierw pobrać nośnik instalacyjny MinGW. Po pobraniu uruchom nośnik instalacyjny, upewniając się, że odznaczono opcję „również zainstaluj obsługę graficznego interfejsu użytkownika” i postępuj zgodnie z instrukcjami wyświetlanymi na ekranie, aby zakończyć instalację. Ten proces może potrwać trochę czasu; po zakończeniu kliknij przycisk Kontynuuj lub Zakończ.
2] Skonfiguruj zmienną środowiskową
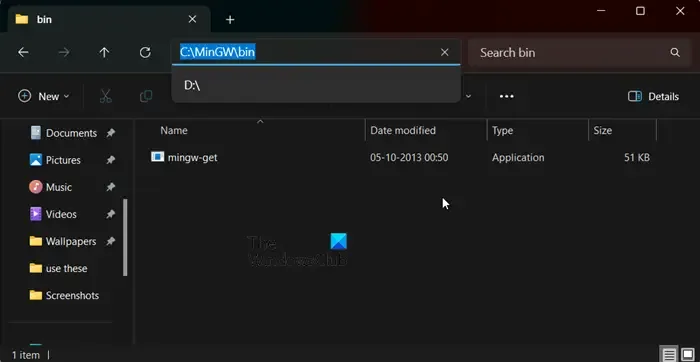
Po zainstalowaniu MinGW musisz dodać zmienną środowiskową, aby uzyskać dostęp do polecenia Make . Najpierw znajdź ścieżkę MinGW i dodaj ją do zmiennych środowiskowych. Wykonaj następujące kroki, aby skopiować ścieżkę pliku mingw-get:
- Otwórz Eksplorator plików naciskając Win + I.
- Przejdź do lokalizacji, w której zainstalowałeś MinGW. Jeśli pozostawiłeś domyślną lokalizację bez zmian, powinna to być C:\MinGW.
- Otwórz folder Bin, klikając go dwukrotnie.
- Skopiuj ścieżkę do tego folderu, który zawiera mingw-get .
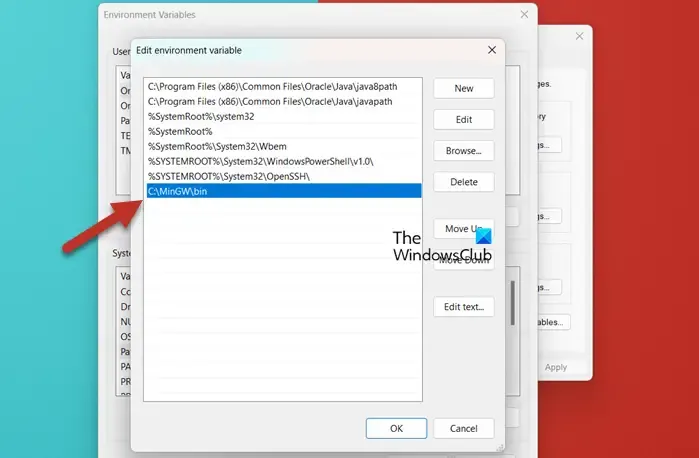
Mając już ścieżkę do folderu, wykonaj następujące kroki, aby dodać ją do zmiennej środowiskowej:
- Otwórz Panel sterowania.
- Wyszukaj „Zmienne środowiskowe”.
- Wybierz „Edytuj zmienną środowiskową systemu”.
- Kliknij przycisk „Zmienne środowiskowe”.
- W sekcji Zmienne systemowe wybierz „Ścieżka” i kliknij „Edytuj”.
- Kliknij „Nowy” i wklej wcześniej skopiowaną ścieżkę.
- Kliknij „OK”, aby zapisać zmiany.
Teraz możesz zamknąć wszystkie interfejsy, ponieważ dodałeś pomyślnie zmienną środowiskową.
3] Zainstaluj polecenie Make
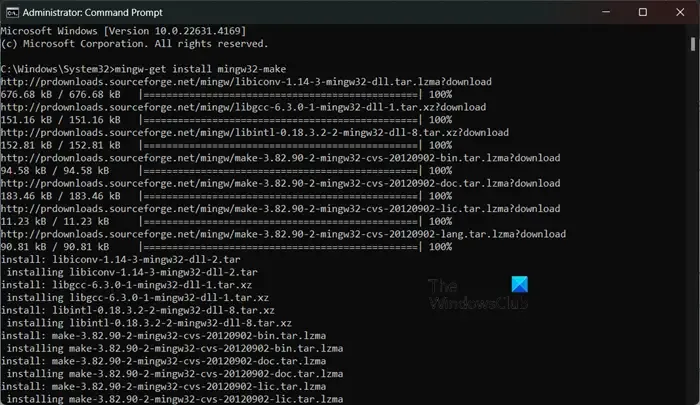
Po skonfigurowaniu zmiennej środowiskowej możesz zainstalować polecenie Make. Upewnij się, że wykonałeś poprzednie kroki przed kontynuowaniem. Aby zainstalować, otwórz wiersz polecenia jako administrator i uruchom następujące polecenie:
mingw-get install mingw32-make
Wykonanie tego polecenia spowoduje zainstalowanie wszystkich modułów związanych z programem Make, ale należy być przygotowanym na to, że może to potrwać chwilę.
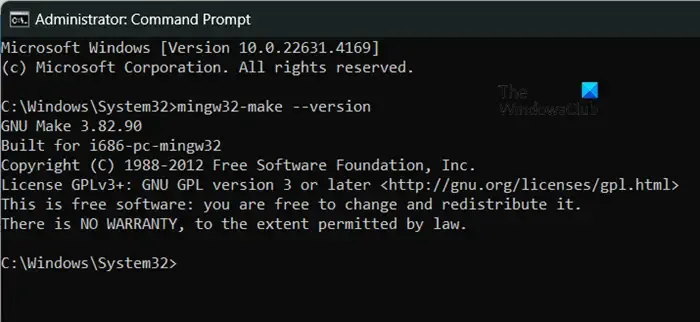
Aby zweryfikować instalację, uruchom mingw32-make --version. Spowoduje to wyświetlenie informacji o wersji instalacji MinGW.
4] Zmień nazwę mingw32-make.exe na Make

Używanie 'mingw32-make’ za każdym razem może być uciążliwe. Dlatego możemy zmienić nazwę mingw32-make na make , aby ułatwić dostęp. Aby to zrobić, wykonaj następujące kroki:
- Otwórz Eksplorator plików.
- Przejdź do katalogu, w którym zainstalowałeś mingw32.
- Kliknij dwukrotnie folder Bin, a następnie zmień nazwę pliku mingw32-make na make .
Aby potwierdzić zmianę nazwy, uruchom make --version. Jeśli polecenie zostanie wykonane bez błędów, zmiana nazwy powiodła się.
5] Utwórz i uruchom plik Makefile
Po zainstalowaniu polecenia Make możesz utworzyć plik Makefile. Istnieje kilka metod, aby to zrobić, ale oto ogólny przewodnik, którego możesz przestrzegać:
- Utwórz nowy folder o wybranej nazwie lub po prostu nazwij go Makefile na pulpicie.
- Utwórz plik tekstowy, klikając prawym przyciskiem myszy w folderze i wybierając Nowy > Dokument tekstowy.
- Otwórz plik tekstowy i wklej poniższe wiersze, pamiętając o wstawieniu tabulatora przed drugim wierszem:
firstmakefile:
echo "Getting started with Makefile";
- Aby zapisać plik, przejdź do Plik > Zapisz jako.
- Nadaj plikowi nazwę Makefile, ustaw opcję Zapisz jako typ na Wszystkie pliki i kliknij „OK”.
- Aby uruchomić plik, otwórz wiersz polecenia.
- Przejdź do katalogu, w którym utworzyłeś folder, używając polecenia cd . Na przykład, jeśli twój folder znajduje się w C:\Users\yusuf\OneDrive\Desktop, użyj cd C:\Users\yusuf\OneDrive\Desktop .
- Wyświetl wszystkie pliki w katalogu za pomocą polecenia dir .
- Uruchom Makefile, wykonując
make -f filename.
W ten sposób możesz utworzyć i uruchomić plik Makefile.
Jakie jest polecenie uruchomienia pliku Makefile?
Aby wykonać Makefile, musisz użyć polecenia make . Jeśli chcesz określić konkretny plik, uwzględnij opcję -f , tworząc strukturę polecenia: make -f filename.
Jak zainstalować Make w systemie Windows?
Aby zainstalować Make w systemie Windows, zacznij od zainstalowania MinGW, następnie ustaw ścieżkę zmiennej środowiskowej i na końcu zainstaluj Make. Zalecamy postępowanie zgodnie z wcześniej podanym przewodnikiem, aby zapewnić bezproblemowy proces instalacji.



Dodaj komentarz