Przewodnik krok po kroku dotyczący tworzenia rozruchowego nośnika instalacyjnego USB systemu Windows 10

- Aby utworzyć rozruchowy dysk USB z systemem Windows 10 , pobierz i uruchom „Narzędzie do tworzenia nośników”, podłącz dysk flash USB o pojemności 8 GB do komputera, wybierz opcję „Utwórz nośnik instalacyjny” , a następnie wybierz opcję „Dysk flash USB” .
- Alternatywnie możesz użyć programu „Rufus”, wybierając opcję „Pobierz” , aby uzyskać obraz ISO systemu Windows 10, skonfigurować ustawienia nośnika USB i kliknąć przycisk „Start”, aby utworzyć rozruchowy dysk flash USB z systemem Windows 10.
- Możesz również skorzystać z narzędzia Ventoy , aby sprawnie wygenerować nośnik instalacyjny.
W systemie Windows 10 dostępnych jest wiele narzędzi do tworzenia rozruchowego dysku USB. Ten przewodnik przeprowadzi Cię przez różne dostępne metody. Należy pamiętać, że gdy zostanie wydana nowa wersja systemu Windows 10, nie wszyscy użytkownicy otrzymają aktualizację jednocześnie; Microsoft wdraża aktualizacje stopniowo.
Jeśli wolisz nie czekać na automatyczną aktualizację, pobierz pliki instalacyjne systemu Windows 10 (wersja 22H2) na dysk USB za pomocą narzędzia Media Creation Tool. To narzędzie umożliwia aktualizację w miejscu lub utworzenie rozruchowego nośnika instalacyjnego na dysku wymiennym w celu wykonania czystej instalacji. Ponadto dostępne są narzędzia innych firm, takie jak Rufus i Ventoy, umożliwiające pobranie i utworzenie rozruchowego nośnika w celu zainstalowania systemu Windows 10 z USB.
W tym przewodniku dowiesz się, jak używać Media Creation Tool, Rufus i Ventoy, aby utworzyć dysk flash USB do uaktualniania lub ponownej instalacji systemu Windows 10 na różnych urządzeniach. Możesz wybrać dowolne z tych narzędzi, aby ukończyć proces; osobiście polecam użycie Rufusa ze względu na jego prostotę i możliwość bezpośredniego pobierania plików z serwerów Microsoft.
- Utwórz rozruchowy dysk USB systemu Windows 10 za pomocą narzędzia Media Creation Tool
- Utwórz bootowalny dysk USB systemu Windows 10 z Rufusa
- Utwórz bootowalny dysk USB systemu Windows 10 z obrazu ISO
- Utwórz bootowalny dysk USB systemu Windows 10 z Ventoy
- Utwórz rozruchowy dysk USB systemu Windows 10, kopiując pliki na USB
Utwórz rozruchowy dysk USB systemu Windows 10 za pomocą narzędzia Media Creation Tool
Aby utworzyć rozruchowy dysk USB z systemem Windows 10, wykonaj następujące czynności:
-
W sekcji „Utwórz nośnik instalacyjny systemu Windows 10” kliknij przycisk „Pobierz teraz” .
-
Kliknij dwukrotnie plik MediaCreationToolxxxx.exe , aby uruchomić narzędzie.
-
Kliknij przycisk Akceptuj .
-
Wybierz opcję „Utwórz nośnik instalacyjny (dysk flash USB, płytę DVD lub plik ISO) dla innego komputera”, aby utworzyć rozruchowy dysk USB z systemem Windows 10.
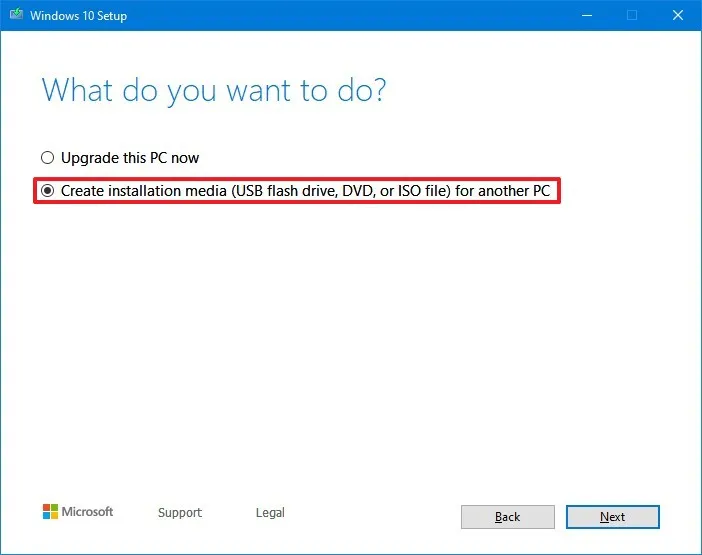
-
Kliknij przycisk Dalej .
-
Kliknij ponownie przycisk Dalej .
Krótka uwaga: jeśli tworzysz dysk USB z systemem Windows 10 dla innego urządzenia, usuń zaznaczenie opcji „ Użyj opcji zalecanych dla tego komputera ”, aby wybrać odpowiedni język, architekturę i edycję, zależnie od potrzeb.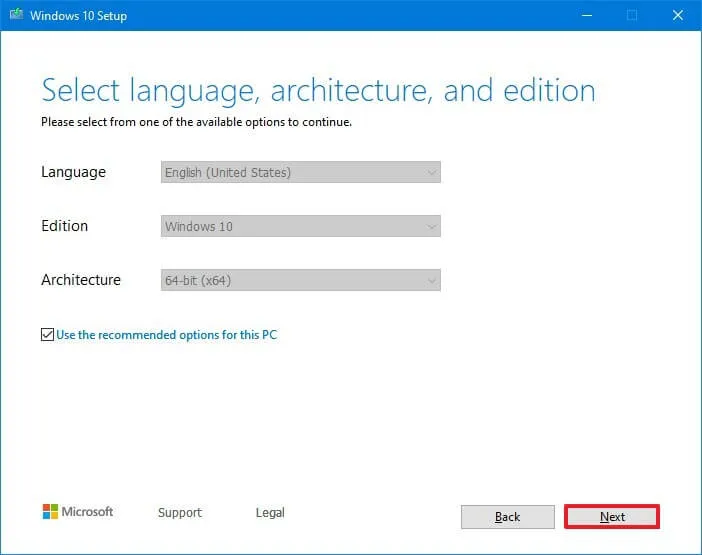
-
Wybierz opcję „Dysk flash USB”, aby utworzyć nośnik instalacyjny umożliwiający rozruch.
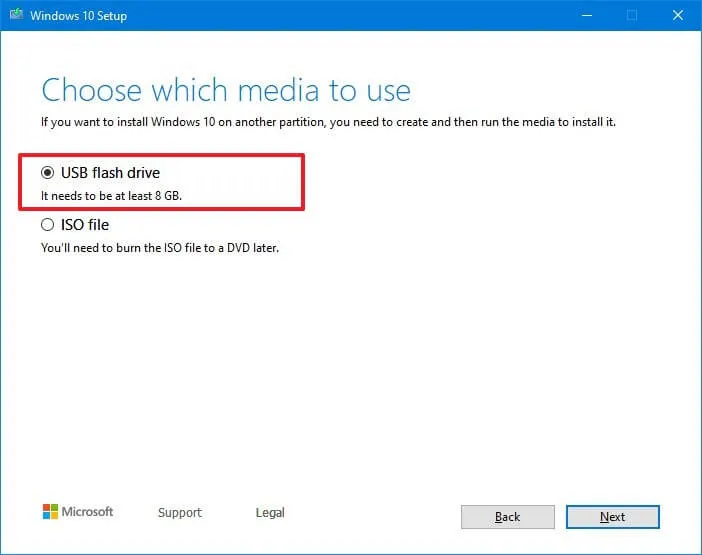
-
Kliknij przycisk Dalej .
-
Wybierz dysk flash z listy i upewnij się, że nie ma na nim żadnych ważnych plików, ponieważ proces ten spowoduje usunięcie z niego wszystkich danych.
-
Kliknij przycisk Dalej .
-
Kliknij przycisk Zakończ .
Po wykonaniu tych kroków możesz uruchomić komputer za pomocą UEFI lub BIOS-u z nośnika USB, aby zainstalować system Windows 10.
Utwórz bootowalny dysk USB systemu Windows 10 z Rufusa
Aby utworzyć nośnik instalacyjny systemu Windows 10 za pomocą programu Rufus z obsługą UEFI lub BIOS-u, wykonaj następujące czynności:
-
W sekcji „Pobierz” kliknij link, aby pobrać najnowszą wersję Rufusa.
-
Kliknij dwukrotnie plik wykonywalny, aby uruchomić Rufusa.
-
Kliknij przycisk Ustawienia na dole strony (trzeci przycisk od lewej).
-
W sekcji „Ustawienia” użyj menu rozwijanego „Sprawdź dostępność aktualizacji” i wybierz opcję Codziennie .
-
Kliknij przycisk Zamknij .
-
Aby zamknąć aplikację, kliknij ponownie przycisk Zamknij .
-
Otwórz ponownie narzędzie Rufus .
-
W sekcji „Urządzenie” użyj menu rozwijanego, aby wybrać dysk flash USB, który chcesz utworzyć jako nośnik rozruchowy systemu Windows 10. Uruchom ponownie narzędzie, jeśli nie widzisz urządzenia na liście.
-
W sekcji „Wybór rozruchu” użyj menu rozwijanego i wybierz opcję „Dysk lub obraz ISO” .
-
Kliknij przycisk ze strzałką w dół po prawej stronie i wybierz opcję Pobierz .
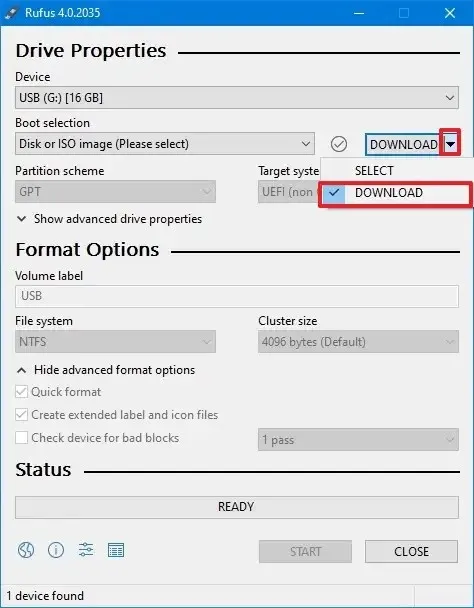
-
Kliknij przycisk Pobierz .
-
Wybierz opcję Windows 10 .
-
Kliknij przycisk Kontynuuj .
-
W sekcji „Wydanie” wybierz wersję systemu Windows 10, którą chcesz pobrać, np. wersję 22H2.

-
Kliknij przycisk Kontynuuj .
-
Kliknij przycisk Kontynuuj , aby przejść do ustawienia „Edycja” (zazwyczaj dostępna jest tylko jedna opcja).
-
Wybierz język instalacji — na przykład angielski.
-
Kliknij przycisk Kontynuuj .
-
Wybierz architekturę systemu operacyjnego x64 (64-bitową). ( Jeśli Twój komputer jest starszy, może być konieczne wybranie opcji x86 (32-bitowej).)
-
Kliknij przycisk Pobierz .
-
Wybierz lokalizację, w której chcesz zapisać plik ISO systemu Windows 10.
-
(Opcjonalnie) Potwierdź lub zmień nazwę rozruchowego dysku flash USB w ustawieniu „Etykieta woluminu”.
-
Po pobraniu kontynuuj z ustawieniami domyślnymi.
-
Kliknij przycisk Start .
-
(Opcjonalnie) Pomiń ustawienia dostosowywania instalacji, ponieważ chcesz utworzyć standardowy rozruchowy dysk USB z systemem Windows 10.
-
Kliknij przycisk OK .
-
Kliknij ponownie przycisk OK .
Po wykonaniu tych kroków będziesz mógł uruchomić i zainstalować system Windows 10 na urządzeniach korzystających z oprogramowania układowego UEFI lub BIOS.
Utwórz bootowalny dysk USB systemu Windows 10 z obrazu ISO
Aby utworzyć dysk flash USB, który będzie można uruchomić przy użyciu istniejącego pliku ISO, wykonaj następujące czynności:
-
W sekcji „Pobierz” kliknij link, aby pobrać najnowszą wersję narzędzia.
-
Kliknij dwukrotnie plik wykonywalny, aby uruchomić Rufusa.
-
W sekcji „Urządzenie” użyj menu rozwijanego, aby wybrać dysk flash USB, na którym chcesz utworzyć nośnik rozruchowy.
-
W sekcji „Wybór rozruchu” użyj menu rozwijanego, aby wybrać opcję „Dysk lub obraz ISO” .
-
Kliknij opcję Wybierz .
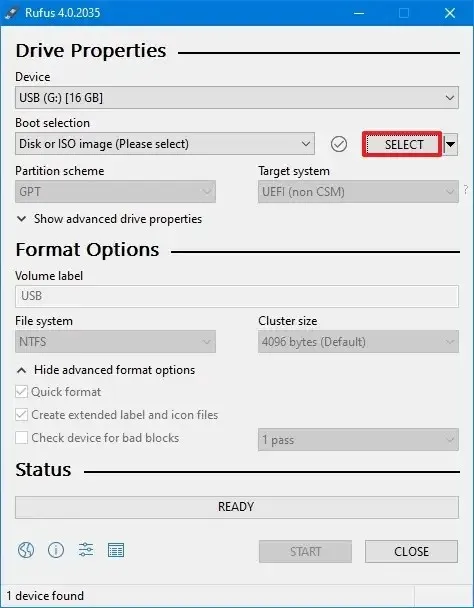
-
Wybierz plik ISO systemu Windows 10 .
-
Kontynuuj z ustawieniami domyślnymi.
-
(Opcjonalnie) Potwierdź nazwę dysku flash USB w ustawieniu „Etykieta woluminu”.
-
Kliknij przycisk Start .
-
(Opcjonalnie) Pomiń ustawienia dostosowywania instalacji, ponieważ chcesz utworzyć standardowy rozruchowy dysk USB.
-
Kliknij przycisk OK .
-
Kliknij ponownie przycisk OK .
Po zakończeniu tych procedur narzędzie utworzy nośnik instalacyjny USB na podstawie dostarczonego obrazu ISO systemu Windows 10.
Utwórz bootowalny dysk USB systemu Windows 10 z Ventoy
Ventoy to narzędzie innej firmy, które można zainstalować na dysku flash USB, dzięki czemu każdy plik ISO stanie się bootowalny bez konieczności dodatkowej konfiguracji.
Aby utworzyć rozruchowy dysk USB z systemem Windows 10 za pomocą Ventoy, podłącz dysk flash USB o pojemności co najmniej 8 GB i wykonaj następujące czynności:
-
W sekcji „Zasoby” pobierz plik ventoy-xxxx-windows.zip na swój komputer.
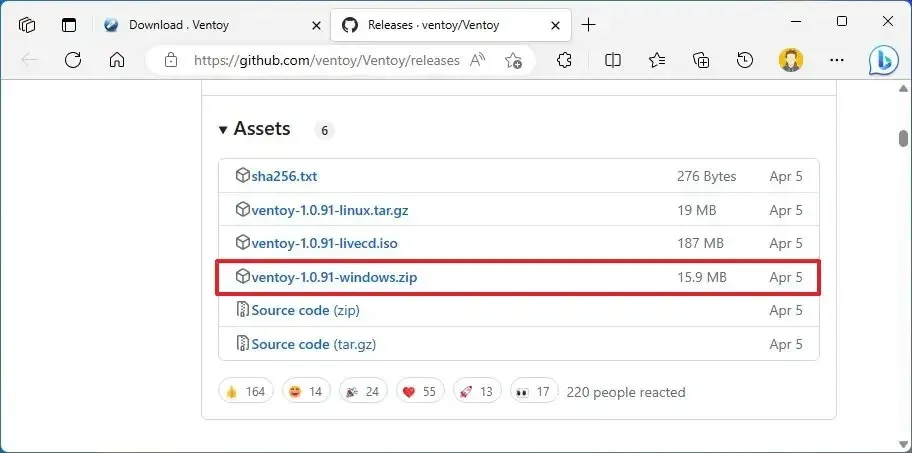 Krótka uwaga: Twoja przeglądarka może oznaczyć ten plik jako złośliwy. Może być konieczne zignorowanie tego wykrycia.
Krótka uwaga: Twoja przeglądarka może oznaczyć ten plik jako złośliwy. Może być konieczne zignorowanie tego wykrycia. -
Otwórz Eksplorator plików .
-
Znajdź folder Zip.
-
Kliknij dwukrotnie, aby rozpakować plik ventoy-xxxx-windows.zip .
-
Kliknij przycisk Wyodrębnij wszystko na pasku poleceń.
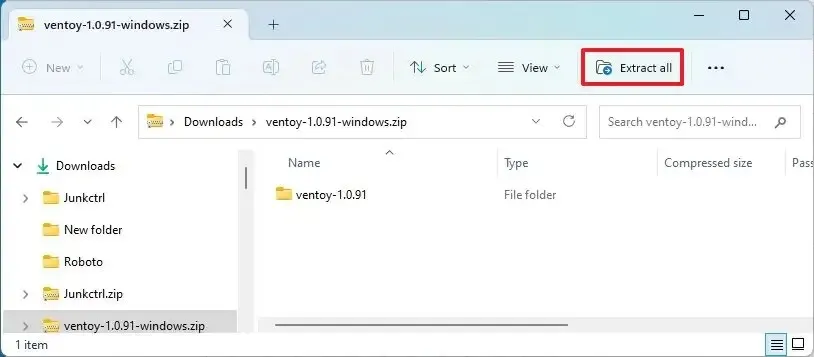
-
Kliknij przycisk Przeglądaj .
-
Wybierz lokalizację, do której chcesz wypakować pliki.
-
Kliknij przycisk Wybierz folder .
-
Kliknij przycisk Wyodrębnij .
-
Otwórz folder ventoy-xxxx .
-
Kliknij dwukrotnie plik Ventoy2Disk.exe , aby uruchomić instalator.
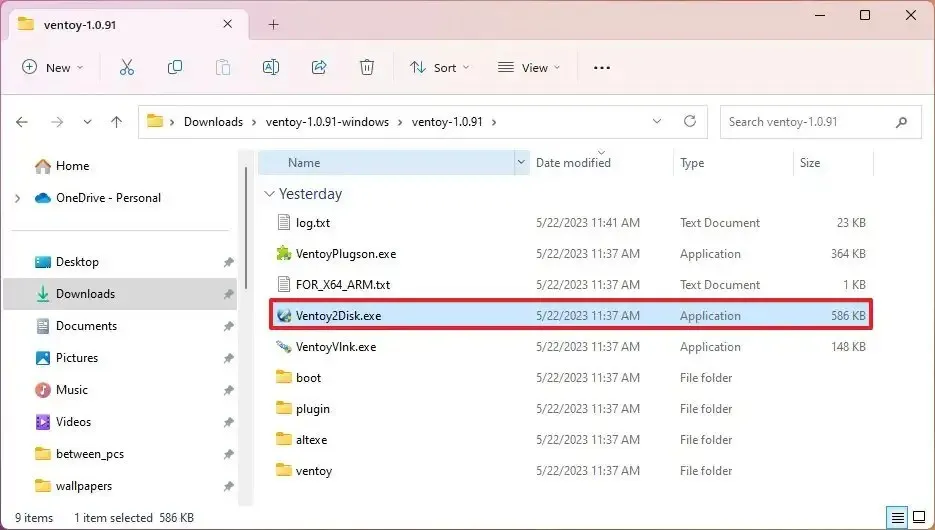
-
Wybierz dysk flash USB w ustawieniach „Urządzenie”.
-
Kliknij przycisk Instaluj .
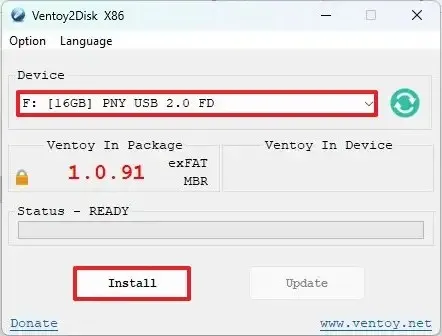
-
Kliknij przycisk OK .
-
Wybierz Ten komputer w lewym panelu Eksploratora plików.
-
Otwórz dysk Ventoy .
-
Kliknij stronę prawym przyciskiem myszy i wybierz opcję Zbadaj .
-
Kliknij kartę Sieć .
-
Kliknij przycisk Więcej warunków sieciowych .
-
Odznacz opcję „Użyj domyślnej przeglądarki” .
-
Wybierz opcję „Safari – Mac” (lub dowolnego innego agenta spoza systemu Windows).
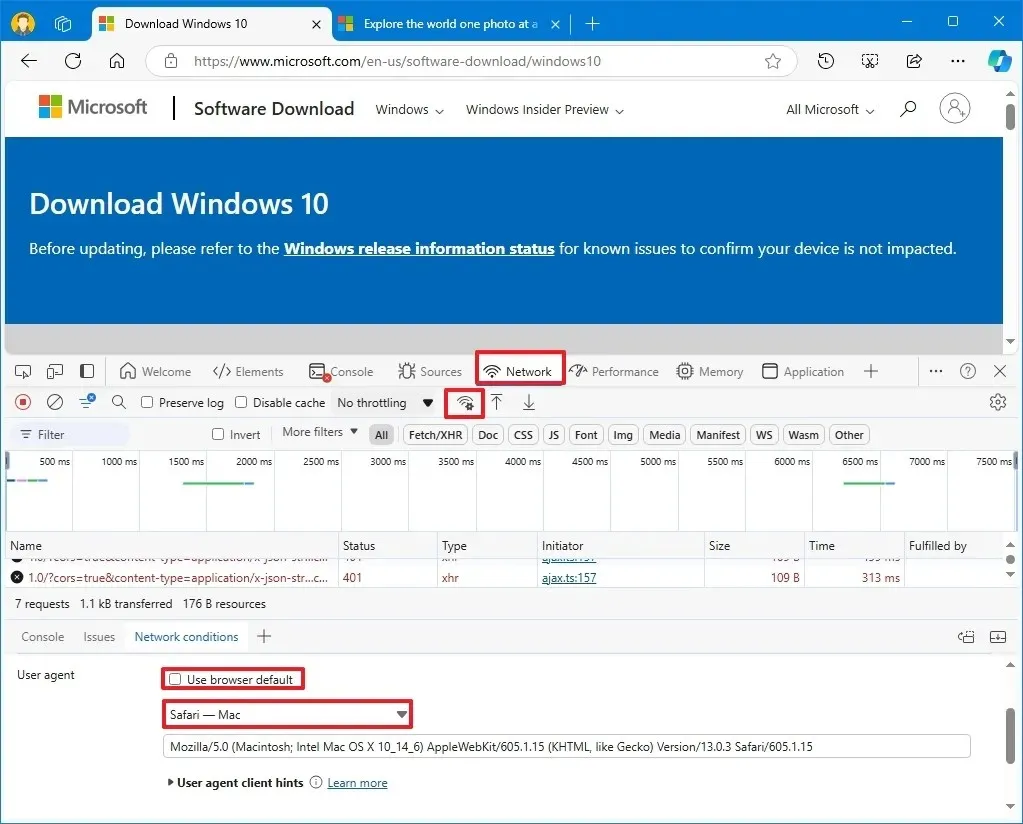
-
Odśwież (F5) stronę (jeśli dotyczy).
-
Wybierz opcję Windows 10.
-
Kliknij przycisk Potwierdź .
-
Wybierz język swojego produktu z menu rozwijanego.
-
Kliknij przycisk Potwierdź .
-
Kliknij przycisk Pobierz , aby zapisać plik ISO na swoim komputerze.
-
Skopiuj i wklej plik ISO na dysk flash USB Ventoy, aby stał się bootowalny.

Po wykonaniu tych kroków możesz użyć rozruchowego dysku flash USB do uruchomienia urządzenia z aplikacją Ventoy, co umożliwi wybranie i uruchomienie instalatora systemu Windows 10, a także innych systemów operacyjnych, jeśli istnieją dodatkowe pliki ISO.
Najnowsza wersja systemu Windows 10 to 22H2, ale możesz skorzystać z tych instrukcji, aby pobrać starszą wersję pliku ISO.
Utwórz rozruchowy dysk USB systemu Windows 10, kopiując pliki na USB
Aby utworzyć rozruchowy dysk flash USB w celu zainstalowania systemu Windows 10, kopiując plik ISO, wykonaj następujące czynności:
-
Otwórz Start .
-
Wyszukaj Wiersz polecenia , kliknij prawym przyciskiem myszy górny wynik i wybierz Uruchom jako administrator .
-
Wpisz następujące polecenie, aby otworzyć DiskPart i naciśnij Enter :
diskpart -
Wpisz poniższe polecenie, aby zidentyfikować dysk flash USB i naciśnij Enter :
list disk -
Wpisz poniższe polecenie, aby usunąć wszystko z dysku USB i naciśnij Enter :
clean
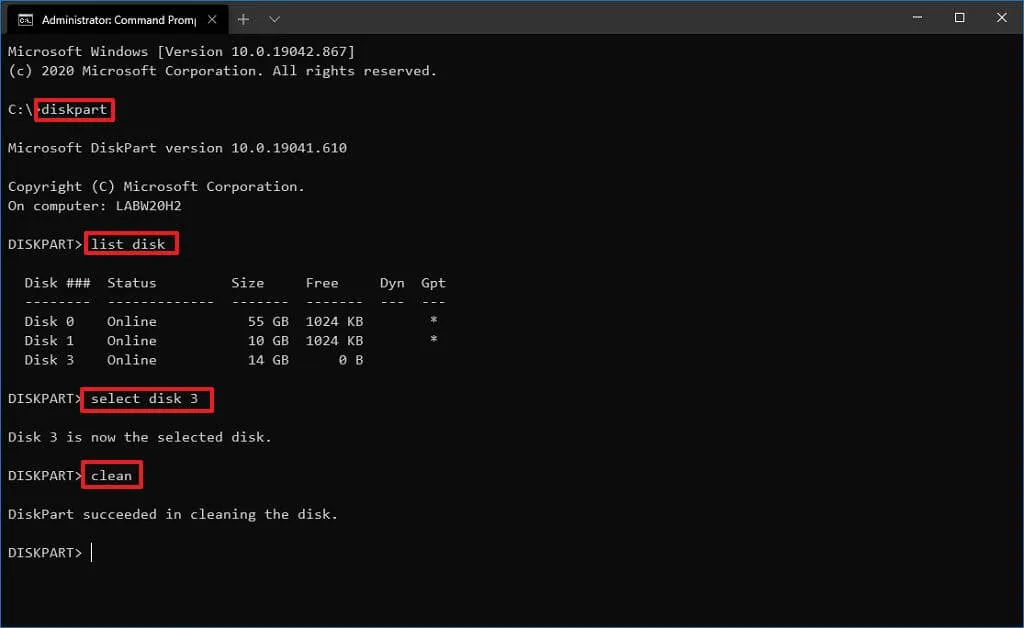
-
Wpisz następujące polecenie, aby wygenerować partycję podstawową i naciśnij Enter :
create partition primary -
Wpisz następujące polecenie, aby wybrać nową partycję i naciśnij Enter :
select partition 1 -
Wpisz następujące polecenie, aby uaktywnić wybraną partycję i naciśnij Enter :
active -
Wpisz następujące polecenie, aby przypisać literę dysku do dysku flash USB i naciśnij Enter :
assign letter=XW poleceniu zamień X na dowolną dostępną literę dysku.
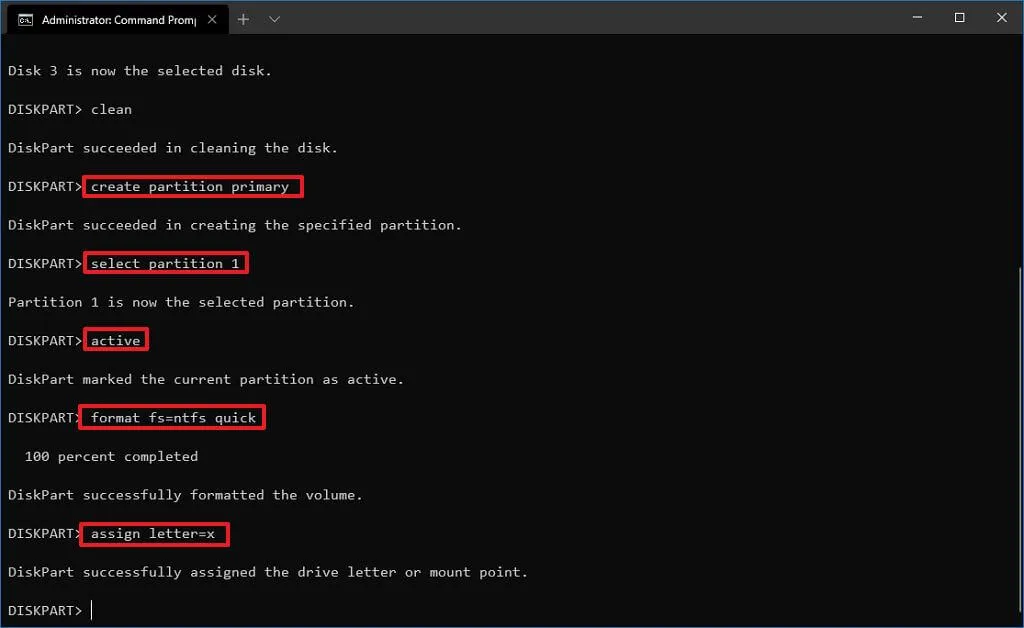
-
Wpisz polecenie, aby wyjść z DiskPart i naciśnij Enter :
exit -
Wpisz następujące polecenie, aby zamontować plik ISO i naciśnij Enter :
PowerShell Mount-DiskImage -ImagePath "C:\path\to\Windows10.iso"
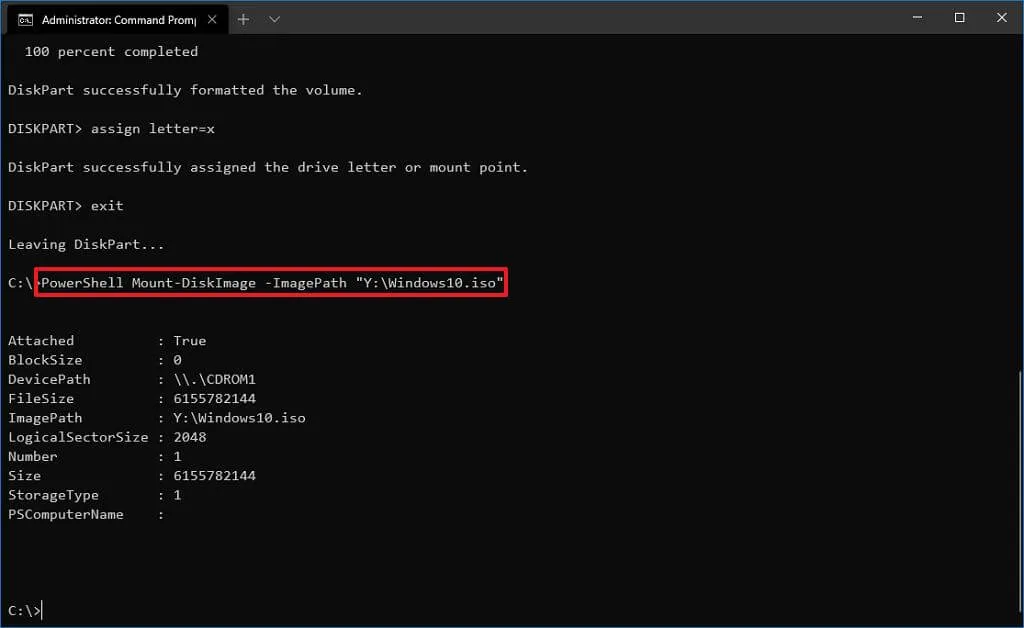
Pamiętaj o zaktualizowaniu ścieżki dostępu do lokalizacji, w której zapisany jest plik ISO.
-
Wpisz polecenie, aby ponownie uruchomić DiskPart i naciśnij Enter :
diskpart -
Wpisz następujące polecenie, aby określić literę dysku dla zamontowanego pliku ISO i naciśnij Enter :
list volume
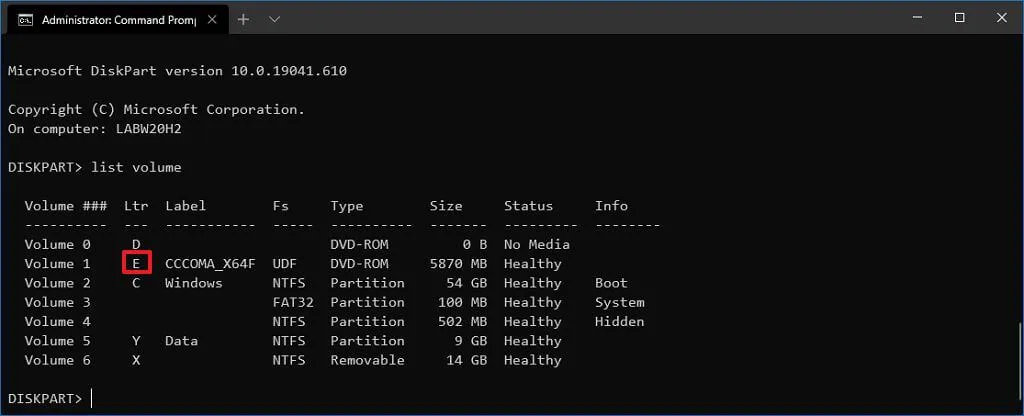
-
Wpisz polecenie, aby wyjść z DiskPart i naciśnij Enter :
exit -
Wpisz polecenie, aby uzyskać dostęp do pliku ISO systemu Windows 10 i naciśnij Enter :
E: -
Wpisz polecenie, aby przejść do folderu „boot” i naciśnij Enter :
cd boot -
Wpisz następujące polecenie, aby zaktualizować kod rozruchowy woluminu dla dysku flash USB i naciśnij Enter :
bootsect /nt60 X: -
Wpisz poniższe polecenie, aby skopiować wszystkie pliki systemu Windows 10 na rozruchowy dysk flash USB i naciśnij klawisz Enter :
xcopy E:\*.* X:\ /E /F /H
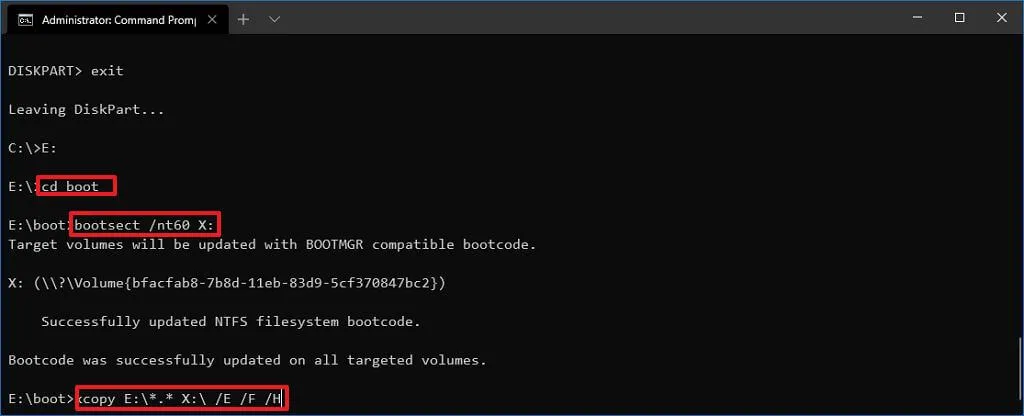
Pamiętaj o zmianie liter dysków E i X tak, aby odpowiadały właściwym literom dysków w obrazie ISO systemu Windows 10 i na dysku flash USB.
Po wykonaniu powyższych kroków pliki ISO zostaną przeniesione na dysk flash USB, tworząc dysk rozruchowy do instalacji systemu Windows 10 w komputerach wykorzystujących BIOS lub UEFI.
Jeśli system Windows 10 nie aktywuje się po uaktualnieniu, kliknij przycisk „Rozwiązywanie problemów” w obszarze Ustawienia > Aktualizacja i zabezpieczenia > Aktywacja , aby uruchomić „Narzędzie do rozwiązywania problemów z aktywacją” .
Aktualizacja z 27 września 2024 r.: Niniejszy przewodnik został zmieniony pod kątem dokładności i uwzględnienia zmian w procesach.



Dodaj komentarz