Napraw błąd konta użytkownika został zablokowany w systemie Windows 11/10
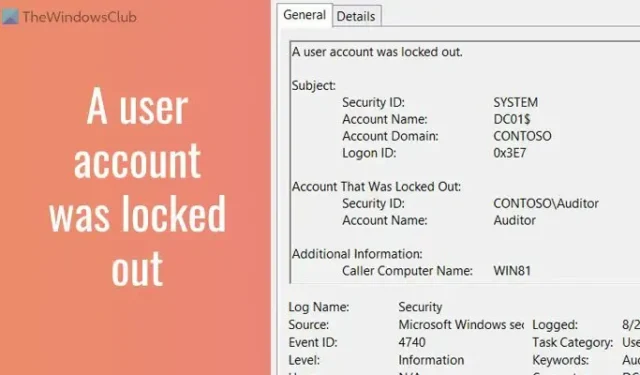
Gdy komputer kliencki wielokrotnie wprowadzi nieprawidłowe hasło, na kontrolerze domeny pojawi się komunikat o błędzie Konto użytkownika zostało zablokowane z identyfikatorem zdarzenia 4740. Ten artykuł pomoże Ci ponownie włączyć komputer kliencki w tryb online, aby użytkownik mógł nadal z niego korzystać bez żadnych problem. Nawet jeśli ten błąd pojawia się nieprawidłowo, możesz skorzystać z tych samych wskazówek i wskazówek, aby rozwiązać problem.
Napraw błąd konta użytkownika został zablokowany w systemie Windows 11/10
Aby naprawić błąd Konto użytkownika zostało zablokowane w systemie Windows 11/10, postępuj zgodnie z tymi wskazówkami i wskazówkami:
- Użyj statusu blokady konta
- Znajdź więcej szczegółów za pomocą Podglądu zdarzeń
- Zmień ustawienie limitu czasu blokady konta
- Zmień próg blokady konta
Aby dowiedzieć się więcej o tych rozwiązaniach, czytaj dalej.
1] Użyj statusu blokady konta
Status blokady konta to bezpłatna aplikacja, która pomaga znaleźć dokładny powód zablokowania użytkownika w danym momencie. Bez względu na to, czy stało się to z powodu wielokrotnego wprowadzania błędnego hasła, czy z czegoś innego, możesz znaleźć przyczynę za pomocą tej aplikacji. Najlepsze jest to, że zostało stworzone przez firmę Microsoft i można je pobrać z witryny microsoft.com . Po pobraniu i zainstalowaniu otwórz aplikację. Następnie wybierz konto użytkownika i znajdź przyczynę na tym samym ekranie.
2] Znajdź więcej szczegółów za pomocą Podglądu zdarzeń
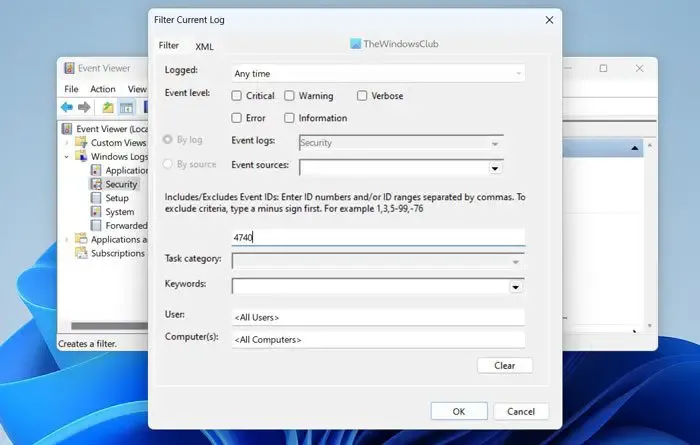
Wbudowany Podgląd zdarzeń to jedno z najlepszych narzędzi, które pokazuje wszystko o komputerze. Aby z niego skorzystać, wykonaj następujące kroki:
- Wyszukaj Podgląd zdarzeń w polu wyszukiwania paska zadań.
- Kliknij pojedynczy wynik wyszukiwania.
- Rozwiń sekcję Dzienniki systemu Windows .
- Wybierz menu Zabezpieczenia .
- Kliknij opcję Filtruj bieżący dziennik .
- Wprowadź 4740 i kliknij przycisk OK .
Wyświetli wszystkie zdarzenia oznaczone identyfikatorem zdarzenia 4740. Musisz kliknąć każdy dziennik zdarzeń i sprawdzić, dlaczego się pojawił.
3] Zmień ustawienie limitu czasu blokady konta
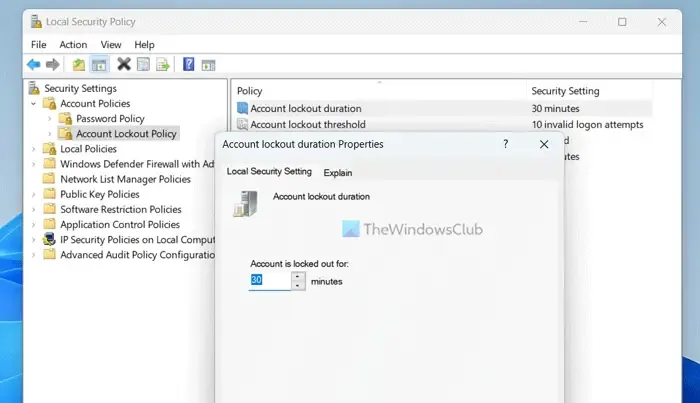
Aby zmienić ustawienie limitu czasu blokady konta w systemie Windows 11/10, wykonaj następujące kroki:
- Wyszukaj lokalną politykę bezpieczeństwa i kliknij wynik wyszukiwania.
- Rozwiń opcję Zasady konta .
- Wybierz menu Zasady blokady konta .
- Kliknij dwukrotnie ustawienie Czas trwania blokady konta .
- Wybierz czas, który lubisz.
- Kliknij przycisk OK .
To rozwiązanie pomaga odzyskać zablokowane konto po wybranym wcześniej czasie.
4] Zmień próg blokady konta
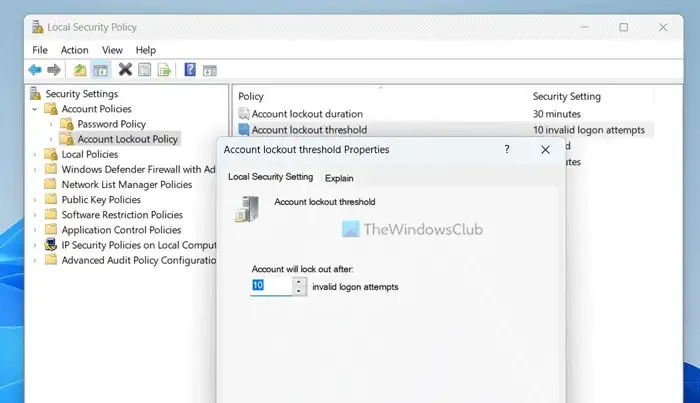
Możesz zmienić liczbę prób, na które chcesz zezwolić, zanim konto zostanie zablokowane. Domyślnie jest ustawiony na 10. Jednak możesz go zwiększyć lub zmniejszyć zgodnie z własnymi wymaganiami. W tym celu otwórz panel Zasady bezpieczeństwa lokalnego, wykonując te same czynności, co powyżej i wykonaj następujące czynności:
- Kliknij dwukrotnie ustawienie Próg blokady konta .
- Wpisz numer, który Ci się podoba.
- Kliknij przycisk OK .
Jak odblokować zablokowany komputer z systemem Windows 11?
Ogólnie rzecz biorąc, jeśli komputer z systemem Windows 11 jest zablokowany, możesz po prostu nacisnąć przycisk Enter, wpisać hasło i ponownie nacisnąć przycisk Enter. Niezależnie od tego, czy używasz kodu PIN, czy hasła, proces jest taki sam dla obu. Możesz użyć tej samej metody dla kont lokalnych, jak i kont Microsoft.
Jak naprawić zablokowane konto Windows?
Jeśli administrator zablokował Twoje konto użytkownika, nie ma możliwości odblokowania go bez uprawnień administratora. Jeśli masz uprawnienia administratora, możesz otworzyć Zasady bezpieczeństwa lokalnego i dostosować ustawienia, aby odzyskać konto użytkownika. Bez względu na to, czy używasz systemu Windows 11, czy jakiejkolwiek innej wersji, proces jest taki sam.
To wszystko! Mam nadzieję, że to pomogło.



Dodaj komentarz