Jak zastosować zasady przechowywania udostępnionej skrzynki pocztowej w Office 365
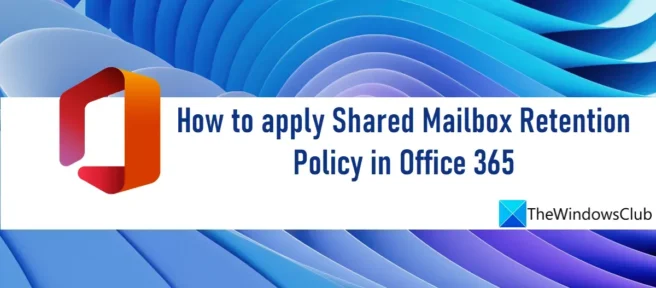
Jeśli chcesz dowiedzieć się , jak zastosować zasady przechowywania udostępnionej skrzynki pocztowej w usłudze Office 365, przeczytaj ten wpis. Zasady przechowywania to zestaw tagów przechowywania, które określają sposób przechowywania folderów i poszczególnych elementów (takich jak poczta e-mail i poczta głosowa) w udostępnionej skrzynce pocztowej w usłudze Office 365 przed ich zarchiwizowaniem lub trwałym usunięciem. Wiele organizacji biznesowych musi aktywnie przechowywać zawartość swoich skrzynek pocztowych ze względu na zgodność. Zasady przechowywania pomagają zarządzać ryzykiem utraty informacji, które może spowodować komplikacje prawne.
Jak zastosować zasady przechowywania udostępnionej skrzynki pocztowej w Office 365
Aby zastosować zasady przechowywania do udostępnionej skrzynki pocztowej, należy utworzyć tagi przechowywania i nowe zasady przechowywania, dołączyć tagi do zasad, a następnie zastosować zasady do udostępnionej skrzynki pocztowej.
Oto jak można zastosować zasady przechowywania udostępnionej skrzynki pocztowej w usłudze Office 365 :
- Zaloguj się do EAC.
- Utwórz osobiste tagi przechowywania.
- Utwórz nową zasadę przechowywania.
- Dołącz tagi osobiste do zasad przechowywania.
- Zastosuj zasady przechowywania do udostępnionej skrzynki pocztowej.
Przyjrzyjmy się temu szczegółowo.
1] Zaloguj się do EAC
Zaloguj się do EAC (https://outlook.office365.com/ecp) przy użyciu poświadczeń administratora.
Rada. Użyj przeglądarki w trybie prywatnym/incognito, aby uzyskać dostęp do konta administratora Exchange. Zapobiegnie to automatycznemu wybieraniu przez przeglądarkę Twoich aktualnych danych uwierzytelniających podczas przechodzenia do witryny.
2] Utwórz osobiste tagi pamięci
Znacznik pamięci może być jednym z trzech następujących typów :
- Domyślny tag zasad (DPT) — jest stosowany automatycznie do całej skrzynki pocztowej.
- Tag polityki przechowywania (RPT) – automatycznie stosowany do domyślnego folderu (Skrzynka odbiorcza, Wysłane itp.) i
- Znacznik osobisty — stosowany ręcznie przez użytkowników do poszczególnych elementów i folderów.
Używając tagu osobistego, możesz utworzyć wyjątek dla tagu zasad domyślnych lub tagu zasad przechowywania. Na przykład, jeśli DPT mówi, aby usunąć wszystkie elementy po 5 latach, możesz utworzyć wyjątek dla „powiadomień”, który zostanie usunięty po 7 dniach przy użyciu osobistego tagu.
Aby utworzyć tag osobisty, postępuj zgodnie z poniższymi instrukcjami:
- Kliknij Zarządzanie zgodnością w lewym okienku panelu sterowania Exchange Admin Center.
- Następnie kliknij kartę Tagi pamięci u góry strony.
- Zobaczysz listę istniejących tagów przechowywania. Kliknij znak plus (+) u góry tej listy.
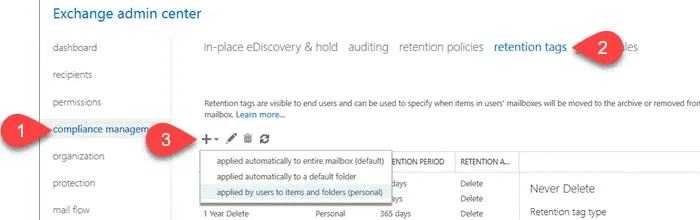
- Z listy rozwijanej wybierz Zastosowane przez użytkowników do elementów i folderów (Osobiste) .
- Wprowadź nazwę , czynność przechowywania i okres przechowywania tagu w oknie Nowy tag, który użytkownicy stosują do elementów i folderów (osobiste) .
- Kliknij przycisk Zapisz .

Podobnie możesz utworzyć dodatkowe tagi, które zostaną dołączone do zasad udostępnionej skrzynki pocztowej.
3] Utwórz nową politykę przechowywania

- Kliknij kartę Zasady przechowywania , która pojawia się u góry strony Zarządzanie zgodnością. Zobaczysz listę istniejących zasad.
- Kliknij znak plus (+) , aby utworzyć nową zasadę.
- Wprowadź odpowiednią nazwę dla polityki.
- Dołącz jeden lub więcej tagów do zasad (zgodnie z opisem w następnej sekcji).
- Kliknij przycisk Zapisz .
4] Dołącz tagi osobiste do zasad przechowywania.
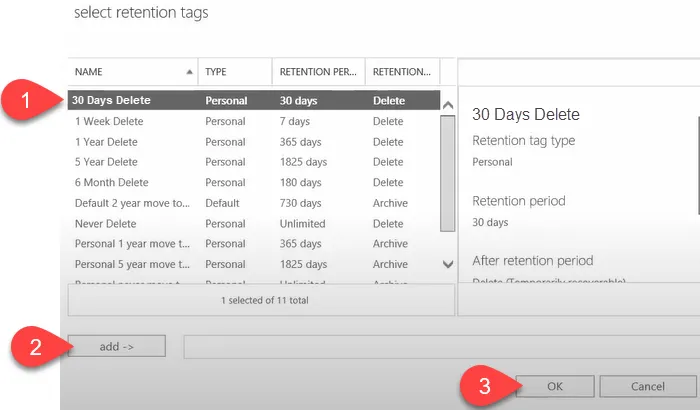
- W oknie zasad przechowywania kliknij znak plus (+). Otworzy się okno wyboru tagów przechowywania z listą dostępnych tagów.
- Wybierz utworzone znaczniki osobiste i kliknij przycisk Dodaj .
- Następnie kliknij przycisk OK .
5] Zastosuj zasady przechowywania do udostępnionej skrzynki pocztowej.
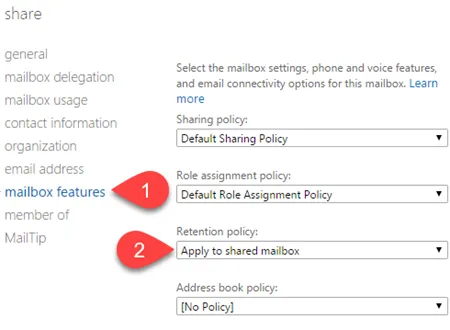
- W lewym okienku konta administratora Exchange kliknij Odbiorcy .
- Następnie kliknij zakładkę ogólne u góry. Zobaczysz listę istniejących udostępnionych skrzynek pocztowych .
- Kliknij dwukrotnie udostępnioną skrzynkę pocztową, do której chcesz zastosować zasadę.
- Kliknij funkcje skrzynki pocztowej w lewym panelu.
- Wybierz zasadę z listy rozwijanej Zasady przechowywania .
- Kliknij przycisk Zapisz .
Uwagi:
- Tylko administratorzy mogą tworzyć i stosować zasady przechowywania do udostępnionych skrzynek pocztowych w usłudze Office 365.
- Aby zastosować do nich zasady przechowywania, musisz mieć co najmniej 10 MB danych w swoich skrzynkach pocztowych.
- Zasady przechowywania zwykle zaczynają obowiązywać w ciągu 7 dni.
- Możesz utworzyć jeden lub więcej tagów przechowywania, ale tylko jedną zasadę przechowywania można zastosować do skrzynki pocztowej naraz. Dlatego skojarz wszystkie tagi, które chcesz zastosować do skrzynki pocztowej, z jedną zasadą przechowywania.
Czy możemy zastosować zasady przechowywania do udostępnionej skrzynki pocztowej?
TAk. Zasadę przechowywania można zastosować do udostępnionej skrzynki pocztowej za pomocą ustawienia Funkcje skrzynki pocztowej . Możesz go znaleźć, klikając dwukrotnie udostępnioną skrzynkę pocztową na karcie Udostępnione w obszarze Odbiorcy w EAC. Należy pamiętać, że w danej chwili do skrzynki pocztowej można zastosować tylko jedną zasadę. Musisz więc powiązać wszystkie niezbędne tagi z jedną zasadą, którą zamierzasz zastosować do skrzynki pocztowej.
Jak zastosować zasady przechowywania do skrzynki pocztowej usługi Office 365?
Za pomocą EAC można zastosować zasady przechowywania do jednej lub kilku skrzynek pocztowych w usłudze Office 365 . Aby zastosować zasady przechowywania do pojedynczej skrzynki pocztowej, przejdź do Adresaci > Skrzynki pocztowe . Następnie wybierz żądaną skrzynkę pocztową i kliknij ikonę edycji u góry. Kliknij Funkcje skrzynki pocztowej po lewej stronie. Wybierz zasadę przechowywania z listy rozwijanej i kliknij przycisk Zapisz . Aby zastosować zasadę przechowywania do wielu skrzynek pocztowych, wybierz wiele skrzynek pocztowych za pomocą klawisza Shift lub Ctrl . Następnie wybierz „Opcje zaawansowane > Zasady przechowywania > Odśwież . Następnie wybierz żądaną zasadę w Przypisaniu zasad przechowywania zbiorczego i kliknij przycisk Zapisz .
Źródło: Klub Windows



Dodaj komentarz