Odblokuj tryb Super Boga, aby uzyskać pełny dostęp do wszystkich ustawień i funkcji w systemie Windows 11 i 10
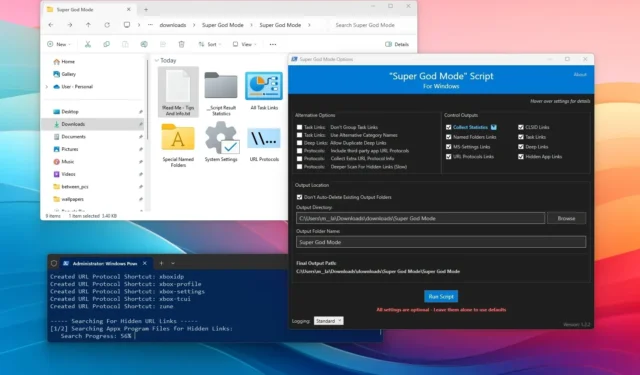
- Super God Mode to skrypt programu PowerShell, który skutecznie skanuje ustawienia systemu Windows 11 i generuje skróty do funkcji już dostępnych w systemie.
- Po uruchomieniu skrypt porządkuje skróty w kilku folderach na podstawie różnych kategorii.
- Instalacja nie jest wymagana i nie zmienia żadnych ustawień systemowych.
W systemie Windows 11 (i 10) „Super God Mode” odnosi się do skryptu PowerShell innej firmy, a nie oficjalnego trybu systemowego. Ten skrypt upraszcza Twoje doświadczenie, skanując system operacyjny i tworząc skróty dla każdego ustawienia, narzędzia i lokalizacji systemowej, które zidentyfikuje, dzięki czemu dostosowywanie jest bardziej dostępne.
Czym jest tryb Super God Mode?
Super God Mode, termin wymyślony przez YouTubera ThioJoe , odnosi się do skryptu PowerShell innej firmy. Należy zauważyć, że nie jest to funkcja ani tryb opracowany przez Microsoft.
Ten skrypt opiera się na koncepcji „God Mode” dostępnej w systemie Windows. Jednak wyróżnia się, tworząc skróty do wszystkich znanych folderów, folderów powłoki, ustawień systemowych, łączy zadań i protokołów URL.
Chociaż dostęp do ustawień systemowych można uzyskać za pośrednictwem aplikacji Ustawienia i Panelu sterowania, a do lokalizacji folderów za pośrednictwem Eksploratora plików, skrypt Super God Mode konsoliduje wszystko w jednym miejscu, co zapewnia wygodę.
W tym przewodniku opisano, jak wykorzystać skrypt Super God Mode w systemie Windows 11 (i 10).
Rozpoczęcie pracy z trybem Super God w systemie Windows
Aby rozpocząć korzystanie z trybu Super God Mode, pobierz skrypt, a następnie przejdź do skategoryzowanych folderów, aby znaleźć skróty.
Uruchom tryb Super Boga
Aby pobrać i uruchomić skrypt Super God Mode, wykonaj następujące kroki:
-
Kliknij plik Super_God_Mode.ps1 , aby pobrać go na swój komputer.
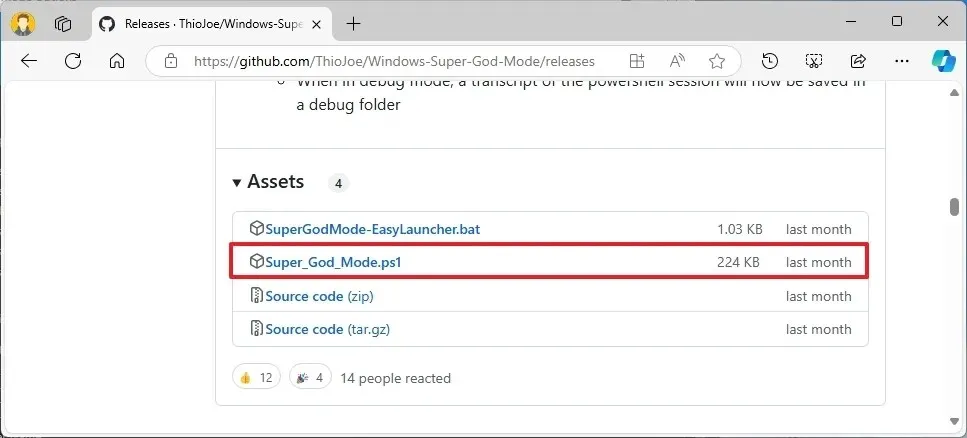
-
Otwórz menu Start .
-
Wyszukaj PowerShell (lub Terminal ), kliknij prawym przyciskiem myszy górny wynik i wybierz Uruchom jako administrator .
-
Dostosuj zasady wykonywania, aby umożliwić programowi PowerShell uruchomienie skryptu.
-
Wpisz następujące polecenie, aby przejść do katalogu skryptów i naciśnij Enter :
cd path\to\script-directory\ -
Użyj poniższego polecenia, aby wykonać skrypt trybu Super God Mode i naciśnij Enter :
.\Super_God_Mode.ps1
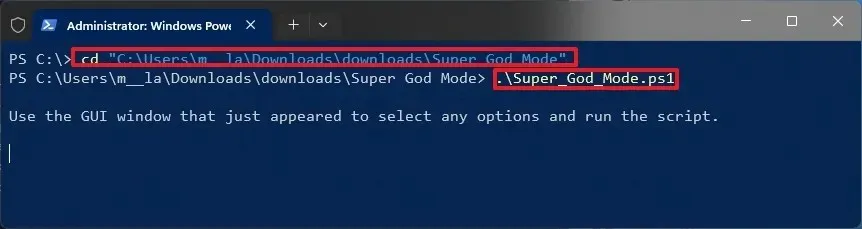
-
(Opcjonalnie) Wybierz ustawienia „Wyjść sterujących”, które chcesz przeskanować.
-
(Opcjonalnie) Ustaw dowolne „Opcje alternatywne” .
-
(Opcjonalnie) Określ folder, w którym będą przechowywane łącza, korzystając z ustawienia „Katalog wyjściowy” .
-
(Opcjonalnie) Potwierdź niestandardową nazwę folderu, korzystając z ustawienia „Nazwa folderu wyjściowego” .
-
Kliknij przycisk Uruchom skrypt .
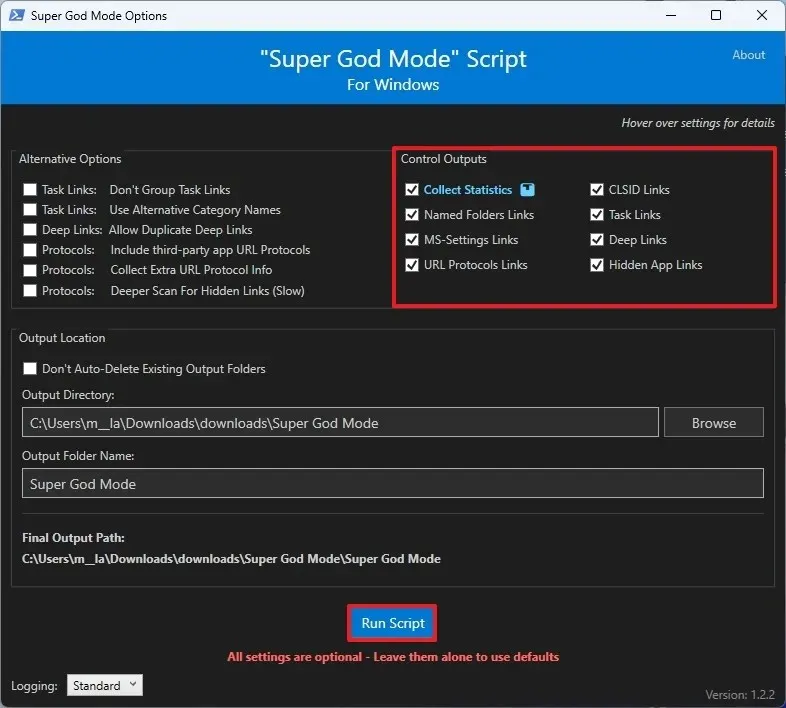
Po wykonaniu powyższych kroków interfejs zostanie zamknięty, a skrypt rozpocznie skanowanie i zbieranie linków dla wyznaczonej lokalizacji. Czas trwania skanowania będzie się różnić w zależności od systemu operacyjnego, aplikacji i wybranych ustawień.
Należy pamiętać, że całkowita liczba utworzonych skrótów będzie zależeć od konkretnej konfiguracji systemu.
Korzystanie z trybu Super Boga
Po uruchomieniu skryptu nie musisz zmieniać ustawień systemowych ani uzyskiwać dostępu do narzędzi i lokalizacji, chyba że chcesz wykonać kolejne skanowanie.
Po skanowaniu przejdź do folderu zawierającego wszystkie wygenerowane linki. Ten folder będzie zawierał kilka unikalnie nazwanych folderów, takich jak „Hidden App Links,””URL Protocols,””System Settings,””Deep Links,””All Task Links,””CLSID Shell Folder Shortcuts,”i „Special Name Folders.”
Folder „Foldery o specjalnych nazwach” zawiera skróty do znanych lokalizacji systemowych, takich jak AppData, Startup, Windows, Program Files i inne. Zazwyczaj wykorzystują one polecenie „explorer.exe” z opcją „shell” .
Folder „CLSID Shell Folder Shortcuts” zawiera ścieżki i wskaźniki do ustawień dostępnych w Panelu sterowania i aplikacji Ustawienia, a także skróty do różnych funkcji systemowych. Na przykład skrót „Windows Switcher” włącza interfejs klawiatury „Windows key + Tab” , podczas gdy skrót „Run” otwiera okno dialogowe Uruchom.
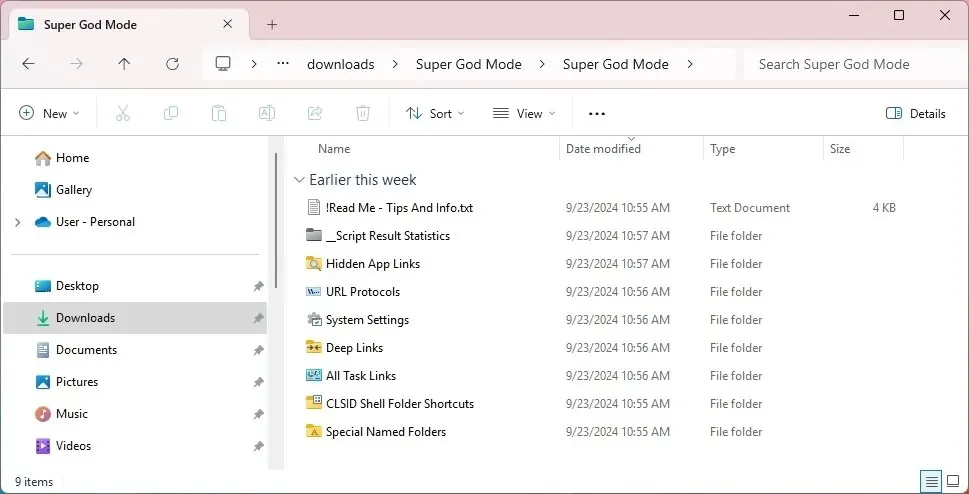
Folder „All Task Links” agreguje wszystkie linki do ustawień w Panelu sterowania, często nazywany oryginalnym „God Mode” w systemie Windows. Ponieważ Microsoft przenosi wiele funkcji Panelu sterowania do aplikacji Ustawienia, próba otwarcia niektórych z tych ustawień przekieruje Cię do aplikacji Ustawienia.
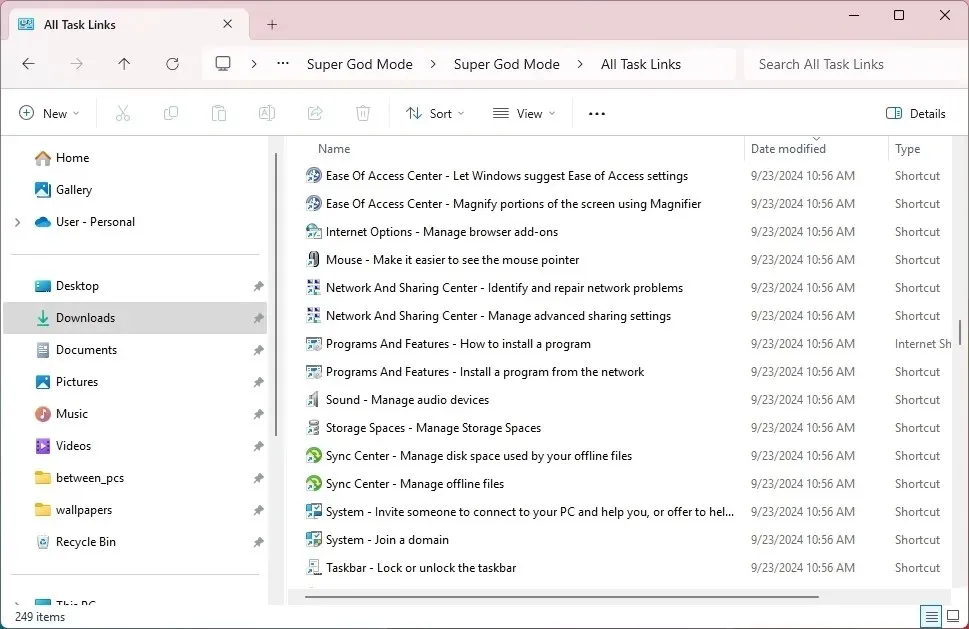
Folder „Łącza głębokie” działa podobnie do folderu „Łącza wszystkie zadania”, ale otwiera określone strony w Panelu sterowania.
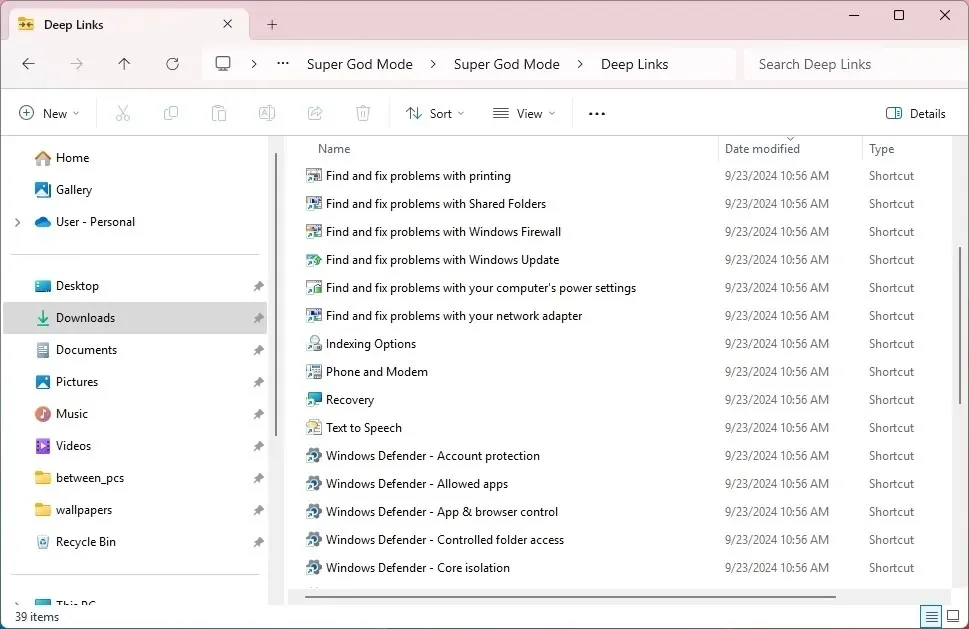
Folder „Protokoły URL” zawiera łącza Uniform Resource Identifier (URI) niezbędne do dostępu do aplikacji i funkcji systemowych.
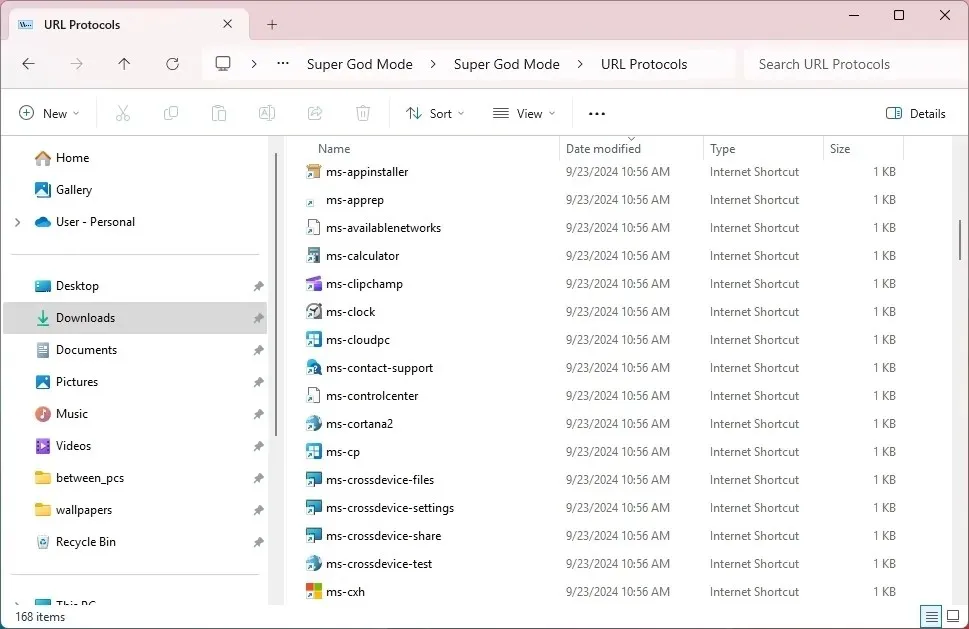
Folder „Ukryte łącza aplikacji” zawiera łącza URI podobne do folderu „Protokoły URL”, ale kierują one do określonych funkcji lub sekcji w aplikacji.
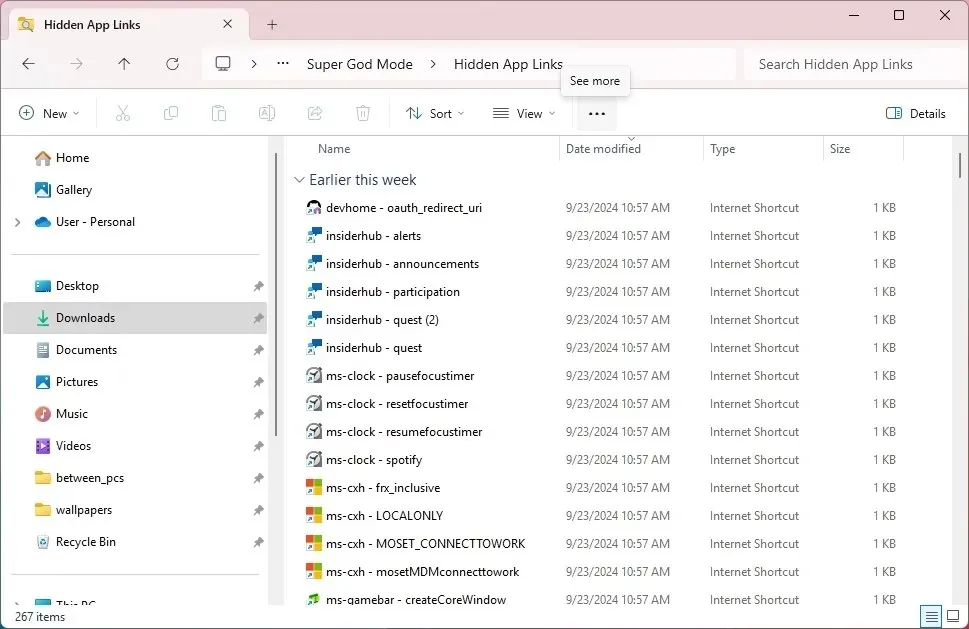
Folder „Ustawienia systemowe” zawiera wszystkie adresy URI potrzebne do otwierania określonych stron w aplikacji Ustawienia.
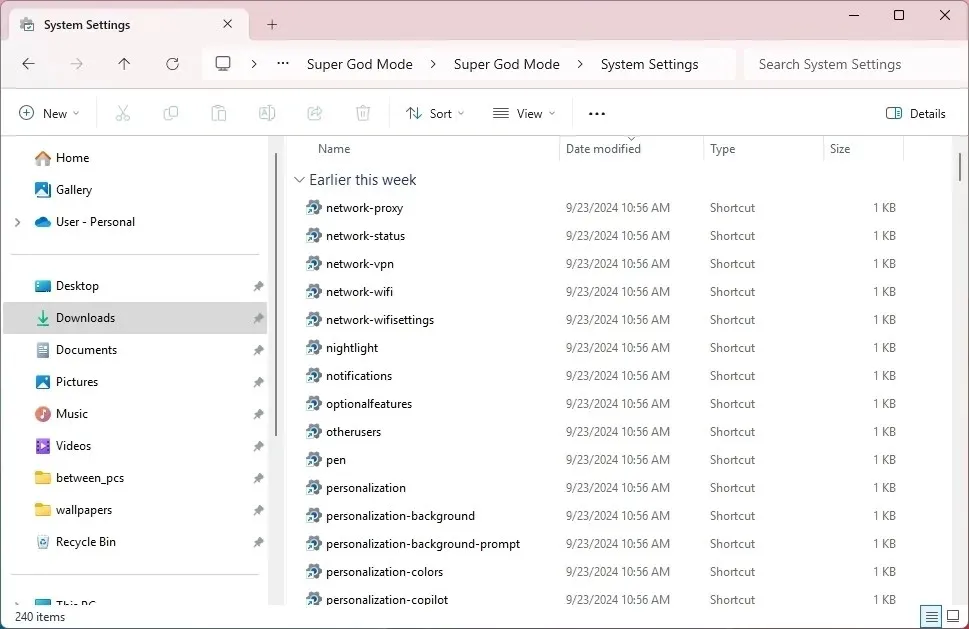
Skrypt wygeneruje również folder zawierający wszystkie informacje zebrane podczas skanowania. Na przykład „MS_Settings.csv” wyświetli nazwy wraz ze wszystkimi URI.
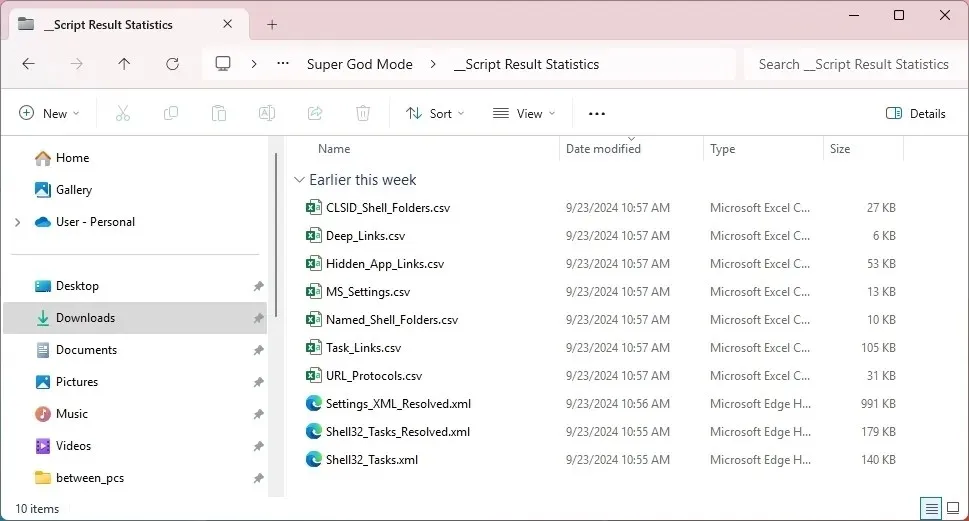
Ponadto znajdziesz tam różne pliki XML zawierające dodatkowe informacje zebrane podczas skanowania.
W jakich scenariuszach można wykorzystać ten skrypt? Skrypt Super God Mode nie modyfikuje komputera. Skanuje jedynie komponenty systemu, takie jak rejestr i określone pliki systemowe (takie jak shell32.dll.mun ), aby odkryć dostępne ustawienia, funkcje i lokalizacje.
Skrypt ten okazuje się przydatny przy konsolidacji niemal wszystkich ustawień, funkcji i lokalizacji systemu w wyznaczonym miejscu.
Jest także cennym zasobem umożliwiającym generowanie dodatkowych niestandardowych skryptów, które mogą wymagać dostępu do określonych funkcji, ustawień lub ścieżek systemowych.
Dla administratorów sieci, zamiast szczegółowo opisywać proces dostępu do konkretnych ustawień, możecie po prostu udostępnić skrót lub URI. Na przykład zamiast wyjaśniać, że ktoś powinien przejść do Ustawienia > System > Pamięć masowa > Dyski i woluminy , możecie doradzić im użycie polecenia „ms-settings:disksandvolumes” w oknie dialogowym Uruchom .
Jeśli chcesz poznać cel konkretnego skrótu, kliknij prawym przyciskiem myszy element, wybierz „Właściwości” i sprawdź informacje „Cel” lub „Typ celu” na karcie „Skrót” lub „Adres URL” na karcie „Dokument sieciowy” .
Jeśli posiadasz zbiór skrótów, do których często uzyskujesz dostęp, możesz dla wygody utworzyć folder na pulpicie lub w innej lokalizacji i skopiować tam skróty.
Co myślisz o tym skrypcie? Planujesz go wypróbować? Podziel się swoją opinią w komentarzach poniżej.



Dodaj komentarz