Instrukcja krok po kroku rozwiązywania błędu ERROR_DRIVE_LOCKED 108 (0x6C) w systemie Windows 11
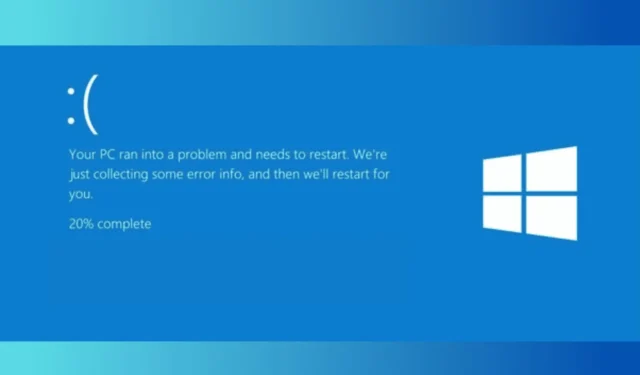
Jeśli pojawi się błąd 108 (0x6C) ERROR_DRIVE_LOCKED z komunikatem „Dysk jest używany lub zablokowany przez inny proces”, przyczyną mogą być uszkodzone pliki systemowe, nieaktualny system operacyjny Windows lub problemy z dyskiem.
Aby rozpocząć rozwiązywanie problemu, uruchom ponownie komputer i odłącz od systemu wszystkie urządzenia peryferyjne poza myszą i klawiaturą.
Jak rozwiązać problem 108 (0x6C) ERROR_DRIVE_LOCKED?
1. Sprawdź dostępność aktualizacji systemu Windows
- Naciśnij Windows + I , aby otworzyć aplikację Ustawienia systemu Windows .
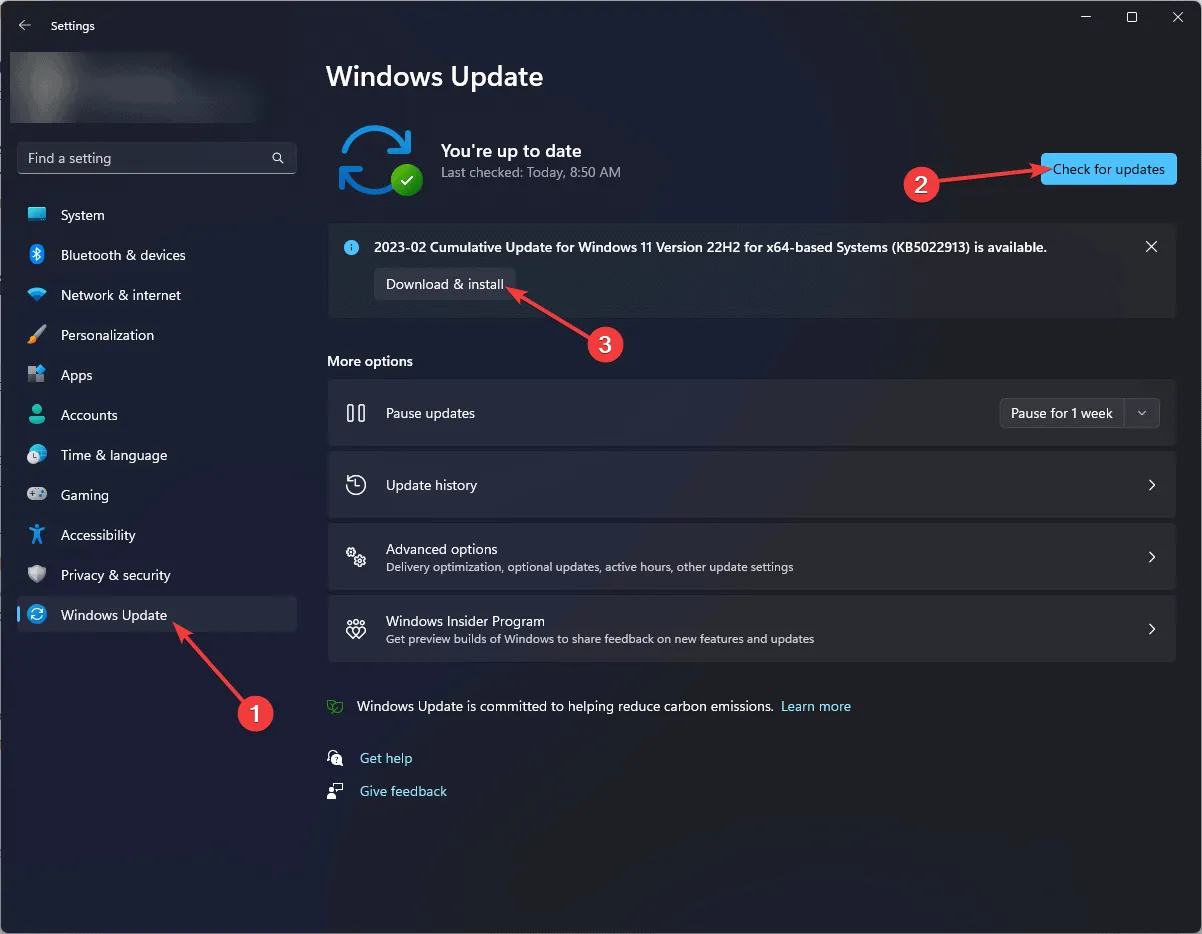
- Przejdź do usługi Windows Update, a następnie kliknij przycisk Sprawdź dostępność aktualizacji .
- Jeśli aktualizacje są dostępne, kliknij Pobierz i zainstaluj.
- Sprawdź również dostępność aktualizacji sterowników, klikając Opcje zaawansowane w usłudze Windows Update.
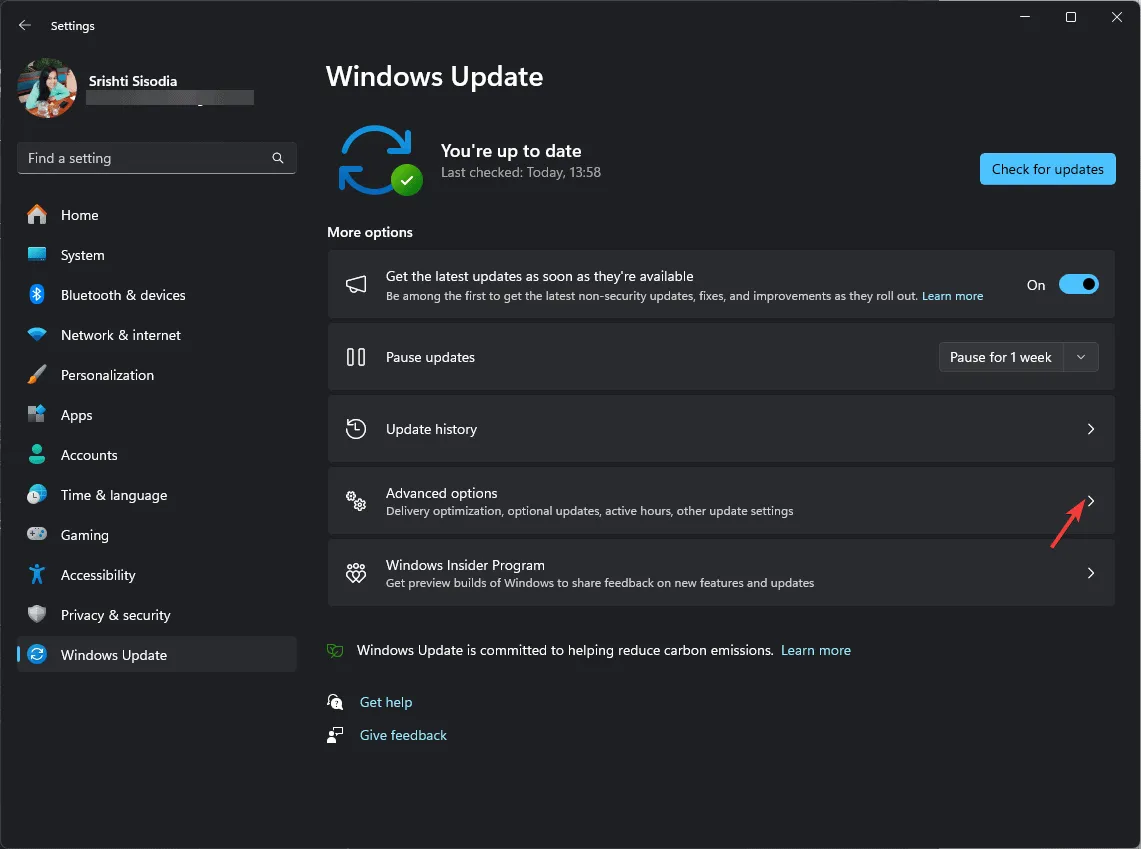
- W obszarze Opcje dodatkowe kliknij opcję Aktualizacje opcjonalne .
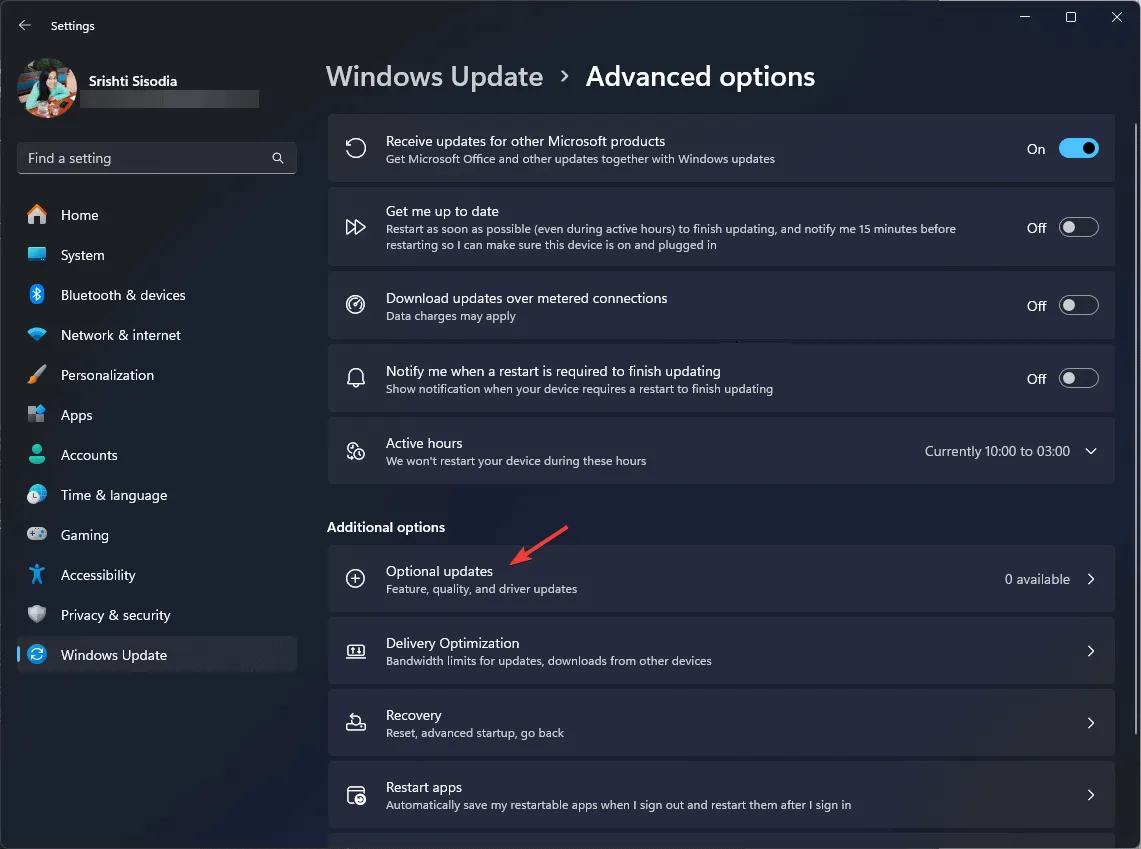
- Jeśli znaleziono aktualizacje, zaznacz je i kliknij Pobierz i zainstaluj.
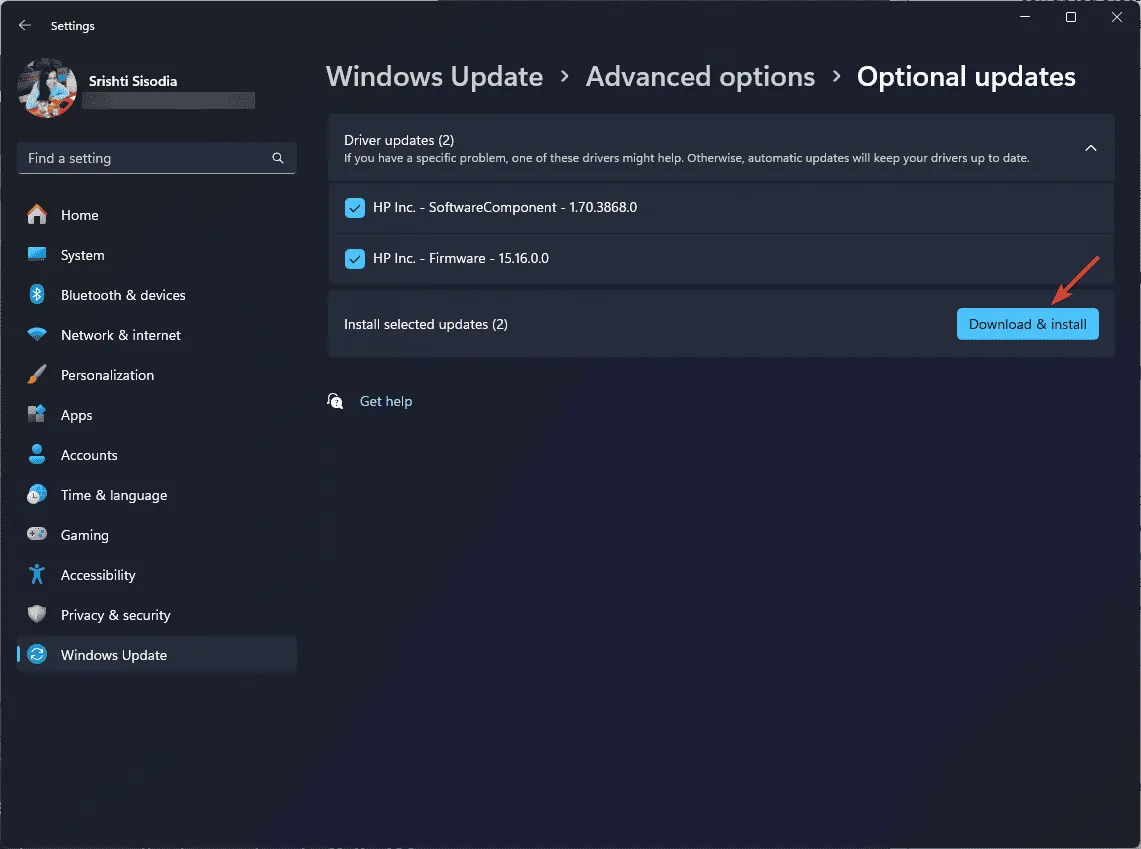
- Po zainstalowaniu aktualizacji uruchom ponownie komputer.
2. Zaktualizuj lub ponownie zainstaluj problematyczne sterowniki
- Naciśnij Windows + R , aby otworzyć okno dialogowe Uruchom .
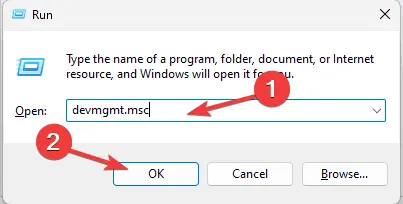
- Wpisz devmgmt.msc i kliknij OK, aby uruchomić aplikację Menedżer urządzeń .
- Rozwiń każdą kategorię, aby znaleźć urządzenie powiązane ze sterownikiem powodującym problem (poszukaj żółtego trójkąta z wykrzyknikiem).
- Kliknij prawym przyciskiem myszy i wybierz opcję Aktualizuj sterownik z menu kontekstowego.
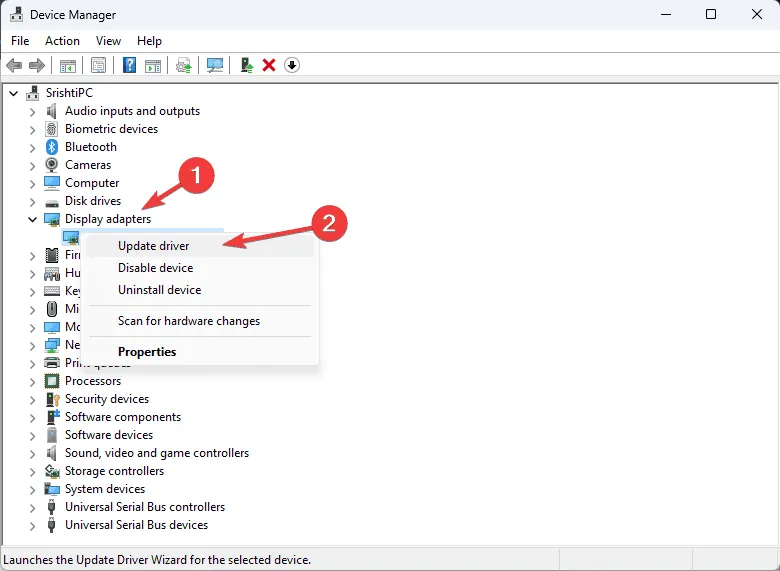
- Kliknij opcję Wyszukaj automatycznie sterowniki .
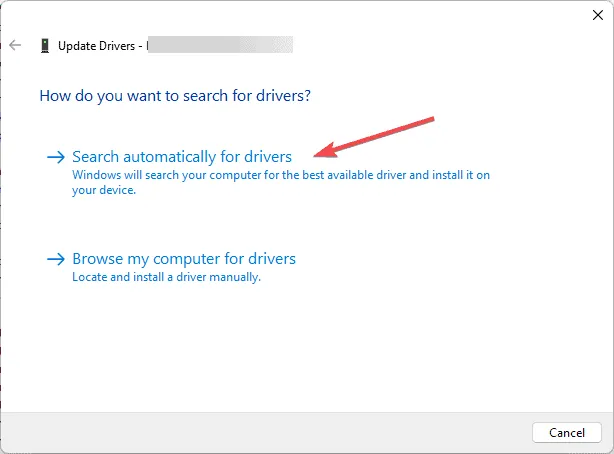
- Postępuj zgodnie z instrukcjami wyświetlanymi na ekranie systemu Windows, aby znaleźć odpowiedni sterownik dla urządzenia. Jeśli jest wiele problematycznych sterowników, powtórz ten proces dla każdego z nich.
Jeśli nie ma dostępnych aktualizacji, musisz ponownie zainstalować sterownik. Oto jak to zrobić:
- Uzyskaj dostęp do Menedżera urządzeń, stosując kroki opisane w poprzedniej metodzie.
- Zlokalizuj problematyczny sterownik, kliknij go prawym przyciskiem myszy i wybierz opcję Odinstaluj urządzenie z menu kontekstowego.
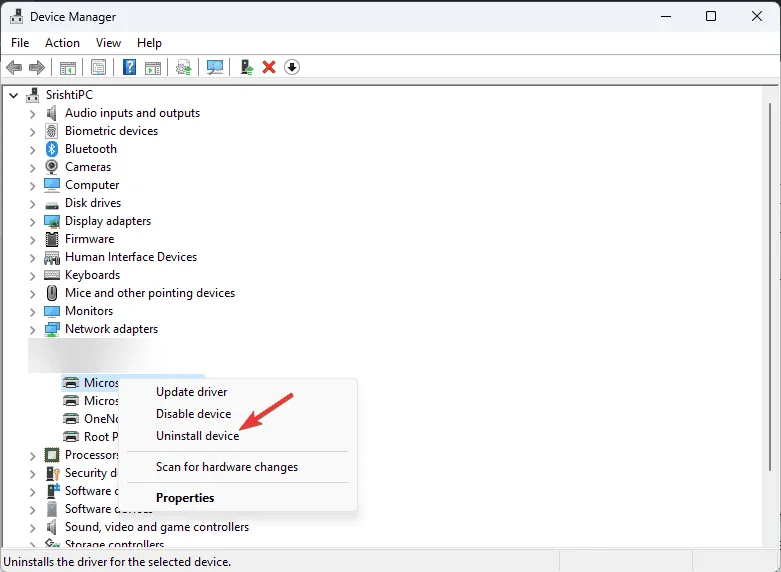
- Kliknij Odinstaluj, aby potwierdzić.
- Po odinstalowaniu sterownika przejdź do sekcji Akcja i z listy rozwijanej wybierz opcję Skanuj w poszukiwaniu zmian sprzętu, aby ponownie zainstalować sterownik.

Jeśli systemowi Windows nie uda się znaleźć odpowiedniego sterownika, rozważ ręczną instalację go ze strony internetowej producenta lub skorzystaj z zaufanego narzędzia do aktualizacji sterowników innej firmy, aby bezpiecznie uzyskać najnowszą wersję.
3. Uruchom skanowanie za pomocą Kontrolera plików systemowych
- Naciśnij Windows klawisz, wpisz cmd w polu wyszukiwania, a następnie kliknij prawym przyciskiem myszy i wybierz opcję Uruchom jako administrator, aby uruchomić wiersz polecenia z uprawnieniami administratora.
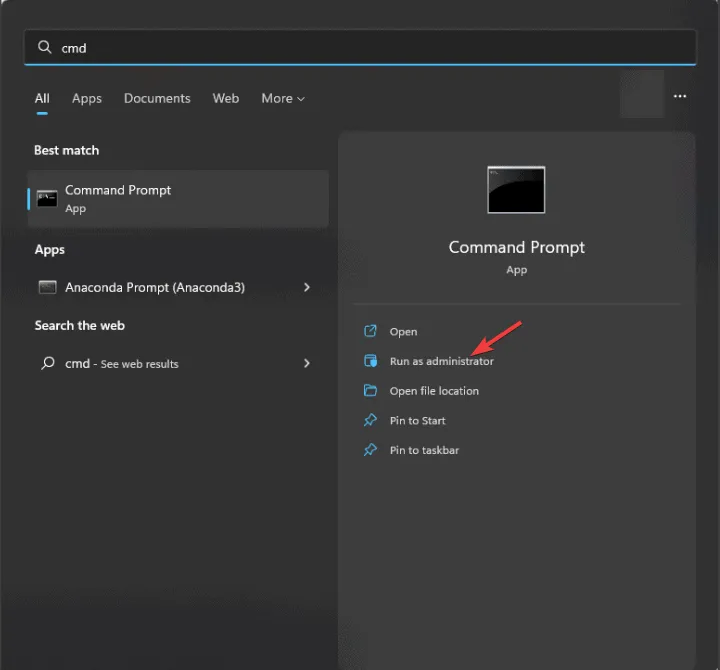
- W wierszu poleceń wprowadź następujące polecenie, aby oczyścić obraz systemu Windows i zapewnić jego prawidłowe działanie, a następnie naciśnij Enter:
DISM /Online /Cleanup-image /Restorehealth - Po zakończeniu działania polecenia skopiuj i wklej to polecenie, aby naprawić lub przywrócić uszkodzone pliki systemowe, a następnie naciśnij Enter:
sfc /scannow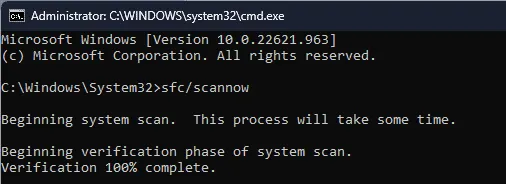
- Poczekaj na ukończenie skanowania, a następnie uruchom ponownie komputer, aby zastosować zmiany.
4. Przywróć system do poprzedniego stanu
- Naciśnij Windows klawisz , wpisz panel sterowania w wyszukiwarce i kliknij Otwórz.
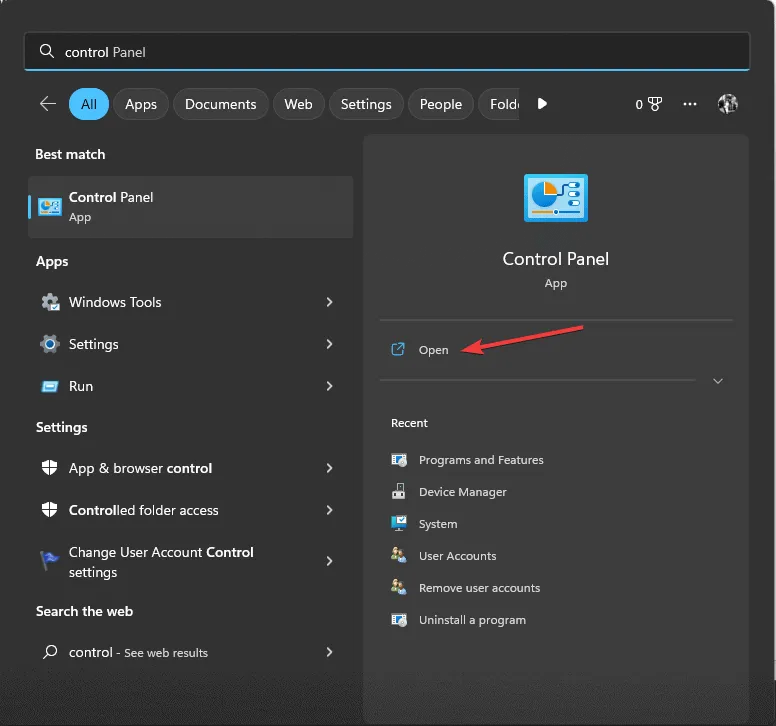
- Wybierz Duże ikony dla ustawienia Widok według, a następnie wybierz Odzyskiwanie .
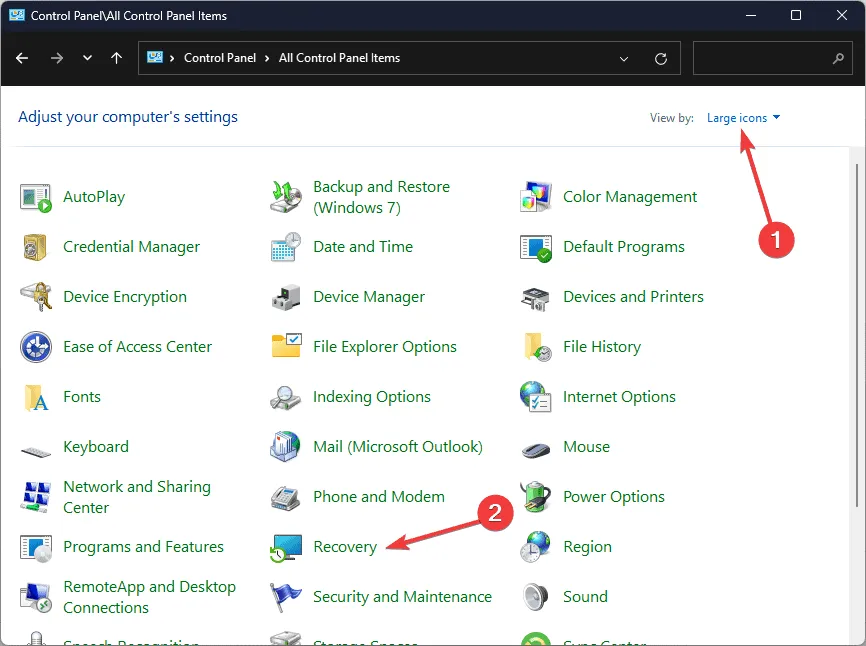
- Na następnym ekranie kliknij link Otwórz Przywracanie systemu.

- W oknie Przywracanie systemu wybierz opcję Wybierz inny punkt przywracania , a następnie kliknij Dalej.
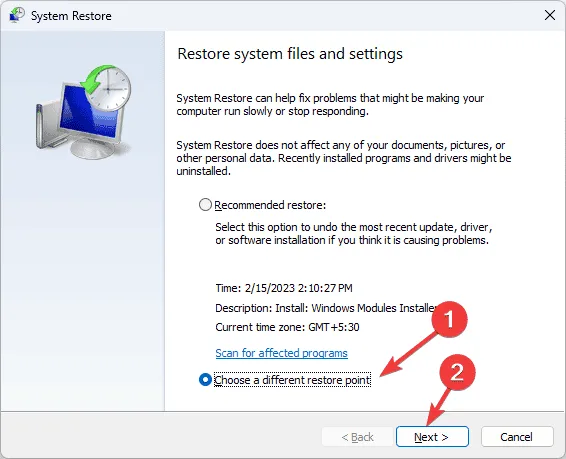
- Zostanie wyświetlona lista punktów przywracania. Wybierz najnowszy punkt przywracania przed wystąpieniem problemu ERROR_DRIVE_LOCKED i kliknij Dalej .
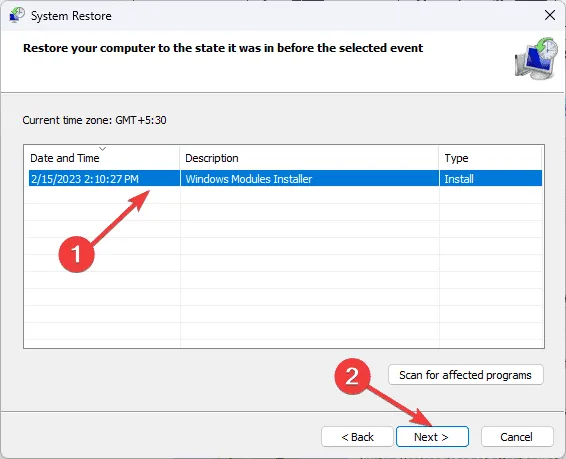
- Kliknij Zakończ, aby rozpocząć proces przywracania.
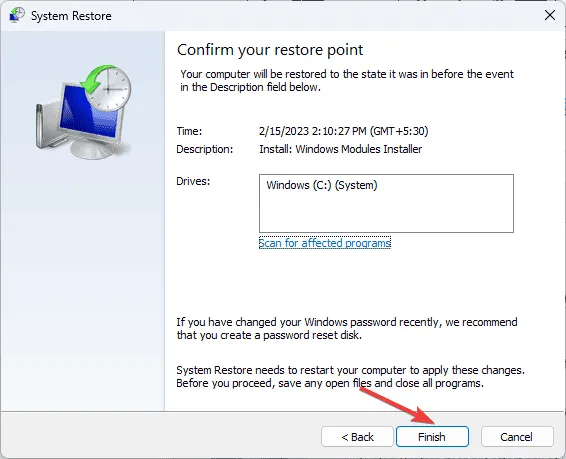
Twój system Windows uruchomi się ponownie i przywróci ustawienia systemowe do poprzedniego stanu. To przywrócenie może potrwać chwilę, więc upewnij się, że nie wyłączasz komputera. Po ponownym uruchomieniu przejdź do Ustawień , wybierz Windows Update, a następnie Sprawdź aktualizacje . Jeśli zostaną znalezione aktualizacje, kliknij Pobierz i zainstaluj, aby upewnić się, że system jest aktualny i zawiera najnowsze aktualizacje systemu Windows.
Jeśli po ponownym uruchomieniu komputera pojawi się komunikat informujący, że przywracanie systemu nie zostało ukończone pomyślnie, zalecamy zapoznanie się z tym szczegółowym przewodnikiem w celu znalezienia dodatkowych rozwiązań.
Jeśli żadna z metod nie rozwiązała problemu, rozważ zresetowanie komputera. Szczegółowe kroki można znaleźć w tym przewodniku.
Czy pominęliśmy jakieś kroki, które pomogły Ci rozwiązać problem ERROR_DRIVE_LOCKED? Jeśli tak, podziel się nimi w sekcji komentarzy poniżej. Dodamy je do naszej listy.



Dodaj komentarz