Jak rozwiązać błąd nieprawidłowej funkcji narzędzia DISM Restore Health?
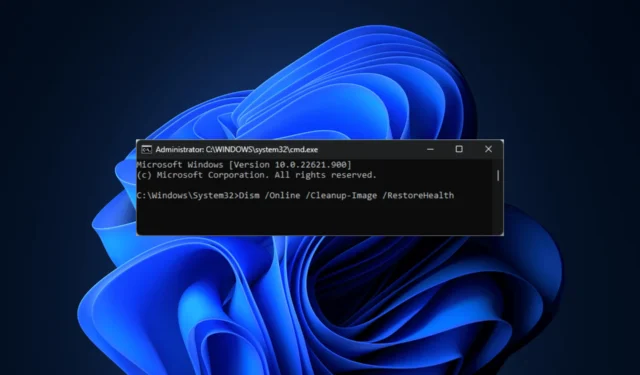
Błąd DISM Restore Health Incorrect Function zwykle wynika z problemów w systemie operacyjnym Windows lub plikach obrazu systemu. Ten problem może wystąpić, jeśli narzędzie DISM nie może uzyskać dostępu i naprawić niezbędnych plików wymaganych do przywrócenia integralności obrazu systemu, często z powodu problemów z uprawnieniami lub uszkodzenia pliku.
Aby rozwiązać ten błąd, pierwszym krokiem jest otwarcie wiersza poleceń z uprawnieniami administratora. Upewnij się, że weryfikujesz składnię polecenia, którego zamierzasz użyć, aby uniknąć błędów w pisowni. Ponadto zaleca się uruchomienie skanowania w poszukiwaniu złośliwego oprogramowania .
Jak naprawić błąd DISM Restore Health Incorrect Function?
1. Sprawdź usługę Windows Update
- Naciśnij Windows +, R aby otworzyć okno dialogowe Uruchom .
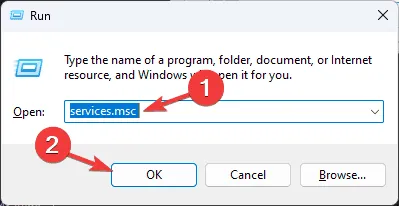
- Wpisz services.msc i kliknij OK, aby uzyskać dostęp do okna Usługi.
- Znajdź usługę Windows Update , kliknij ją prawym przyciskiem myszy i sprawdź, czy opcja Start jest wyszarzona, co oznacza, że usługa działa. Jeśli nie, kliknij Start , aby ją aktywować.
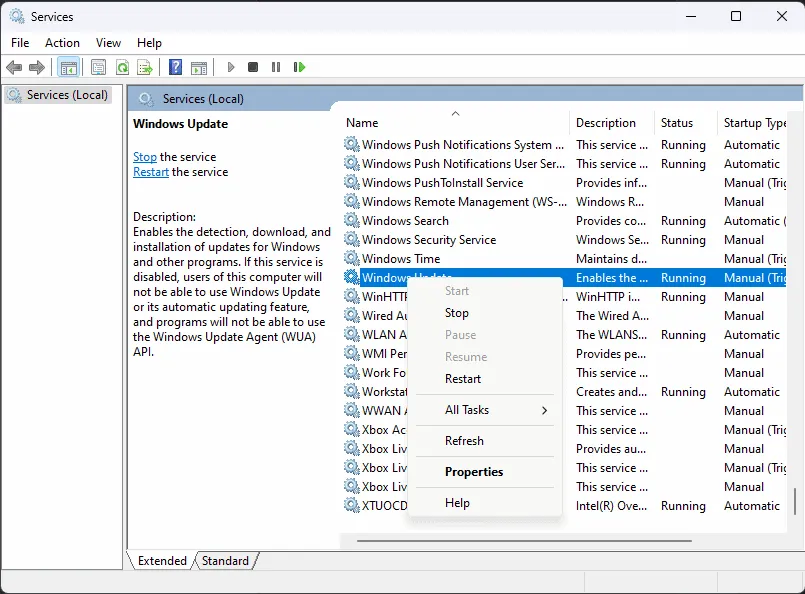
- Następnie wyszukaj usługę BITS (Background Intelligent Transfer Service) i usługi kryptograficzne , a następnie wykonaj tę samą procedurę w odniesieniu do tych usług.
2. Zaktualizuj system Windows
- Naciśnij Windows+, Iaby otworzyć aplikację Ustawienia .
- Przejdź do usługi Windows Update i kliknij przycisk Sprawdź dostępność aktualizacji .
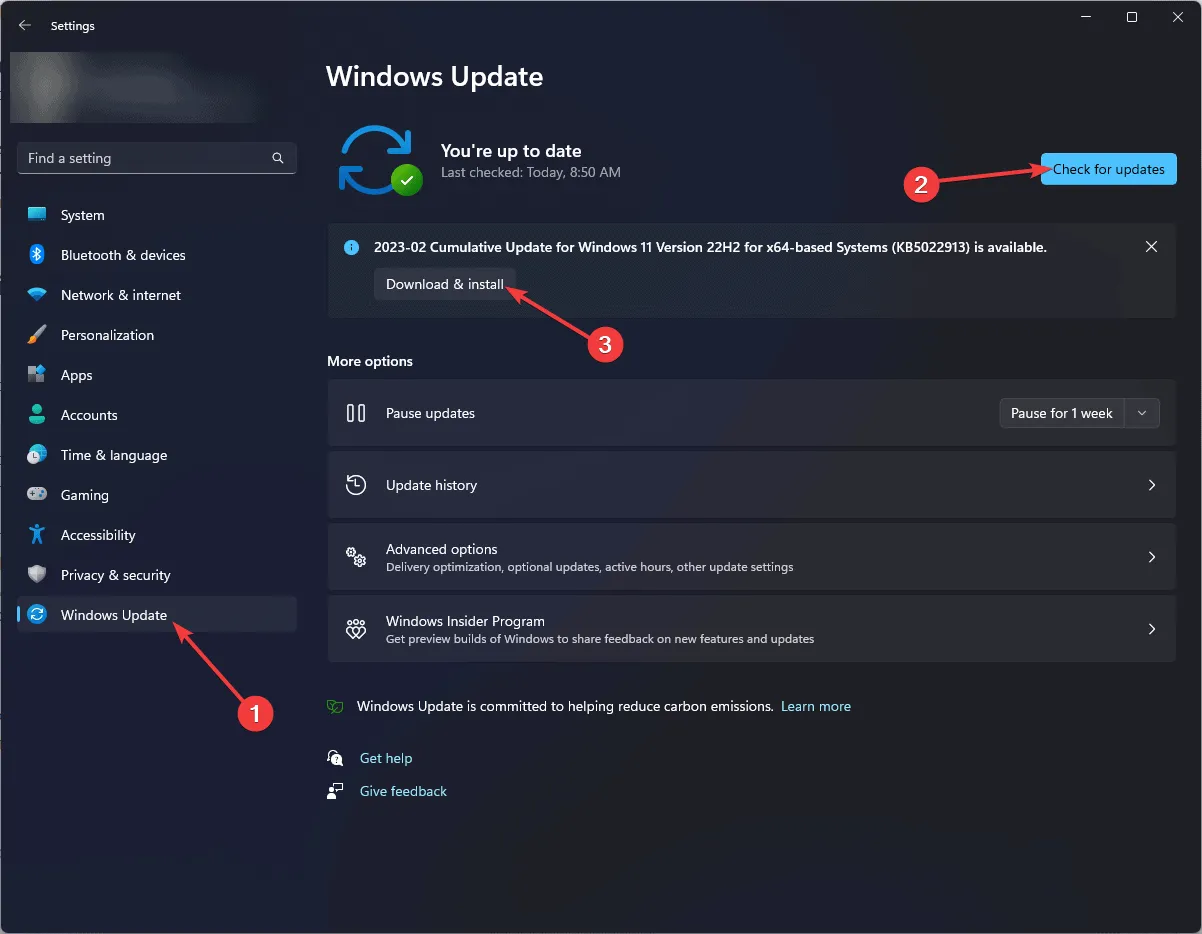
- Jeśli są dostępne aktualizacje, kliknij Pobierz i zainstaluj, aby uaktualnić system Windows do najnowszej wersji.
3. Uruchom DISM w środowisku odzyskiwania systemu Windows
- Naciśnij przycisk zasilania , aby włączyć komputer.
- Gdy podczas rozruchu pojawi się logo Windows, naciśnij ponownie przycisk zasilania , aby wyłączyć komputer. Powtórz ten cykl zasilania trzy razy.
- Przy trzecim ponownym uruchomieniu pojawi się niebieski ekran informujący o otwarciu środowiska odzyskiwania systemu Windows ( WinRE ).
- Kliknij Rozwiąż problemy na ekranie Wybierz opcję.

- Wybierz Opcje zaawansowane .
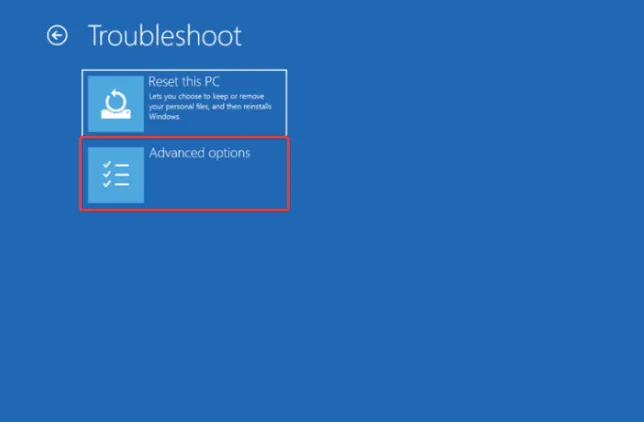
- Na ekranie Opcje zaawansowane wybierz opcję Wiersz polecenia .

- W oknie wiersza poleceń wprowadź następujące polecenie, aby rozpocząć skanowanie DISM i naciśnij Enter:
dism /online /cleanup-image /restorehealth - Poczekaj na zakończenie procesu, a następnie uruchom ponownie komputer, aby zastosować zmiany.
4. Uruchom skanowanie DISM z opcją Źródło
4.1 Utwórz nośnik instalacyjny
- Odwiedź stronę internetową umożliwiającą pobranie systemu Microsoft Windows 11 .
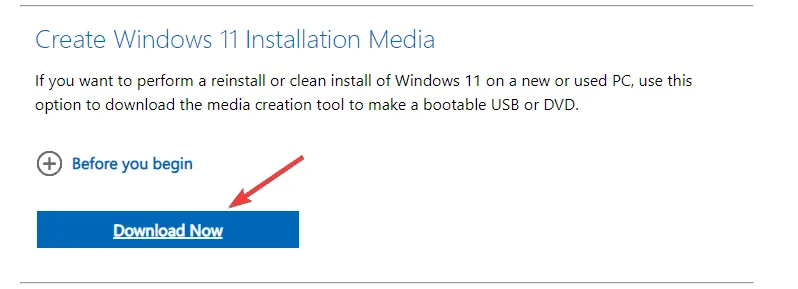
- Kliknij Pobierz teraz , aby pobrać plik wykonywalny narzędzia Media Creation Tool.
- Po zakończeniu pobierania podłącz dysk USB, kliknij dwukrotnie narzędzie Media Creation Tool i wybierz opcję Tak w oknie monitu Kontrola konta użytkownika (UAC).
- Zaakceptuj warunki licencji i umowę.
- Wybierz żądany język, edycję i architekturę (32-bitową lub 64-bitową) dla systemu Windows 11, a następnie kliknij Dalej .
- Wybierz dysk flash USB i kliknij Dalej .
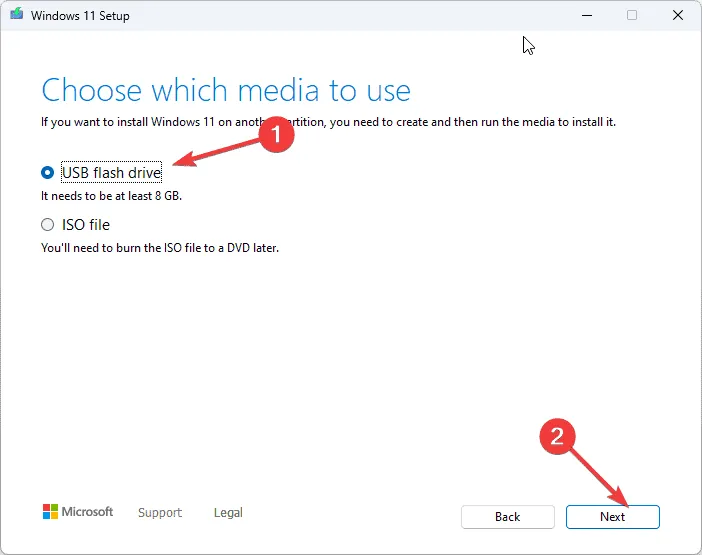
- Po potwierdzeniu litery dysku dla urządzenia USB kliknij Dalej .
- Postępuj zgodnie z instrukcjami wyświetlanymi na ekranie, aby utworzyć rozruchowy dysk USB. Po zakończeniu kliknij Zakończ , gdy zobaczysz komunikat informujący, że dysk flash USB jest gotowy.
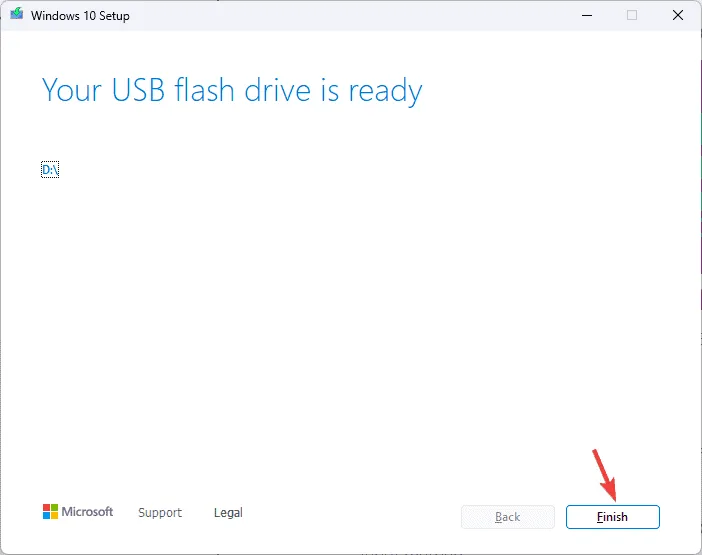
4.2 Uruchom skanowanie DISM
- Podłącz dysk USB do komputera i naciśnij Windows+, Eaby otworzyć Eksplorator plików systemu Windows .
- W lewym panelu kliknij Ten komputer , zlokalizuj dysk USB i zanotuj jego literę dysku.
- Naciśnij Windowsklawisz , wpisz cmd w polu wyszukiwania i wybierz Uruchom jako administrator .
- Wpisz następujące polecenie, zastępując literę dysku E literą dysku USB i naciśnij Enter. Określa to alternatywne źródło plików potrzebnych do naprawy obrazu systemu Windows:
DISM /Online /Cleanup-Image /RestoreHealth /Source:wim:E:\sources\install.wim:1 /LimitAccess - Poczekaj na zakończenie polecenia i sprawdź, czy błąd nadal występuje.
Użycie alternatywnego źródła skanowania DISM to skuteczny sposób wykonywania poleceń DISM w celu naprawy komputera z systemem Windows 10.
5. Wyczyść komponenty obrazu systemu
- Naciśnij Windowsklawisz , wpisz cmd w pasku wyszukiwania i wybierz Uruchom jako administrator , aby otworzyć wiersz polecenia z uprawnieniami administratora.
- Wprowadź następujące polecenie i naciśnij Enter:
Dism.exe /online /Cleanup-Image /StartComponentCleanup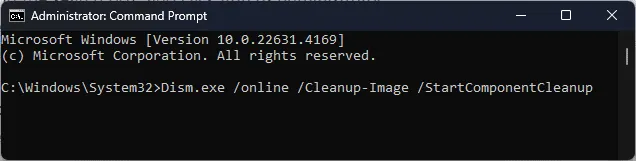
- Pozwól procesowi się zakończyć.
- Po wykonaniu tych poleceń spróbuj ponownie uruchomić skanowanie DISM.
- Jeśli nadal występują problemy z narzędziem DISM, możesz także uruchomić następujące polecenia:
-
DISM /Online /Cleanup-Image /StartComponentCleanup DISM /Online /Cleanup-Image /AnalyzeComponentStore Dism.exe /online /Cleanup-Image /StartComponentCleanup Dism.exe /online /Cleanup-Image /StartComponentCleanup /ResetBase
-
Wyczyszczenie komponentów obrazu systemu może skutecznie rozwiązać problem awarii DISM na komputerze z systemem Windows, na którą może mieć wpływ oprogramowanie antywirusowe.
6. Uruchom skanowanie CHKDSK
- Otwórz wiersz polecenia z podwyższonymi uprawnieniami, naciskając Windows klawisz , wpisując cmd i wybierając Uruchom jako administrator .
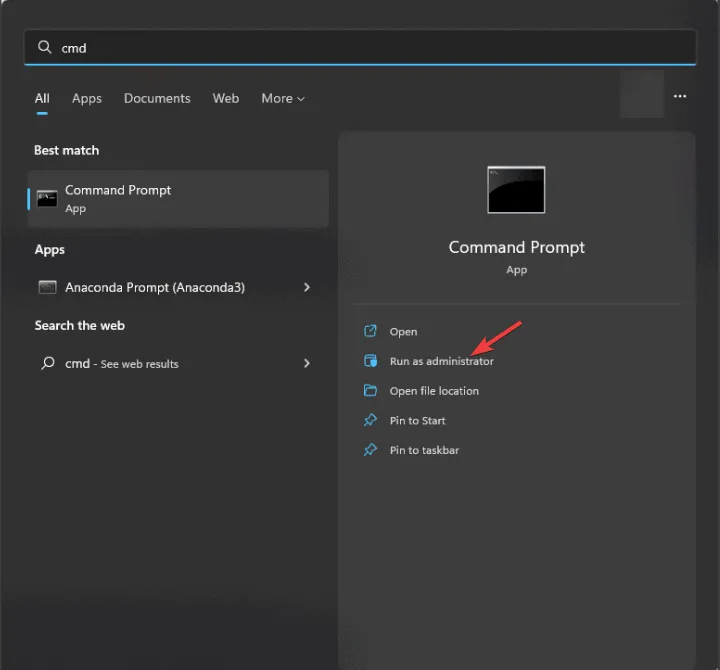
- Wprowadź następujące polecenie i naciśnij Enter:
chkdsk /f - Kliknij Y , jeśli zostaniesz poproszony o zaplanowanie skanowania na następne ponowne uruchomienie.
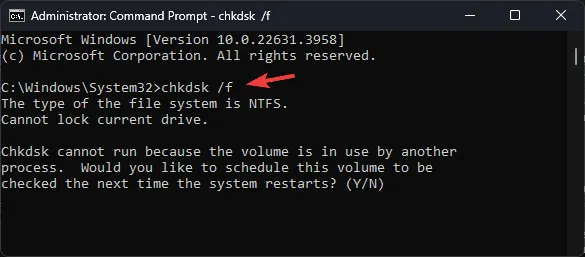
- Uruchom ponownie komputer, aby rozpocząć skanowanie.
7. Uruchom skanowanie SFC
- Otwórz wiersz polecenia z uprawnieniami administratora, naciskając Windows klawisz , wpisując cmd i wybierając Uruchom jako administrator .

- Skopiuj i wklej poniższe polecenie, aby naprawić pliki systemowe Windows, i naciśnij Enter:
sfc /scannow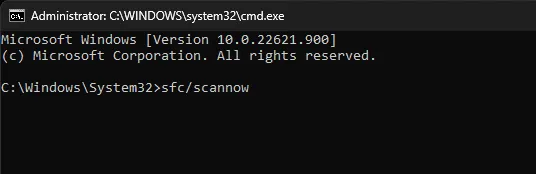
- Poczekaj na zakończenie procesu, a następnie uruchom ponownie komputer, aby zastosować zmiany.
8. Wykonaj czystą instalację
8.1 Zainstaluj system Windows 11
- Podłącz dysk USB do komputera docelowego i naciśnij Windows+, Iaby uzyskać dostęp do Ustawień .
- Przejdź do zakładki System i kliknij opcję Odzyskiwanie .
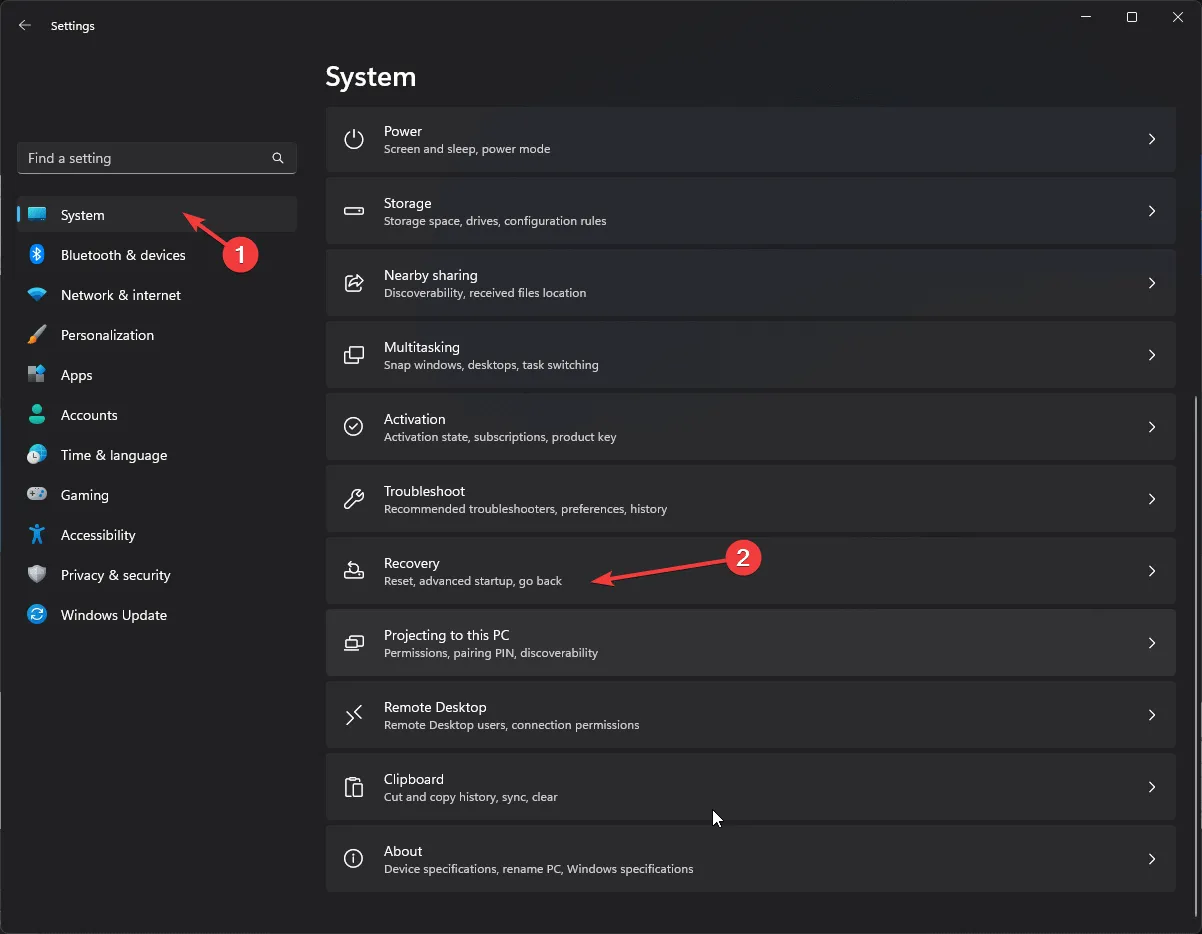
- Znajdź opcję Zaawansowane uruchamianie i kliknij przycisk Uruchom ponownie teraz .

- Komputer zostanie ponownie uruchomiony i wyświetli niebieski ekran. Wybierz opcję Użyj urządzenia . Jeśli nie jest widoczna, może być konieczne uruchomienie komputera w trybie BIOS i wybranie urządzenia USB do rozruchu.
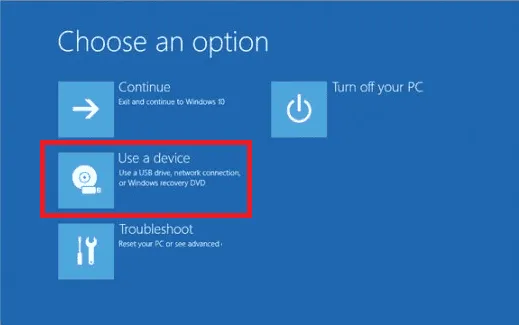
- Na ekranie początkowym wybierz język i inne odpowiednie ustawienia, a następnie kliknij Dalej .
- Wybierz opcję Zainstaluj teraz , zaznacz pole wyboru, wyrażając zgodę na warunki, i naciśnij Dalej .
- Wybierz opcję Niestandardowa: Zainstaluj tylko system Windows (zaawansowane) .
- Na następnym ekranie zobaczysz listę dysków i partycji. Wybierz te, które chcesz usunąć, a następnie kliknij Usuń . Kliknij OK, jeśli pojawi się powiadomienie Instalatora systemu Windows.
- Kliknij Dalej i postępuj zgodnie z instrukcjami wyświetlanymi na ekranie, aby dokończyć proces instalacji.
Twój komputer zostanie ponownie uruchomiony kilka razy podczas instalacji. Nie wyłączaj urządzenia, gdy instalacja jest w toku.
8.2 Konfigurowanie ustawień systemu Windows
- Po zakończeniu instalacji wybierz region i układ klawiatury na ekranie konfiguracji.
- Gdy pojawi się monit, połącz się z siecią Wi-Fi.
- Zaloguj się na swoje konto Microsoft lub, jeśli to konieczne, utwórz nowe.
- Dostosuj ustawienia prywatności zgodnie ze swoimi preferencjami i postępuj zgodnie z pozostałymi instrukcjami, aby skonfigurować pozostałe funkcje.
- Po zakończeniu konfiguracji naciśnij Windows + I , aby otworzyć Ustawienia , i przejdź do usługi Windows Update .
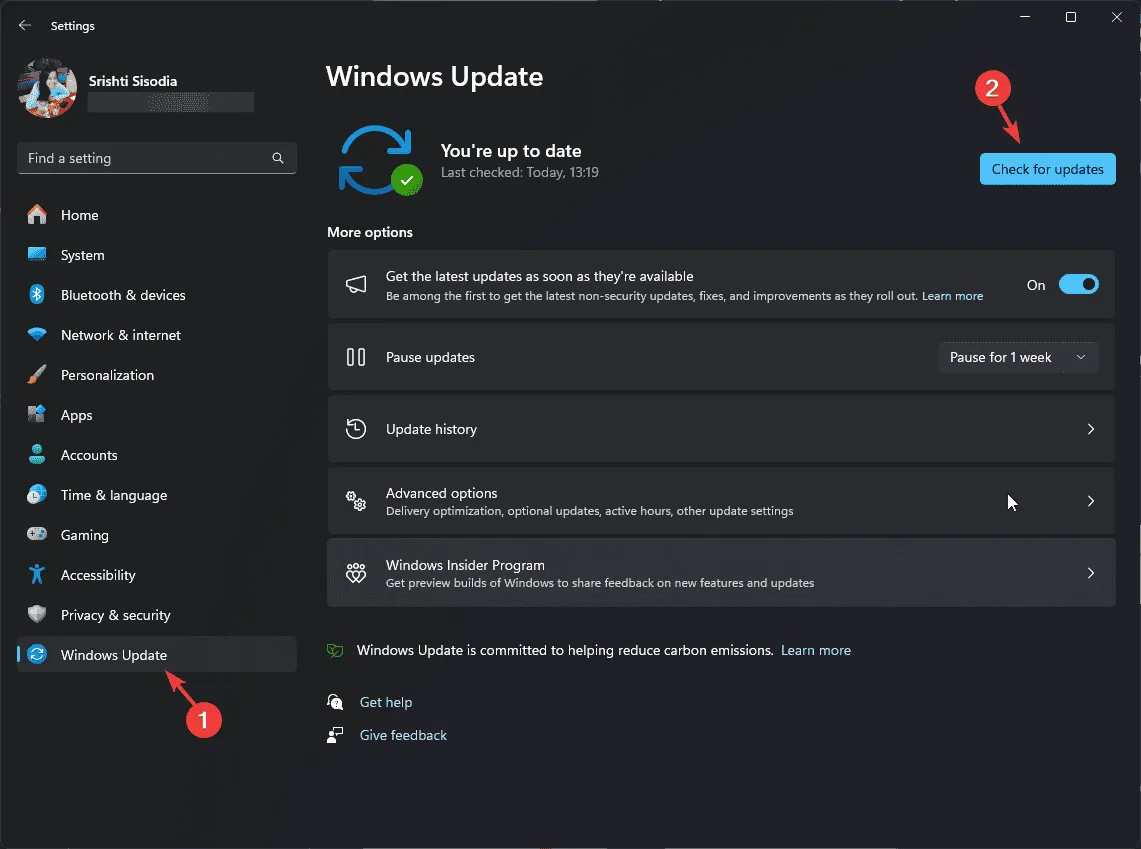
- Kliknij Sprawdź aktualizacje , a następnie wybierz Pobierz i zainstaluj, aby pobrać najnowsze aktualizacje.
Jeśli polecenie dism /online /cleanup-image /restore healthprzestanie odpowiadać, upewnij się, że masz dostęp administracyjny, uruchom ponownie komputer i spróbuj jeszcze raz.
Jeśli masz dalsze pytania lub sugestie dotyczące sposobu rozwiązania błędu DISM Restore Health Incorrect Function , podziel się swoimi przemyśleniami w sekcji komentarzy poniżej.



Dodaj komentarz