Przewodnik krok po kroku, jak włączyć funkcję hibernacji w systemie Windows 11
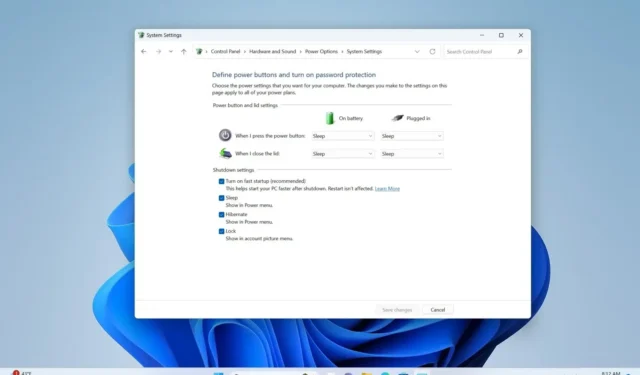
- Aby aktywować Hibernate w systemie Windows 11, uruchom program PowerShell lub wiersz poleceń (administrator) i wykonaj polecenie „powercfg /hibernate on” . Następnie przejdź do sekcji „Opcje zasilania” w Panelu sterowania , wybierz ustawienie „Wybierz działanie przycisku zasilania” i włącz „Hibernate”.
- Możesz również ustawić aktywację hibernacji po naciśnięciu przycisku zasilania lub zamknięciu pokrywy laptopa.
- Aby wyłączyć hibernację, przejdź do „Opcji zasilania” w Panelu sterowania , wybierz ustawienie „Wybierz działanie przycisku zasilania” , wyłącz „Hibernacja”, a następnie uruchom polecenie „powercfg /hibernate off” w programie PowerShell lub wierszu poleceń (administrator) .
AKTUALIZACJA 25.09.2024: Włączenie „Hibernacji” w systemie Windows 11 wymaga wykonania kilku kroków, a w tym przewodniku szczegółowo opiszę, jak skonfigurować tę funkcję. Hibernacja umożliwia systemowi zapisanie stanu otwartych aplikacji i danych na dysku twardym (w pliku „hiberfil.sys” ) i całkowite wyłączenie komputera, dzięki czemu można bezproblemowo wznowić sesję roboczą po następnym uruchomieniu.
Tryb hibernacji oszczędza energię i wydłuża czas pracy baterii, dzięki czemu doskonale sprawdza się w czasie dojazdów do pracy, gdy nie masz dostępu do źródła zasilania.
Mimo swojej wygody opcja Hibernate nie jest domyślnie widoczna w menu opcji Power — należy ją aktywować za pomocą wiersza poleceń (lub programu PowerShell), jeśli spełnione są wymagania sprzętowe. W przeciwnym razie nie zobaczysz tego ustawienia w Panelu sterowania. Po włączeniu możesz dostosować jego obecność w opcjach Power lub dostosować zachowanie przycisku zasilania i pokrywy laptopa za pomocą Panelu sterowania.
W tym przewodniku dowiesz się, jak włączyć i wyłączyć hibernację w systemie Windows 11.
Włącz hibernację w systemie Windows 11
W systemie Windows 11 funkcję hibernacji można aktywować przy użyciu wiersza polecenia, programu PowerShell lub poprzez edycję rejestru.
Z wiersza poleceń lub programu PowerShell
Aby włączyć hibernację w systemie Windows 11, wykonaj następujące czynności:
-
Otwórz Start na urządzeniu z systemem Windows 11.
-
Wyszukaj wiersz poleceń (lub PowerShell ), kliknij prawym przyciskiem myszy wynik powyżej i wybierz opcję Uruchom jako administrator .
-
Wprowadź następujące polecenie, aby sprawdzić stan hibernacji, a następnie naciśnij Enter :
powercfg /availablesleepstates -
Aby włączyć hibernację, wpisz poniższe polecenie i naciśnij Enter :
powercfg /hibernate on
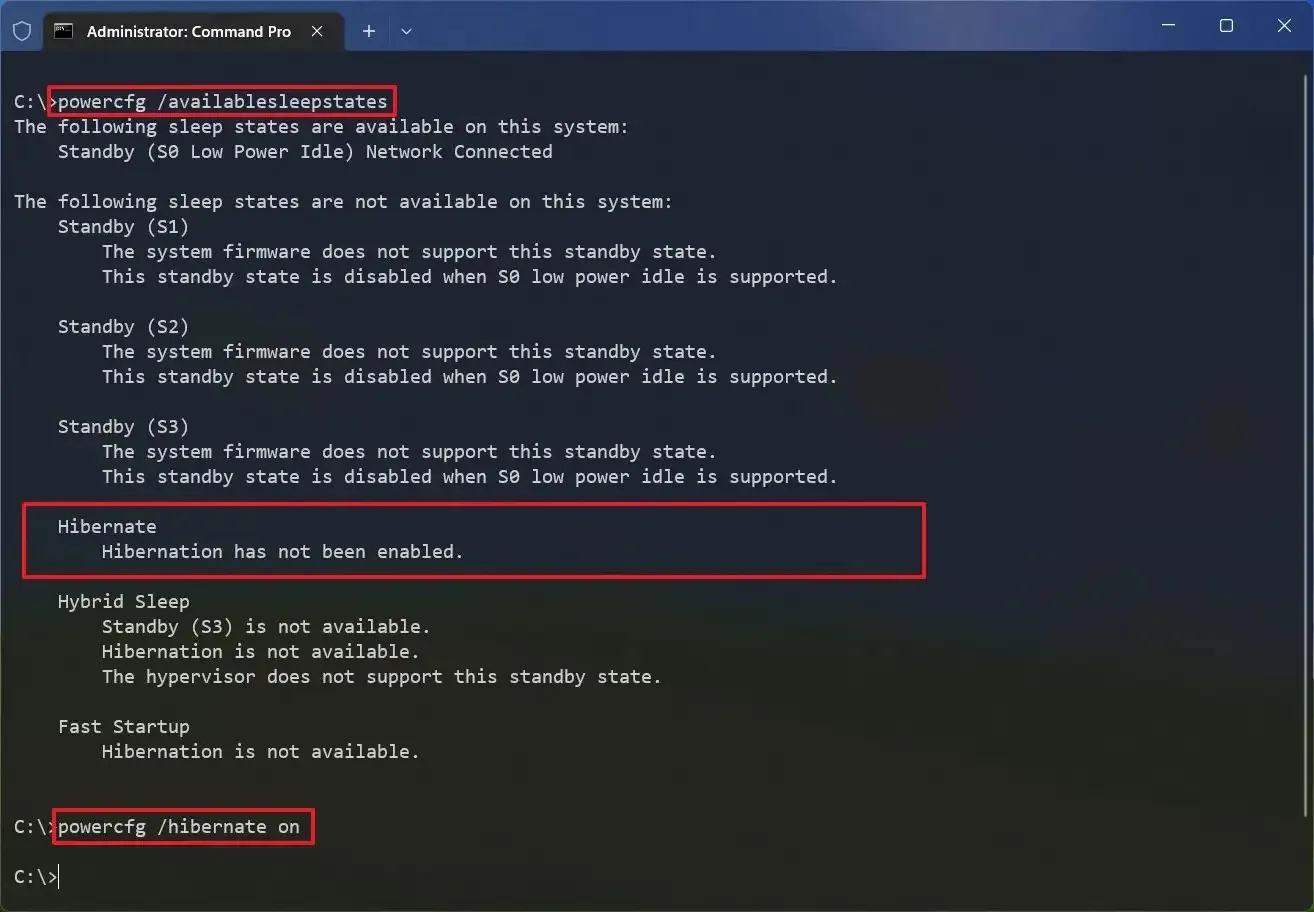
-
Wyjdź z konsoli wiersza poleceń (lub programu PowerShell ).
-
Otwórz Panel sterowania .
-
Kliknij Sprzęt i dźwięk .
-
Wybierz Opcje zasilania .
-
Kliknij opcję „Wybierz działanie przycisku zasilania” .
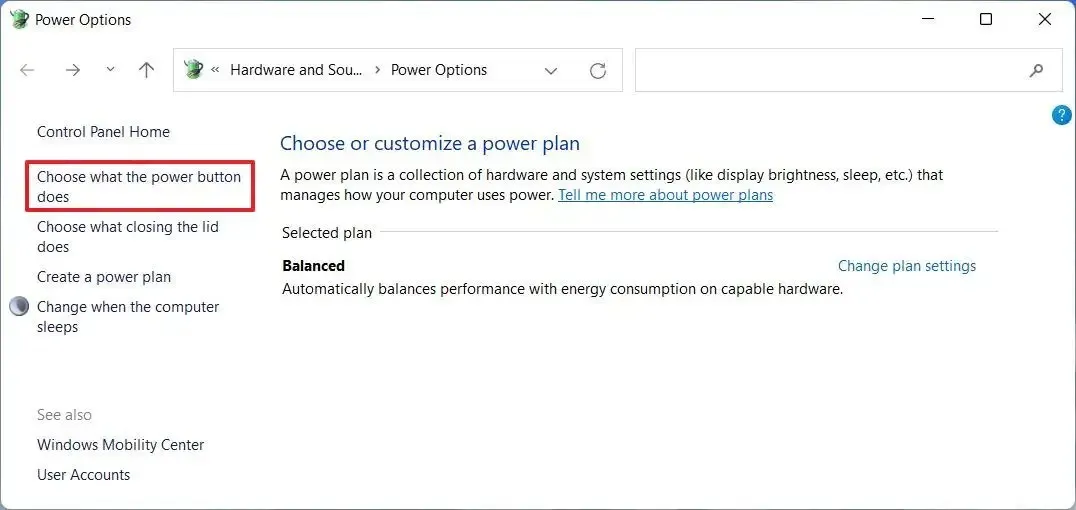
-
Kliknij „Zmień ustawienia, które są obecnie niedostępne” .
-
W sekcji „Ustawienia wyłączania” zaznacz opcję Hibernacja .
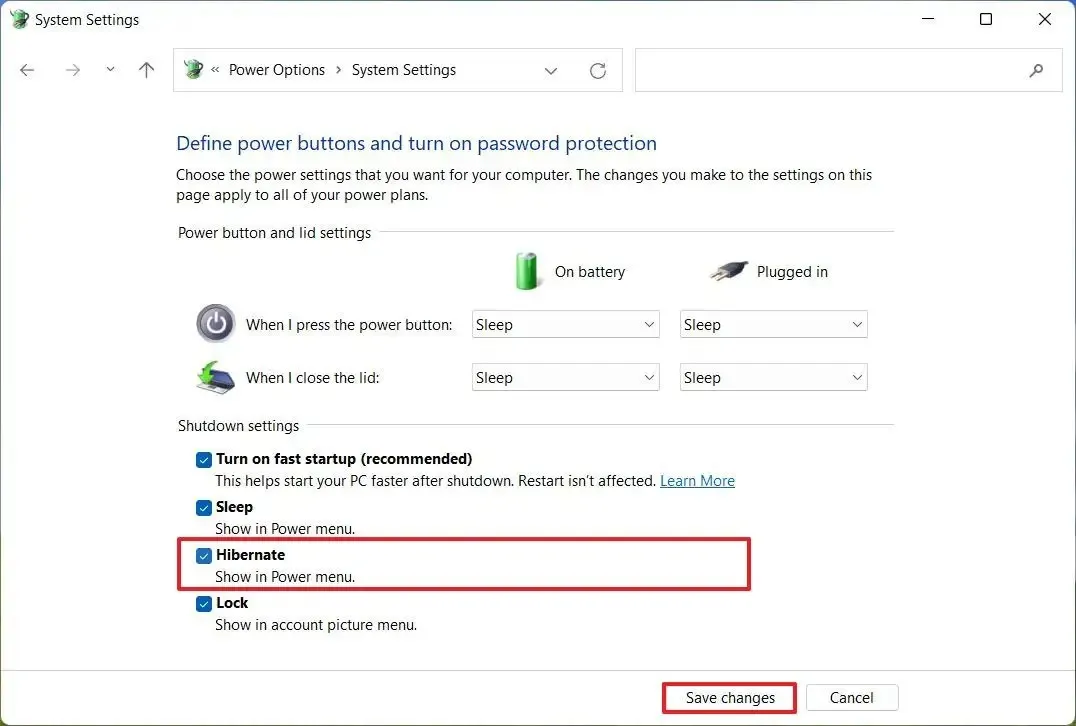
-
(Opcjonalnie) W sekcji „Ustawienia przycisku zasilania i pokrywy” wybierz opcję Hibernacja dla ustawienia „Gdy nacisnę przycisk zasilania”, aby urządzenie przeszło w tryb hibernacji po naciśnięciu przycisku zasilania.
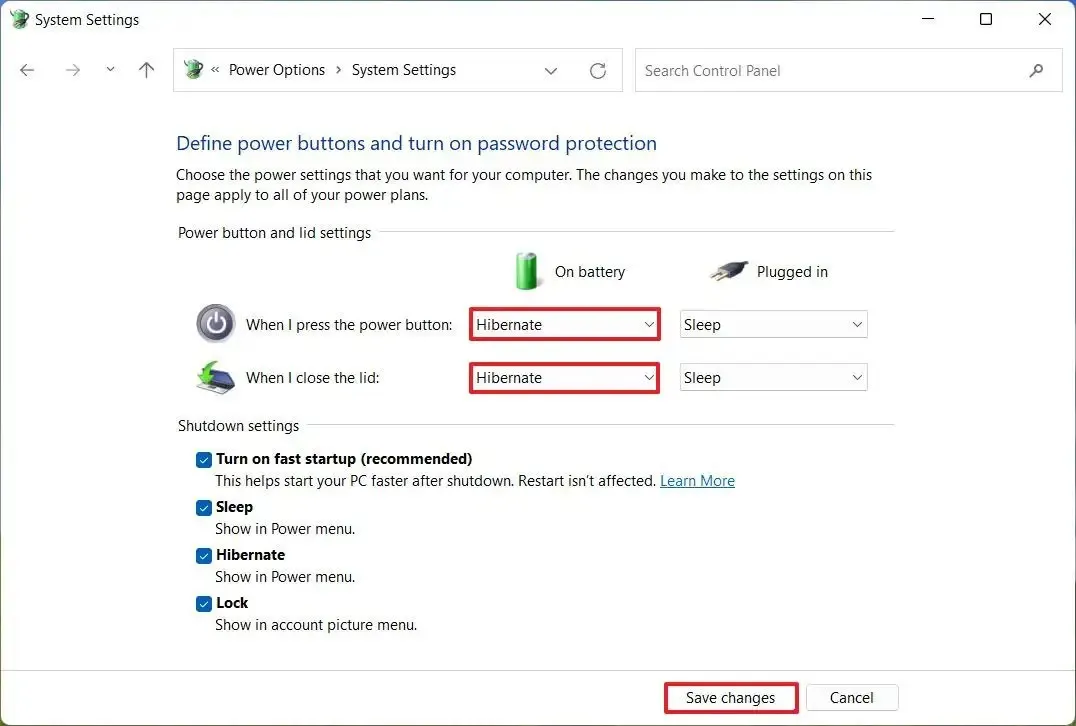
-
Wybierz opcję Hibernacja w polu „Gdy zamykam pokrywę”, aby umożliwić hibernację po zamknięciu pokrywy laptopa.
-
Na koniec kliknij przycisk Zapisz zmiany .
Po wykonaniu tych czynności funkcja hibernacji zostanie aktywowana na Twoim urządzeniu z systemem Windows 11, a opcja Hibernacja pojawi się w menu Zasilanie w menu Start.
Ponadto od systemu Windows 11 24H2 i nowszych wersji ustawienia te można skonfigurować w obszarze Ustawienia > System > Zasilanie ( Zasilanie i bateria ) w opcji „Sterowanie przyciskami pokrywy i zasilania” (lub „Sterowanie przyciskami zasilania” ).
Możesz również wykonać te same kroki, oglądając mój samouczek wideo na kanale YouTube. (Nie zapomnij polubić mojego kanału i zasubskrybować go!)
Z rejestru
Aby włączyć hibernację za pośrednictwem rejestru, wykonaj następujące czynności:
-
Otwórz Start .
-
Wyszukaj regedit i kliknij górny wynik, aby uruchomić Rejestr .
-
Przejdź do następującej ścieżki:
HKEY_LOCAL_MACHINE\SYSTEM\CurrentControlSet\Control\Power -
Kliknij prawym przyciskiem myszy wartość DWORD HibernateEnabled i wybierz opcję Modyfikuj .
-
Zmień wartość z 0 na 1 .

-
Kliknij przycisk OK .
-
Uruchom ponownie komputer.
Tryb hibernacji zostanie teraz włączony na Twoim urządzeniu.
Wyłącz hibernację w systemie Windows 11
Możesz wyłączyć hibernację na swoim komputerze za pomocą rejestru, wiersza poleceń lub programu PowerShell.
Z wiersza poleceń lub programu PowerShell
Aby wyłączyć hibernację w systemie Windows 11, wykonaj następujące czynności:
-
Otwórz Panel sterowania .
-
Przejdź do zakładki Sprzęt i dźwięk .
-
Wybierz Opcje zasilania .
-
Kliknij opcję „Wybierz działanie przycisku zasilania” .
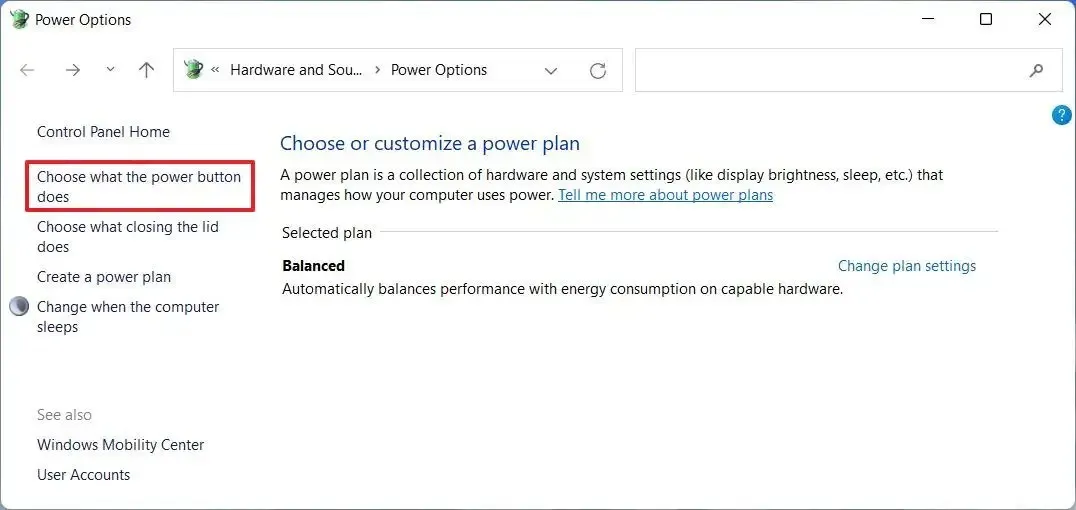
-
Kliknij „Zmień ustawienia, które są obecnie niedostępne” .
-
W sekcji „Ustawienia wyłączania” usuń zaznaczenie pola wyboru Hibernacja .
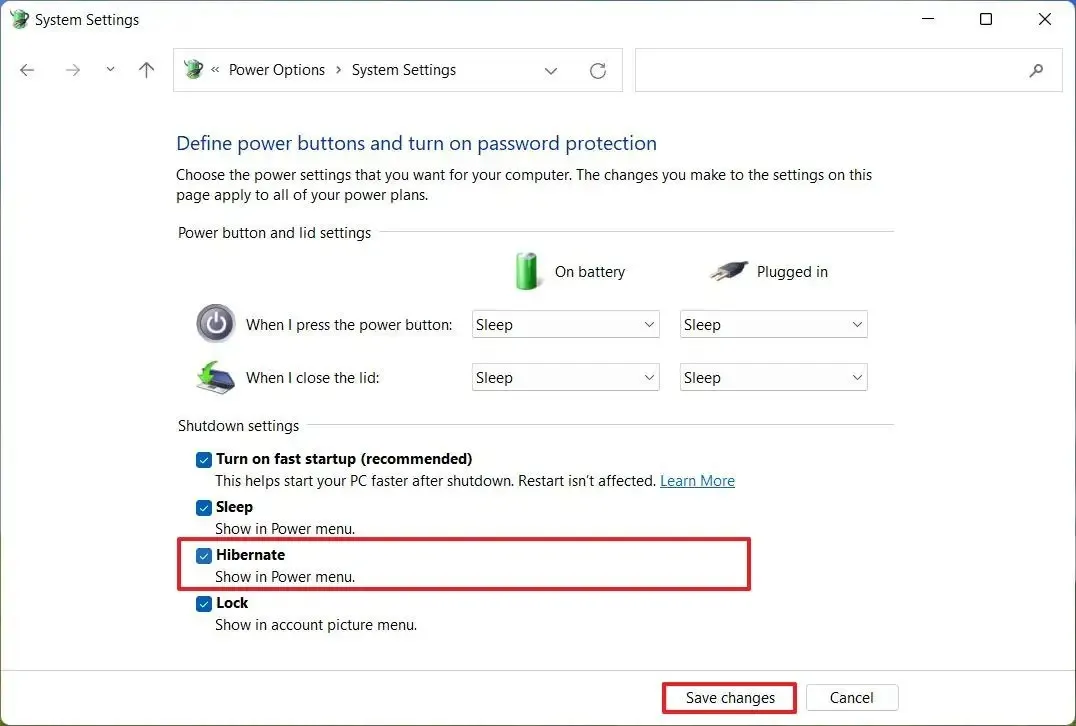
-
Kliknij przycisk Zapisz zmiany .
-
Otwórz Start .
-
(Opcjonalnie) Wyszukaj wiersz poleceń (lub PowerShell), kliknij prawym przyciskiem myszy na górnym wyniku i wybierz opcję Uruchom jako administrator . Aby wyłączyć tę funkcję, użyj polecenia powercfg .
-
Aby wyłączyć hibernację, wykonaj następujące polecenie i naciśnij Enter :
powercfg /hibernate off
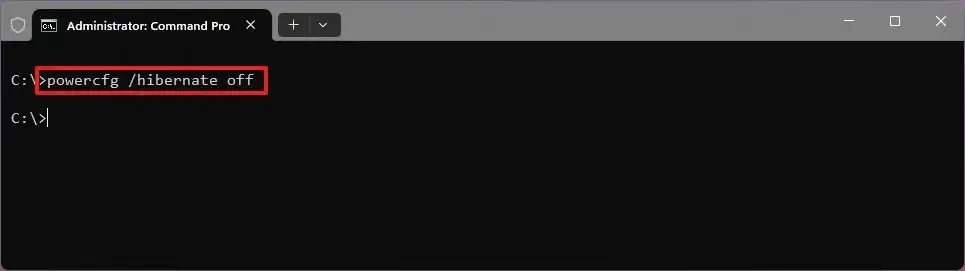
-
Wprowadź to polecenie, aby potwierdzić wyłączenie hibernacji i naciśnij Enter :
powercfg /availablesleepstates
Po wykonaniu tych czynności funkcja hibernacji zostanie wyłączona w urządzeniu z systemem Windows 11.
Z rejestru
Aby wyłączyć hibernację za pomocą rejestru, wykonaj następujące czynności:
-
Otwórz Start .
-
Wyszukaj regedit i otwórz Edytor rejestru .
-
Przejdź do tej ścieżki:
HKEY_LOCAL_MACHINE\SYSTEM\CurrentControlSet\Control\Power -
Kliknij prawym przyciskiem myszy wartość DWORD HibernateEnabled i wybierz opcję Modyfikuj .
-
Ustaw wartość od 1 do 0 .

-
Kliknij przycisk OK .
-
Uruchom ponownie komputer.
Po wykonaniu tych czynności tryb hibernacji urządzenia zostanie wyłączony.
Aktualizacja z 25 września 2024 r.: Niniejszy przewodnik został zmieniony w celu zapewnienia, że odzwierciedla najdokładniejszy dostępny proces.



Dodaj komentarz