Rozwiązywanie problemów ze słuchawkami w systemie Windows: skuteczne rozwiązania


Konfigurowanie urządzeń dźwiękowych w systemie Windows może być często skomplikowane, szczególnie z powodu konfliktów sterowników i błędnego identyfikowania przez system Windows, którego urządzenia używać w danym momencie. Jeśli zauważysz, że słuchawki nie działają prawidłowo w systemie Windows, powstrzymaj się od ich wyrzucenia. Zamiast tego wykonaj kilka ukierunkowanych kroków rozwiązywania problemów.
1. Zdiagnozuj problem – sprzęt czy oprogramowanie?
Zanim zaczniesz korzystać z ustawień oprogramowania i narzędzi do rozwiązywania problemów, aby rozwiązać problemy ze słuchawkami w systemie Windows, sprawdź, czy problem nie leży w samych słuchawkach.
Spróbuj podłączyć słuchawki do innego urządzenia, aby upewnić się, że działają. Wystarczy smartfon z gniazdem słuchawkowym. Jeśli nie działają, problem prawdopodobnie leży w słuchawkach.
Jeśli działają prawidłowo, podłącz inne urządzenie audio do komputera. Pomaga to wykluczyć problemy z portem audio. Jeśli żadne urządzenie nie działa w porcie, prawdopodobnie sam port nie działa prawidłowo. W takim przypadku polecam adapter audio USB jako szybką i niedrogą naprawę. Adapter dźwięku stereo USB Sabrent jest dostępny w wersji USB-A i USB-C za mniej niż 10 USD.
Na koniec sprawdź kabel słuchawek. Jeśli wygląda na uszkodzony lub zagięty, kabel może być uszkodzony, co oznacza, że nadszedł czas na wymianę. Może to być również dobra okazja do eksperymentowania z innym rodzajem słuchawek.
2. Włącz słuchawki i oznacz jako urządzenie domyślne
Przejdźmy do ustawień dźwięku. Z doświadczenia wiem, że Windows nie zawsze rozpoznaje słuchawki w momencie ich podłączenia.
Kliknij prawym przyciskiem myszy ikonę głośnika na pasku powiadomień i wybierz Ustawienia dźwięku . Sprawdź, czy Słuchawki (lub konkretna nazwa słuchawek) jest wymieniona obok Wybierz miejsce odtwarzania dźwięku . Jeśli nie, wybierz słuchawki z listy dostępnych urządzeń.
Następnie kliknij strzałkę obok Headphones i potwierdź, że Don’t allow jest wskazane obok Audio . Pomimo mylącego wyglądu, potwierdza to, że system Windows jest upoważniony do używania słuchawek do odtwarzania dźwięku. Jeśli jest napisane Allow , kliknij, aby włączyć słuchawki.
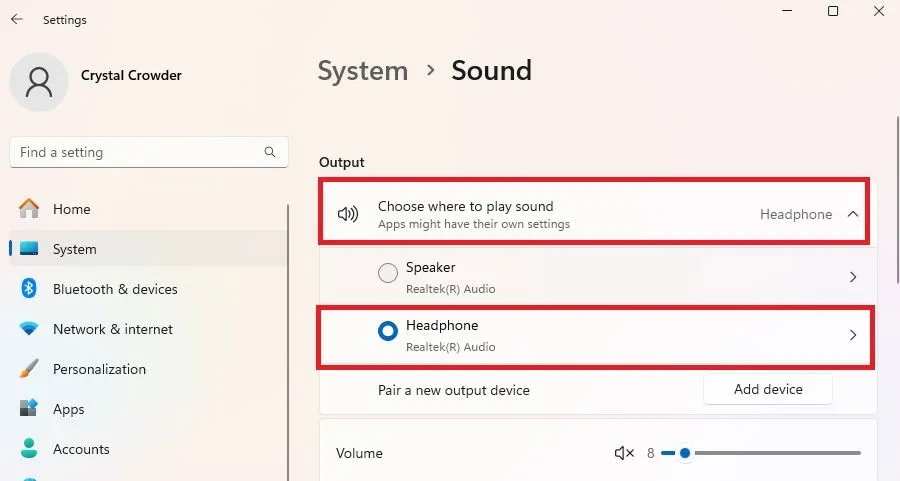
Jeśli Twoje słuchawki nie znajdują się na liście, mogą być wyłączone. W oknie Ustawienia dźwięku przewiń w dół i kliknij Więcej ustawień dźwięku .
Otwórz kartę Odtwarzanie , kliknij prawym przyciskiem myszy w pustym obszarze i wybierz Pokaż wyłączone urządzenia . Następnie kliknij prawym przyciskiem myszy słuchawki i wybierz Włącz . Kliknij prawym przyciskiem myszy ponownie i wybierz Ustaw jako urządzenie domyślne . Ta metoda jest również skuteczna w przypadku słuchawek Bluetooth.
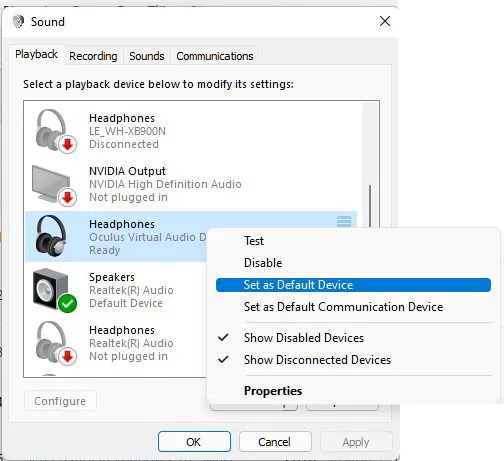
W przyszłości możesz przełączać się pomiędzy urządzeniami domyślnymi naciskając klawisze Win+ Ctrl+ Vi wybierając urządzenie wyjściowe.
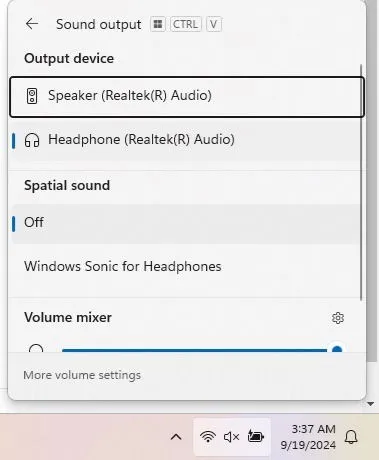
3. Zaktualizuj, zainstaluj ponownie lub wymień sterowniki dźwięku
Jeśli podłączysz słuchawki do komputera z systemem Windows i usłyszysz uspokajający dźwięk „ding”, oznacza to, że zostały rozpoznane na poziomie sprzętowym. Jeśli jednak dźwięk nie jest prawidłowo przesyłany do słuchawek, oznacza to problem z oprogramowaniem.
Sterowniki słuchawek są kluczowe dla prawidłowego działania. Naciśnij Win+ Xi wybierz Menedżer urządzeń . Rozwiń Wejścia i wyjścia audio . Kliknij prawym przyciskiem myszy urządzenie i wybierz Aktualizuj sterownik , aby umożliwić systemowi Windows wyszukanie aktualizacji. Jeśli się nie powiedzie, kliknij urządzenie prawym przyciskiem myszy ponownie i wybierz Odinstaluj urządzenie . Uruchom ponownie komputer, a system Windows powinien automatycznie ponownie zainstalować sterownik.

Jeśli Twoje urządzenie nie jest widoczne, sprawdź sekcję Kontrolery dźwięku, wideo i gier .
Jeśli system Windows nie znajdzie sterownika lub nadal będziesz mieć problemy, odwiedź witrynę producenta, aby uzyskać najnowsze sterowniki słuchawek. Zazwyczaj zawierają one wskazówki dotyczące instalacji.
Ponadto, jeśli niedawno zaktualizowałeś sterowniki i nagle zauważyłeś problemy ze słuchawkami, kliknij prawym przyciskiem myszy słuchawki w Menedżerze urządzeń, wybierz Właściwości , a następnie kliknij opcję Przywróć sterownik na karcie Sterownik .
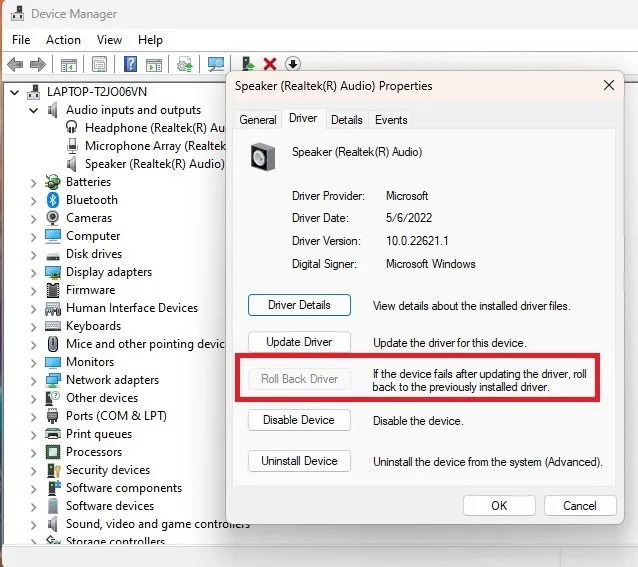
4. Dostosuj „domyślny format” swoich słuchawek
Jeśli format dźwięku jest niepoprawny, możesz nic nie słyszeć, gdy spróbujesz użyć słuchawek. Kliknij prawym przyciskiem myszy ikonę głośnika, wybierz Ustawienia dźwięku i kliknij Więcej ustawień dźwięku .
Kliknij prawym przyciskiem myszy słuchawki i wybierz Właściwości . Przejdź do zakładki Zaawansowane i wypróbuj różne formaty domyślne. Naciśnij przycisk Test po każdej zmianie, aby sprawdzić, czy któraś z nich generuje dźwięk.
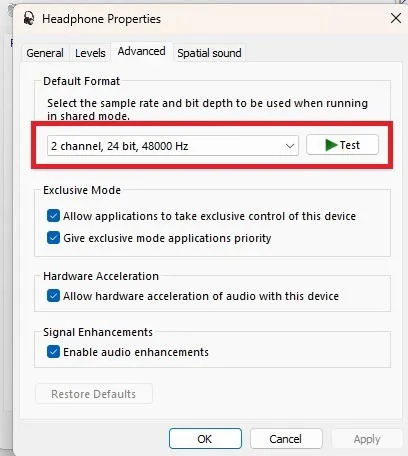
5. Wybierz dźwięk HD zamiast AC97
AC97 i HD Audio to dwa standardy audio powszechnie używane z przednimi gniazdami 3,5 mm w wielu systemach stacjonarnych. Wykorzystywany standard zależy od tego, który header łączy płytę główną z przednimi portami dźwiękowymi.
Zakładając, że wszystko jest poprawnie zainstalowane w komputerze (np. korzystasz z nagłówka HD Audio w celu automatycznego wykrywania urządzeń), otwórz narzędzie sterownika audio i sprawdź ustawienia złącza.
Należy pamiętać, że ta opcja może nie być dostępna we wszystkich programach sterowników audio. Na przykład korzystam z HP Audio Center, który nie oferuje wyboru między tymi dwoma standardami. Jednak RealTek Audio można znaleźć na niektórych komputerach, chociaż znalezienie legalnego pliku do pobrania może być trudne, jeśli wcześniej go nie zainstalowałeś.
6. Sprawdź, czy Bluetooth działa prawidłowo
Jeśli słuchawki nie działają w systemie Windows, mogą występować problemy z łącznością Bluetooth, zwłaszcza jeśli używasz słuchawek Bluetooth.
Zacznij od potwierdzenia, że słuchawki są zgodne z możliwościami Bluetooth Twojego komputera. Jeśli Twój komputer obsługuje tylko Bluetooth 4.0, a słuchawki 5.0, mogą pojawić się problemy ze zgodnością.
Naciśnij Win+ X, wybierz Menedżer urządzeń i rozwiń Bluetooth . Sprawdź numer wersji obok swojego adaptera Bluetooth. Jeśli nie ma listy, kliknij prawym przyciskiem myszy adapter i wybierz Właściwości . Na przykład mój pokazuje Bluetooth 4.2.
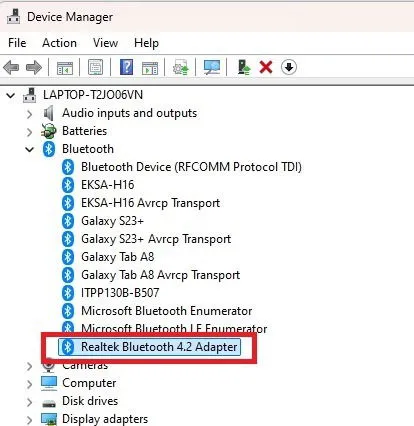
Następnie upewnij się, że Bluetooth jest włączony. Choć brzmi to trywialnie, spotkałem się z tym problemem częściej, niż chciałbym przyznać. Otwórz menu Start, wyszukaj Bluetooth i kliknij Bluetooth i inne urządzenia . Przełącz Bluetooth na pozycję włączoną.
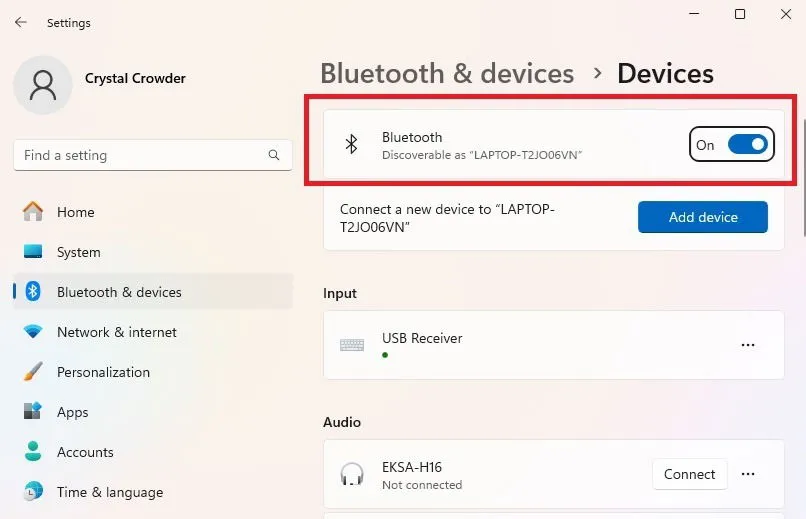
Możliwe jest również, że wbudowany adapter Bluetooth działa nieprawidłowo. Spróbuj podłączyć inne urządzenia Bluetooth, aby sprawdzić, czy problem dotyczy wyłącznie słuchawek. Jeśli żadne urządzenie nie działa, może być konieczny adapter USB Bluetooth.
Jeśli nie widzisz żadnych ustawień Bluetooth, Twój komputer prawdopodobnie nie obsługuje Bluetooth. Na szczęście niedrogie adaptery USB Bluetooth są dostępne w sprzedaży.
Jeśli słuchawki Bluetooth łączą się prawidłowo, ale występują opóźnienia w odtwarzaniu dźwięku, warto zastosować się do innych instrukcji rozwiązywania problemów.
7. Problemy ze słuchawkami bezprzewodowymi
W przypadku użytkowników słuchawek bezprzewodowych problem może leżeć w samych słuchawkach. Oto kilka szybkich sprawdzeń:
- Upewnij się, że są odpowiednio naładowane. Gdy poziom naładowania baterii spadnie poniżej 10-15 procent, system Windows może ich nie zarejestrować lub może im zabraknąć mocy do generowania dźwięku.
- Sprawdź dostępność aktualizacji oprogramowania sprzętowego na stronie producenta.
- Upewnij się, że słuchawki faktycznie się ładują, ponieważ kable ładujące i etui mogą się z czasem zużyć.
8. Sprawdź ustawienia aplikacji
Aplikacje i platformy internetowe mogą być kapryśne i nie działać zgodnie z oczekiwaniami. Połączyłem się z wieloma połączeniami Zoom, tylko po to, aby odkryć, że mój mikrofon lub słuchawki nie działały, ujawniając, że problem leży poza moim sprzętem.
Zanim zaczniesz się martwić, sprawdź następujące ustawienia aplikacji:
- Dźwięk jest wyciszony.
- Aplikacja próbuje wykorzystać głośniki zamiast słuchawek.
- Aplikacja jest nieaktualna i może nie obsługiwać nowszych słuchawek.
9. Skorzystaj z narzędzia do rozwiązywania problemów z dźwiękiem
Szczerze mówiąc, wbudowane narzędzia do rozwiązywania problemów w systemie Windows mogą czasami wydawać się niejasne, ale jeśli wszystkie inne metody zawiodą, nie zaszkodzi spróbować.
Kliknij prawym przyciskiem myszy ikonę głośnika na pasku powiadomień i wybierz Rozwiąż problemy z dźwiękiem . Postępuj zgodnie z monitami systemu Windows, aby uruchomić narzędzie i podjąć zalecane działania. Ponadto poniżej narzędzia do rozwiązywania problemów znajdują się rozwiązania sugerowane przez społeczność, które mogą rozwiązać Twój problem.
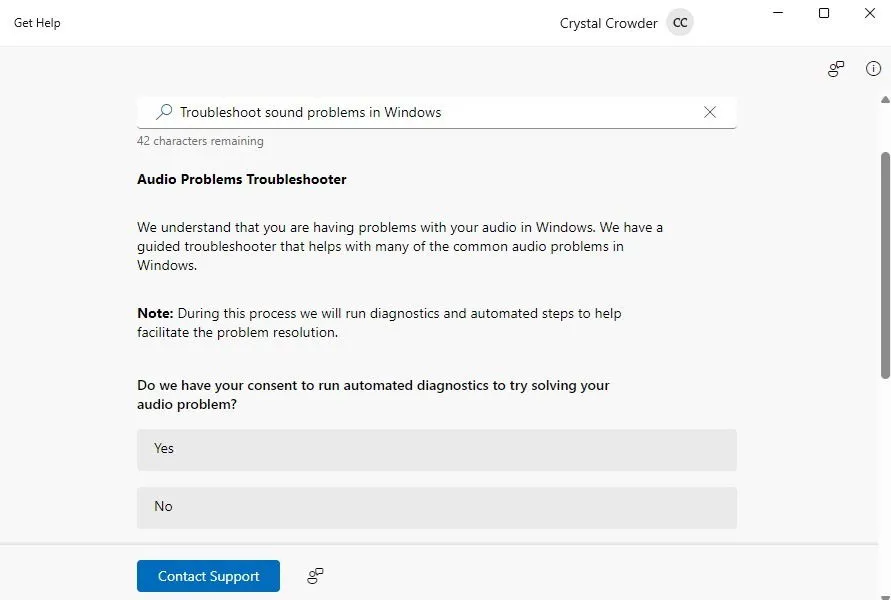
Często zadawane pytania
Czy adaptery/klucze USB będą działać po podłączeniu do koncentratora USB?
Wiele nowoczesnych komputerów PC nie oferuje wystarczającej liczby portów USB. Nawet starsze modele mogą być ograniczone. Dlatego jeśli musisz dodać adapter AUX i/lub klucz sprzętowy Bluetooth, możesz mieć problem z niedoborem portów.
Ponadto, chociaż urządzenia podłączone przez hub mogą działać, mogą nie działać tak wydajnie, jak w przypadku bezpośredniego podłączenia do komputera PC.
Czy aktualizacja systemu Windows może spowodować problemy z działaniem słuchawek?
Aktualizacje systemu Windows mogą wprowadzać wiele nieoczekiwanych problemów, których nie przewidzieli nawet deweloperzy. Tak więc, jeśli Twoje słuchawki działały wcześniej, aktualizacja może być źródłem Twoich problemów. Często prosta aktualizacja sterownika może rozwiązać problem.
Co zrobić, jeśli słuchawki działają, ale jakość dźwięku jest słaba?
Jakość może być spowodowana słabym wyjściem słuchawkowym. Alternatywnie, może być wymagana zmiana ustawień w systemie Windows.
Źródło zdjęć: Wszystkie zdjęcia udostępnione przez Crystal Crowder.



Dodaj komentarz