Skuteczne sposoby kopiowania i wklejania z ograniczonych witryn internetowych
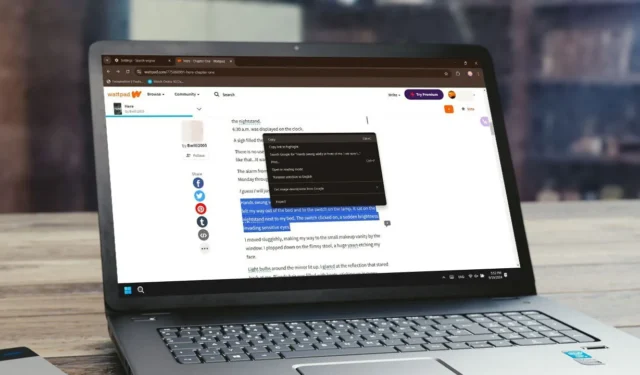
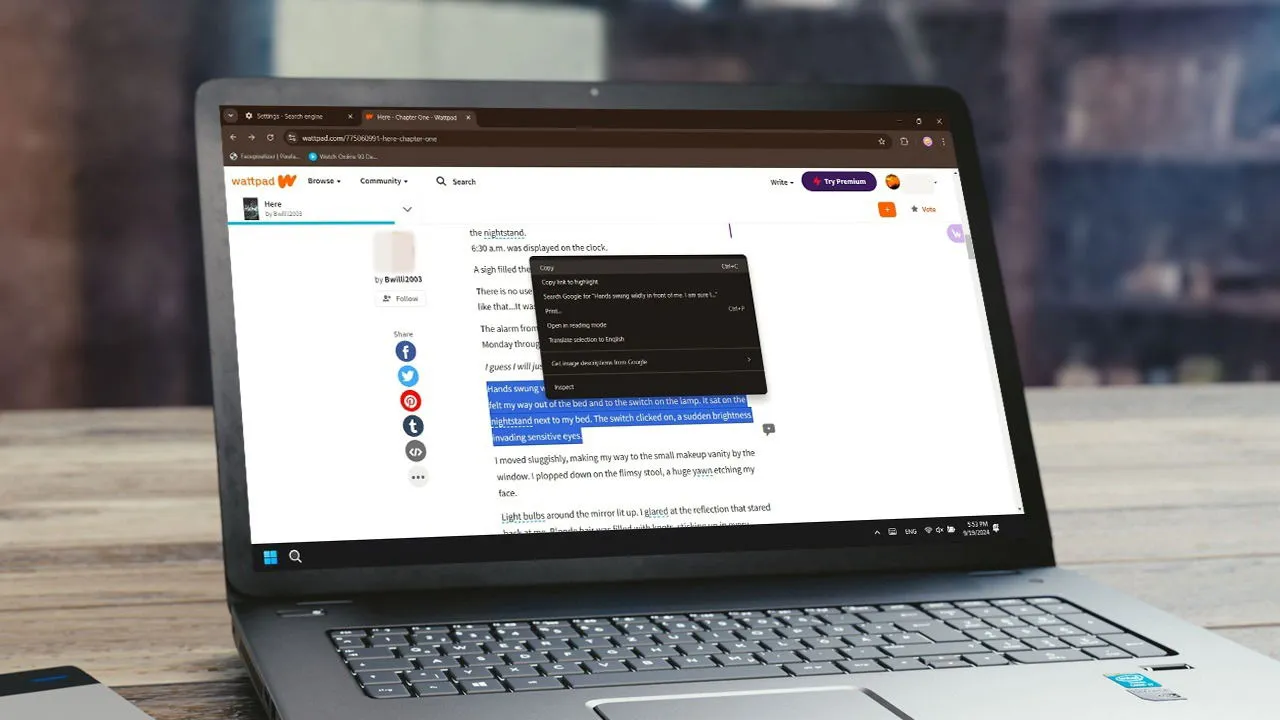
Czy podczas przeglądania Internetu natknąłeś się kiedyś na cenne informacje, które chciałbyś uwzględnić w swojej prezentacji, ale strona internetowa nie pozwala na kliknięcie prawym przyciskiem myszy, aby skopiować tekst? Na szczęście istnieje kilka prostych metod, które pozwalają kopiować i wklejać treści z dowolnej strony internetowej.
Oto jak to zrobić.
1. Wyłącz JavaScript w swojej przeglądarce
Wiele witryn implementuje JavaScript, aby ograniczyć funkcję prawego kliknięcia. Wyłączając JavaScript dla tej konkretnej witryny, odzyskujesz możliwość korzystania z funkcji prawego kliknięcia i kopiowania.
Pokażemy to na przykładzie przeglądarki Chrome, ale w innych przeglądarkach procedura powinna być podobna.
Otwórz Chrome i kliknij ikonę trzech kropek obok zdjęcia profilowego w prawym górnym rogu. Wybierz opcję Ustawienia z menu rozwijanego.
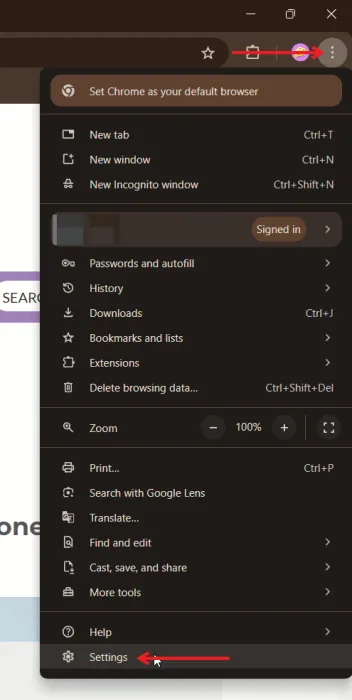
Wybierz opcję Bezpieczeństwo i prywatność z menu po lewej stronie, a następnie kliknij Ustawienia witryny po prawej stronie.
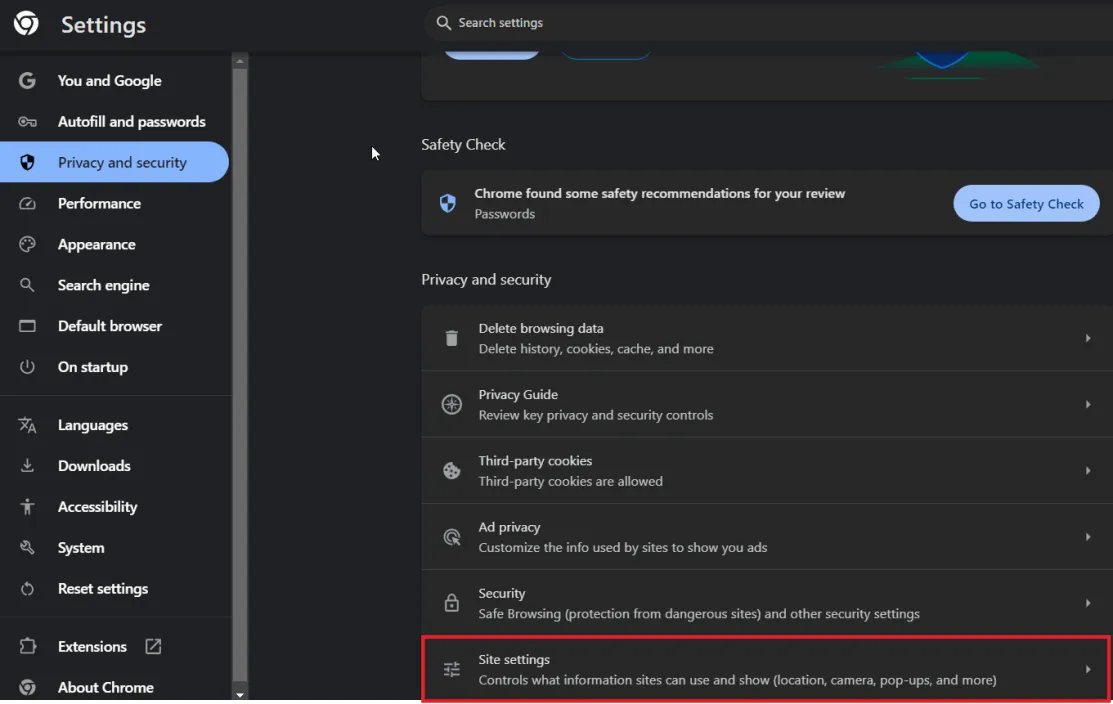
Przewiń w dół i kliknij JavaScript .
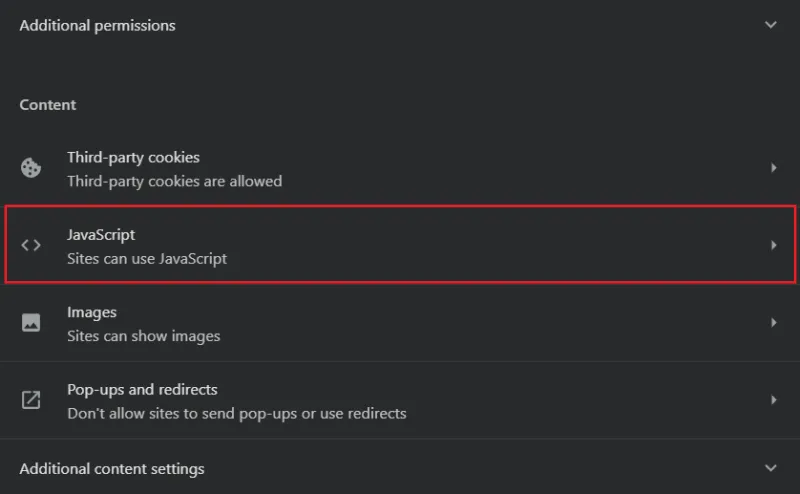
Kliknij przycisk Dodaj , aby zablokować JavaScript na określonej stronie internetowej.
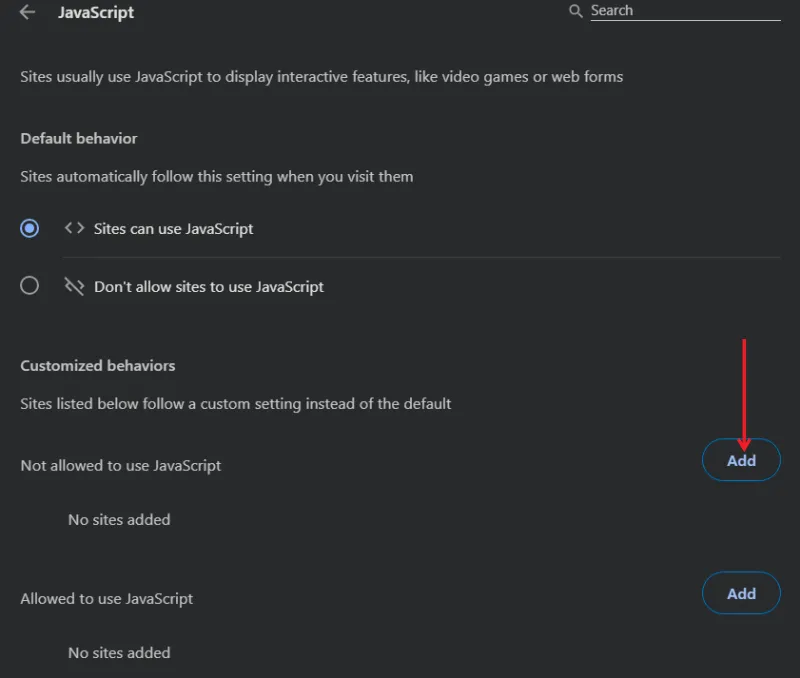
W wyświetlonym oknie wpisz adres URL witryny, dla której chcesz wyłączyć JavaScript, i kliknij ponownie przycisk Dodaj .

Wróć do witryny, z której chcesz skopiować tekst i odśwież stronę. Funkcja kopiowania i wklejania powinna zostać przywrócona.
Jeśli po wyłączeniu JavaScript pojawi się komunikat „Aby uzyskać najlepsze efekty, włącz obsługę JavaScript w ustawieniach przeglądarki”, rozważ wypróbowanie jednej z innych metod opisanych w tym artykule.
2. Użyj funkcji trybu czytania w swojej przeglądarce
Jeśli używasz Chrome, szybkim rozwiązaniem jest włączenie trybu czytania na stronie internetowej, który nie zezwala na kopiowanie i wklejanie. Ta funkcja minimalizuje rozpraszanie uwagi, wyświetlając tylko tekst, usuwając obrazy i filmy.
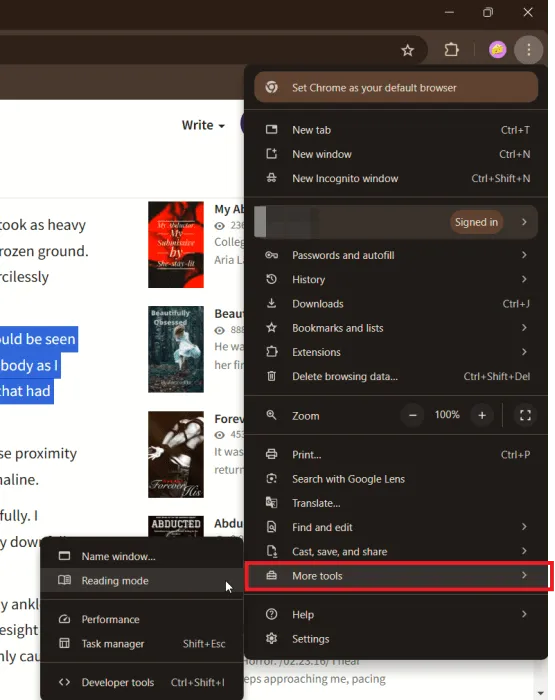
Tekst pojawi się natychmiast po prawej stronie w osobnym oknie, dzięki czemu będziesz mógł go łatwo zaznaczyć i skopiować.
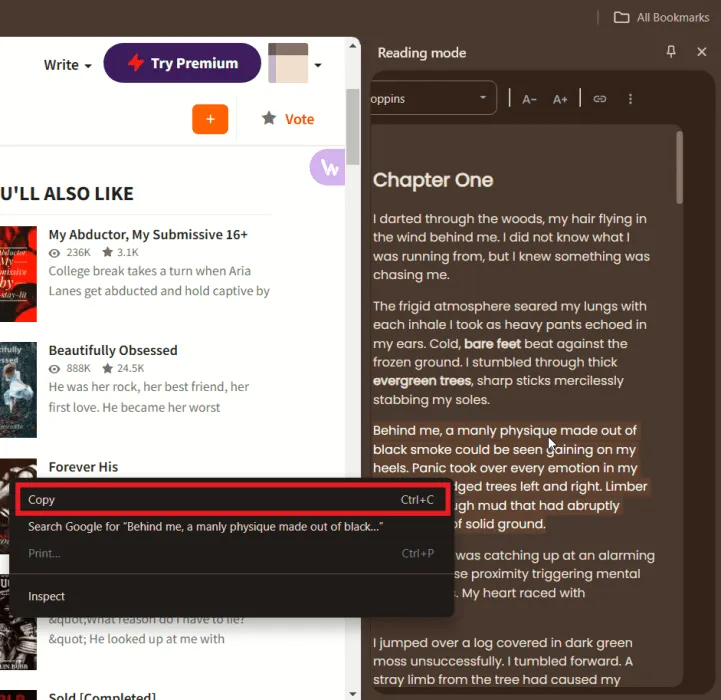
Jeśli napotkasz trudności podczas kopiowania tekstu, kliknij prawym przyciskiem myszy i zamiast Kopiuj wybierz opcję Szukaj w Google .
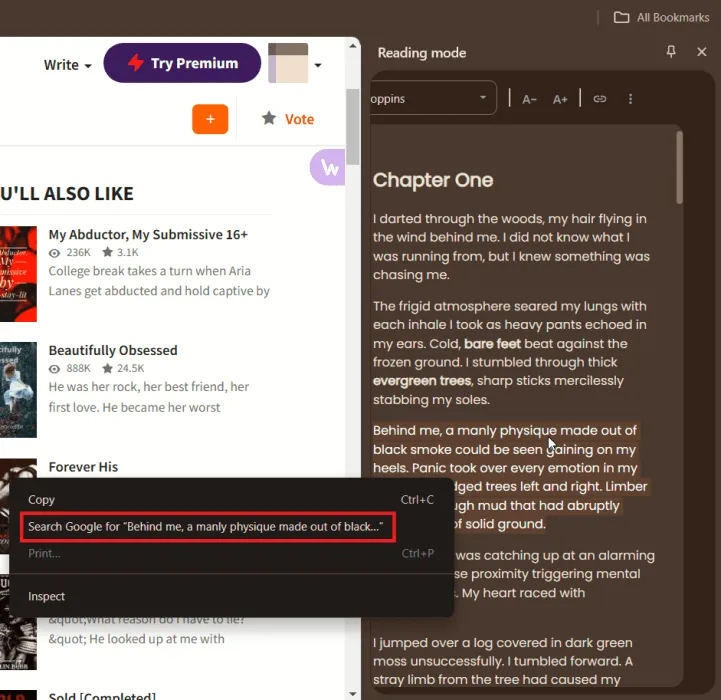
Spowoduje to otwarcie nowej karty i przekierowanie do wyszukiwarki Google, gdzie będziesz mógł skopiować tekst z paska wyszukiwania.
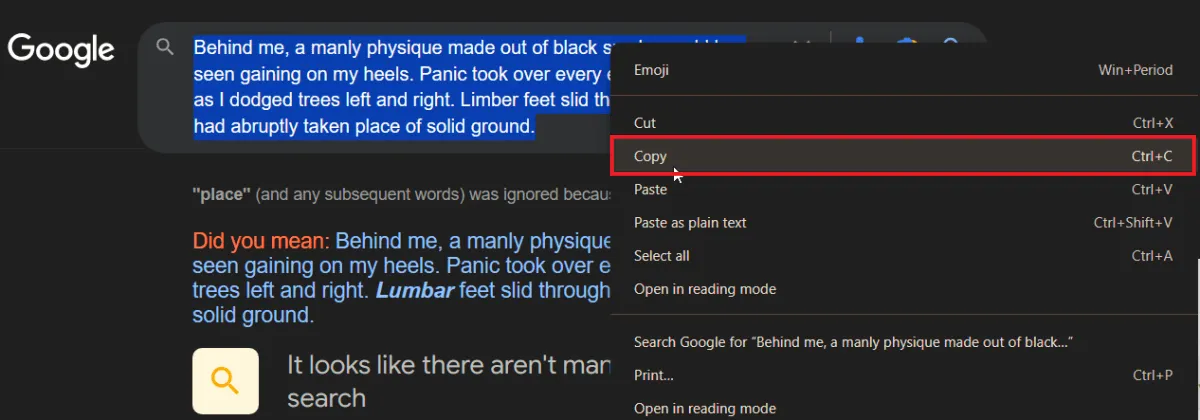
W przeglądarce Firefox podobny widok do czytania znajdziesz, klikając ikonę przypominającą stronę, znajdującą się po prawej stronie paska adresu.
3. Kopiuj zawartość z kodu źródłowego
Jeśli witryna internetowa umożliwia kliknięcie prawym przyciskiem myszy, ale nie pozwala na zaznaczanie tekstu i multimediów, ta metoda może być bardzo użyteczna.
Kliknij prawym przyciskiem myszy w dowolnym miejscu strony internetowej i wybierz opcję Wyświetl kod źródłowy strony z menu kontekstowego, co spowoduje otwarcie kodu HTML witryny.
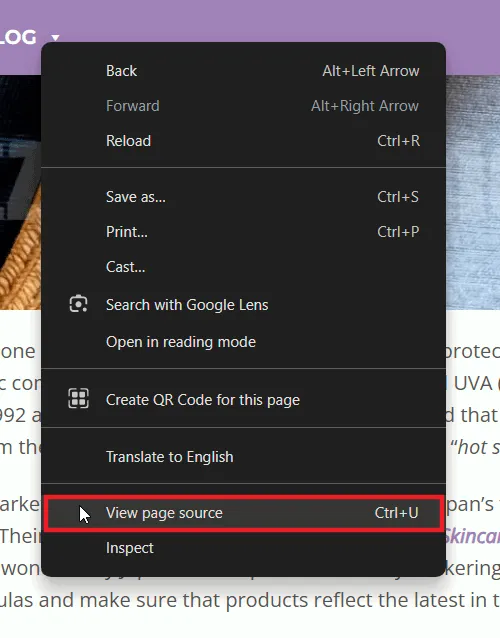
Przewiń kod, aby znaleźć potrzebny tekst i skopiuj go stamtąd. Chociaż kod źródłowy może wyglądać skomplikowanie z różną składnią, zwykły tekst jest zazwyczaj wyświetlany w bardziej czytelnym formacie.

Chociaż możesz kopiować sekcje tekstu bezpośrednio ze źródła strony, kopiowanie wielu sekcji będzie czasochłonne. Aby przyspieszyć proces, rozważ skopiowanie całej zawartości HTML ze strony źródłowej.
Odwiedź konwerter HTML-do-tekstu, taki jak wordhtml.com . Wklej skopiowaną zawartość HTML w karcie HTML i kliknij przycisk Wyczyść , aby usunąć niepotrzebny kod, w tym elementy JavaScript lub CSS.
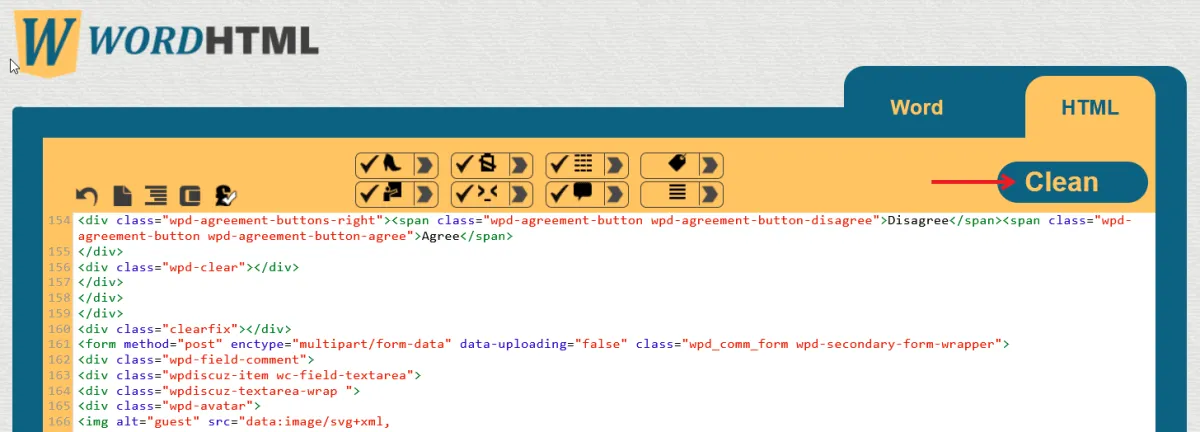
Przejdź do zakładki edytora Word , aby łatwo skopiować żądany tekst bez żadnych ograniczeń.
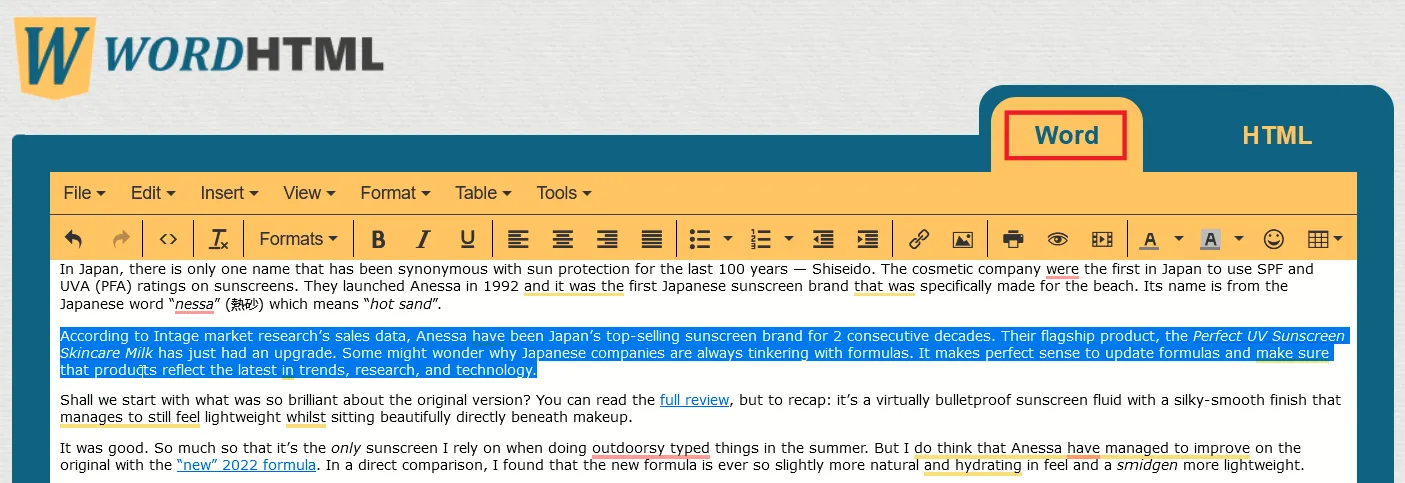
4. Wybierz z opcji „Inspekcja elementu”
Narzędzie Inspect Element dostępne w niemal każdej przeglądarce internetowej jest bardzo przydatne. Umożliwia eksplorację zaplecza dowolnej witryny i dostęp do jej kodu źródłowego.
Kliknij prawym przyciskiem myszy stronę internetową, aby otworzyć menu rozwijane i wybierz ostatnią opcję — Inspekcja .
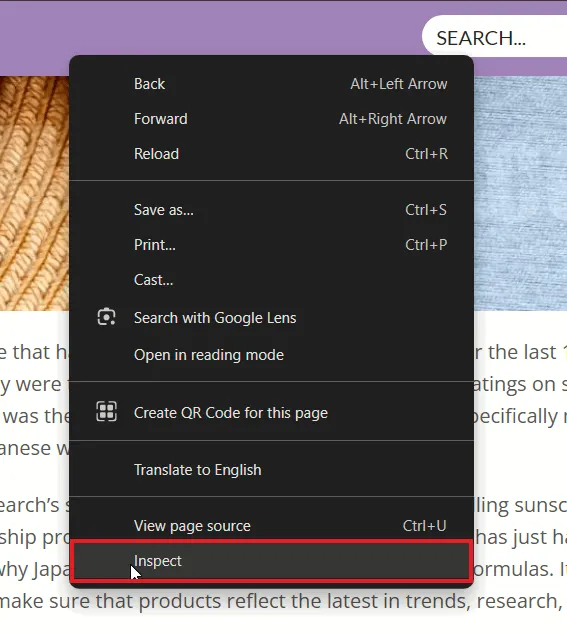
Pasek boczny pojawi się po prawej stronie lub na dole ekranu.
Najedź kursorem myszy na tekst, który chcesz skopiować na stronie internetowej. Ta czynność przeniesie Cię do odpowiedniego wiersza kodu w oknie Inspect Element, gdzie możesz go łatwo wybrać, klikając go dwukrotnie. Następnie kliknij prawym przyciskiem myszy, aby Kopiować .
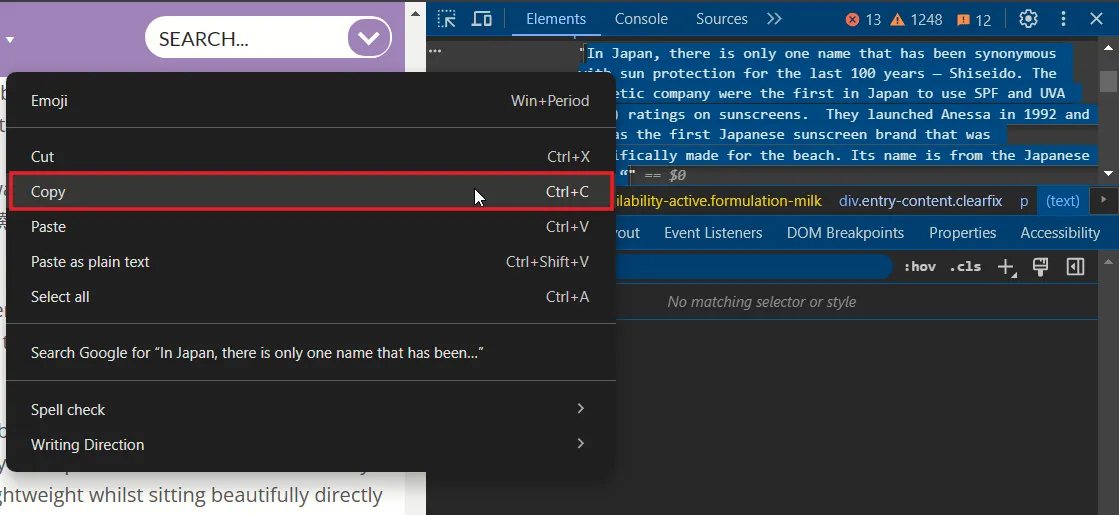
5. Zrób zrzut ekranu i przekonwertuj na tekst
Jeśli chcesz skopiować tekst ze strony internetowej, inną metodą jest wykonanie zrzutu ekranu żądanej treści i przekonwertowanie go na tekst za pomocą aplikacji OCR (optyczne rozpoznawanie znaków).
Naciśnij Win+ Shift+, Saby użyć narzędzia do wycinania w systemie Windows, lub, jeśli używasz komputera Mac, naciśnij ⌘+ Shift+ 4. Staraj się przechwycić tylko niezbędny tekst, unikając niepotrzebnych elementów.

Odwiedź ocr2edit i wybierz opcję Wybierz plik , aby przesłać zrzut ekranu. Po przesłaniu kliknij przycisk Start , aby rozpocząć proces konwersji.
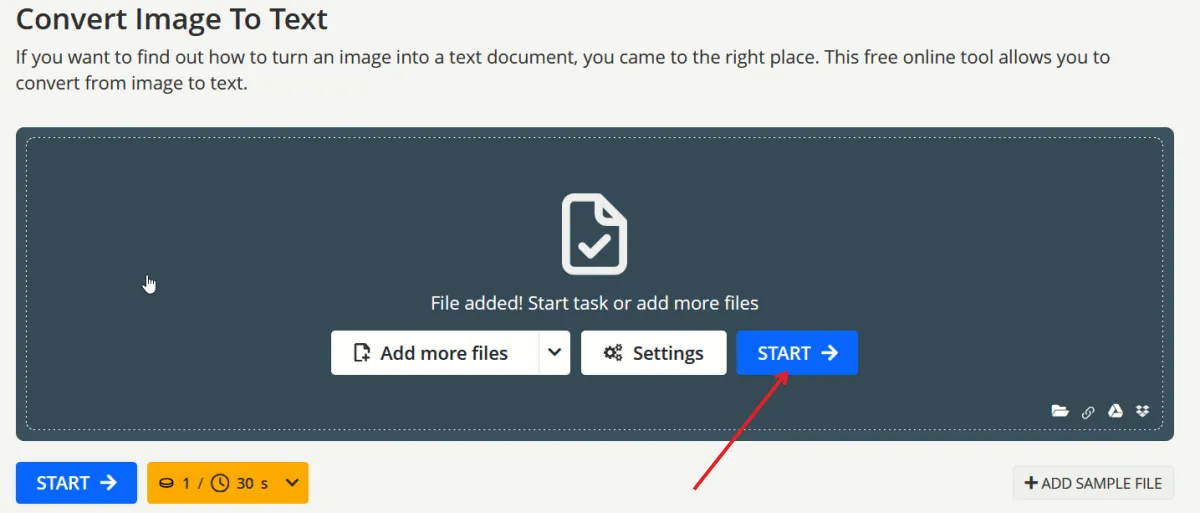
Po zakończeniu procesu plik tekstowy będzie dostępny do pobrania. Kliknij Pobierz, aby zapisać przekonwertowany tekst.
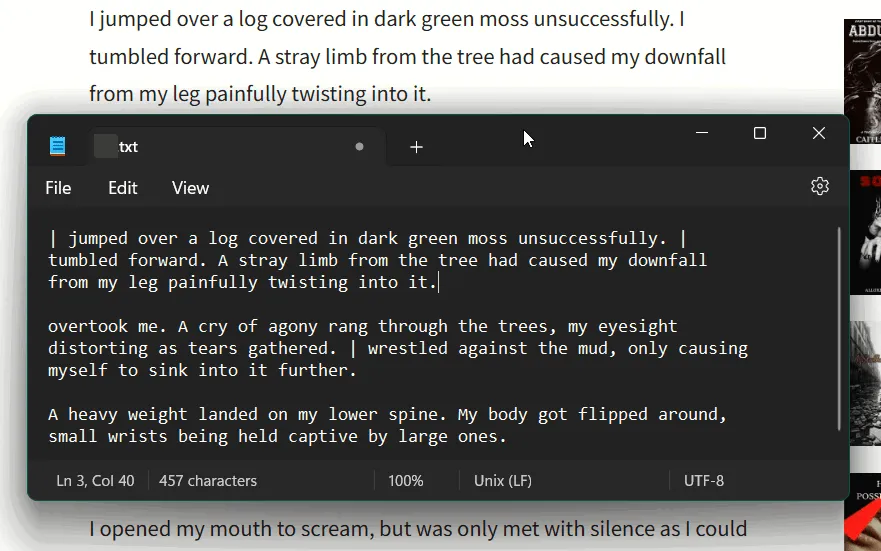
Upewnij się, że sprawdziłeś dokładność konwersji. W naszych testach działała całkiem dobrze, chociaż część tekstu mogła zostać pominięta.
Możesz również zapoznać się z innymi opcjami wyodrębniania tekstu z obrazów.
6. Wykorzystaj narzędzie internetowe
Alternatywnym rozwiązaniem problemu kopiowania i wklejania treści ze strony internetowej ograniczającej funkcjonalność jest narzędzie internetowe, takie jak Textise .
Wystarczy wpisać adres URL problematycznej witryny i kliknąć przycisk Textise .
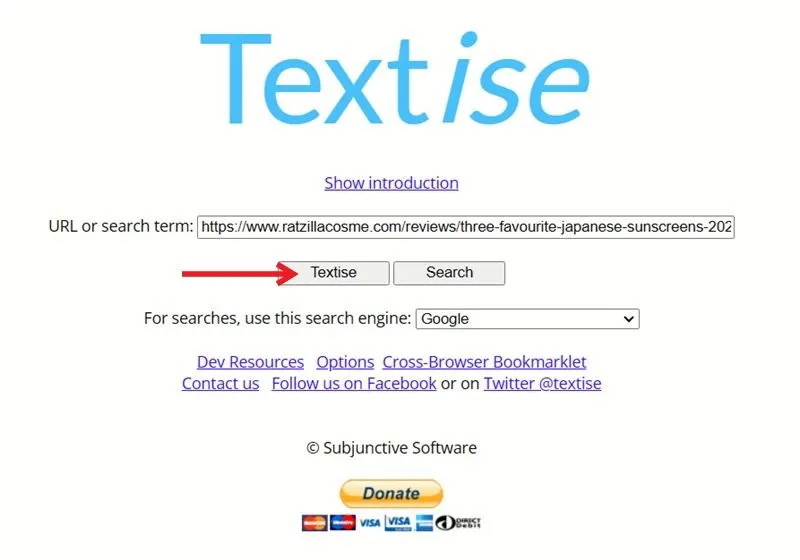
Otworzy się nowa strona zawierająca tylko tekst, dzięki czemu będziesz mógł łatwo skopiować i wkleić wybraną treść.
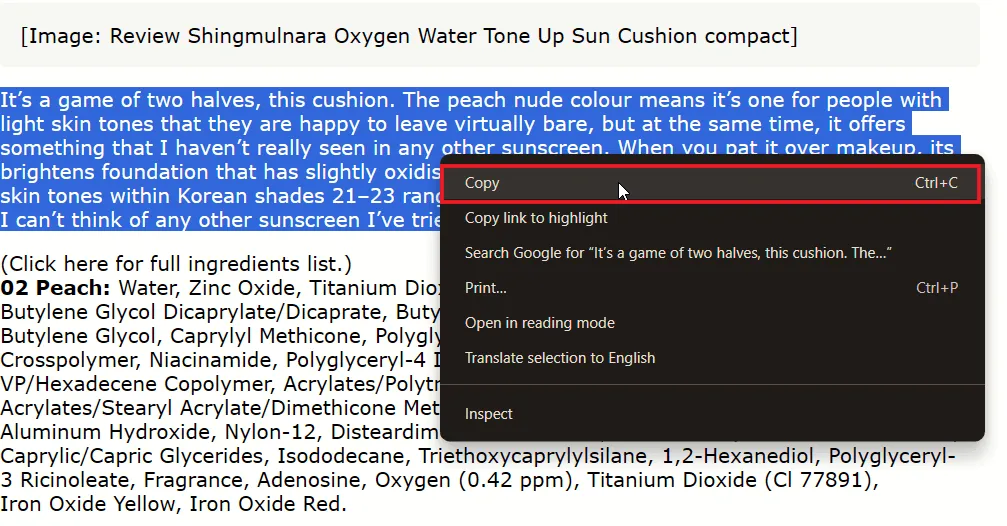
To podejście jest podobne do korzystania z wbudowanego trybu czytnika w przeglądarce, ale stanowi alternatywę, jeśli w przeglądarce brakuje tej funkcji lub nie działa ona efektywnie.
7. Zainstaluj rozszerzenie przeglądarki
Jeśli natrafiłeś na witrynę, która uniemożliwia kliknięcie prawym przyciskiem myszy, rozważ zainstalowanie rozszerzenia przeglądarki, które przywróci tę funkcjonalność. Na przykład możesz użyć rozszerzenia Enable Right-Click dla Google Chrome.
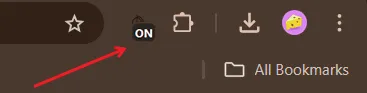
Po dodaniu rozszerzenia przejdź do witryny z wyłączoną funkcją kopiuj-wklej i kliknij ikonę rozszerzenia na pasku narzędzi, aby je aktywować.
Teraz powinieneś móc klikać prawym przyciskiem myszy na stronach internetowych, które wcześniej ograniczały możliwość kopiowania tekstu. W naszych testach rozszerzenie działało w przypadku niektórych stron; w niektórych przypadkach, gdy funkcjonalność prawego kliknięcia została przywrócona, opcja Kopiuj może nie działać. W takich przypadkach możesz użyć opcji Szukaj w Google jako alternatywy.
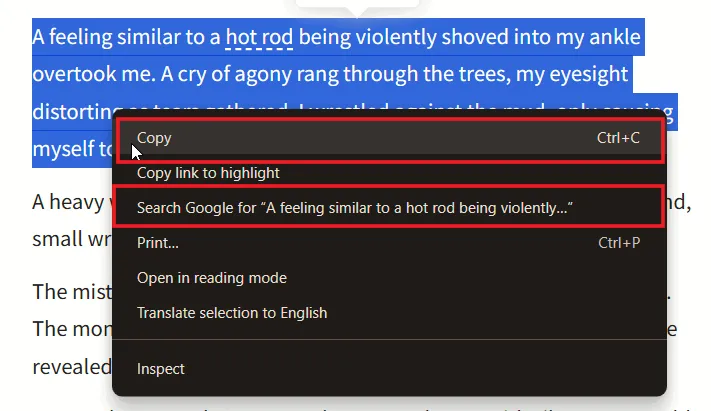
Teraz, gdy nauczyłeś się kopiować i wklejać z praktycznie każdej witryny, Twój przepływ pracy z pewnością się poprawi. Aby uzyskać więcej wskazówek dotyczących zwiększania wydajności, zapoznaj się z naszym postem na temat konwersji dokumentów pisanych ręcznie na tekst. Ponadto te internetowe narzędzia do podsumowań mogą okazać się przydatne do skracania tekstu.
Źródło obrazu: Freepik . Wszystkie zrzuty ekranu dzięki uprzejmości Alexandry Arici.



Dodaj komentarz