Jak naprawić iPhone’a, który nie wyświetla nazw kontaktów, tylko numery telefonów
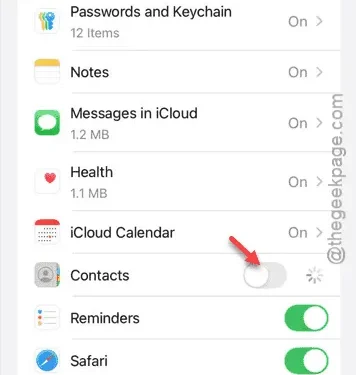
Czy masz problem z wyświetlaniem na iPhonie tylko numerów zamiast nazw kontaktów? Ten problem może utrudniać identyfikację kontaktów, szczególnie w sytuacjach awaryjnych. Bez zwłoki przyjrzyjmy się skutecznym rozwiązaniom tego problemu.
Poprawka 1 – Wyłącz i ponownie włącz synchronizację kontaktów z iCloud
Pierwszym krokiem jest wyłączenie synchronizacji kontaktów z iCloud, odczekanie chwili i ponowne włączenie jej na iPhonie.
Krok 1 – Otwórz aplikację Ustawienia na swoim urządzeniu.
Krok 2 – Kliknij baner Apple ID u góry.
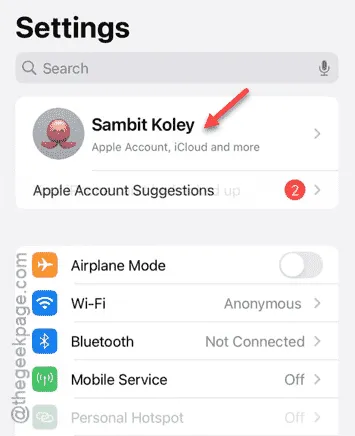
Krok 3 – W ustawieniach Apple ID znajdź i stuknij „ iCloud ”.
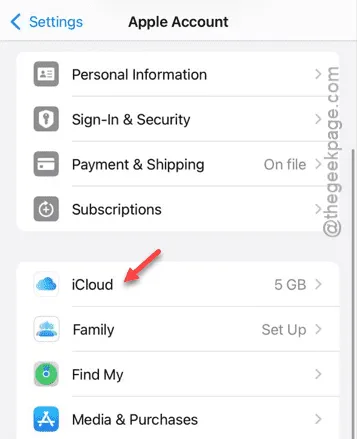
Krok 4 – W ustawieniach iCloud znajdź sekcję zatytułowaną „Zapisane w iCloud” .
Krok 5 – Kliknij opcję „ Zobacz wszystko ”, aby wyświetlić wszystkie aplikacje synchronizujące się z iCloud.
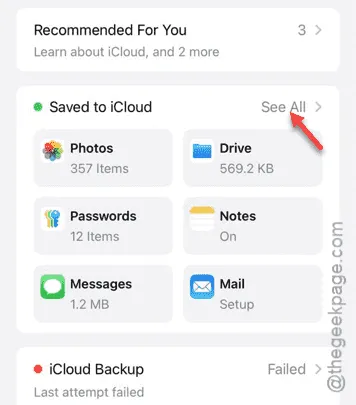
Krok 6 – Wyłącz przełącznik „ Kontakty ”.
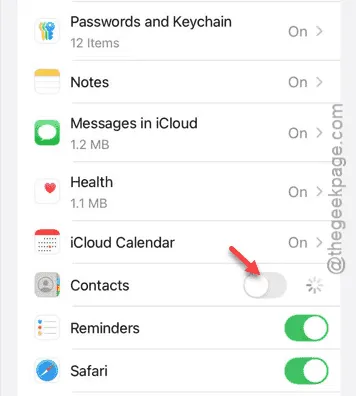
Krok 7 – iCloud zapyta, czy chcesz zachować czy usunąć kontakty. Wybierz „ Zachowaj na iPhonie ”.
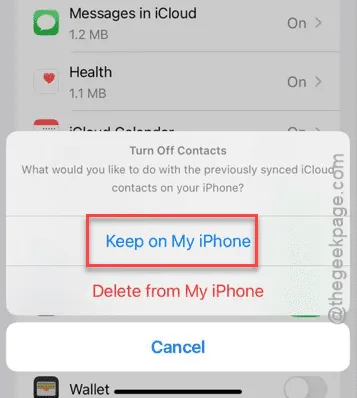
Krok 8 – Teraz ponownie włącz przełącznik „ Kontakty ”.
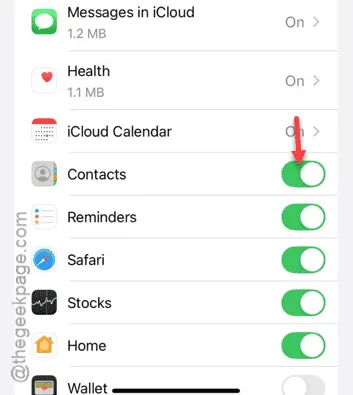
Dzięki temu możesz skutecznie zarządzać swoimi kontaktami.
Poprawka 2 – Wyloguj się i zaloguj ponownie do Apple ID
Twoje kontakty na iPhonie są ściśle powiązane z Twoim kontem iCloud połączonym z Twoim Apple ID. Wylogowanie się, a następnie ponowne zalogowanie może rozwiązać ten problem.
KROK 1 – Wyloguj się z Apple ID
Aby wylogować się ze swojego Apple ID, wykonaj następujące czynności:
Krok 1 – Przejdź do głównego ekranu Ustawień .
Krok 2 – Wybierz dane swojego Apple ID .
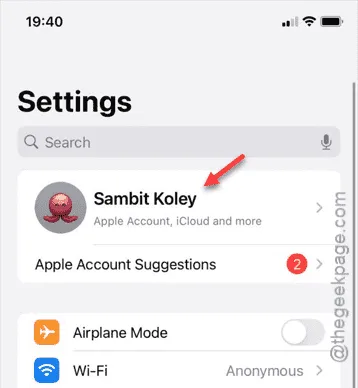
Krok 3 – Przewiń w dół i wybierz „ Wyloguj ”.
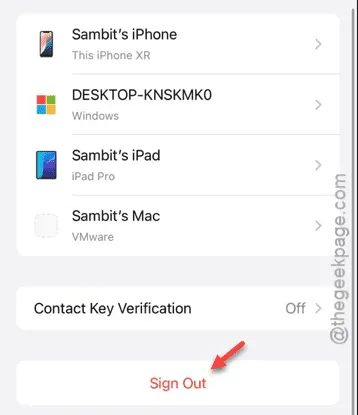
Do weryfikacji wymagany będzie identyfikator Face ID.
Krok 4 – Wprowadź hasło swojego Apple ID .
Krok 5 – Po zakończeniu kliknij „ Gotowe ” u góry.
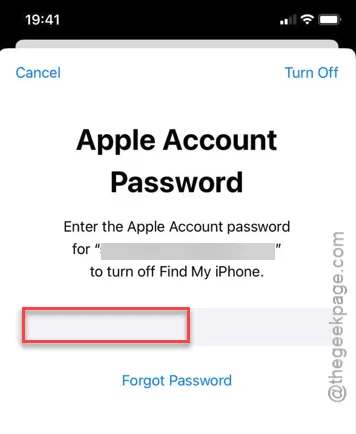
Po chwili nastąpi wylogowanie z Twojego Apple ID na urządzeniu i pojawi się monit z pytaniem, co zrobić z synchronizowanymi danymi w iCloud.
Krok 7 – Możesz zachować swoje dane lub wybrać opcję „ Wyloguj się ”, aby kontynuować.
KROK 2 – Zaloguj się ponownie do Apple ID
Teraz czas zalogować się ponownie do iPhone’a przy użyciu tego samego Apple ID:
Krok 1 – Powrót do strony głównej Ustawień.
Krok 2 – Kliknij opcję „ Zaloguj się do swojego iPhone’a ” u góry.
Krok 3 – Podaj adres e-mail i hasło swojego Apple ID, aby się zalogować.
Krok 4 – Na pozostałych urządzeniach Apple otrzymasz powiadomienie zawierające kod weryfikacyjny dla tego procesu logowania.
//Rozważ dokładniejsze omówienie procesu synchronizacji z iCloud.
Poprawka 3 – Włącz kontakty Gmail
Jeśli synchronizujesz kontakty z kontem Gmail, upewnij się, że to ustawienie jest włączone i wybierz właściwe konto Gmail.
Krok 1 – Zacznij od otwarcia strony Ustawień , a następnie przejdź do „ Aplikacji ”.
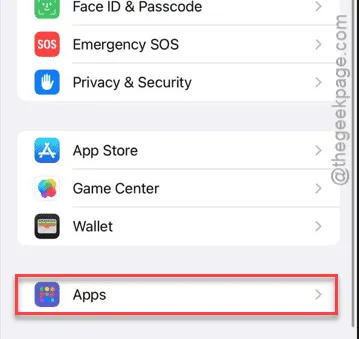
Krok 2 – Następnie znajdź i otwórz aplikację „ Kontakty ”.
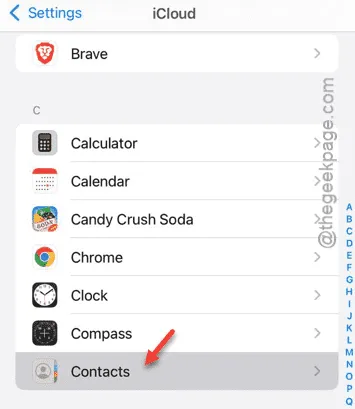
Krok 3 – Po otwarciu aplikacji Kontakty przejdź do ustawień „ Konta kontaktów ”.
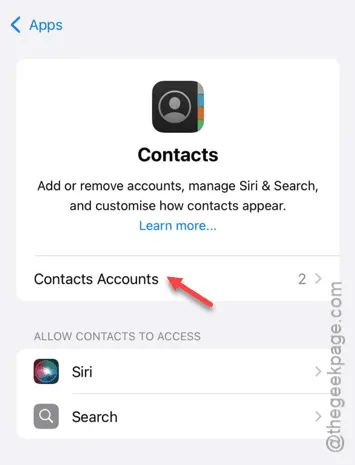
Krok 4 – Następnie otwórz ustawienia „ Gmail ”.
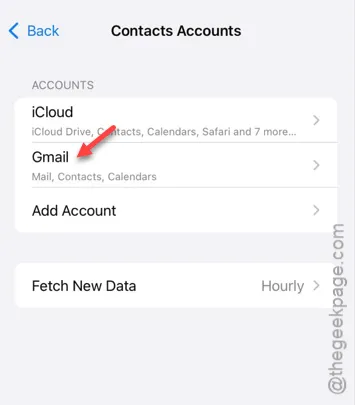
Krok 5 – Upewnij się, że przełącznik „ Kontakty ” jest włączony dla konta Gmail na Twoim iPhonie.
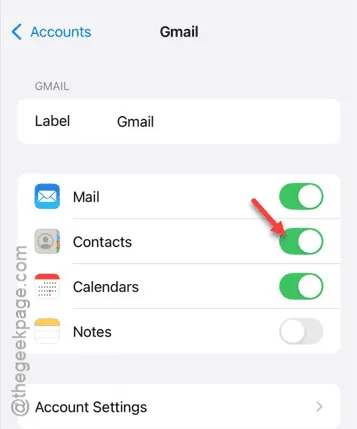
Aktywacja przełącznika Kontakty powinna rozwiązać problem. Jeśli masz wiele kont Gmail, upewnij się, że włączono kontakty dla każdego z nich.
Teraz powinieneś móc zobaczyć wszystkie swoje kontakty na swoim iPhonie.



Dodaj komentarz