Przewodnik po instalacji kamery sieciowej w systemie Windows 11 i 10
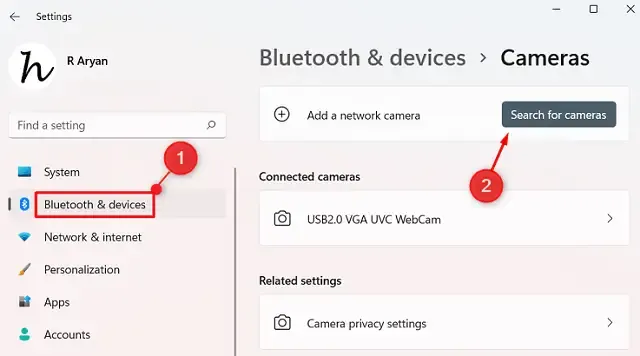
Ten kompleksowy przewodnik obejmuje proces instalacji kamery sieciowej w systemie Windows 11, Windows 10 w wersji 21H2, Windows 10 w wersji 21H1 i starszych wersjach. Biorąc pod uwagę bieżące aktualizacje systemu Windows 11, metoda dodawania kamery sieciowej może się często zmieniać, co może powodować zamieszanie u użytkowników próbujących podłączyć nową kamerę.
Zrozumienie kroków instalacji jest kluczowe, zwłaszcza że poprzednie metody mogą już nie mieć zastosowania.
Czym jest kamera sieciowa?
Kamery sieciowe różnią się znacząco od standardowych wbudowanych lub podłączonych przez USB kamer internetowych. Urządzenia te umożliwiają bezproblemowe przesyłanie strumieniowe danych przez sieć lokalną (LAN) lub za pośrednictwem konfiguracji TCP/IP. W tym przypadku TCP oznacza Transmission Control Protocol, podczas gdy IP odnosi się do Internet Protocol.
Jak zainstalować kamerę sieciową w systemie Windows 11
Aby zainstalować kamerę sieciową na komputerze z systemem Windows 11, wykonaj następujące proste czynności:
- Naciśnij Win + I, aby otworzyć Ustawienia.
- Wybierz Bluetooth i urządzenia z paska bocznego po lewej stronie.
- Przejdź do prawego panelu i kliknij Kamery .
- W tej sekcji rozwiń opcje i kliknij opcję Wyszukaj kamery pod nagłówkiem „Dodaj kamerę sieciową”.
- Wybierz kamerę z wyników wyszukiwania i dodaj ją do systemu Windows 11.
To wszystko! Teraz możesz wykorzystać podłączoną kamerę sieciową do nagrywania, przesyłania strumieniowego lub robienia zdjęć.
Jak zainstalować kamerę sieciową w systemie Windows 10
Jeśli używasz systemu Windows 10 w wersji 21H2 lub nowszej, wykonaj poniższe czynności, aby dodać kamerę sieciową:
- Najpierw naciśnij Win + I.
- W menu Ustawienia wybierz Urządzenia , a następnie kliknij Kamery .
- W prawym panelu kliknij znak „+” obok opcji „Dodaj kamerę sieciową”.
- Następnie system przeskanuje dostępne kamery sieciowe i wyświetli ich listę.
- Wybierz kamerę, do której chcesz podłączyć komputer.
- Poczekaj na zakończenie instalacji, po czym będziesz mógł korzystać z kamery sieciowej.
Jeśli korzystasz z systemu Windows 10 w wersji 21H1 lub starszej, postępuj zgodnie z poniższymi alternatywnymi instrukcjami:
- Kliknij prawym przyciskiem myszy ikonę Windows i wybierz Ustawienia .
- Wybierz Bluetooth i inne urządzenia z paska bocznego po lewej stronie.
- W oknie podręcznym kliknij opcję Wszystko inne .
- System przeskanuje sieć w poszukiwaniu dostępnych kamer sieciowych. Po zakończeniu skanowania dodaj wykrytą kamerę do komputera z systemem Windows 10.
Niezależnie od tego, czy używasz systemu Windows 10 w wersji 21H1 lub starszej, czy też systemu Windows 10 w wersji 21H2 lub nowszej, kamera sieciowa powinna zainstalować się bez żadnych problemów. Teraz możesz przesyłać strumieniowo, nagrywać lub robić zdjęcia za pomocą wbudowanej kamery lub oprogramowania innej firmy.
Mamy nadzieję, że ten przewodnik pomógł Ci pomyślnie zainstalować kamerę sieciową na Twoim urządzeniu z systemem Windows 11/10. Daj nam znać w komentarzach, jeśli napotkasz jakiekolwiek trudności podczas wykonywania tych instrukcji.
Jak rozwiązać problemy z kamerą internetową w systemie Windows 11/10?
Jeśli podczas uruchamiania aplikacji Aparat występują błędy lub pojawia się czarny ekran, problem może być związany z nieaktualnymi sterownikami. Upewnij się, że wszystkie sterowniki są zaktualizowane, zwracając szczególną uwagę na kartę graficzną. Jeśli problem z aparatem nadal występuje, wypróbuj następujące kroki w Menedżerze urządzeń:
- Naciśnij Win + X i wybierz Menedżer urządzeń .
- Rozwiń listę kart graficznych klikając ikonę „>”.
- Kliknij prawym przyciskiem myszy sterownik i wybierz opcję Odinstaluj urządzenie .
- Zaznacz opcję Spróbuj usunąć sterownik dla tego urządzenia .
- Zamknij Menedżera urządzeń i uruchom ponownie Eksploratora Windows.
Podczas następnego logowania ostatnio usunięty sterownik powinien zainstalować się automatycznie, co rozwiąże problem z kamerą internetową.



Dodaj komentarz