Rozwiązywanie problemu: „System Windows nie może zainstalować sterownika drukarki w trybie jądra”
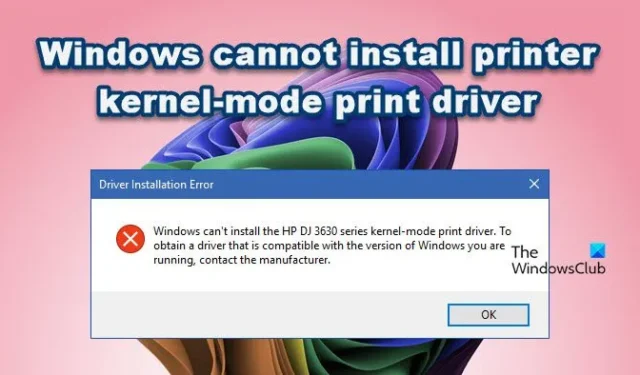
Podczas próby dodania drukarki do komputera z systemem Windows możesz napotkać błąd informujący, że system Windows nie może zainstalować sterownika drukarki w trybie jądra. Zazwyczaj oznacza to, że komputer nie jest w stanie zainstalować sterownika dostarczonego przez producenta drukarki. W tym artykule przyjrzymy się temu problemowi i przedstawimy rozwiązania, które pomogą Ci go rozwiązać.
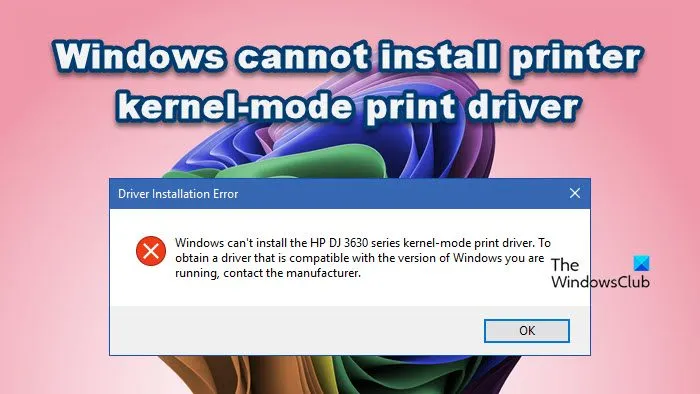
Błąd instalacji sterownika
System Windows nie może zainstalować sterownika drukarki w trybie jądra. Aby uzyskać sterownik zgodny z Twoją wersją systemu Windows, skontaktuj się z producentem.
System Windows nie może zainstalować sterownika drukarki w trybie jądra
Jeśli system Windows nie może zainstalować sterownika drukarki w trybie jądra, wypróbuj rozwiązania opisane poniżej:
- Odłącz i ponownie podłącz drukarkę.
- Uruchom ponownie usługę bufora wydruku.
- Wyłącz zasady blokowania instalacji sterowników.
- Zaktualizuj sterownik drukarki.
- Uruchom narzędzie do rozwiązywania problemów z drukarką.
- Konfiguruj ograniczenia punktów i drukarek.
Przyjrzyjmy się bliżej temu przewodnikowi rozwiązywania problemów.
1] Odłącz i ponownie podłącz drukarkę
Sterowniki w trybie jądra mają bezpośredni dostęp do sprzętu, więc system Windows może blokować lub ograniczać dostęp z powodu niestabilności systemu lub luk w zabezpieczeniach. W takich sytuacjach odłączenie i ponowne podłączenie drukarki może pomóc w ponownym zainicjowaniu połączenia, zmuszając system Windows do zainstalowania bardziej odpowiedniego sterownika lub rozwiązania tymczasowych usterek. Najpierw wypróbuj tę metodę, a jeśli nie zadziała, przejdź do następnego rozwiązania.
2] Uruchom ponownie usługę buforowania wydruku
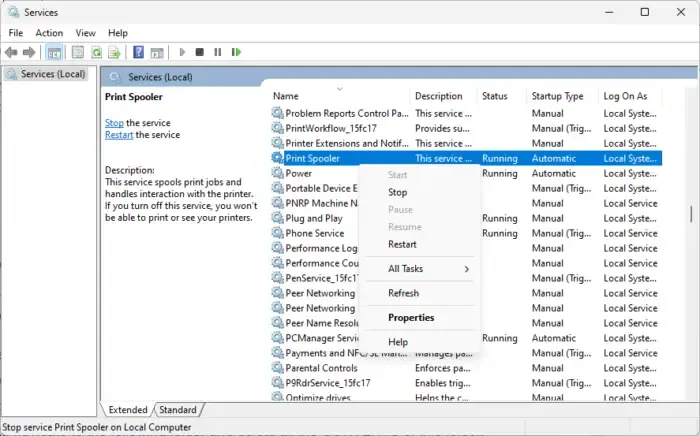
Print Spooler zarządza zadaniami drukowania i sterownikami. Jeśli jest przeciążony lub uszkodzony, może utrudniać instalację sterowników. Ponowne uruchomienie tej usługi usuwa wszelkie zablokowane lub niekompletne zadania. Oto kroki, aby to zrobić:
- Naciśnij Ctrl + Shift + Esc, aby otworzyć Menedżera zadań, a następnie kliknij „Więcej szczegółów”, aby uzyskać dostęp do wszystkich kart.
- Przejdź do karty Usługi , przewiń w dół i kliknij prawym przyciskiem myszy usługę buforowania wydruku.
- Wybierz opcję Uruchom ponownie z menu kontekstowego.
3] Wyłącz zasady blokowania instalacji sterowników
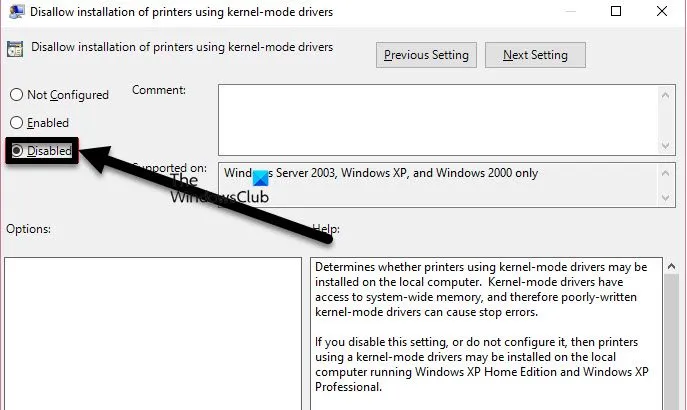
Sterowniki w trybie jądra działają na wyższym poziomie uprawnień, co skłania firmę Microsoft do blokowania potencjalnie szkodliwych sterowników za pośrednictwem Blocking Policy. Wyłączenie tej polityki może rozwiązać problem. Wykonaj następujące kroki:
- Naciśnij klawisz Win + R, aby otworzyć okno dialogowe Uruchom, wpisz
gpedit.msci naciśnij OK. - Rozwiń „Zasady komputera lokalnego” i przejdź do:
Computer Configuration\Administrative Templates\Printers. - W prawym panelu znajdź opcję Nie zezwalaj na instalację drukarek za pomocą sterowników trybu jądra i kliknij ją dwukrotnie.
- W oknie właściwości wybierz opcję Wyłączone, kliknij przycisk Zastosuj, następnie OK i zamknij Edytor zasad grupy.
- Otwórz wiersz polecenia jako administrator, wpisując nazwę użytkownika
cmdw pasku wyszukiwania. - Uruchom polecenie:
gpupdatei w razie potrzeby:gpupdate /force.
Po wykonaniu tych kroków sprawdź, czy możesz zainstalować sterownik drukarki.
4] Zaktualizuj sterownik drukarki
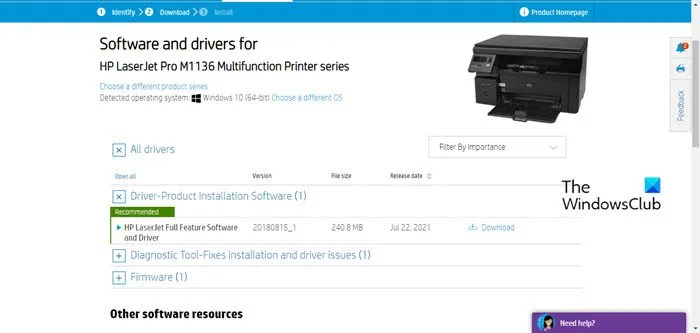
Nieaktualne lub niezgodne sterowniki są często przyczyną błędów instalacji. Upewnienie się, że sterownik drukarki jest zgodny z systemem operacyjnym, jest kluczowe. Zaktualizuj sterownik, pobierając najnowszą wersję ze strony internetowej producenta lub korzystając z bezpłatnego narzędzia do aktualizacji sterowników.
Sprawdź, czy sterownik instaluje się pomyślnie. Jeśli nadal występują problemy, przejdź do następnego rozwiązania.
5] Uruchom narzędzie do rozwiązywania problemów z drukarką
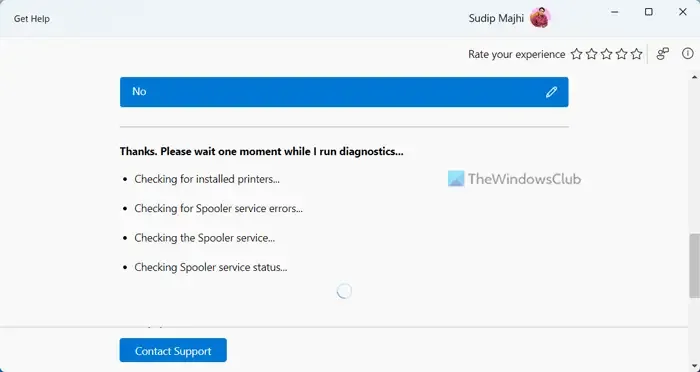
Jeśli problem będzie się powtarzał, skorzystanie z narzędzia do rozwiązywania problemów z drukarką może pomóc. Otwórz aplikację Get Help, opisz napotkany problem i wykonaj podane kroki, aby go rozwiązać.
Poczekaj na zakończenie skanowania w celu rozwiązania problemu, a następnie wybierz odpowiednie poprawki, postępując zgodnie z instrukcjami wyświetlanymi na ekranie.
6] Skonfiguruj ograniczenia punktów i drukarek
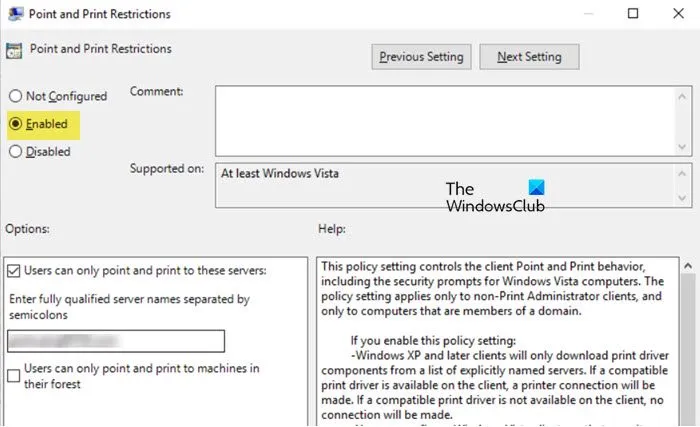
Ograniczenia Point and Print mogą kontrolować, które sterowniki drukarek są dozwolone do instalacji na komputerach klienckich. Dostosowanie tych ustawień może pomóc. Oto jak:
- Otwórz Eksplorator plików i przejdź do:
C:\Windows\system32\spool\drivers. - Zmień nazwy folderów
W32x86iX64usuń wszelkie niekompletne lub uszkodzone instalacje sterowników. - Naciśnij klawisze Win + R, wpisz,
gpedit.mscaby otworzyć Edytor zasad grupy, i rozwiń pozycję „Zasady komputera lokalnego”. - Przejdź do:
Computer Configuration\Administrative templates\Printersi znajdź Ograniczenia urządzeń wskazujących i drukujących , kliknij je dwukrotnie. - Wybierz opcję Włączone, a następnie odznacz następujące opcje:
- Użytkownicy mogą jedynie wskazywać i drukować na tych serwerach
- Użytkownicy mogą wskazywać i drukować tylko na maszynach w swoich lasach
- Zmień ustawienia monitów zabezpieczeń, wybierając opcję „Nie pokazuj ostrzeżenia ani monitu o podniesienie uprawnień” zarówno dla nowego połączenia, jak i dla aktualizacji sterowników istniejących połączeń.
- Kliknij Zastosuj, a następnie OK, aby zapisać zmiany.
- Na koniec otwórz wiersz polecenia z uprawnieniami administratora i uruchom:
gpupdate.
Sprawdź, czy problem z instalacją sterownika został rozwiązany.
Mamy nadzieję, że rozwiązania podane w tym artykule pomogą Ci rozwiązać błąd!
Jak zezwolić na instalację sterowników trybu jądra?
Aby zezwolić na instalacje sterowników w trybie jądra, użytkownicy mogą wyłączyć zasady blokowania lub dostosować ustawienia ograniczeń Point and Print w Edytorze zasad grupy. Wykonaj wcześniejsze kroki, aby uzyskać szczegółowe wskazówki.
Jak naprawić błąd instalacji sterownika?
Pierwszym krokiem w rozwiązywaniu problemów z instalacją sterownika jest upewnienie się, że sterownik jest zgodny zarówno z systemem operacyjnym, jak i modelem drukarki. Zawsze zaleca się pobieranie sterowników bezpośrednio ze strony internetowej producenta, a nie ze źródeł zewnętrznych. Jeśli masz prawidłowy sterownik, ale nadal napotykasz problemy, zapoznaj się z rozwiązaniami wymienionymi wcześniej, aby uzyskać dalszą pomoc.



Dodaj komentarz