Podstawowe polecenia diagnostyki systemu Windows do szybkiego rozwiązywania problemów z systemem Windows

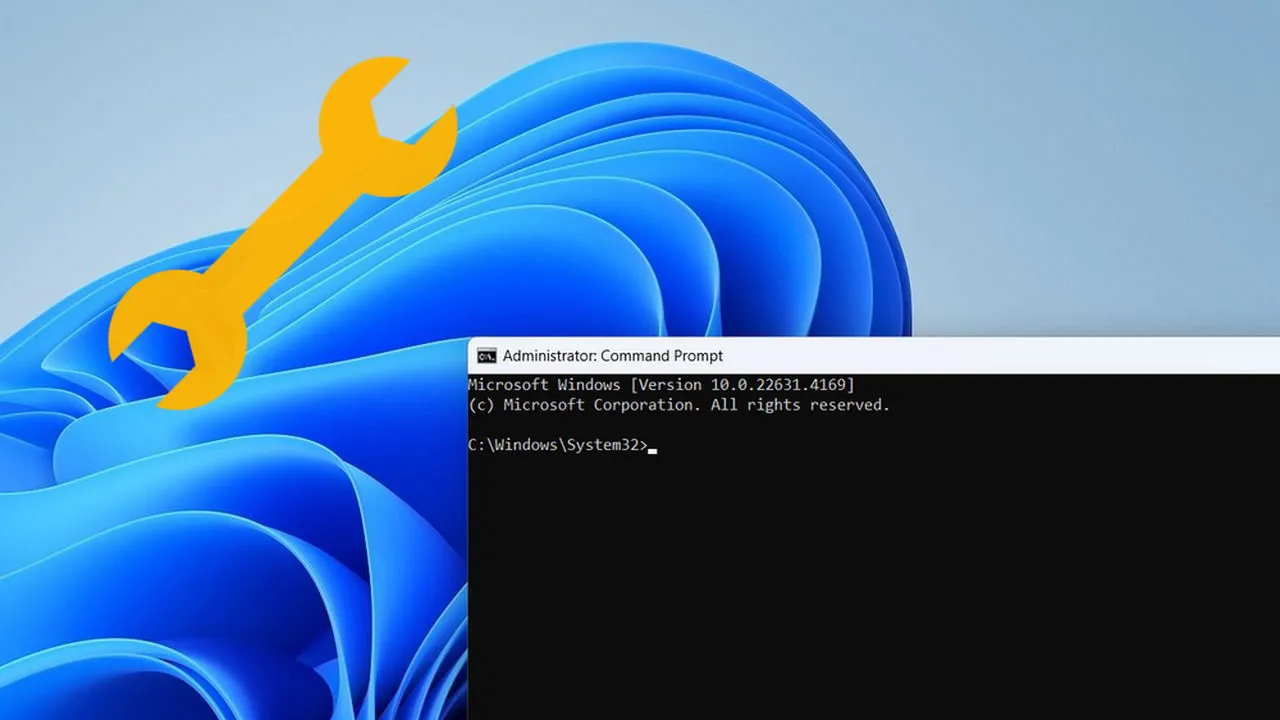
Polecenia wiersza poleceń są niezbędnymi narzędziami do zdalnego rozwiązywania problemów i skutecznego uzyskiwania dostępu do krytycznych informacji systemowych bez obciążania wydajności komputera. Oto niektóre z najskuteczniejszych poleceń wiersza poleceń, które pomogą Ci z łatwością rozwiązywać problemy z komputerem.
Otwórz okno wiersza poleceń z podwyższonym poziomem uprawnień
Aby wykonać te polecenia, należy najpierw uruchomić okno wiersza poleceń. Chociaż niektóre polecenia mogą działać płynnie w standardowym oknie wiersza poleceń, zaleca się korzystanie z podwyższonego okna w celu uzyskania pełnego dostępu.
Najprostszą metodą otwarcia okna wiersza polecenia z podwyższonymi uprawnieniami jest wpisanie „cmd” w wyszukiwarce systemu Windows, kliknięcie prawym przyciskiem myszy wiersza polecenia i wybranie opcji Uruchom jako administrator .
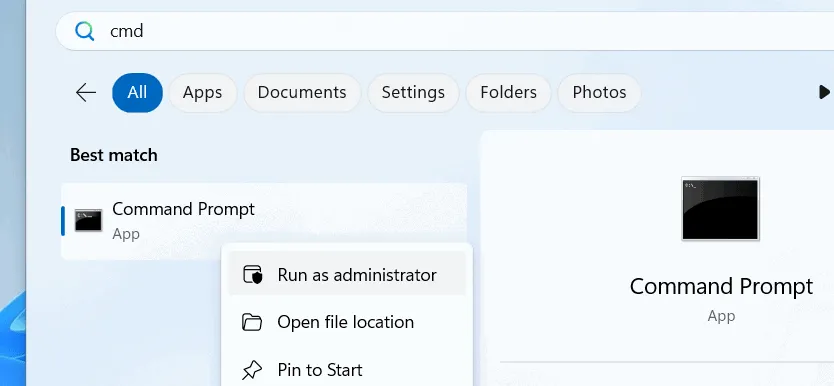
Jeśli nie możesz otworzyć podwyższonego okna wiersza poleceń, możesz również użyć zwykłego okna do niektórych poleceń. Naciśnij klawisze Win+ Ri wpisz cmdw oknie dialogowym Uruchom, aby otworzyć wiersz poleceń.
1. Dostęp do szczegółów systemu – systeminfo
Użycie tego systeminfopolecenia umożliwia szybkie pobranie kompleksowych informacji o komputerze, w tym szczegółów takich jak nazwa hosta, specyfikacja sprzętu, czas rozruchu, wersja kompilacji systemu operacyjnego i inne.
Polecenie to ujawnia również szczegóły niewidoczne w podsumowaniu narzędzia Informacje o systemie, takie jak data instalacji systemu operacyjnego, poprawki (identyfikatory KB), szczegóły dotyczące karty sieciowej i dodatkowe informacje.
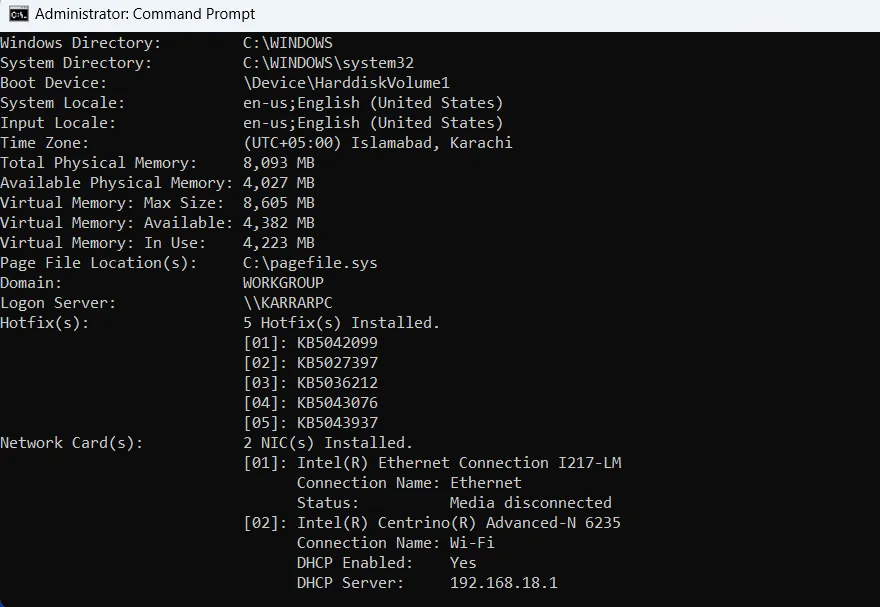
Dane te są kluczowe dla skutecznego zdalnego rozwiązywania problemów, ponieważ pomagają zrozumieć konkretne urządzenie, o które chodzi. Wiele poleceń zależy od znajomości dokładnej nazwy komputera lub dysku pamięci masowej, którą to polecenie może zapewnić.
2. Sprawdź stan obrazu systemu – DISM /Online /Cleanup-Image /ScanHealth
Narzędzie DISM (Deployment Imaging Service and Management) jest pomocne w rozwiązywaniu problemów związanych z obrazem systemu Windows. Uszkodzenie obrazu systemu Windows może spowodować awarie systemu, zamrożenie lub awarię ważnych funkcji, takich jak zablokowanie aktualizacji systemu Windows. Jeśli napotkasz takie problemy, użycie poleceń DISMpomoże Ci je sprawdzić i naprawić.
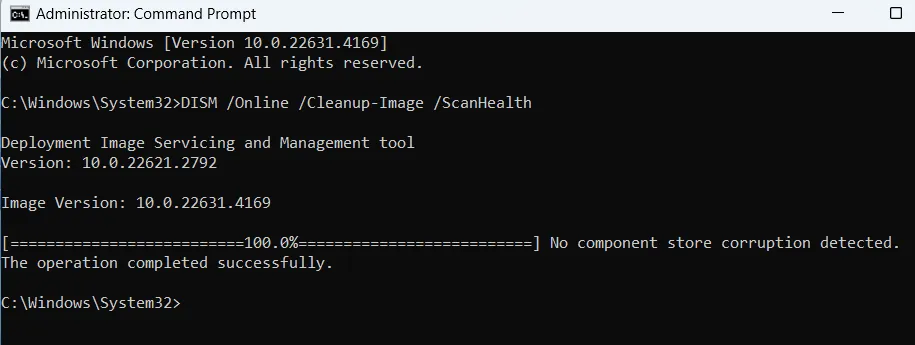
Aby rozpocząć, wykonaj DISM /Online /Cleanup-Image /ScanHealthpolecenie. Po kilku minutach skanowania zostaniesz powiadomiony, jeśli pojawią się jakieś problemy z obrazem Windows. Jeśli wystąpią jakieś problemy, wykonaj następujące polecenie.
3. Wyświetlanie uruchomionych procesów – tasklist /v
Uzyskanie dostępu do uruchomionych procesów za pomocą wiersza poleceń jest bardzo korzystne dla diagnozowania problemów systemowych, zwłaszcza jeśli Menedżer zadań jest wyłączony lub niedostępny. Wystarczy uruchomić tasklist /vpolecenie, aby wyświetlić wszystkie bieżące procesy wraz z niezbędnymi szczegółami, takimi jak zużycie pamięci, nazwa, PID i nazwa użytkownika właściciela.
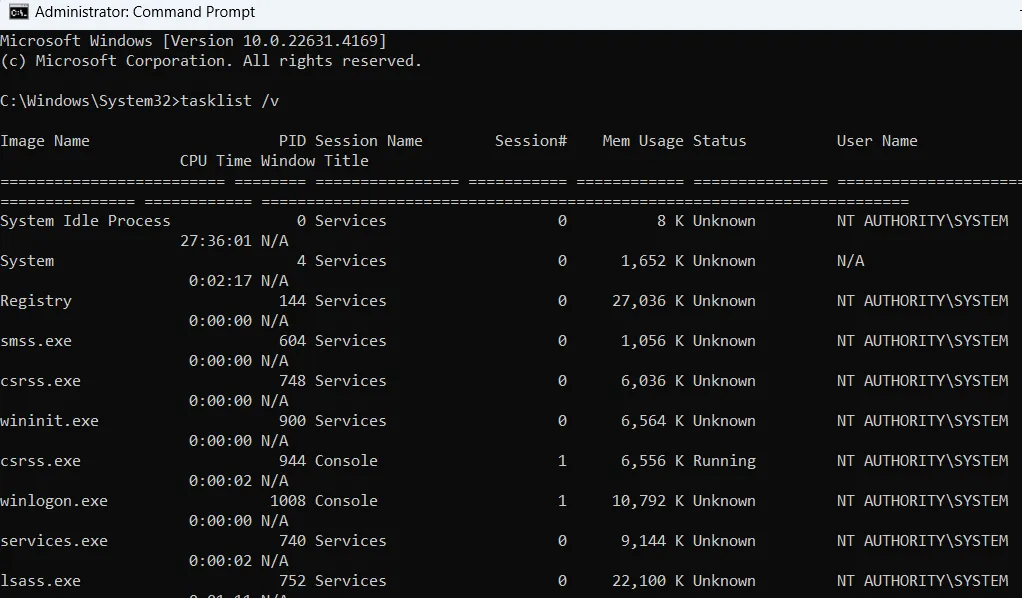
Dzięki tym informacjom możesz użyć dodatkowych poleceń do zarządzania procesami. Na przykład, wpisz, taskkill /PID (ID number)aby zakończyć proces. Ponadto oferuje dodatkową kolumnę w porównaniu do Menedżera zadań, która wskazuje czas procesora używany przez każdy proces od momentu jego uruchomienia.
4. Wyświetl połączenia sieciowe – netstat -an
Jeśli masz problemy z siecią, netstat -anpolecenie dostarcza mnóstwo informacji do diagnostyki. Wyświetla wszystkie aktywne połączenia sieciowe, zarówno przychodzące, jak i wychodzące, wyświetlając lokalne i zagraniczne adresy IP wraz z ich statusem.
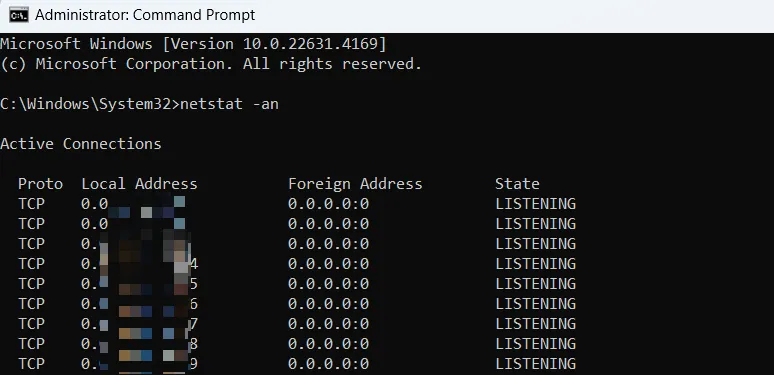
Dane te mogą pomóc w rozwiązywaniu problemów z połączeniem z konkretnymi domenami poprzez sprawdzenie, czy połączenie zostało nawiązane lub jest w stanie oczekiwania. Ponadto mogą pomóc zidentyfikować wszelkie nieznane połączenia, które mogą być spowodowane przez złośliwe oprogramowanie.
5. Wyświetl szczegółową konfigurację sieci – ipconfig /all
Możesz już być zaznajomiony z tym poleceniem, gdy szukasz adresu IP swojego routera. Jednak jego główną funkcją jest wyświetlenie szczegółowych informacji o kartach sieciowych. To polecenie dostarcza ważnych danych sieciowych, takich jak adres IP, maska podsieci, brama domyślna, adres MAC, serwery DNS, status DHCP, czasy dzierżawy i więcej.

Informacje te są niezbędne do rozwiązywania typowych problemów sieciowych, takich jak nieprawidłowe adresy IP lub problemy z serwerem DNS. Są również kluczowe podczas konfigurowania statycznego adresu IP.
6. Przegląd konfiguracji rozruchu – bcdedit /enum all
Jeśli masz problemy z rozruchem systemu Windows, takie jak problemy z podwójnym rozruchem lub powolnym rozruchem, to polecenie może być bardzo pomocne. Używając bcdedit /enum all, możesz uzyskać dostęp do szczegółowych informacji dotyczących menedżera rozruchu systemu Windows, w tym sekwencji rozruchu i konfiguracji systemu operacyjnego.
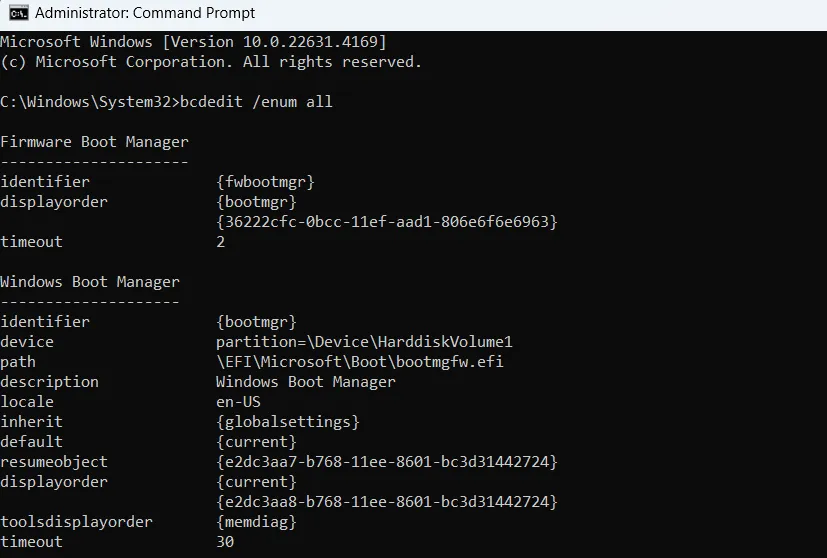
To polecenie może zapewnić wgląd w domyślny system operacyjny, ustawienia środowiska odzyskiwania, konfiguracje trybu awaryjnego i partycje. Takie informacje są pomocne w rozwiązywaniu problemów związanych z rozruchem, a dostęp do nich jest możliwy nawet z poziomu środowiska odzyskiwania systemu Windows.
7. Generuj raport efektywności energetycznej – powercfg /energy
Niezależnie od tego, czy chcesz zoptymalizować wydajność komputera, czy wydłużyć czas pracy baterii laptopa, powercfg /energypolecenie może zapewnić cenne informacje. Po wykonaniu monitoruje system przez 60 sekund i generuje raport dostępny w przeglądarce, szczegółowo opisujący wszystkie ustawienia wpływające na wydajność systemu.
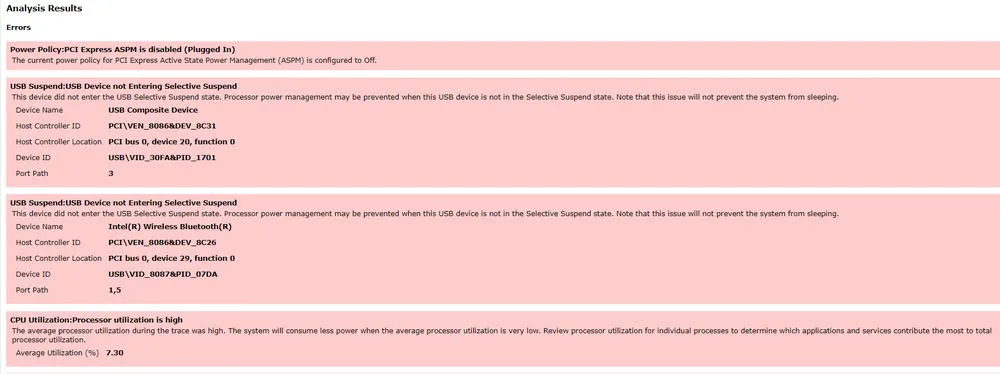
Raport jest podzielony na trzy sekcje: Błędy, Ostrzeżenia i Informacje. Błędy wskazują na konfiguracje negatywnie wpływające na wydajność, takie jak selektywne wstrzymanie USB, podczas gdy Ostrzeżenia wyróżniają procesy zużywające nadmierne zasoby procesora. Sekcja Informacje przedstawia ogólne ustawienia wpływające na wydajność.
Informacje zawarte w raporcie mogą pomóc zdiagnozować wiele problemów związanych z wydajnością.
8. Śledź trasę sieciową – tracert
To kolejne przydatne polecenie diagnostyki sieci, które pomaga zlokalizować problemy z siecią. Jest szczególnie przydatne do diagnozowania problemów z łącznością z określoną domeną lub adresem IP.
Po uruchomieniu tracertwysyła pakiety ze stopniowo zwiększającymi się wartościami czasu życia (TTL), rejestrując adres IP docelowy, czas podróży i liczbę przeskoków każdego pakietu w drodze. Takie informacje mogą być pomocne w identyfikacji miejsc występowania opóźnień lub zakłóceń w sieci.
Aby uruchomić polecenie, wpisz, tracerta następnie nazwę domeny lub adres IP. Na przykład, tracert www.maketecheasier.comprześledzi trasę z Twojej sieci do Make Tech Easier.
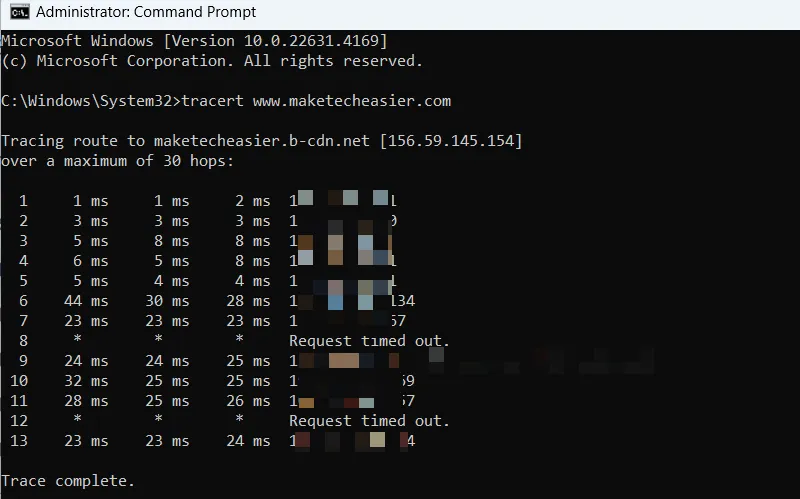
Jeżeli polecenie napotyka opóźnienia na jakimkolwiek przeskoku lub jeżeli żądanie przekracza limit czasu, może to oznaczać przeciążenie sieci, utratę pakietów lub problemy z zaporą w danym segmencie.
9. Sprawdź błędy dysku – chkdsk /f
To polecenie jest często pierwszą sugestią ekspertów, gdy użytkownicy napotykają na powtarzające się awarie, niebieski ekran śmierci (BSoD) lub zawieszanie się. Korzystając z chkdsk /f, możesz przeskanować dysk pamięci masowej pod kątem błędów logicznego systemu plików, takich jak uszkodzone wpisy w tabeli głównej plików (MFT) lub problemy z alokacją plików. Problemy te mogą prowadzić do uszkodzenia plików, zawieszania się systemu i błędów uszkodzenia dysku.
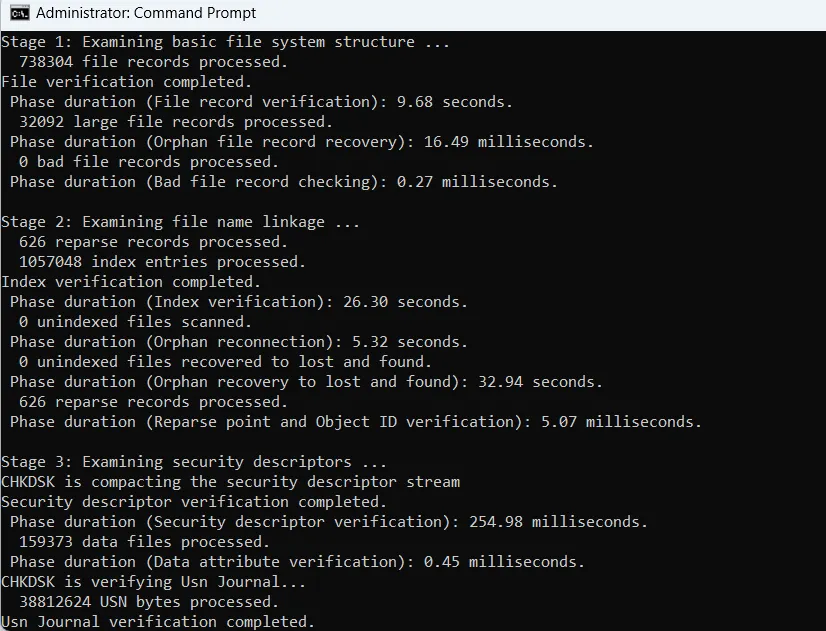
W przypadku dysków twardych rozważ uruchomienie chkdsk /rzamiast tego. To polecenie nie tylko rozwiązuje błędy logicznego systemu plików, ale także identyfikuje uszkodzone sektory (fizycznie uszkodzone obszary) i próbuje odzyskać z nich dane. Po wykryciu oznaczy te lokalizacje, aby zapobiec przyszłym zapisom danych w tych uszkodzonych sektorach.
Możesz również określić konkretny dysk do sprawdzania błędów, np chkdsk C: /f. aby wybrać tylko dysk C. Jednak skanowanie dysku systemowego spowoduje wyświetlenie monitu o zaplanowanie skanowania na następny rozruch, ponieważ może ono zostać wykonane tylko podczas procesu rozruchu.
Większość z tych poleceń jest łatwa do zapamiętania. Chociaż polecenie DISM jest dłuższe, przypomnienie go staje się łatwiejsze, gdy zrozumiesz jego cel i funkcjonalność. Jeśli lubisz używać wiersza poleceń do rozwiązywania problemów, te dodatkowe sztuczki wiersza poleceń mogą okazać się przydatne.
Źródło obrazu: Wszystkie zrzuty ekranu i obrazy: Karrar Haider.



Dodaj komentarz