8 najlepszych praktyk dotyczących zapory systemu Windows 11 w celu zwiększenia bezpieczeństwa systemu
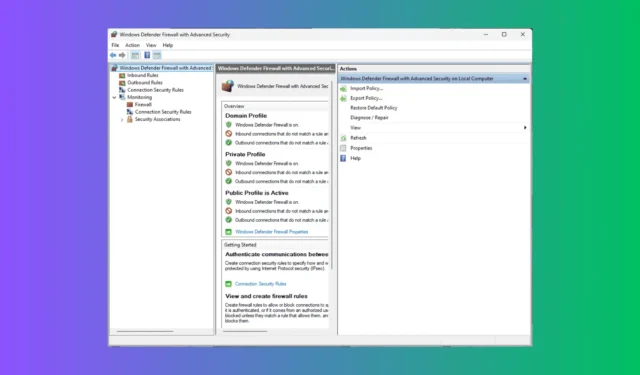
W obliczu rosnących obaw o prywatność i bezpieczeństwo zrozumienie, jak skonfigurować ustawienia urządzenia, aby zapewnić optymalne bezpieczeństwo, stało się kluczowe. System Windows 11 ma silną wbudowaną zaporę, ale wymaga ona odpowiedniej optymalizacji ustawień, aby wzmocnić pierwszą linię obrony. W tym artykule przyjrzymy się najlepszym praktykom dotyczącym zapory systemu Windows 11. Czytaj dalej, aby dowiedzieć się więcej!
Jakie są najlepsze praktyki dotyczące zapory systemu Windows 11?
1. Zawsze utrzymuj zaporę systemu Windows włączoną
- Naciśnij Windows+, Iaby otworzyć aplikację Ustawienia .
- Przejdź do sekcji Prywatność i bezpieczeństwo i wybierz Zabezpieczenia systemu Windows .
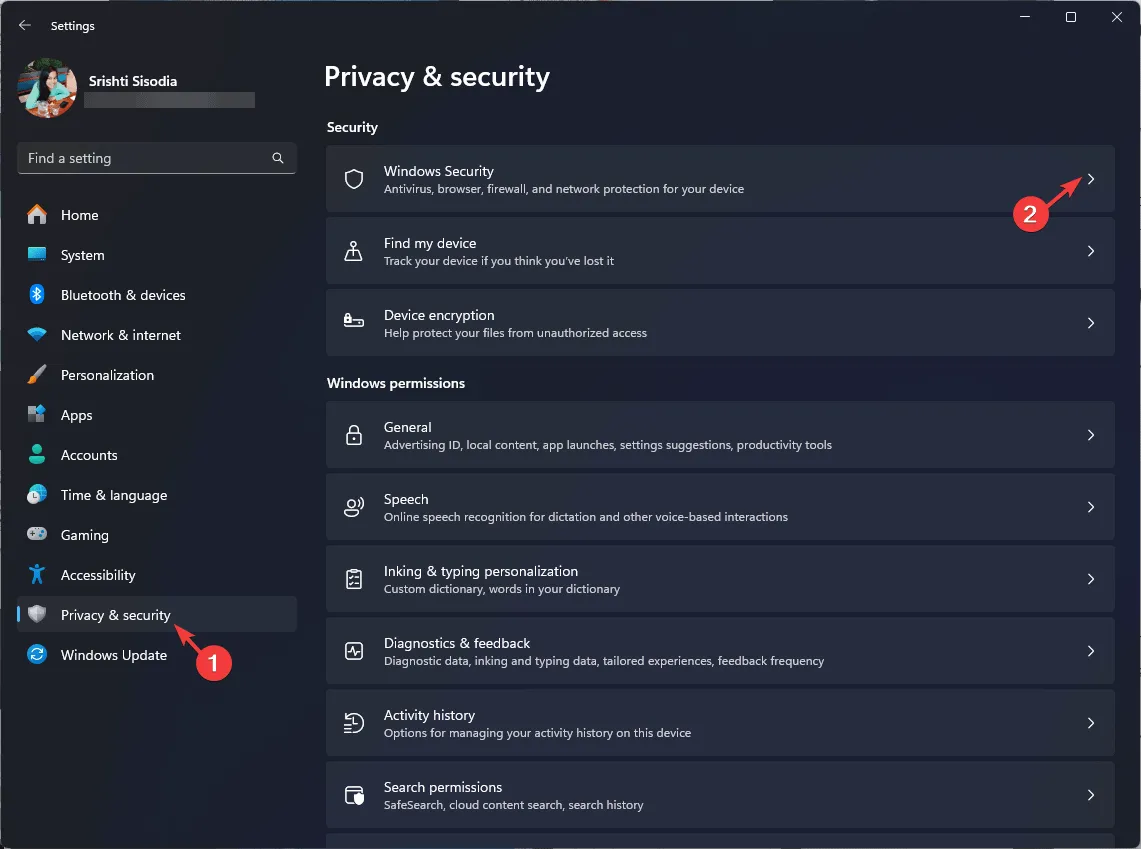
- Znajdź i kliknij Zapora i ochrona sieci w aplikacji Zabezpieczenia systemu Windows.
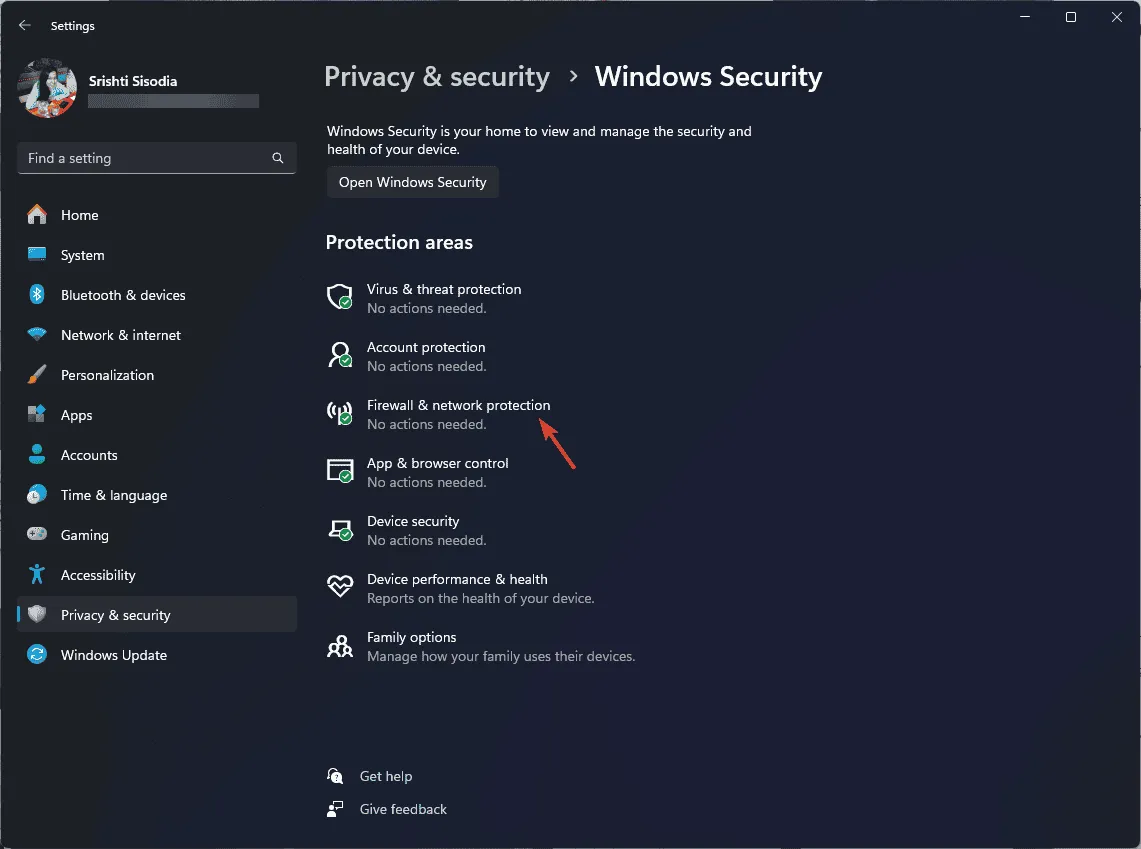
- Zobaczysz trzy opcje: Sieć domenowa, Sieć prywatna i Sieć publiczna. Upewnij się, że wszystkie trzy wskazują, że zapora jest włączona.
- Jeżeli którykolwiek z nich pokazuje, że zapora jest wyłączona , kliknij opcję, aby ją włączyć.
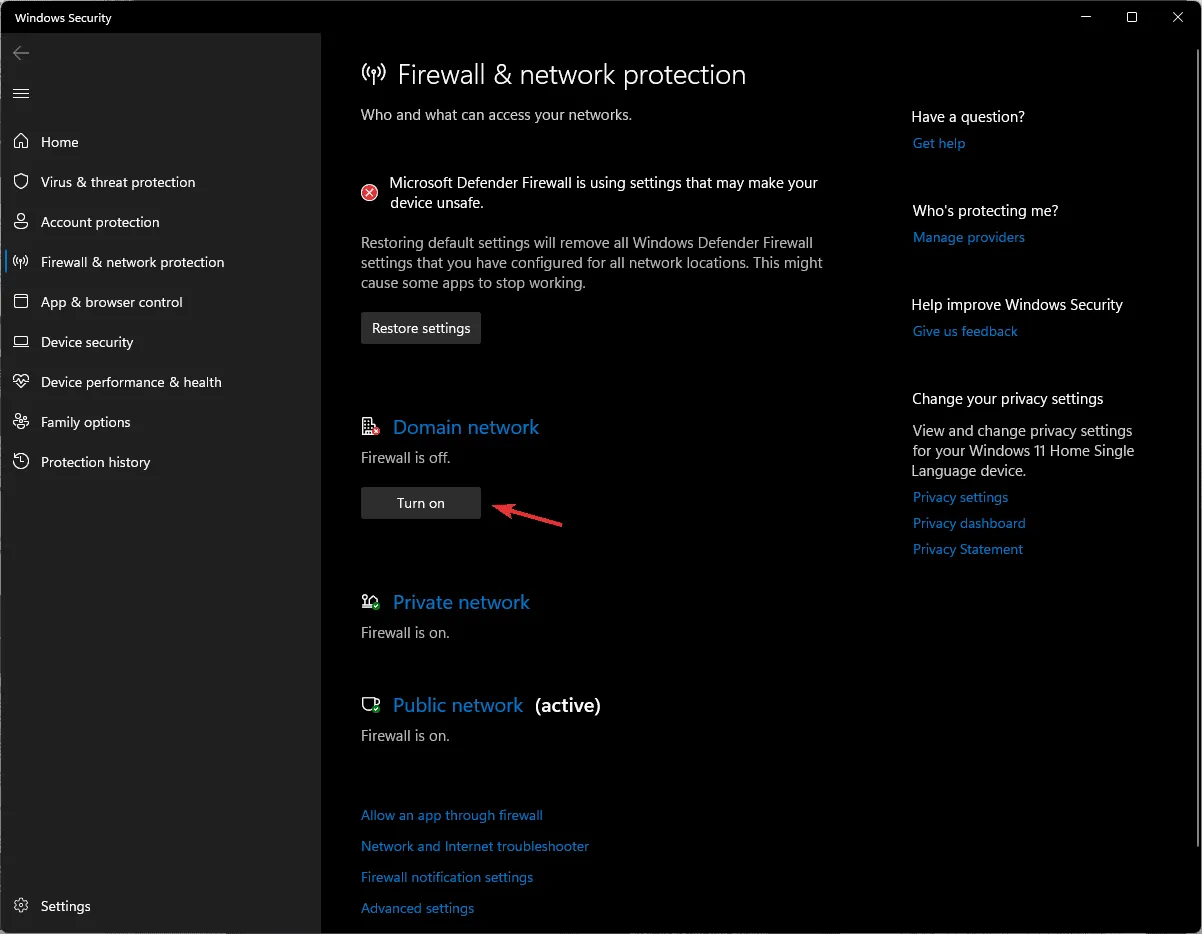
- Potwierdź monit Kontroli konta użytkownika i znajdź Zaporę Microsoft Defender , a następnie przestaw przełącznik, aby ją włączyć.
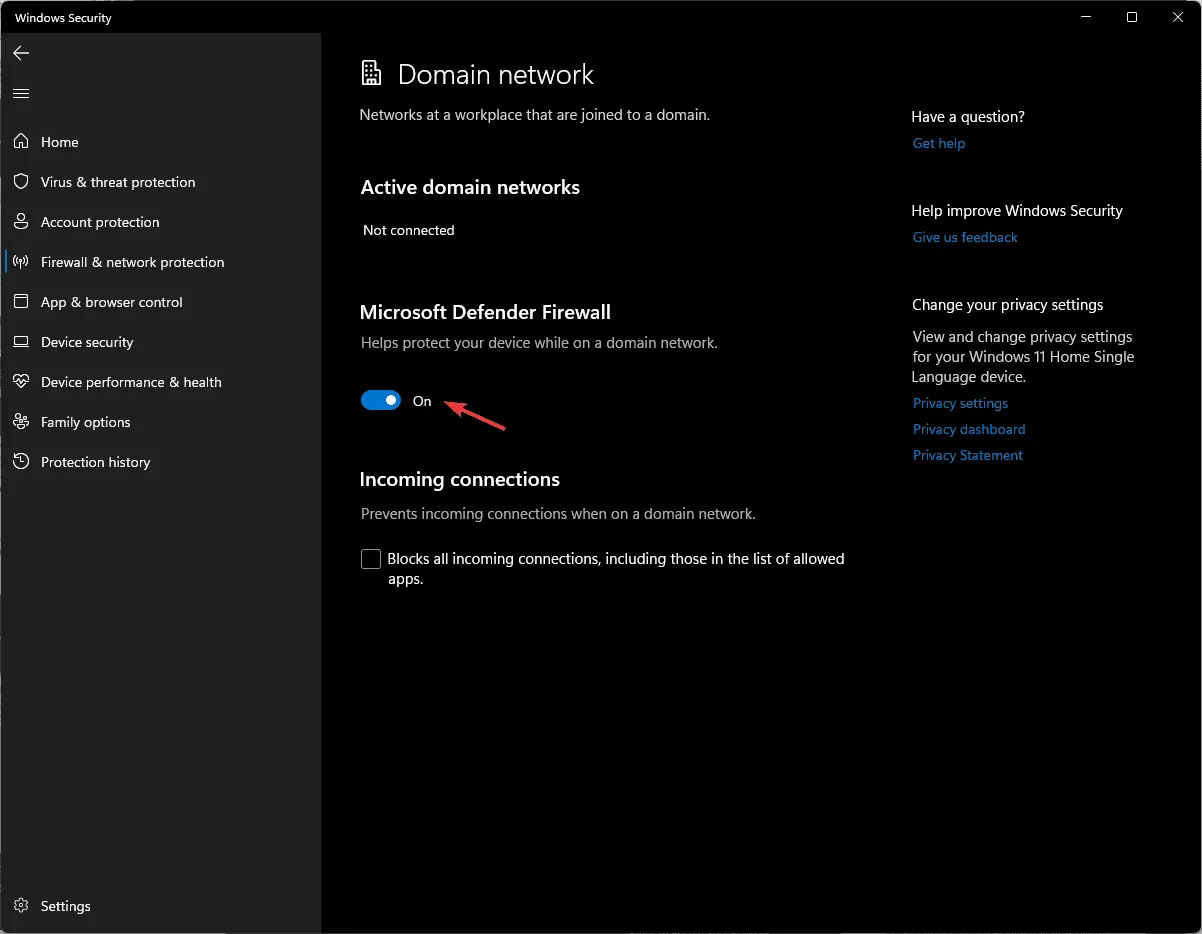
Ważne jest, aby Zapora systemu Windows była stale włączona. W przeciwnym razie urządzenie będzie narażone na różne zagrożenia.
2. Zablokuj nieużywane porty
- Naciśnij Windows klawisz , wpisz zabezpieczenia systemu Windows w polu wyszukiwania i wybierz Otwórz.
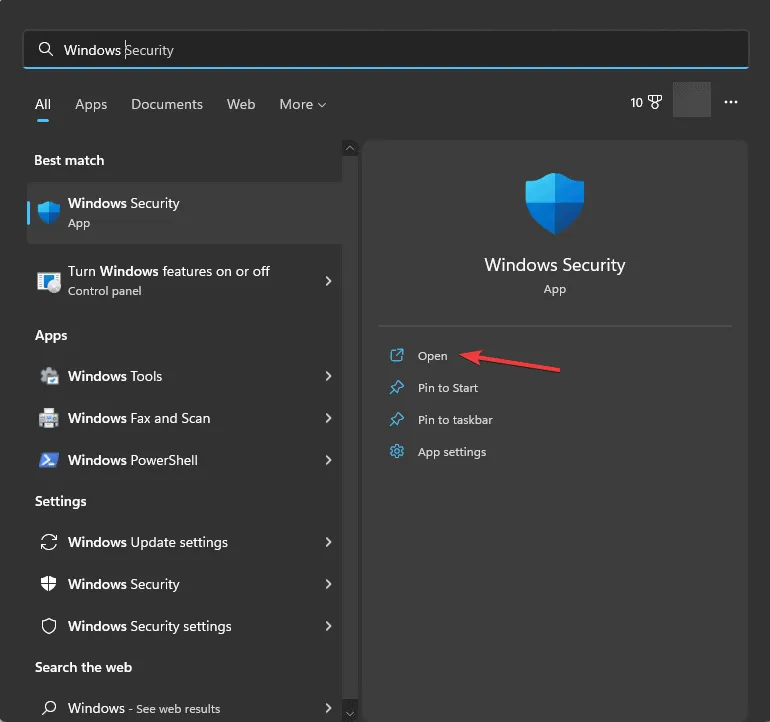
- Kliknij Zapora i ochrona sieci .
- Wybierz opcję Ustawienia zaawansowane , aby uzyskać dostęp do okna Zapora systemu Windows Defender z zabezpieczeniami zaawansowanymi .

- Wybierz Reguły przychodzące lub Reguły wychodzące w lewym panelu, a następnie kliknij Nowa reguła w prawym panelu.
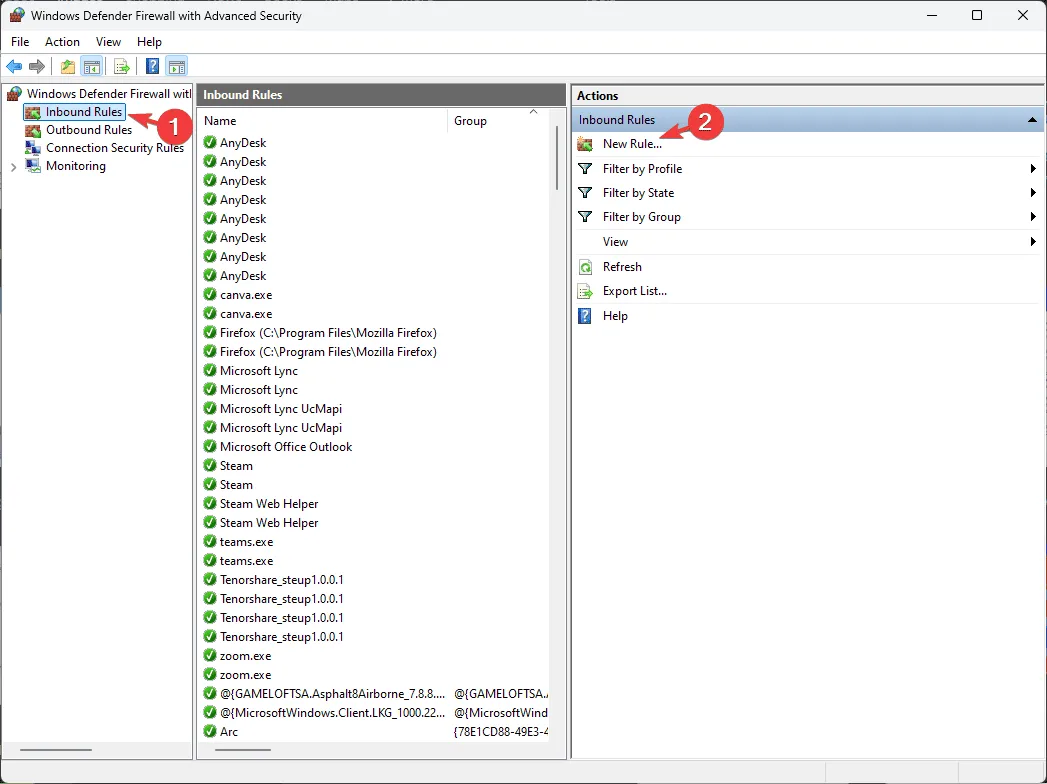
- Wybierz port i kliknij Dalej.
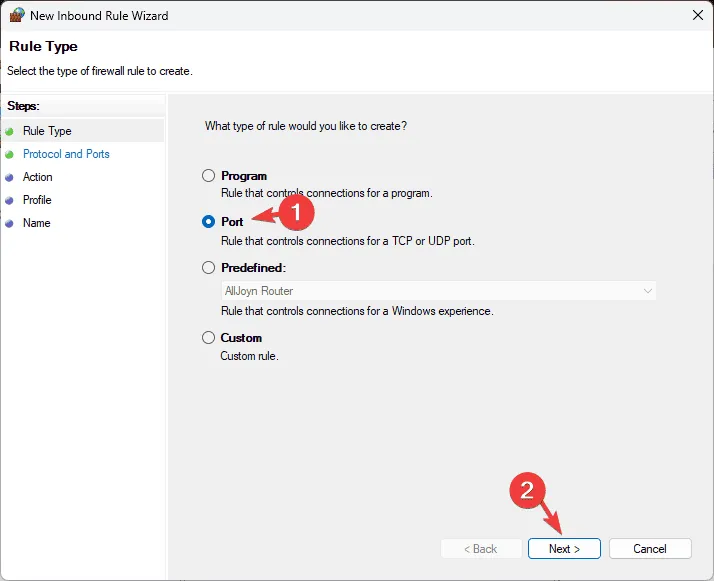
- Wybierz protokół TCP lub UDP , wprowadź numer portu, który chcesz zablokować i kliknij Dalej.
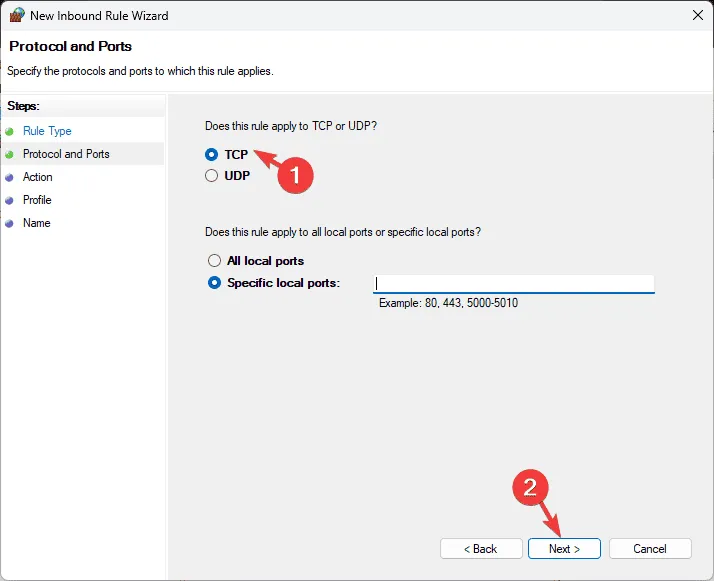
- Wybierz opcję Zablokuj połączenie i kliknij Dalej.
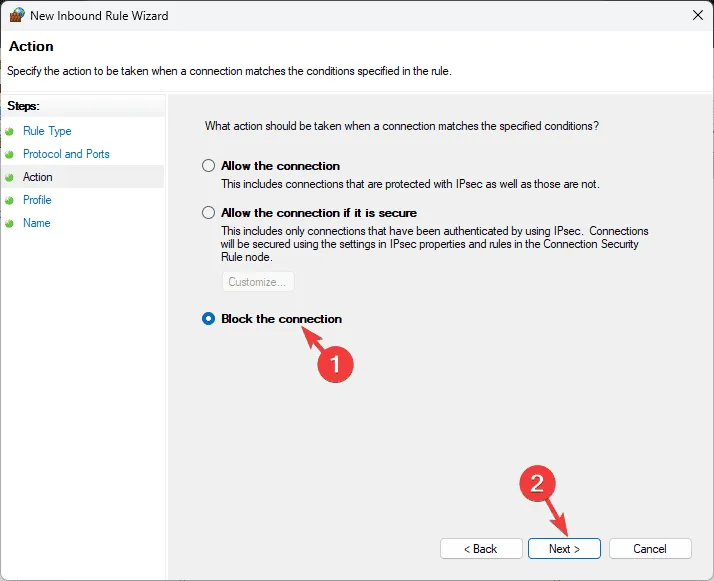
- Zaznacz pola wyboru dla wszystkich profili sieciowych (Domena, Prywatna i Publiczna), a następnie kliknij Dalej .
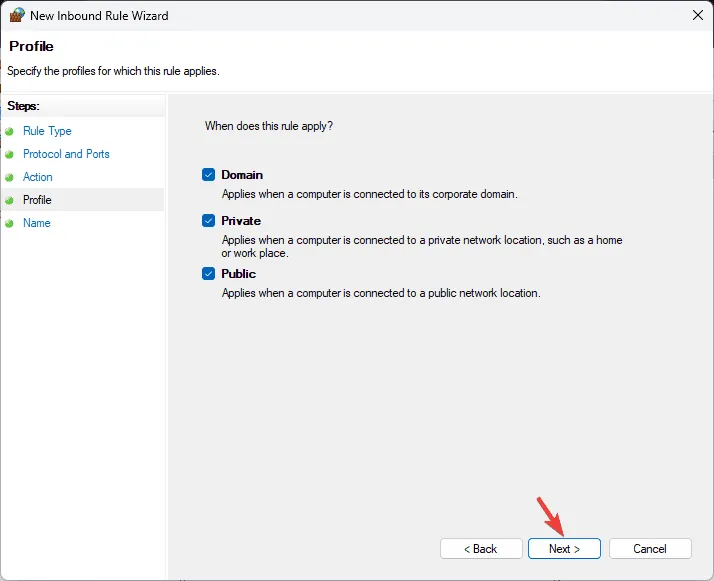
- Nadaj regule nazwę i zakończ, klikając Zakończ .
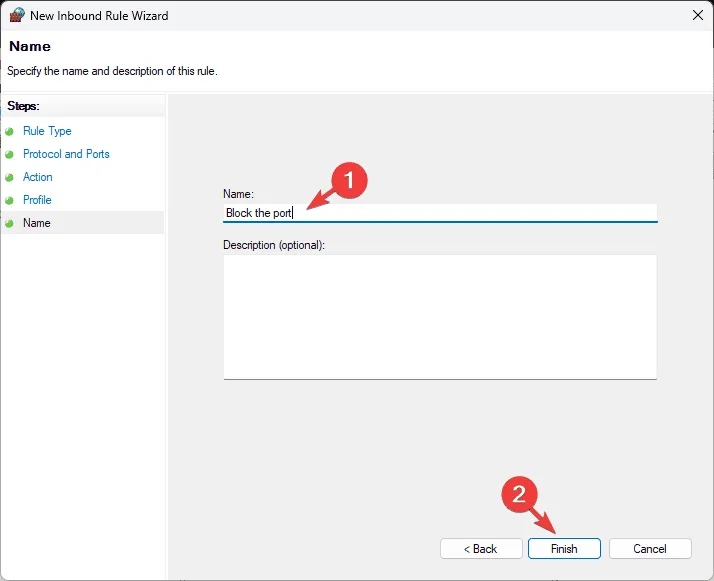
Zminimalizowanie liczby punktów wejścia umożliwiających nieautoryzowany dostęp zwiększa bezpieczeństwo systemu i zmniejsza powierzchnię ataku.
3. Włącz powiadomienia bezpieczeństwa
- Naciśnij Windows klawisz , wpisz panel sterowania i kliknij Otwórz.
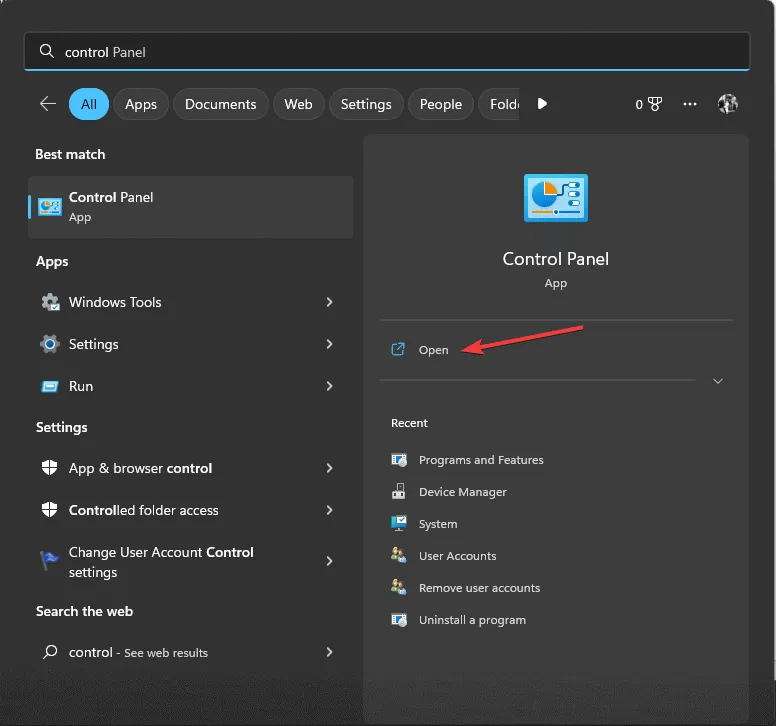
- Ustaw opcję Widok według na Kategoria i kliknij System i zabezpieczenia .
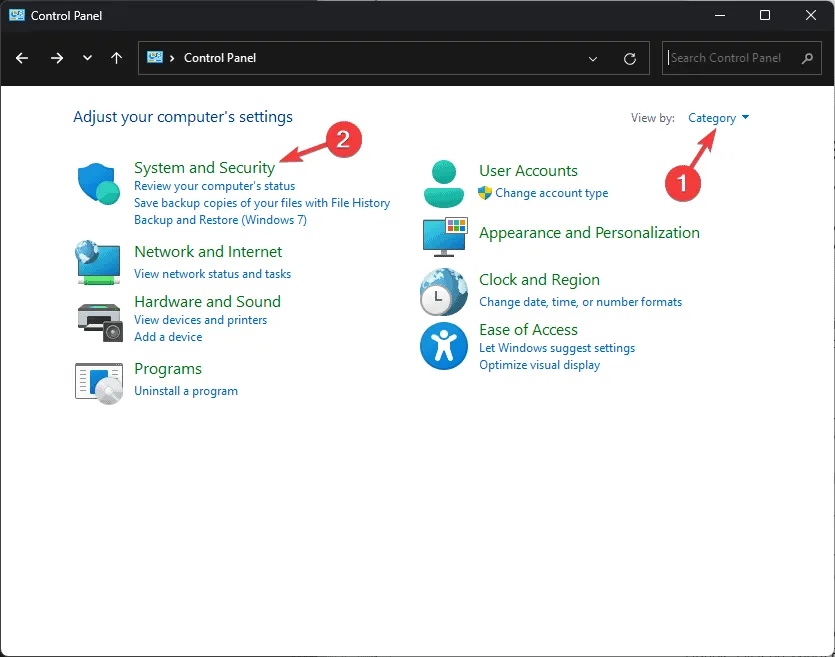
- Wybierz Bezpieczeństwo i konserwacja .
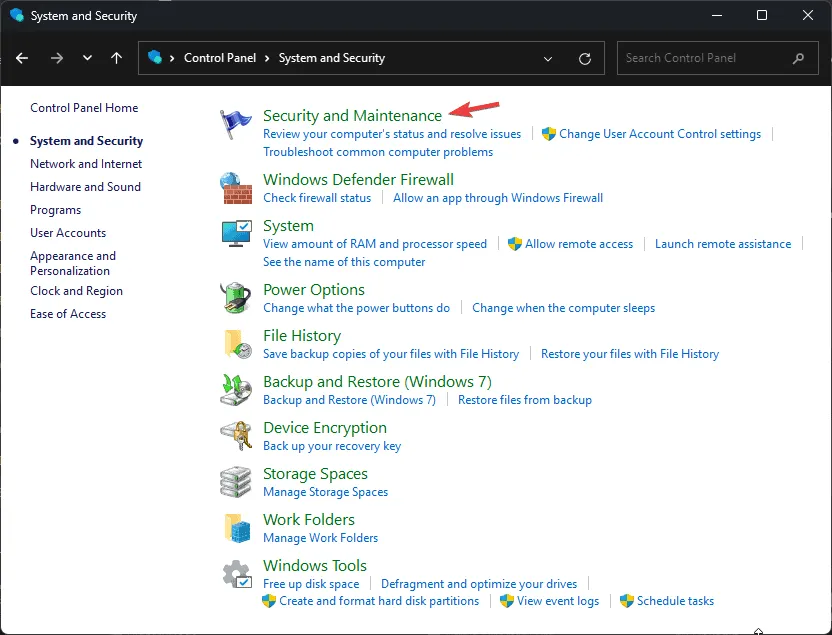
- Kliknij Zmień ustawienia zabezpieczeń i konserwacji .
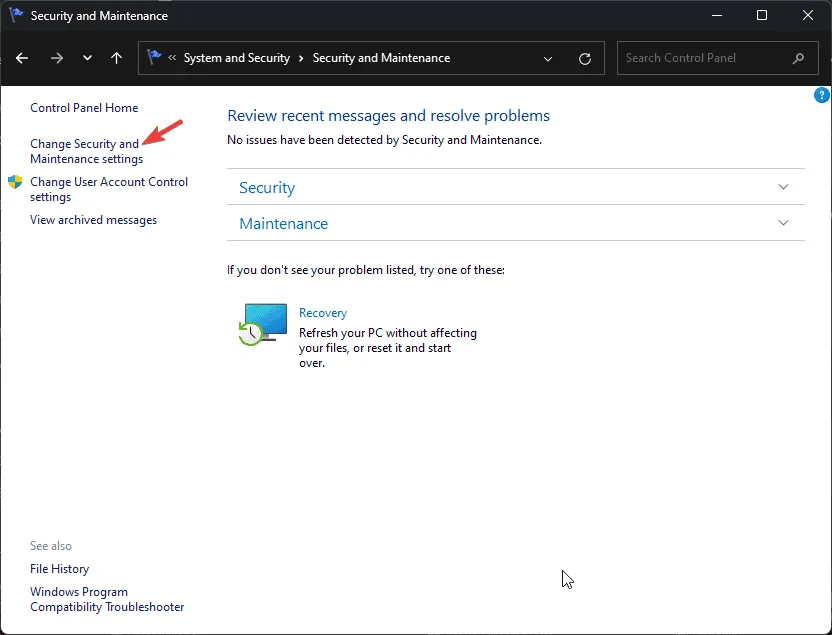
- W obszarze Włącz lub wyłącz wiadomości upewnij się, że opcja Zapora sieciowa jest zaznaczona, a następnie kliknij przycisk OK, aby zapisać zmiany.
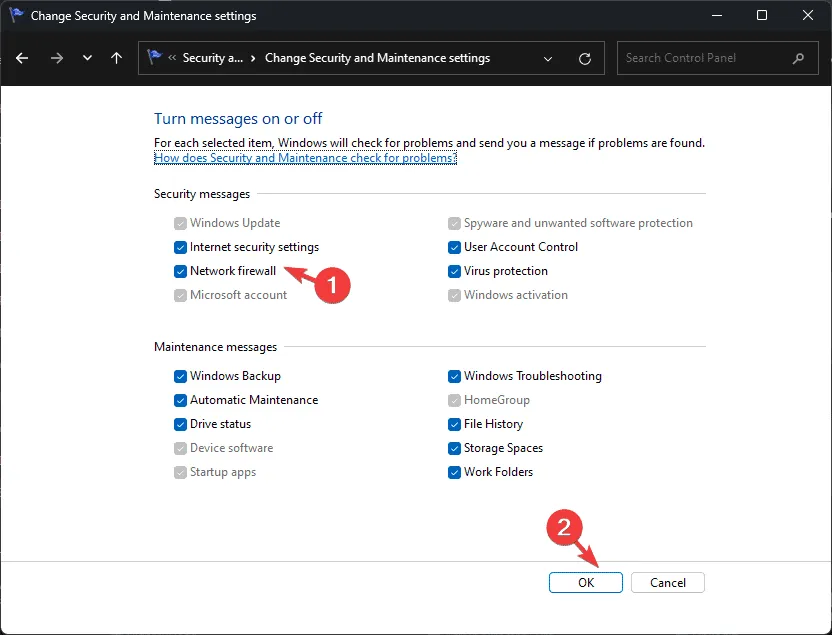
Włączenie powiadomień spowoduje, że będziesz otrzymywać powiadomienia za każdym razem, gdy zapora sieciowa zablokuje aplikacje lub próby połączeń, dzięki czemu będziesz mógł szybko wykryć próby nieautoryzowanego dostępu.
4. Utwórz reguły wychodzące lub przychodzące
- Naciśnij Windowsklawisz , wpisz windows security i kliknij Otwórz.
- Przejdź do Zapory sieciowej i ochrony sieci .
- Kliknij opcję Ustawienia zaawansowane , aby otworzyć okno Zapora systemu Windows Defender z zabezpieczeniami zaawansowanymi .
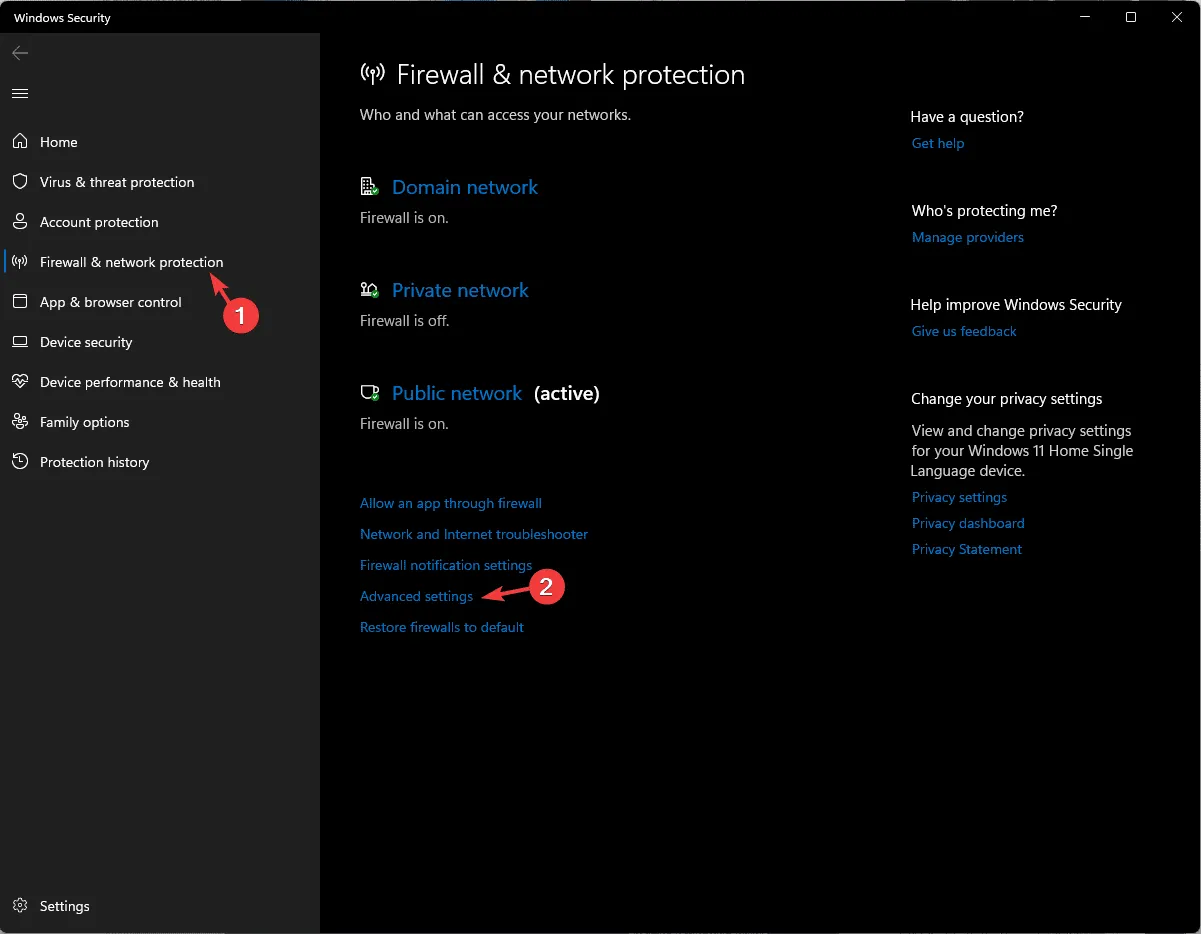
- Wybierz Reguły przychodzące lub Reguły wychodzące w lewym panelu, a następnie kliknij Nowa reguła po prawej stronie.
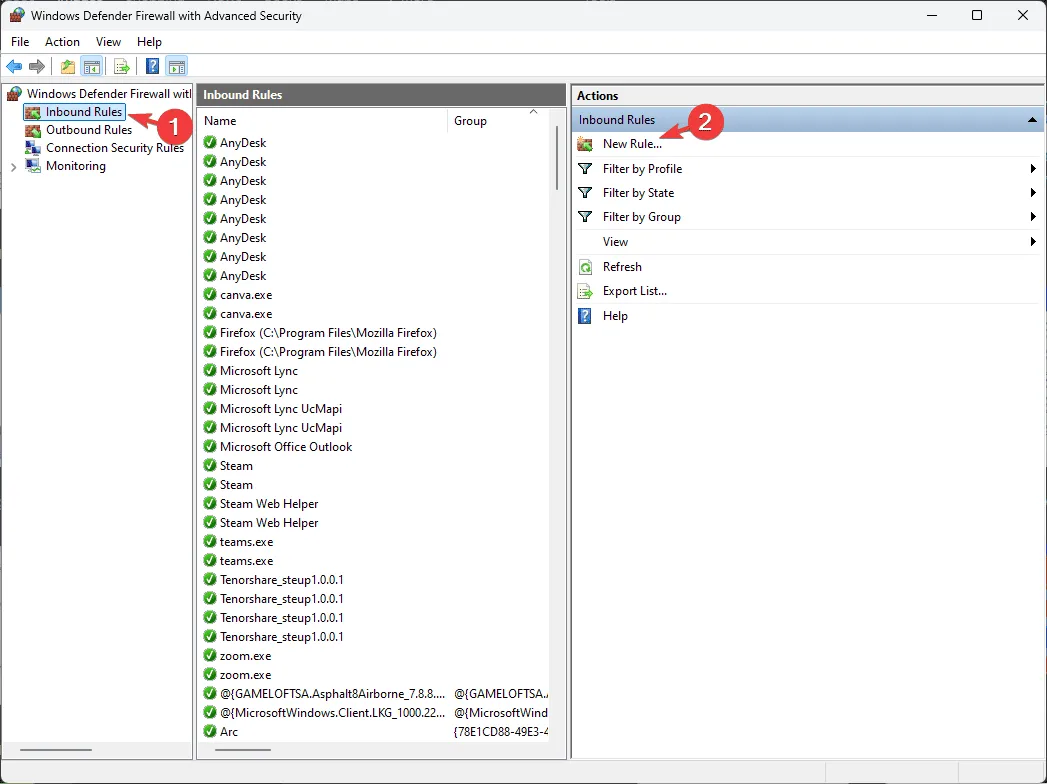
- Postępuj zgodnie z instrukcjami, aby ustalić reguły, takie jak zezwalanie wyłącznie na zaufane aplikacje i ograniczanie nieautoryzowanych połączeń wychodzących, aby zmniejszyć potencjalne zagrożenia.
Tworzenie reguł ruchu wychodzącego i przychodzącego pomaga w zarządzaniu bezpieczeństwem sieci, ochronie poufnych informacji i zapewnieniu, że z siecią komunikują się tylko autoryzowane aplikacje.
5. Włącz ustawienia dziennika
- Naciśnij Windowsklawisz , wpisz windows security i kliknij Otwórz.
- Przejdź do Zapory sieciowej i ochrony sieci .
- Aby uzyskać dostęp do okna Zapora systemu Windows Defender z zabezpieczeniami zaawansowanymi , wybierz opcję Ustawienia zaawansowane .
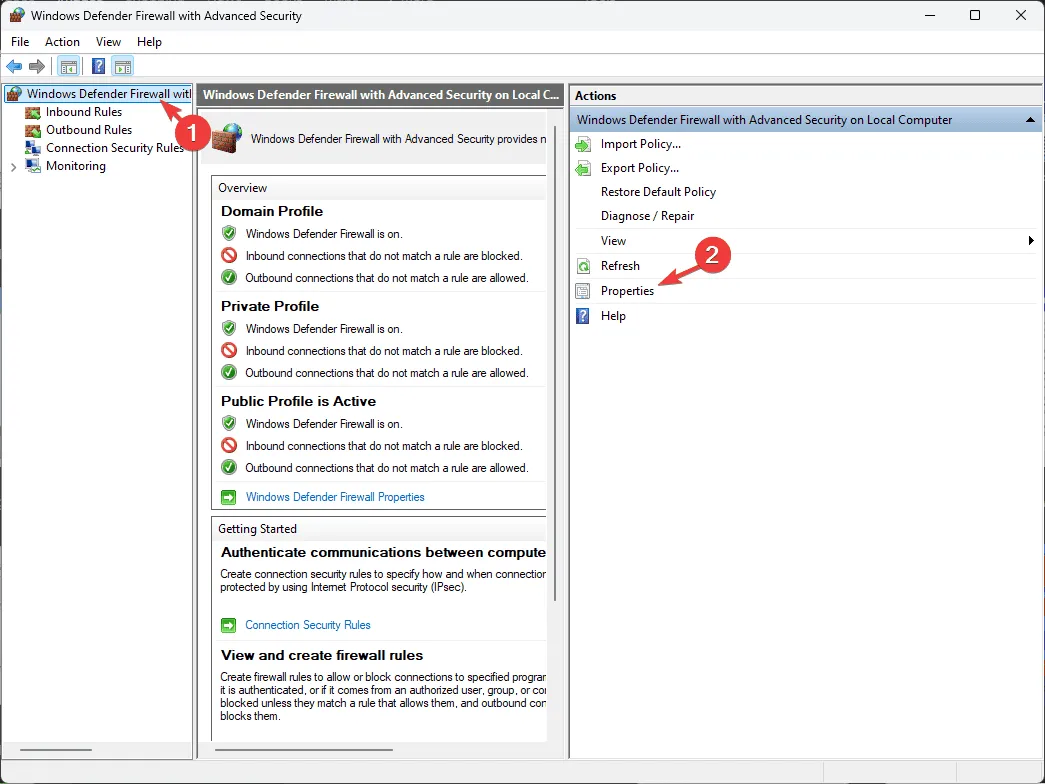
- Wybierz Zaporę systemu Windows Defender z zabezpieczeniami zaawansowanymi na komputerze lokalnym i kliknij Właściwości w prawym panelu.
- Przejdź do zakładki Profil domeny , znajdź opcję Rejestrowanie i wybierz opcję Dostosuj .
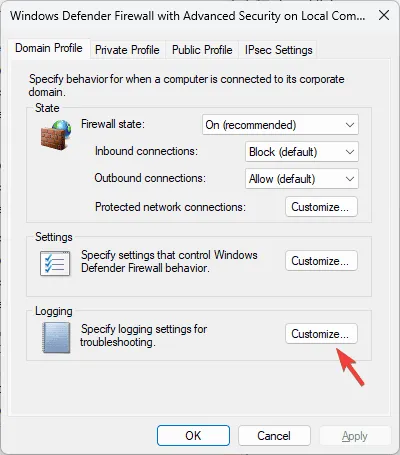
- Dostosuj limit rozmiaru pliku dziennika i włącz rejestrowanie utraconych pakietów.
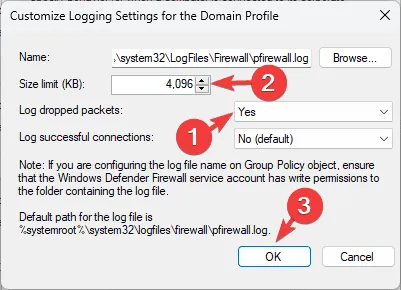
- Powtórz te kroki dla profilu publicznego i prywatnego.
- Na koniec kliknij OK , aby zapisać zmiany.
Rejestrowanie utraconych pakietów i zwiększanie rozmiaru dziennika pomoże w identyfikowaniu zablokowanych połączeń w przypadku problemów z zaporą sieciową.
6. Dostosuj profile sieciowe
- Naciśnij Windows klawisz , wpisz windows security i wybierz Otwórz.
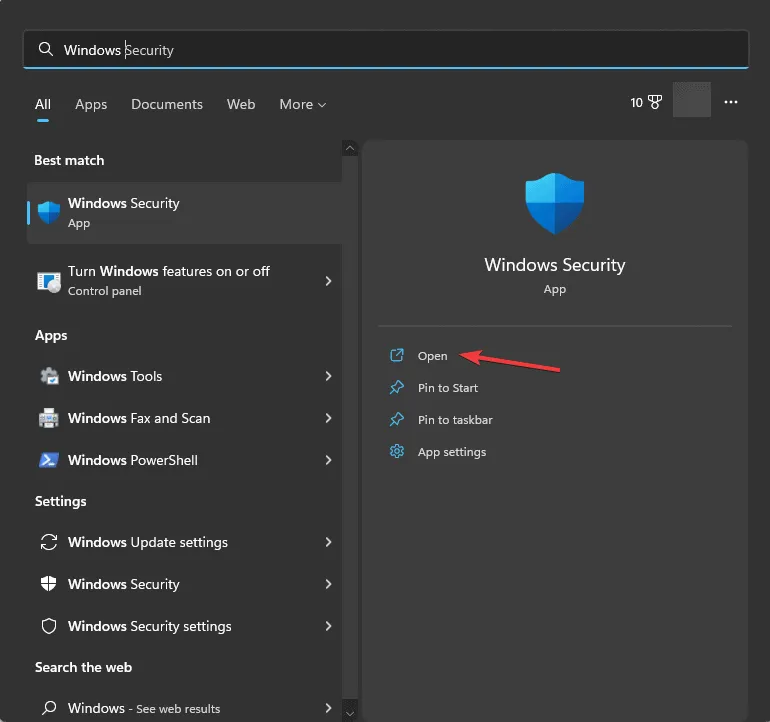
- Przejdź do Zapory sieciowej i ochrony sieci .
- Wyświetl trzy profile sieciowe: domenę, prywatną i publiczną

- Kliknij Sieć domenową i wybierz opcję Blokuj wszystkie połączenia przychodzące, łącznie z tymi, które znajdują się na liście dozwolonych aplikacji w obszarze Połączenia przychodzące.
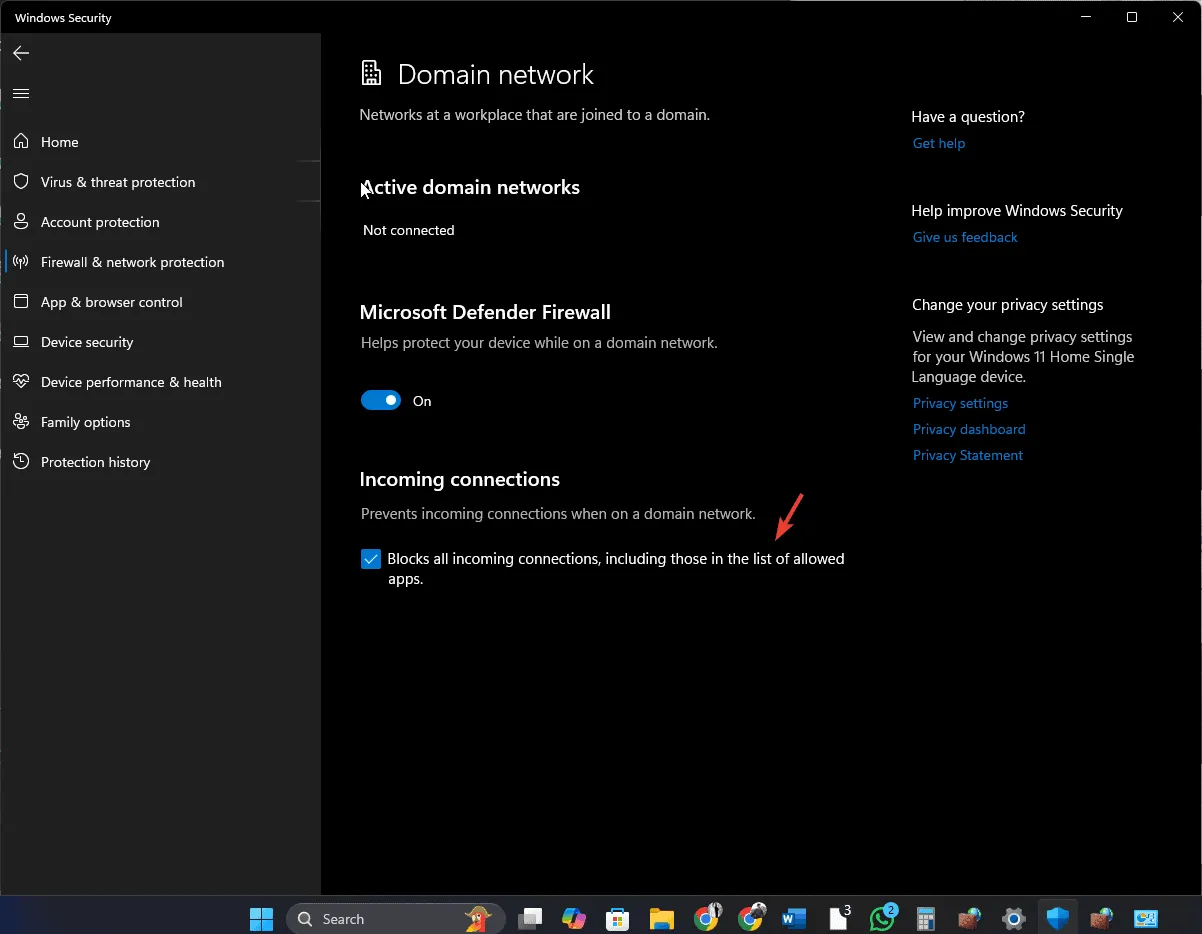
- Potwierdź monit UAC, a następnie wróć do poprzedniej strony za pomocą strzałki.
- Powtórz proces dla sieci prywatnej i publicznej.
Dostosowywanie profili sieciowych w Zaporze systemu Windows 11 jest niezbędne do zastosowania środków bezpieczeństwa w różnych środowiskach.
7. Skonfiguruj reguły połączenia
- Naciśnij Windows +, R aby otworzyć okno Uruchom .
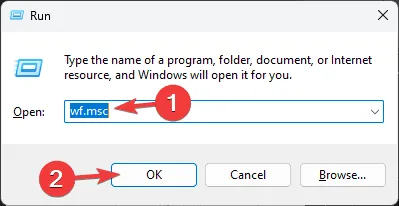
- Wprowadź polecenie wf.msc i kliknij przycisk OK, aby uzyskać dostęp do okna Zapora systemu Windows Defender z zabezpieczeniami zaawansowanymi .
- Wybierz Reguły zabezpieczeń połączenia i kliknij Nowa reguła w prawym panelu.
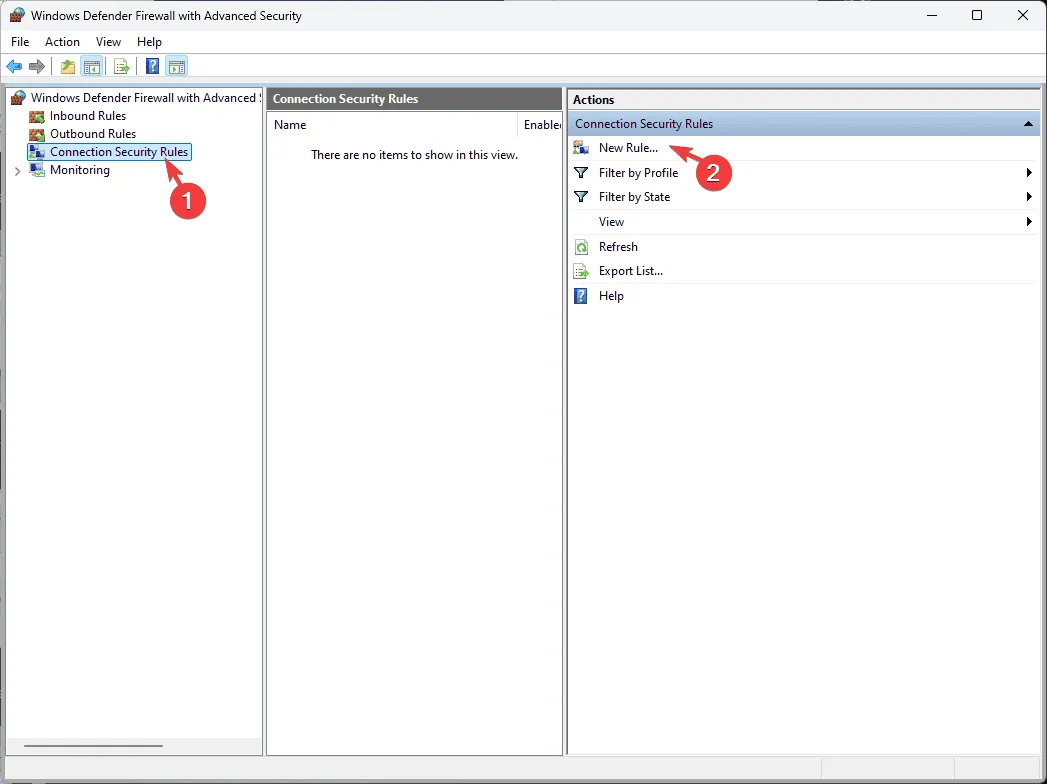
- Wybierz żądane ustawienie (Izolacja, Serwer-serwer lub Tunel ) i kliknij Dalej.

- Postępuj zgodnie z instrukcjami, aby zdefiniować typ połączenia, metodę uwierzytelniania oraz odpowiedni profil komputera lub sieci.
- Nadaj regule nazwę i kliknij Zakończ, aby zakończyć konfigurację.
Ustanowienie reguł zabezpieczeń połączeń w Zaporze systemu Windows 11 pomaga chronić dane i utrzymać silną postawę bezpieczeństwa. Jeśli napotykasz problemy z połączeniem, zapoznaj się z tym przewodnikiem, aby uzyskać rozwiązania.
8. Wykorzystaj narzędzia monitorujące
Narzędzia monitorujące są niezbędne do śledzenia aktywności sieciowej, obserwowania, które aplikacje uzyskują dostęp do sieci i analizowania zdarzeń zapory. Aby skorzystać z tych narzędzi, otwórz Zaporę systemu Windows Defender z zaawansowanymi zabezpieczeniami i przejdź do sekcji Monitorowanie, aby użyć funkcji, takich jak Zapora, Reguły zabezpieczeń połączeń i Powiązanie zabezpieczeń.
Dodatkowo kliknij prawym przyciskiem myszy właściwości Zapory systemu Windows Defender, wybierz opcję Rejestrowanie, a następnie włącz rejestrowanie zarówno porzuconych pakietów, jak i nawiązanych połączeń.
Regularnie przeglądaj, dodawaj i usuwaj reguły, aby dostosować je do zmieniającego się środowiska sieciowego.
Jeśli chcesz dowiedzieć się, jak sprawdzić, czy Twoja zapora sieciowa blokuje daną witrynę, sprawdź te ustawienia. Aby uzyskać więcej informacji, przeczytaj ten przewodnik.
Jeśli masz dodatkowe wskazówki dotyczące optymalizacji ustawień zapory systemu Windows 11, podziel się nimi z naszymi czytelnikami w komentarzach poniżej, a dodamy je do listy.



Dodaj komentarz