Gdzie znaleźć dzienniki zapory systemu Windows 11: kompletny przewodnik
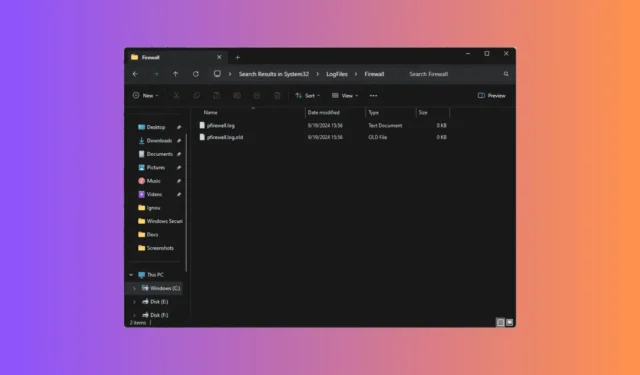
Z biegiem czasu Zapora systemu Windows znacznie się rozwinęła, aby wzmocnić bezpieczeństwo i obronić się przed nowymi zagrożeniami i nieautoryzowanymi próbami dostępu. Tworzy dzienniki i oferuje cenne informacje na temat swoich operacji, pomagając w monitorowaniu i rozwiązywaniu problemów związanych z bezpieczeństwem.
Niniejszy przewodnik został stworzony z myślą o osobach, które chcą dowiedzieć się, gdzie znajdują się dzienniki Zapory systemu Windows, oraz nauczyć się je interpretować, aby zwiększyć bezpieczeństwo.
Gdzie mogę sprawdzić dzienniki zapory w systemie Windows 11?
1. Korzystanie z Eksploratora plików Windows
- Naciśnij Windows+ E, aby uruchomić Eksplorator plików systemu Windows .
- Przejdź do dysku systemowego, zwykle C :.
- Znajdź i otwórz folder Windows .
- W folderze Windows przejdź do System32 i wybierz Pliki dziennika .
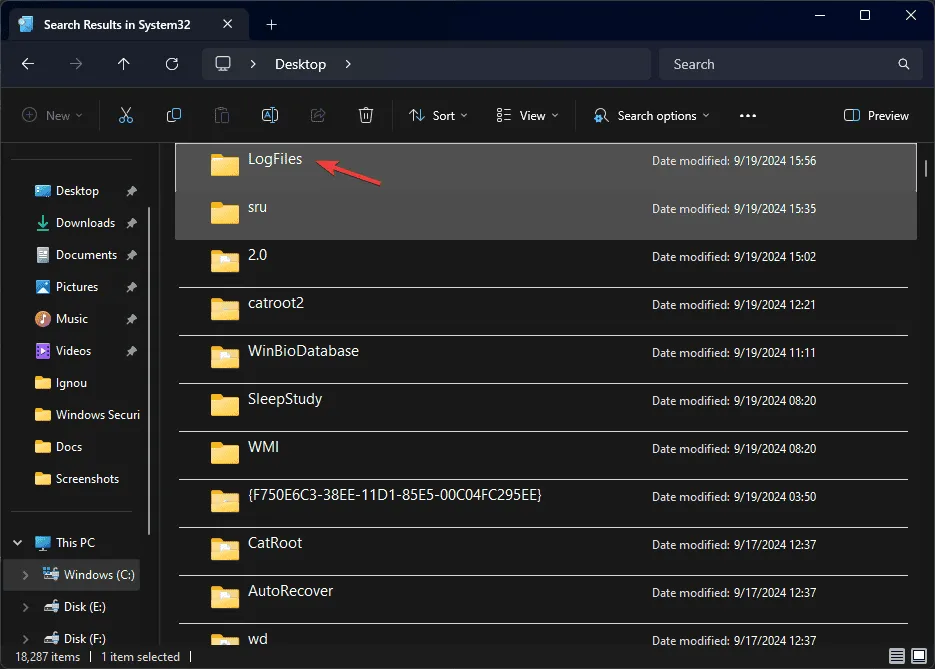
- Otwórz folder Zapora .

- Wyszukaj pfirewall.log .
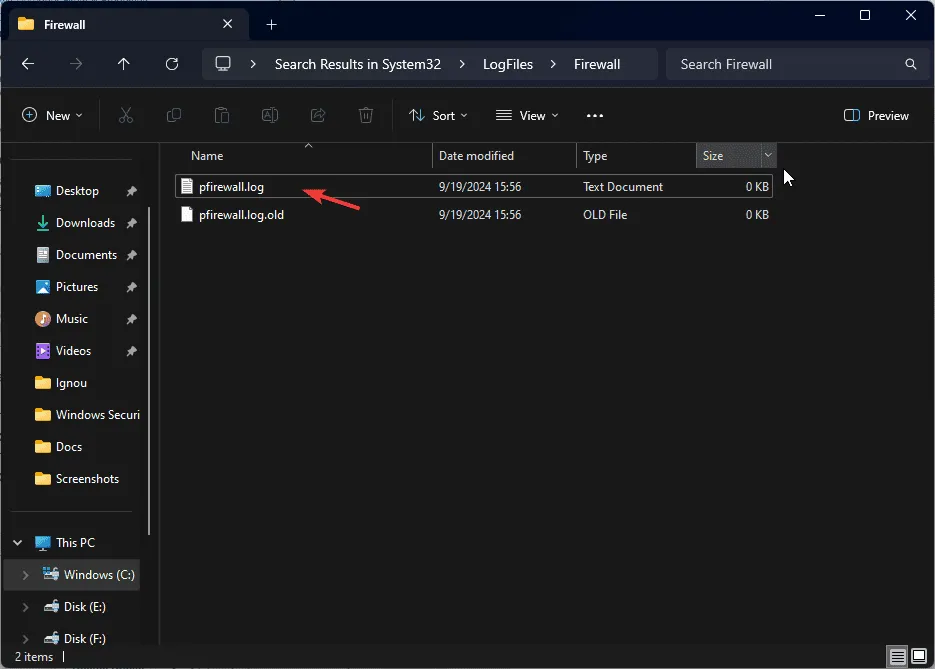
2. Korzystanie z Zapory systemu Windows z zaawansowanymi zabezpieczeniami
- Naciśnij Windows +, R aby otworzyć okno dialogowe Uruchom .

- Wpisz wf.msc i kliknij OK, aby uruchomić okno Zapora systemu Windows Defender z zabezpieczeniami zaawansowanymi .
- Wybierz Monitorowanie , a następnie znajdź Ustawienia rejestrowania w prawym panelu.

- Kliknij hiperłącze ścieżki, aby uzyskać dostęp do lokalizacji pliku dziennika.
Co zrobić, jeśli nie mam dostępu do dzienników zapory w domyślnej lokalizacji?
Najpierw uruchom ponownie komputer i upewnij się, że masz zainstalowane najnowsze aktualizacje systemu Windows, aby rozwiązać wszelkie problemy z generowaniem dziennika. Ponadto potwierdź, że jesteś zalogowany na koncie administratora.
1. Sprawdź ustawienia zapory
- Naciśnij Windows klawisz , wpisz zabezpieczenia systemu Windows w pasku wyszukiwania i kliknij Otwórz.
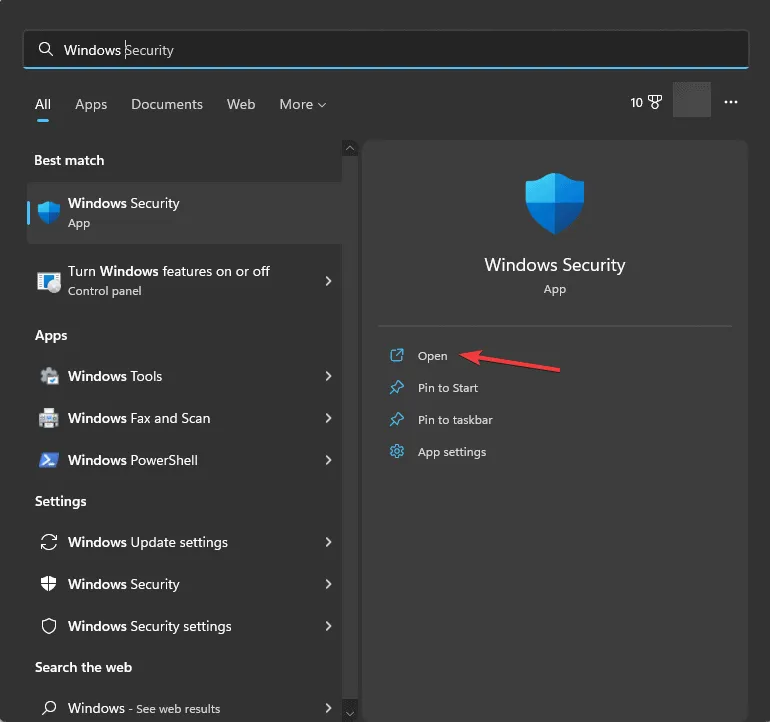
- Przejdź do opcji Zapora i ochrona sieci , a następnie kliknij opcję Ustawienia zaawansowane , aby uzyskać dostęp do okna Zapora systemu Windows Defender z zabezpieczeniami zaawansowanymi .
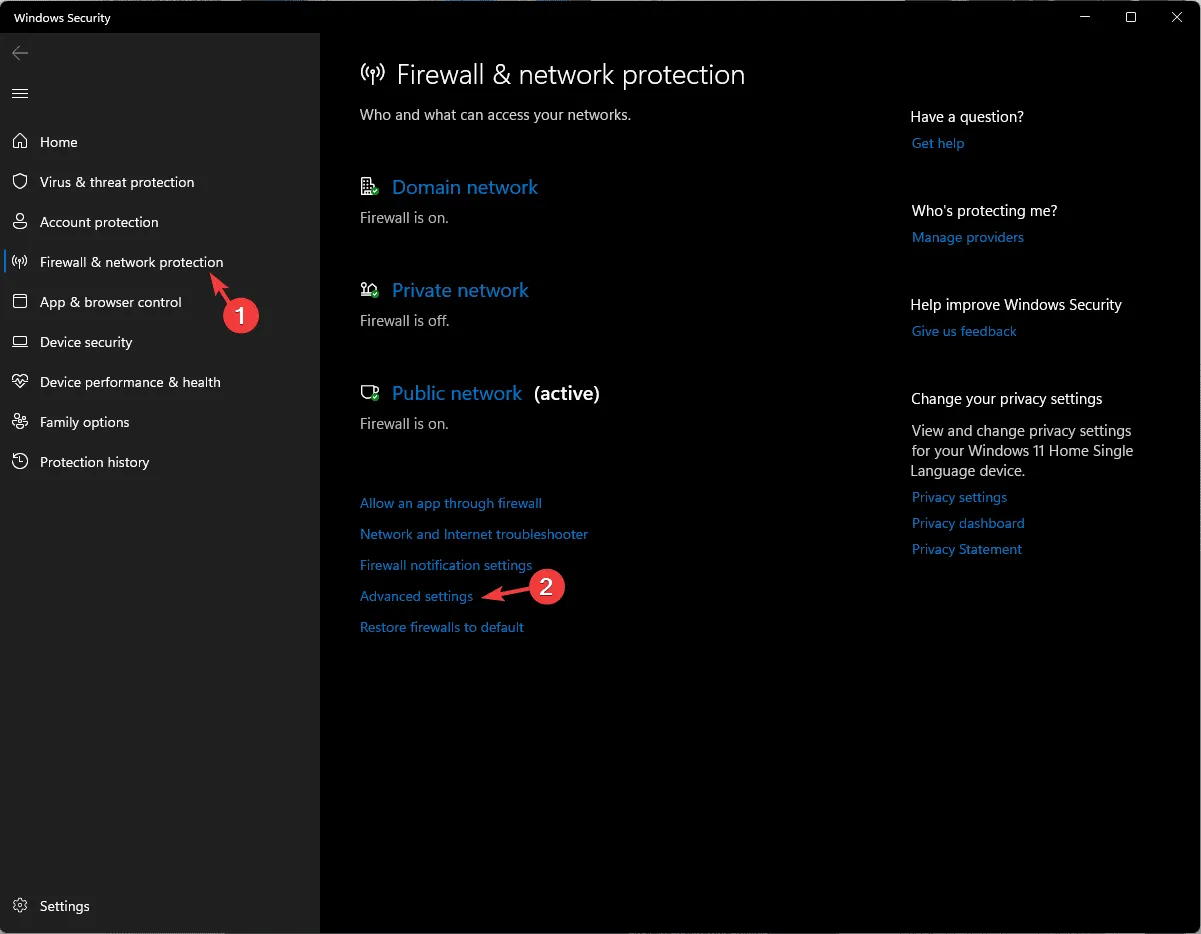
- Wybierz Zaporę systemu Windows Defender z zabezpieczeniami zaawansowanymi na komputerze lokalnym , a następnie kliknij Właściwości w prawym panelu.
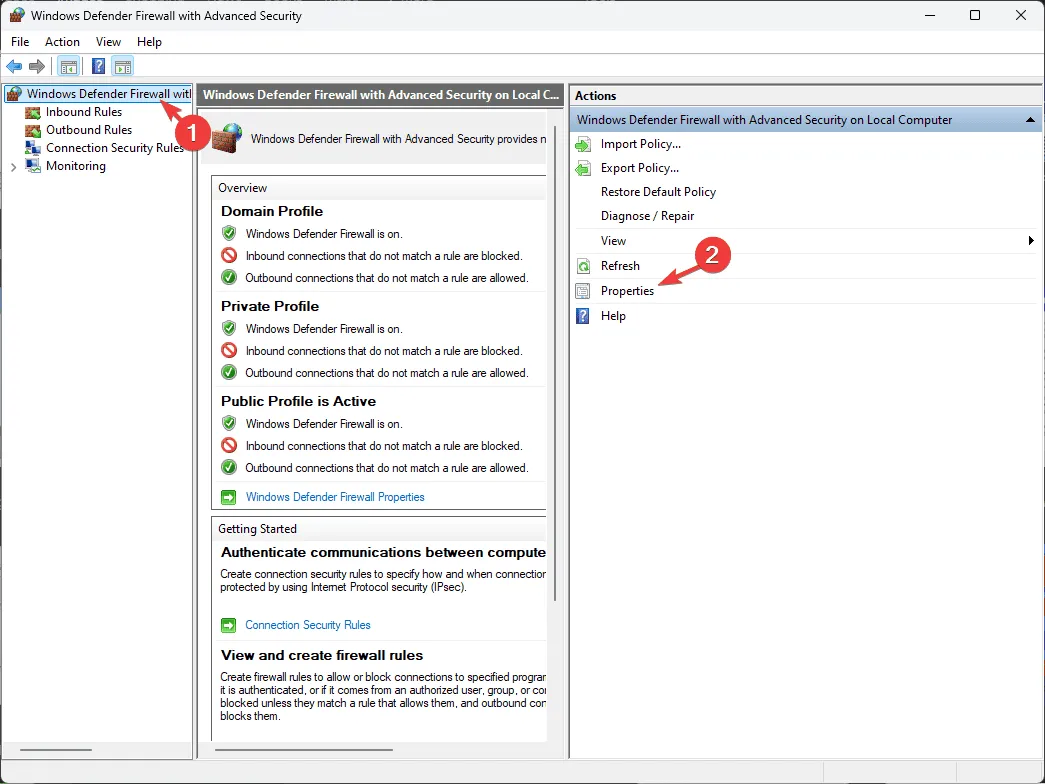
- Przejdź do zakładki Profil domeny (lub dowolnego aktywnego profilu: publicznego lub prywatnego), znajdź opcję Rejestrowanie i kliknij opcję Dostosuj .
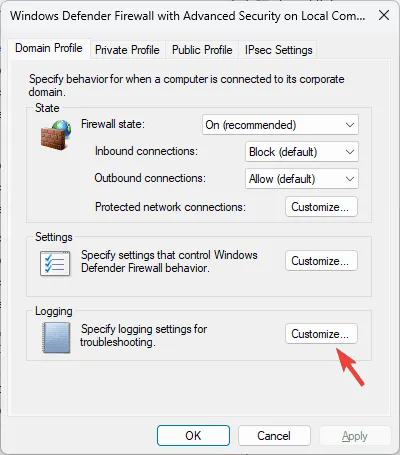
- Znajdź opcję Rejestruj utracone pakiety i upewnij się, że z menu rozwijanego wybrano opcję Tak .
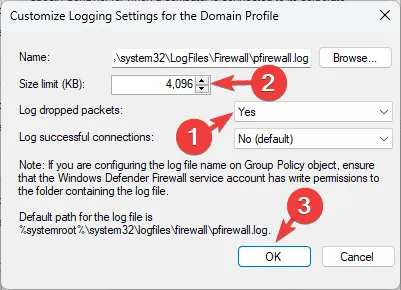
- Aby zwiększyć rozmiar pliku dziennika, dostosuj opcję Limit rozmiaru .
- Kliknij OK , a następnie ponownie OK, aby zapisać zmiany.
2. Sprawdź uprawnienia pliku
- Naciśnij Windows+ E, aby otworzyć Eksplorator plików .
- Przejdź do
C:\Windows\System32\LogFiles\Firewall\pfirewall.log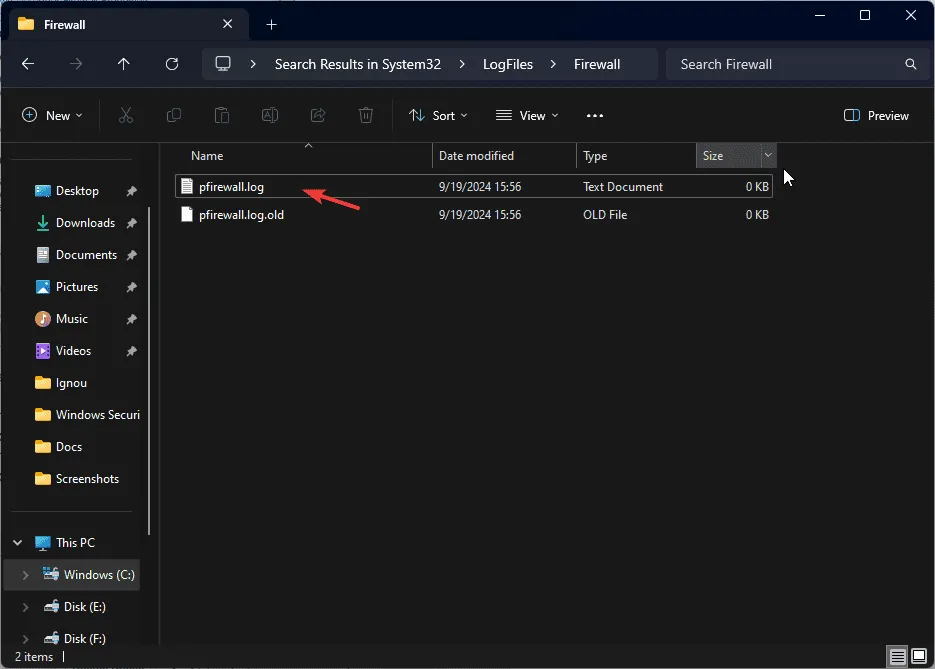
- Kliknij prawym przyciskiem myszy plik pfirewall.log i wybierz Właściwości z menu kontekstowego.
- W oknie Właściwości przejdź na kartę Zabezpieczenia . Jeśli zostanie wyświetlony monit z ostrzeżeniem, kliknij przycisk Zaawansowane .
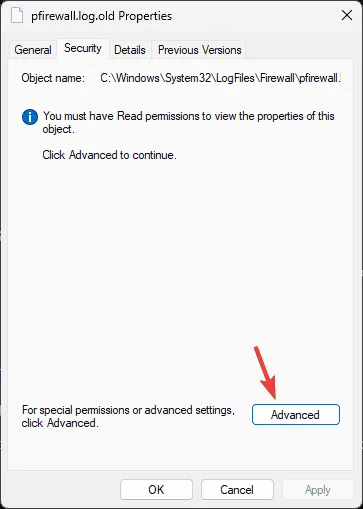
- W następnym oknie kliknij Kontynuuj .
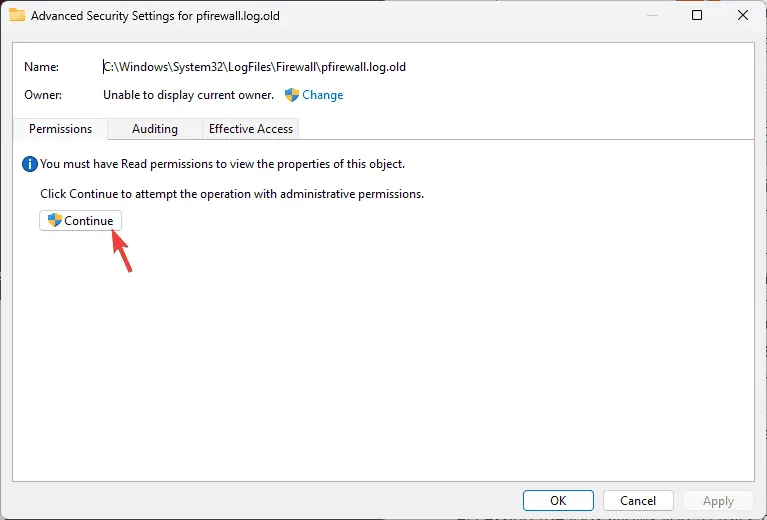
- W oknie Zaawansowane ustawienia zabezpieczeń znajdź Właściciela i kliknij Zmień .
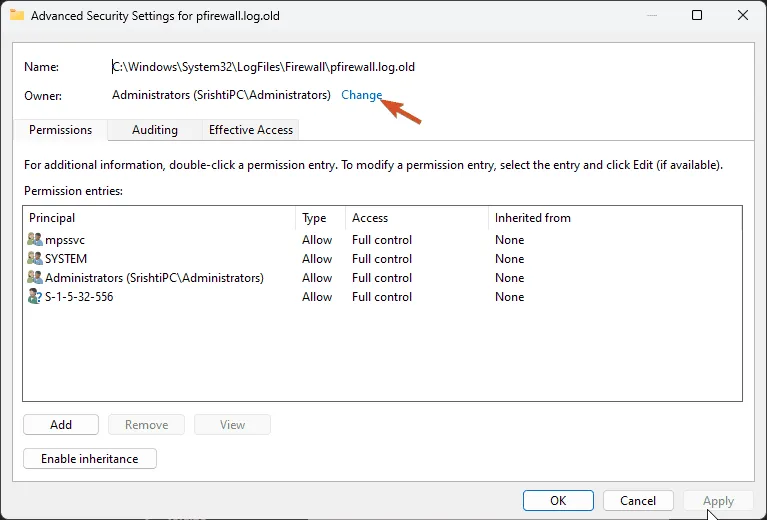
- Wpisz nazwę swojego konta lub kliknij Zaawansowane, aby je wyszukać.
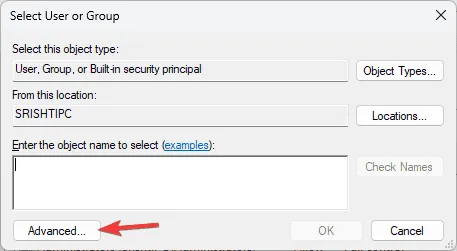
- Kliknij Znajdź teraz , wybierz użytkownika z listy, a następnie kliknij OK .
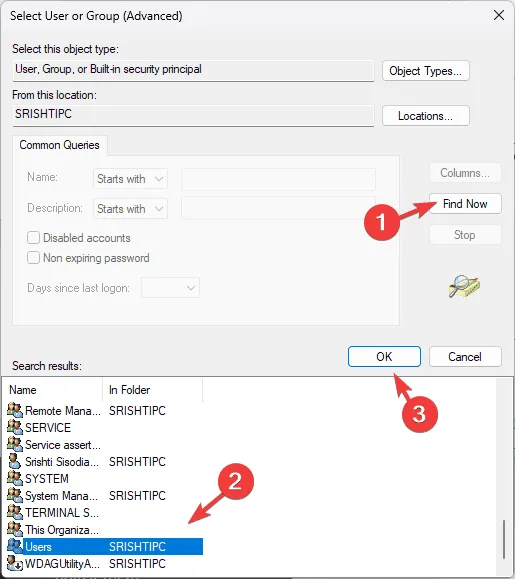
- Kliknij przycisk OK w oknie Wybierz użytkownika lub grupę .
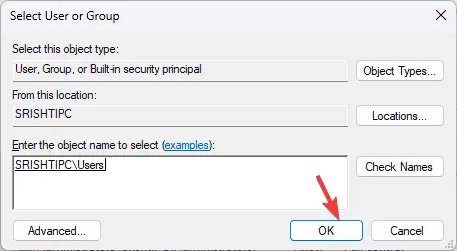
- Kliknij Zastosuj , a następnie OK, aby zapisać zmiany. Kliknij OK ponownie.
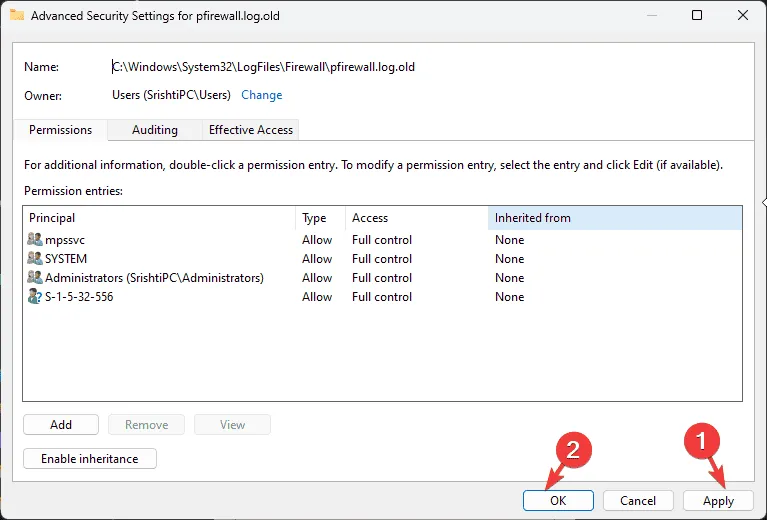
- Jeśli pojawi się inny monit, pomiń kroki 5–10, wybierz swoją nazwę użytkownika z listy Nazwy grup lub użytkowników i kliknij przycisk Edytuj .
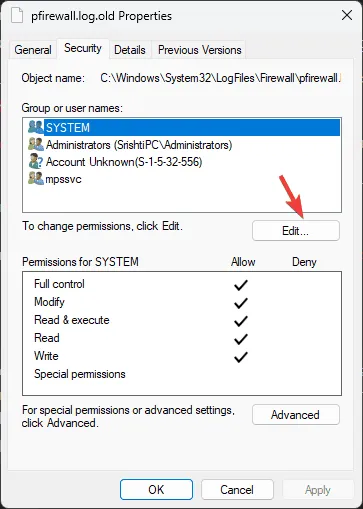
- W oknie dialogowym zaznacz opcję Odczyt i Zapis (lub wszystkie opcje), a następnie kliknij przycisk Zastosuj i OK , aby zapisać zmiany.
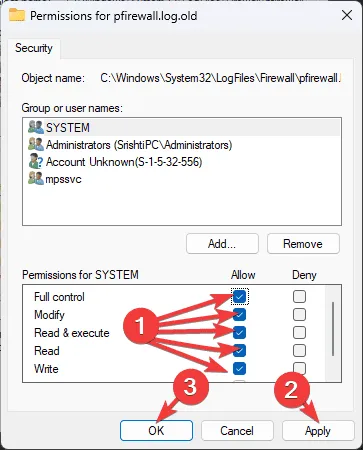
- Kliknij Zastosuj i ponownie OK .
Uzyskując dostęp do dzienników, możesz monitorować ruch sieciowy, identyfikować zablokowane połączenia i sprawdzać, czy ustawienia zapory sieciowej Twojego urządzenia są prawidłowo skonfigurowane.
Jeśli chcesz dowiedzieć się więcej o ustawieniach Zapory systemu Windows i najlepszych praktykach dbania o bezpieczeństwo systemu, przygotowaliśmy specjalny przewodnik.
Jak często sprawdzasz logi swojej zapory systemu Windows w systemie Windows 11? Podziel się swoimi przemyśleniami w sekcji komentarzy poniżej.



Dodaj komentarz