Jak naprawić problem z procesorem, który utknął przy niskiej prędkości zegara w systemie Windows 11 i 10
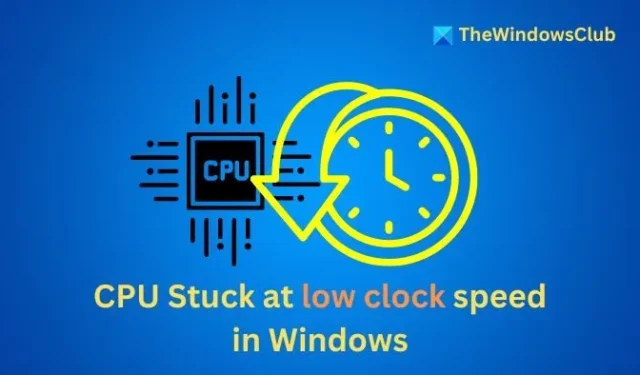
Prędkość zegara procesora odnosi się do szybkości, z jaką procesor przetwarza instrukcje, co ma wpływ na ogólną wydajność systemu. Jeśli system działa z niższą prędkością zegara, może to negatywnie wpłynąć na wydajność. Poniższe kroki mogą pomóc rozwiązać ten problem.
![Procesor utknął przy niskiej prędkości zegara w systemie Windows [Napraw] Procesor utknął przy niskiej prędkości zegara w systemie Windows](https://cdn.thewindowsclub.blog/wp-content/uploads/2024/09/cpu-stuck-at-low-clock-speed-in-windows.webp)
Rozwiąż problem zablokowania procesora przy niskiej prędkości zegara w systemie Windows 11/10
- Wyłącz LLPPM za pomocą rejestru systemu Windows
- Wyłącz sterownik Intel PM
- Dostosuj ustawienia stanu procesora
- Rozwiązywanie problemów za pomocą czystego rozruchu
1] Wyłącz LLPPM za pomocą rejestru systemu Windows
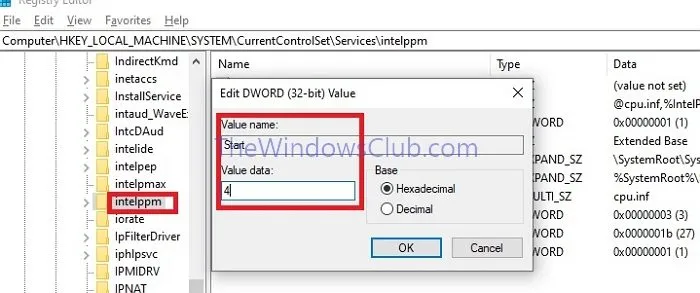
Low Latency Power Management Profile (LLPPM) włącza tryby oszczędzania energii, gdy system jest bezczynny, co może nieumyślnie ograniczyć prędkość zegara procesora. Wyłączenie tego ustawienia może zapobiec nadmiernemu zmniejszeniu zużycia energii:
- Otwórz Edytor rejestru , wpisując polecenie
regeditw oknie dialogowym Uruchom i naciskając klawisz Enter. - Przejdź do następującego klucza:
HKEY_LOCAL_MACHINE\SYSTEM\CurrentControlSet\Services\intelppm
- Kliknij dwukrotnie wartość Start i zmień ją na 4 .
- Zamknij Edytor rejestru i uruchom ponownie system, aby zastosować zmiany.
2] Wyłącz sterownik Intel PM
- Uruchom ponownie system, przytrzymując jednocześnie klawisz SHIFT , aby uzyskać dostęp do opcji zaawansowanego uruchamiania .
- W menu Zaawansowane uruchamianie przejdź do Rozwiązywanie problemów > Opcje zaawansowane > Wiersz polecenia , aby otworzyć terminal i wprowadź następujące polecenie, aby uzyskać dostęp do folderu Sterowniki:
cd C:\Windows\System32\drivers
- Zmień nazwę pliku Intel PPM, wpisując:
ren intelppm.sys intelppm.sys.bak
- Uruchom ponownie system, umożliwiając procesorowi pracę bez konieczności wyszukiwania pliku ppm, co potencjalnie poprawi szybkość zegara.
3] Dostosuj ustawienia stanu procesora
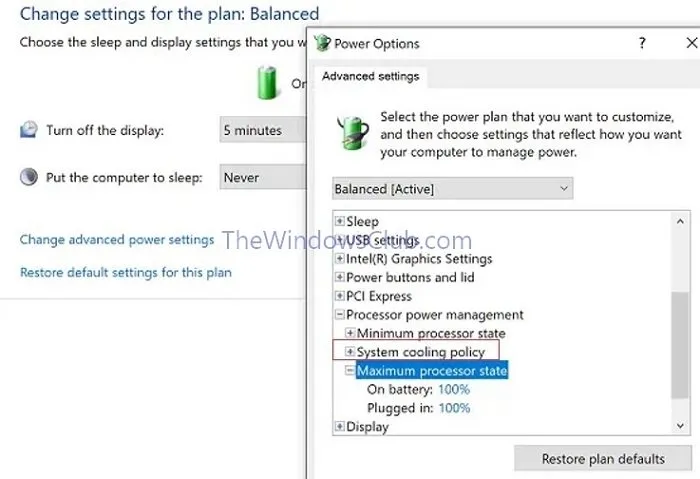
Ustawienie stanu procesora na najwyższą wydajność pozwala procesorowi zwiększyć prędkość zegara zgodnie z wymaganiami obciążenia. Oto jak to zrobić:
- Otwórz aplikację Ustawienia , naciskając klawisze Win + I.
- Przejdź do Opcje zasilania > Zmień ustawienia planu > Zmień zaawansowane ustawienia zasilania.
- Wybierz Zarządzanie energią procesora -> Maksymalny stan procesora.
- Ustaw 100% zarówno dla trybu Przy zasilaniu bateryjnym , jak i dla trybu Podłączone do zasilania .
- Rozwiń opcję Zasady chłodzenia systemu i ustaw ją na Aktywną , aby zapobiec przegrzaniu.
4] Rozwiązywanie problemów za pomocą czystego rozruchu
Czysty rozruch uruchamia system tylko z niezbędnymi sterownikami. Ten proces pomaga zidentyfikować, czy konkretny sterownik lub aplikacja powoduje, że procesor działa poniżej optymalnej prędkości taktowania. Oto, jak wykonać czysty rozruch:
- Wpisz msconfig w oknie dialogowym Uruchom i naciśnij Enter, aby uzyskać dostęp do Narzędzia konfiguracji systemu .
- Wybierz kartę Usługi i zaznacz opcję Ukryj wszystkie usługi Microsoft .
- Kliknij Wyłącz wszystko , następnie kliknij Zastosuj i OK , aby ponownie uruchomić system.

Jeśli procesor działa prawidłowo, włącz usługi pojedynczo, aby ustalić, która z nich powoduje problem.
Jak sobie poradzić z procesorem, który zatrzymał się na 100% wykorzystaniu?
Zakończ procesy wykorzystujące duże zasoby: Aby zmniejszyć obciążenie procesora, zakończ procesy wykorzystujące nadmierną ilość zasobów procesora:
- Uruchom Menedżera zadań, naciskając klawisze CTRL + SHIFT + ESC .
- Zidentyfikuj procesy, które znacząco wykorzystują zasoby procesora, kliknij je prawym przyciskiem myszy i wybierz opcję Zakończ proces .
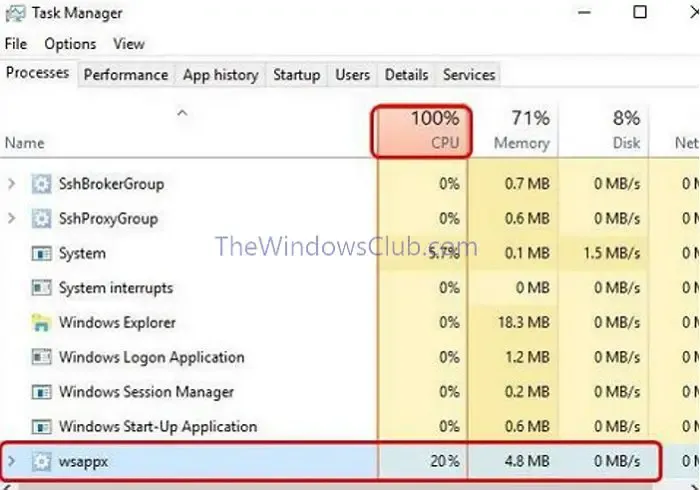
Uruchom ponownie usługę zarządzania aplikacjami: Ponowne uruchomienie usługi zarządzającej aplikacjami może wyeliminować tymczasowe pliki lub procesy, które mogą nadmiernie obciążać procesor:
- Otwórz okno Usługi , wpisując services.msc w oknie dialogowym Uruchom.
- Znajdź usługę Zarządzanie aplikacjami , kliknij ją prawym przyciskiem myszy i wybierz opcję Uruchom ponownie .
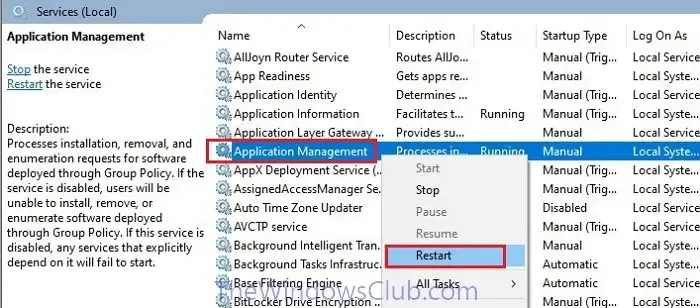
Zresetuj plan zasilania: Niepotrzebne zużycie energii lub problemy z przegrzewaniem mogą zwiększyć poziom wykorzystania procesora. Dostosowanie planu zasilania w celu zrównoważenia wydajności i efektywności może złagodzić problem:
- Otwórz stronę Ustawień, wpisując nazwę użytkownika w pasku wyszukiwania na pulpicie, a następnie wybierz Sprzęt > Opcje zasilania .
- Wybierz opcję Zrównoważony , kliknij Zmień ustawienia planu , a następnie wybierz Przywróć ustawienia domyślne dla tego planu .
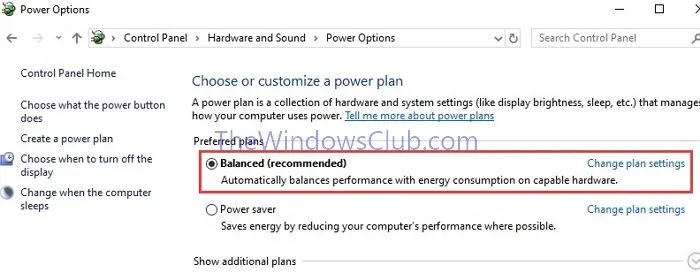
- Kliknij Zapisz zmiany, aby potwierdzić ustawienia.
Dlaczego mój procesor zatrzymuje się na 0,38 GHz po podłączeniu?
Ograniczanie termiczne lub problemy z zarządzaniem energią mogą powodować, że procesor będzie pracował z niższą prędkością:
- Przegrzanie procesora: Może to prowadzić do dławienia termicznego. Upewnij się, że wentylatory i otwory wentylacyjne laptopa są wolne od kurzu i przeszkód.
- Ustawienia zasilania: Korzystanie z trybów oszczędzania energii może ograniczyć wydajność procesora. Przełączenie planu zasilania na High Performance lub Balanced może pomóc w zwiększeniu prędkości zegara.
Co należy zrobić, gdy procesor się zawiesił?
Sprawdzenie przegrzania i dostosowanie opcji zasilania może pomóc rozwiązać problem. Jeśli prędkość procesora jest nadmiernie wysoka, postępuj zgodnie z rozwiązaniami opisanymi w pierwszym pytaniu, aby rozwiązać problem.



Dodaj komentarz