Naprawianie problemów z zablokowaną lub wyłączoną kamerą w systemie Windows 11
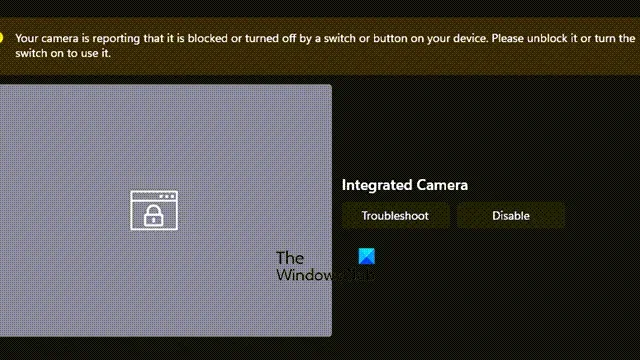
Jeśli na komputerach z systemem Windows pojawia się komunikat o błędzie informujący, że kamera zgłasza, że jest zablokowana lub wyłączona, nie jesteś sam. Ten problem może być dość zagadkowy, zwłaszcza jeśli nie pamiętasz ręcznego blokowania kamery. W tym artykule przyjrzymy się przyczynom tego błędu i przedstawimy skuteczne rozwiązania, aby go naprawić.
Twoja kamera jest obecnie zablokowana lub wyłączona za pomocą przełącznika lub przycisku na Twoim urządzeniu. Odblokuj ją lub włącz, aby z niej korzystać.
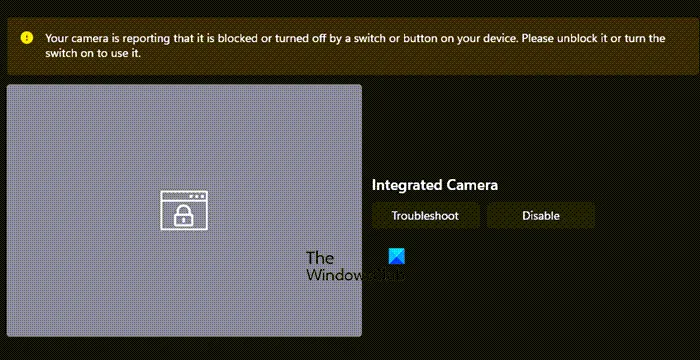
Jak naprawić problem z kamerą, która zgłasza, że jest zablokowana lub wyłączona w systemie Windows 11
Jeśli na komputerze z systemem Windows 11/10 pojawia się komunikat o błędzie informujący, że kamera jest zablokowana lub wyłączona, wykonaj poniższe czynności rozwiązywania problemów.
- Zdejmij osłonę kamery
- Włącz kamerę
- Włącz wyłączoną kamerę
- Uruchom ponownie komputer
- Sprawdź ustawienia kamery w systemie Windows
- Naprawa lub resetowanie aplikacji Aparat
- Zaktualizuj lub zainstaluj ponownie sterownik kamery
Przyjrzyjmy się bliżej każdemu rozwiązaniu.
1] Zdejmij osłonę kamery
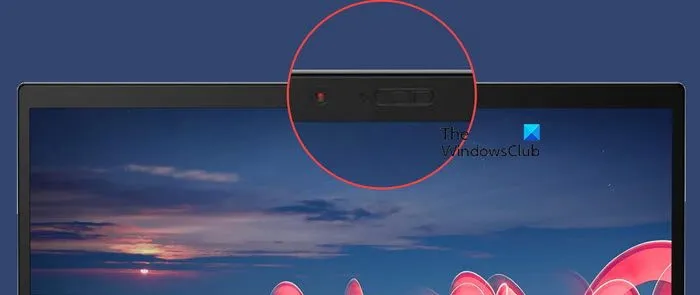
Wiele nowoczesnych laptopów ma fizyczną pokrywę lub osłonę kamery, aby zwiększyć prywatność. Na przykład Lenovo Thinkpady mają migawkę, którą należy otworzyć, aby uzyskać dostęp do kamery. Upewnij się, że nie ma żadnych przeszkód zasłaniających kamerę, a następnie ponownie uruchom aplikację Aparat, aby sprawdzić, czy błąd nadal występuje.
2] Włącz kamerę
Jeśli Twoje urządzenie ma fizyczny przełącznik do aktywacji kamery, sprawdź, czy jest włączony. Często ten przycisk jest obecny w laptopach nastawionych na prywatność, podczas gdy niektóre zewnętrzne kamery internetowe mogą go mieć. Alternatywnie, niektóre urządzenia wykorzystują określone skróty klawiaturowe do włączania i wyłączania kamery, więc rozważ sprawdzenie dokumentacji swojego urządzenia pod kątem takich skrótów.
3] Włącz wyłączoną kamerę
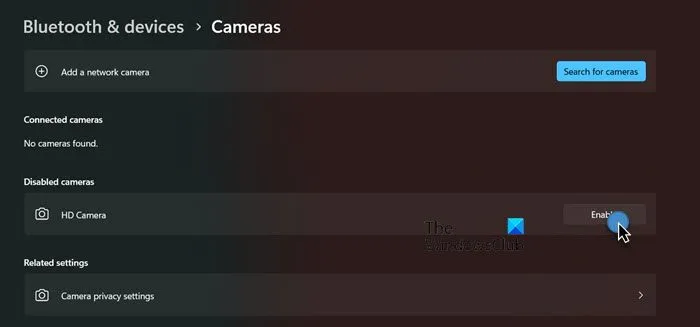
Jeśli masz zainstalowane wiele kamer lub często zmieniałeś kamery, ta, do której próbujesz uzyskać dostęp, może być wyłączona. Aby ją włączyć, przejdź do Ustawienia > Bluetooth i urządzenia > Kamera. W obszarze Wyłączona kamera znajdź ikonę powiązaną z kamerą i kliknij opcję Włącz.
4] Uruchom ponownie komputer
Czasami system Windows nie rozpoznaje, że osłona kamery została usunięta, co powoduje wyświetlenie komunikatu o błędzie. Aby to naprawić, po prostu uruchom ponownie komputer. Po ponownym uruchomieniu sprawdź, czy problem został rozwiązany.
5] Sprawdź, czy kamera jest wyłączona w Ustawieniach
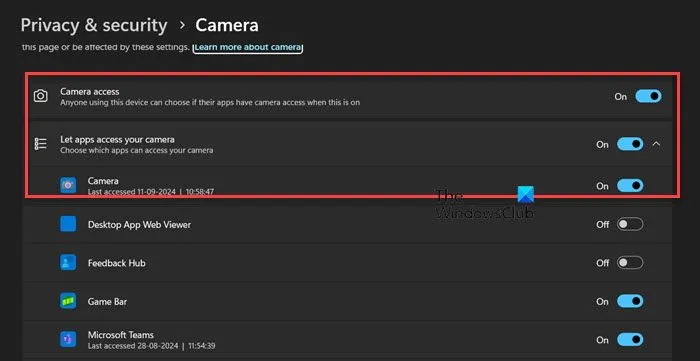
Windows zawiera ustawienie prywatności, które może wyłączyć zarówno kamerę, jak i mikrofon, zazwyczaj włączone domyślnie. Jeśli to ustawienie jest wyłączone podczas uruchamiania aplikacji Aparat, pojawią się komunikaty o błędach. Aby to naprawić, wykonaj następujące kroki:
- Otwórz Ustawienia poprzez menu Start.
- Przejdź do Prywatności i bezpieczeństwa w lewym panelu.
- Przewiń w dół i wybierz opcję Aparat w obszarze Uprawnienia aplikacji.
- Włącz przełącznik Dostęp do aparatu i Zezwalaj aplikacjom na dostęp do aparatu.
- Upewnij się, że przełącznik kamery jest również włączony.
Po wykonaniu tej czynności otwórz aplikację Aparat i sprawdź, czy problem został rozwiązany.
6] Naprawa lub resetowanie aplikacji Aparat
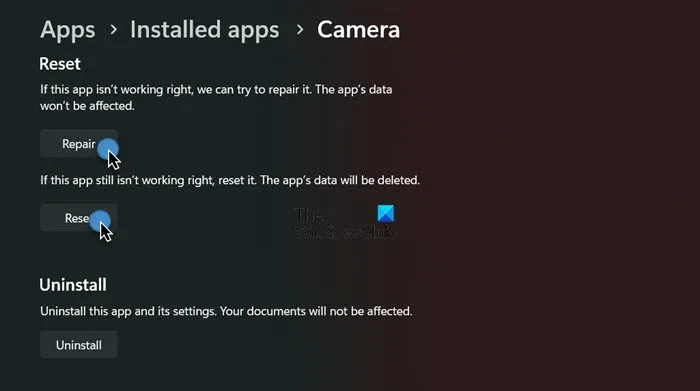
Jeśli ustawienia aparatu i prywatności są poprawne, ale nadal masz problemy, aplikacja Aparat może być uszkodzona. Oto jak ją naprawić lub zresetować:
Dla systemu Windows 11:
- Otwórz Ustawienia.
- Przejdź do Aplikacje > Zainstalowane aplikacje.
- Wyszukaj „Aparat”.
- Kliknij trzy kropki i wybierz Opcje zaawansowane.
- Przewiń na dół i kliknij Napraw.
- Jeśli problem nadal występuje, kliknij Resetuj.
Dla systemu Windows 10:
- Ustawienia dostępu.
- Przejdź do Aplikacje > Aplikacje i funkcje.
- Znajdź opcję Kamera, kliknij ją i wybierz Opcje zaawansowane.
- Kliknij Napraw, a jeśli problem nadal występuje, wybierz Resetuj.
Wykonanie tych kroków powinno pomóc przywrócić funkcjonalność aplikacji Aparat.
7] Zaktualizuj lub zainstaluj ponownie sterownik aparatu
Aby wyeliminować możliwość problemów związanych ze sterownikiem, zacznij od zaktualizowania sterownika aparatu do najnowszej wersji. Jeśli problem nie zostanie rozwiązany po aktualizacji, odinstaluj sterownik i pobierz najnowszą wersję ze strony internetowej producenta. Po ponownej instalacji sprawdź ponownie, czy aparat działa.
Miejmy nadzieję, że jedna z tych metod rozwiąże Twój problem z kamerą. Jeśli problem będzie się powtarzał, warto skontaktować się z producentem laptopa w celu uzyskania dalszej pomocy, ponieważ może to być problem sprzętowy.
Jak przyznać uprawnienia do kamery w systemie Windows 11?
Aby zmodyfikować uprawnienia aparatu dla aplikacji, przejdź do Ustawienia > Prywatność i bezpieczeństwo > Aparat (w obszarze Uprawnienia aplikacji). Włącz przełączniki Aparat, Zezwalaj aplikacjom na dostęp do aparatu i na koniec wybierz konkretną aplikację, której chcesz przyznać dostęp do aparatu.
Jak ponownie włączyć kamerę w systemie Windows 11?
Aby ponownie aktywować kamerę, naciśnij Win + S, wpisz „Manage Camera” i otwórz odpowiednią aplikację. Zlokalizuj kamerę i kliknij Enable, aby ją ponownie włączyć, rozwiązując problem.



Dodaj komentarz