Jak przywrócić brakujący folder pobierania w systemie Windows 11
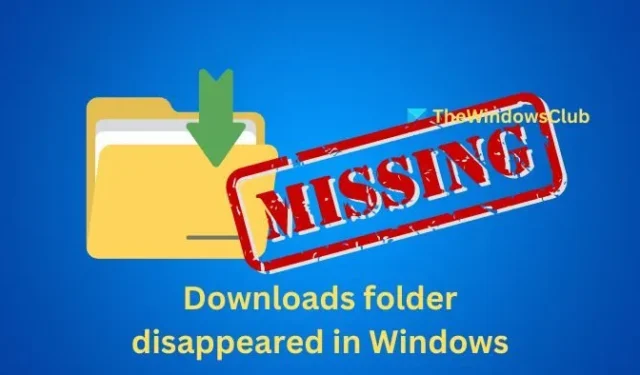
Folder Pobrane , jak sama nazwa wskazuje, służy przede wszystkim do przechowywania dokumentów, obrazów i innych plików pobranych z Internetu. Każdy użytkownik systemu Windows ma swój własny folder Pobrane, który znajduje się w jego katalogu użytkownika. Jeśli jednak zauważysz, że folder Pobrane zniknął w systemie Windows 11 i nie możesz go już znaleźć, oto jak rozwiązać ten problem.
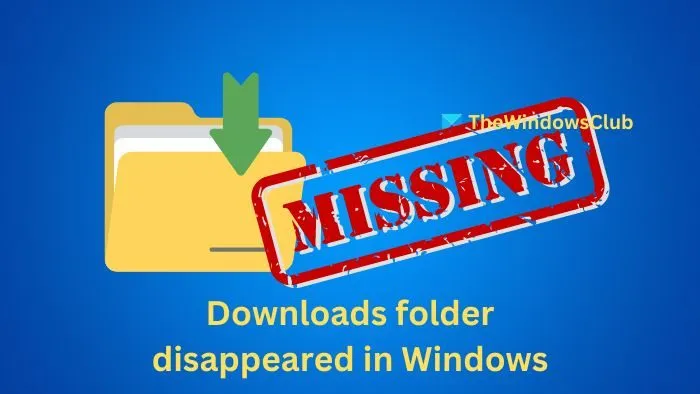
Naprawianie brakującego folderu Pobrane w systemie Windows 11
Poniżej znajdziesz kilka metod, dzięki którym możesz przywrócić folder Pobrane do jego domyślnej lokalizacji:
- Korzystanie z polecenia powłoki
- Z Eksploratora plików
- Poprzez rejestr systemu Windows
- Korzystanie ze skryptu pliku wsadowego
Kroki przywracania brakującego folderu Pobrane w systemie Windows
1] Korzystanie z polecenia powłoki
Jeśli folderu Pobrane nie ma w zwykłym miejscu, możesz go zlokalizować za pomocą poleceń powłoki, wykonując następujące kroki:
- Uruchom Eksplorator plików , naciskając klawisze Win + E i klikając ikonę Ten komputer w lewym panelu.
- W pasku adresu wpisz shell:downloads i naciśnij Enter , aby uzyskać dostęp do folderu Pobrane.
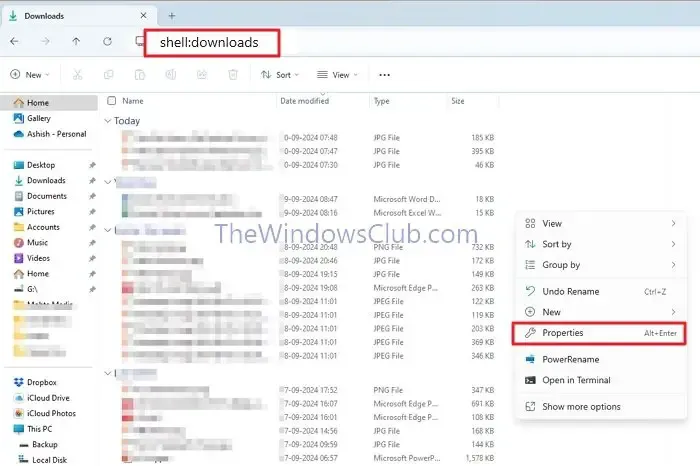
- Kliknij prawym przyciskiem myszy folder Pobrane i wybierz Właściwości .
- W oknie Właściwości kliknij opcję Przywróć domyślne , aby przywrócić folder Pobrane do jego pierwotnej lokalizacji.
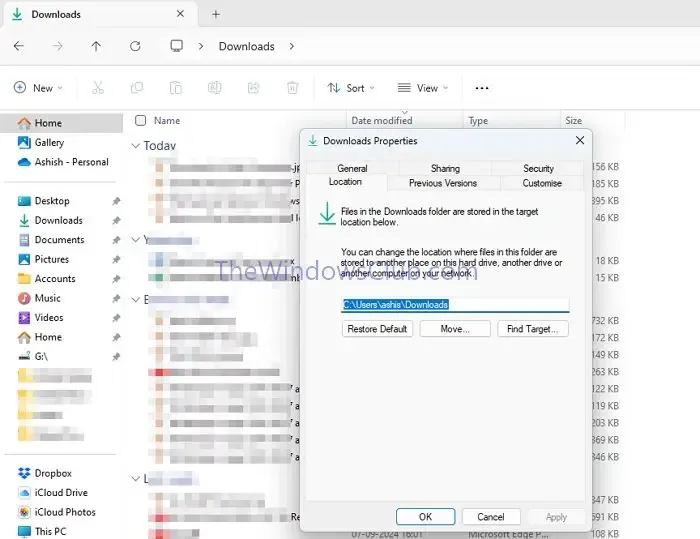
Wróć do Eksploratora plików, a folder Pobrane powinien wrócić do wyznaczonej lokalizacji.
2] Z Eksploratora plików
Zresetowanie pamięci Eksploratora plików poprzez wyczyszczenie jego historii może czasami pomóc rozwiązać problem brakujących pobrań. Wykonaj następujące kroki:
- Wyszukaj opcje Eksploratora plików w menu Start i kliknij pierwszy wynik, który się pojawi.
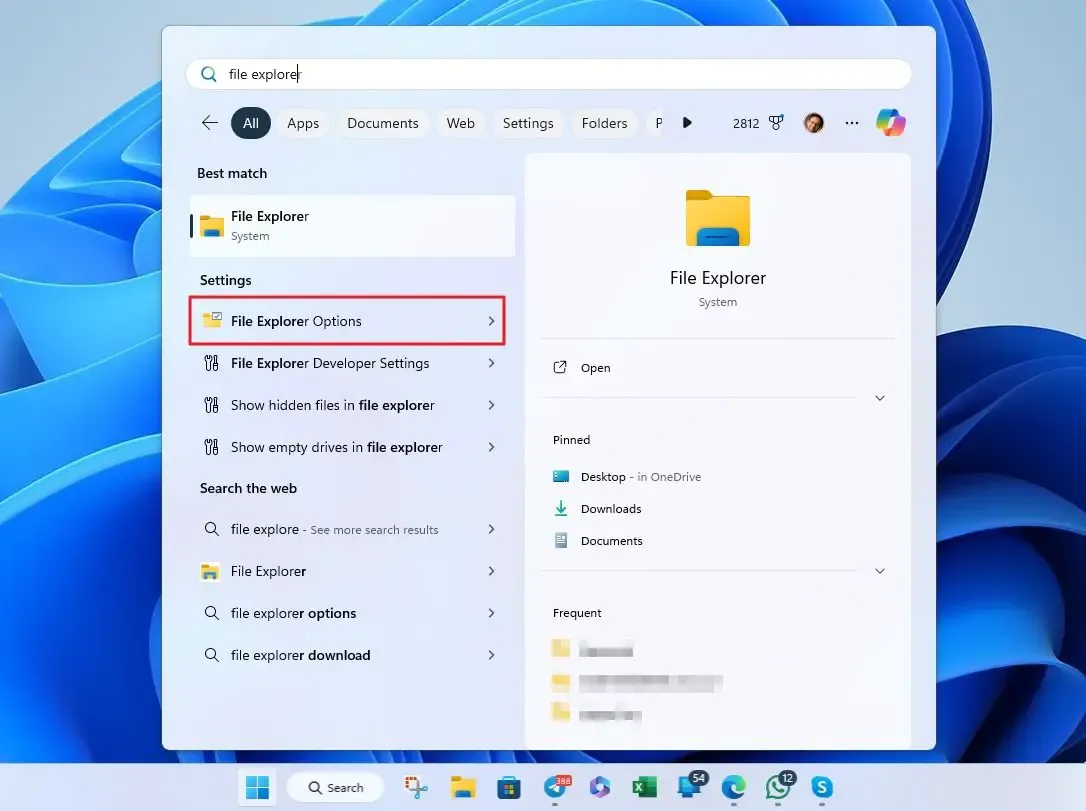
- Na karcie Ogólne znajdź sekcję Prywatność i kliknij przycisk Wyczyść , aby usunąć historię Eksploratora.
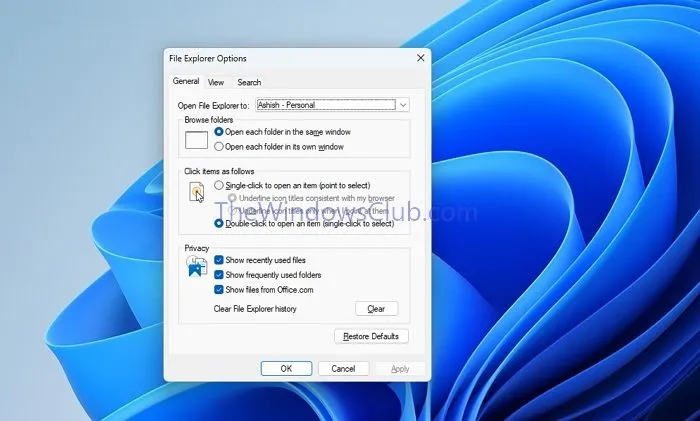
3] Poprzez rejestr systemu Windows
Możesz również zresetować ścieżkę folderu Pobrane za pomocą Edytora rejestru systemu Windows, postępując zgodnie z poniższymi instrukcjami:
Wpisz regedit w pasku wyszukiwania na pulpicie i kliknij, aby otworzyć Edytor rejestru.
Navigate to HKEY_CURRENT_USER\SOFTWARE\Microsoft\Windows\CurrentVersion\Explorer\User Shell Folders
Kliknij dwukrotnie {7D83EE9B-2244-4E70-B1F5-5393042AF1E4}i ustaw Dane wartości na %USERPROFILE%\Downloads .
Następnie kliknij dwukrotnie {374DE290-123F-4565-9164-39C4925E467B}i również ustaw Dane wartości na %USERPROFILE%\Downloads .
Zamknij Edytor rejestru i uruchom ponownie komputer, aby zmiany zostały zastosowane. Spowoduje to przywrócenie folderu Pobrane do domyślnej lokalizacji.
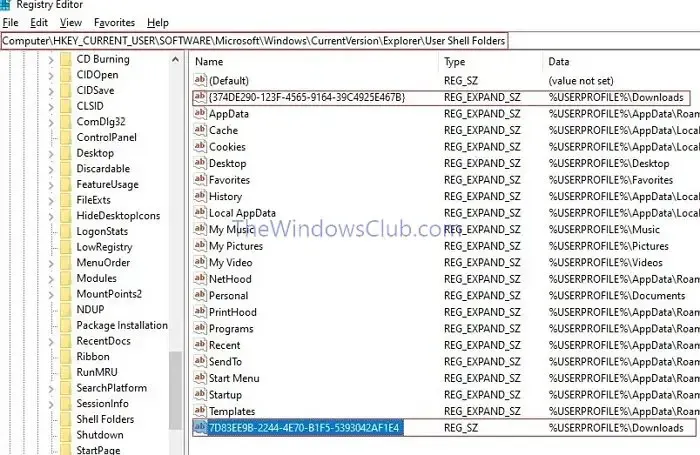
4] Korzystanie ze skryptu pliku wsadowego
Pliki wsadowe w systemie Windows automatycznie wykonują sekwencję poleceń po uruchomieniu. Poniżej znajdują się polecenia, które należy wprowadzić, aby przywrócić folder Pobrane:
Otwórz Notatnik i wprowadź następujące polecenia w podanej kolejności:
@ echo off
taskkill /f /im explorer.exe
limit czasu /t 2 /nobreak >nul
jeśli nie istnieje „%UserProfile%\Downloads”mkdir „%UserProfile%\Downloads”
reg add „HKCU\SOFTWARE\Microsoft\Windows\CurrentVersion\Explorer\Foldery powłoki”/v „{374DE290-123F-4565-9164-39C4925E467B}”/t REG_SZ /d „C:\Użytkownicy\%USERNAME%\Pobrane”/f
reg add „HKCU\SOFTWARE\Microsoft\Windows\CurrentVersion\Explorer\Foldery powłoki użytkownika”/v „{374DE290-123F-4565-9164-39C4925E467B}”/t REG_EXPAND_SZ /d %%USERPROFILE%%”\Pobrane”/f
reg add „HKCU\SOFTWARE\Microsoft\Windows\CurrentVersion\Explorer\Foldery powłoki użytkownika”/v „{7D83EE9B-2244-4E70-B1F5-5393042AF1E4}”/t REG_EXPAND_SZ /d %%USERPROFILE%%”\Pobrane”/f
atrybut +r -s -h „%USERPROFILE%\Pobrane”/S /D
limit czasu /t 1 /nobreak >nul
uruchom explorer.exe
W tym skrypcie:
@ echo off : Wyłącza wyświetlanie wykonanych poleceń.
taskkill /f /im explorer.exe, timeout /t 2 /nobreak >nul : Kończy proces explorer.exe, po czym następuje 2-sekundowe oczekiwanie.
jeśli nie istnieje, „%UserProfile%\Downloads”mkdir „%UserProfile%\Downloads” : sprawdza, czy folder pobierania istnieje; jeśli nie, tworzy go.
Poniższe polecenia rejestru ustawiają odpowiednie lokalizacje folderu Pobrane.
attrib -r -s -h “%USERPROFILE%\Downloads”/S /D : Usuwa atrybuty tylko do odczytu, systemowy i ukryty folderu Pobrane, dzięki czemu staje się on dostępny.
timeout /t 1 /nobreak >nul i uruchom explorer.exe : Zatrzymuje się na sekundę przed ponownym otwarciem Eksploratora plików w celu uzyskania dostępu do przywróconego folderu Pobrane.
Zapisz ten plik z rozszerzeniem .bat (domyślne dla plików wsadowych) i kliknij go dwukrotnie, aby uruchomić, wykonując polecenia przywracające folder Pobrane.
Przywracanie folderu Pobrane wymaga ponownej konfiguracji ustawień systemowych, zwłaszcza podczas wprowadzania zmian w rejestrze lub uruchamiania skryptów wsadowych. Dlatego zaleca się wykonanie kopii zapasowej rejestru przed przystąpieniem do tych kroków.
Dlaczego moje pliki zniknęły z pulpitu?
Być może przypadkowo ukryłeś ikony pulpitu. Aby je ponownie wyświetlić, kliknij prawym przyciskiem myszy na pulpicie, wybierz Widok i zaznacz opcję Pokaż ikony pulpitu.
Dlaczego mój folder jest niewidoczny?
Jeśli folder jest niewidoczny, może mieć włączony atrybut Ukryty. Upewnij się, że ukryte pliki są widoczne w ustawieniach Eksploratora plików, a następnie kliknij prawym przyciskiem myszy folder, przejdź do Właściwości i odznacz opcję Ukryty.



Dodaj komentarz