Przewodnik po korzystaniu z Menedżera poświadczeń w systemie Windows 10
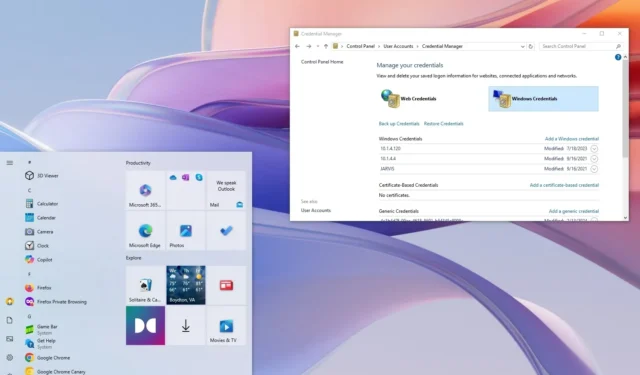
W systemie Windows 10 Menedżer poświadczeń pełni funkcję bezpiecznego miejsca do przechowywania danych logowania do witryn internetowych (w przeglądarce Microsoft Edge), aplikacji i zasobów sieciowych (takich jak mapowane dyski lub foldery współdzielone) w przypadku, gdy zdecydujesz się zapisać swoje poświadczenia w celu uzyskania do nich dostępu w przyszłości.
Ta funkcja, Credential Manager, istnieje już od dłuższego czasu. Umożliwia użytkownikom bezpieczne zarządzanie i przechowywanie danych logowania, eliminując potrzebę częstego zapamiętywania i wprowadzania nazw użytkowników i haseł. Zazwyczaj system automatycznie zapisuje dane logowania po wybraniu opcji zapamiętywania danych logowania, ale można również ręcznie przeglądać, usuwać, dodawać, tworzyć kopie zapasowe i przywracać dane logowania za pośrednictwem aplikacji menedżera.
Podczas uzyskiwania dostępu do witryny lub aplikacji, dla której zapisałeś dane uwierzytelniające, Credential Manager sprawnie automatycznie wypełnia Twoje dane logowania, oszczędzając Ci zarówno czas, jak i wysiłek. Ponadto ta funkcja szyfruje Twoje informacje za pomocą solidnych algorytmów szyfrowania, co sprawia, że nieautoryzowany dostęp jest niezwykle trudny.
W tym kompleksowym przewodniku przeprowadzę Cię przez proces korzystania z Menedżera poświadczeń w systemie Windows 10, aby skutecznie zarządzać wszystkimi danymi logowania.
- Wyświetl hasła logowania w Menedżerze poświadczeń
- Edytuj informacje logowania w Menedżerze poświadczeń
- Usuwanie informacji logowania w Menedżerze poświadczeń
- Dodaj nowe informacje logowania w Menedżerze poświadczeń
- Kopia zapasowa danych logowania w Menedżerze poświadczeń
- Przywróć informacje logowania w Menedżerze poświadczeń
Wyświetl hasła logowania w Menedżerze poświadczeń
Aby wyświetlić swoje hasła w Menedżerze poświadczeń, wykonaj następujące kroki:
-
Otwórz Panel sterowania na urządzeniu z systemem Windows 10.
-
Wybierz Konta użytkowników .
-
Kliknij Menedżera poświadczeń .
-
Przejdź do zakładki Dane uwierzytelniające sieci Web .
-
Kliknij na żądane dane logowania.
-
Wybierz opcję Pokaż .
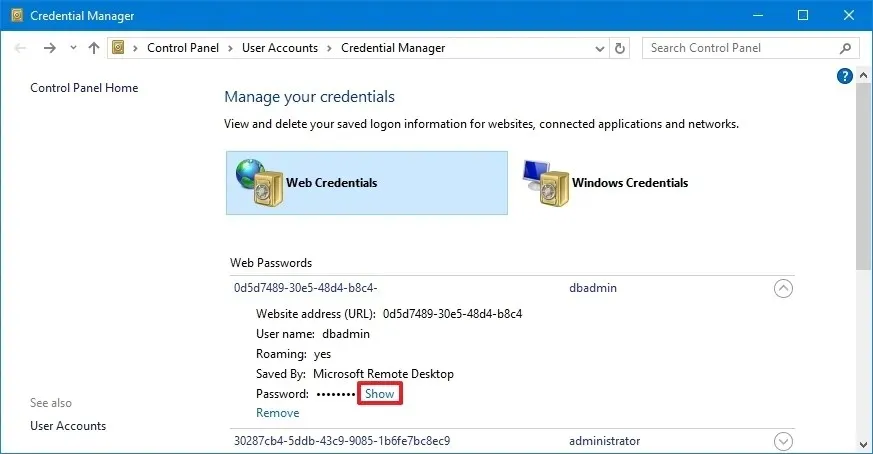
-
Potwierdź swoją tożsamość.
-
Wprowadź hasło, aby uzyskać dane uwierzytelniające.
Po wykonaniu tych kroków Credential Manager wyświetli hasło dla wybranego logowania internetowego. Uwaga: Możesz przeglądać hasła specjalnie dla poświadczeń internetowych; przeglądanie haseł systemu Windows nie jest obsługiwane.
Edytuj informacje logowania w Menedżerze poświadczeń
Aby zaktualizować istniejące hasło lub nazwę użytkownika zapisane w systemie Windows 10, wykonaj następujące czynności:
-
Otwórz Panel sterowania .
-
Kliknij Konta użytkowników .
-
Wybierz Menedżera poświadczeń .
-
Wybierz kartę Poświadczenia systemu Windows (lub Poświadczenia sieciowe ).
-
Wybierz odpowiednie konto.
-
Kliknij przycisk Edytuj .

-
W razie potrzeby zaktualizuj nazwę użytkownika i hasło.
-
Kliknij przycisk Zapisz .
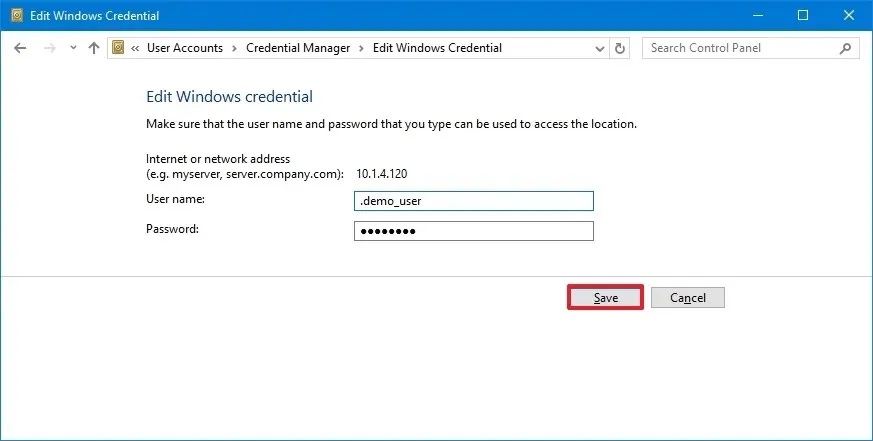
Po pomyślnym wykonaniu tych kroków nowe dane logowania zostaną zapisane, dzięki czemu nie będą już wyświetlane żadne monity o logowanie w przypadku, gdy początkowo zapisano nieprawidłowe dane lub zmodyfikowano dane logowania.
Usuwanie informacji logowania w Menedżerze poświadczeń
Aby usunąć zapisane dane logowania do konta w systemie Windows 10, wykonaj następujące czynności:
-
Otwórz Panel sterowania .
-
Kliknij Konta użytkowników .
-
Wybierz Menedżera poświadczeń .
-
Przejdź do karty Poświadczenia systemu Windows (lub Poświadczenia sieciowe ).
-
Wybierz odpowiednie konto.
-
Kliknij przycisk Usuń .
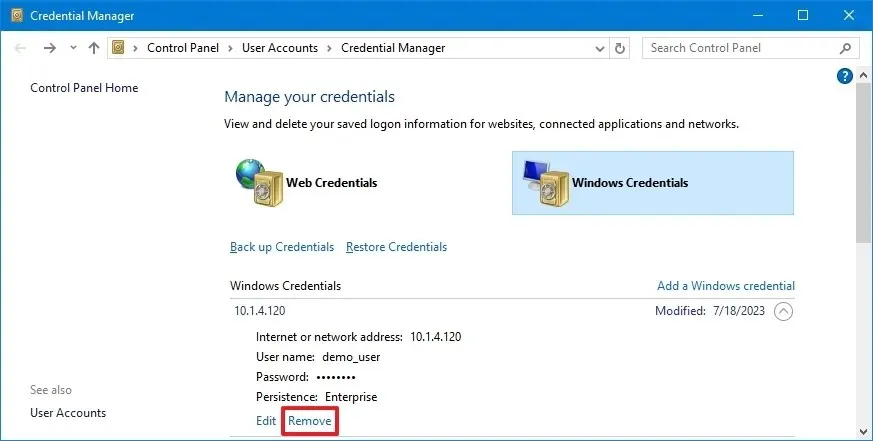
-
Wybierz opcję Tak , aby potwierdzić.
Wykonanie tych czynności spowoduje usunięcie danych logowania do konta, co spowoduje konieczność ręcznego wprowadzenia nazwy użytkownika i hasła przy kolejnych logowaniach.
Dodaj nowe informacje logowania w Menedżerze poświadczeń
Aby dodać dane uwierzytelniające dla aplikacji lub sieci w systemie Windows 10, wykonaj następujące czynności:
-
Otwórz Panel sterowania .
-
Kliknij Konta użytkowników .
-
Wybierz Menedżera poświadczeń .
-
Przejdź do karty Poświadczenia systemu Windows .
-
Kliknij opcję „Dodaj poświadczenie systemu Windows” (lub „Dodaj poświadczenie oparte na certyfikacie” ).
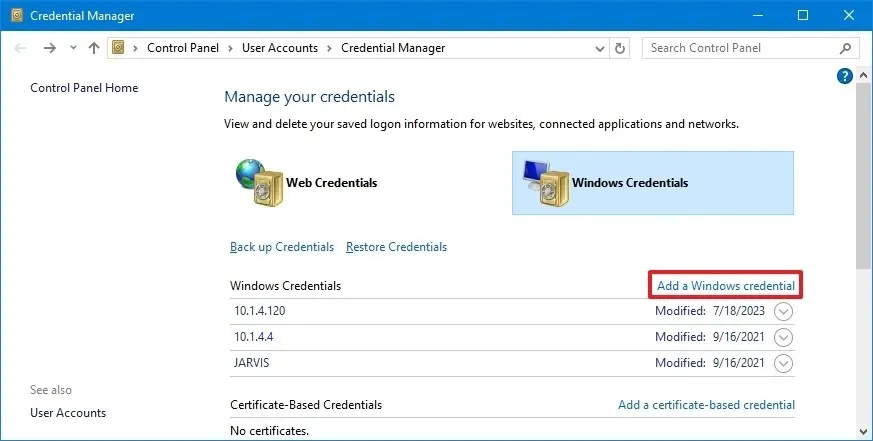
-
Wprowadź adres sieciowy lub internetowy dotyczący aplikacji lub zasobu sieciowego.
-
Wprowadź nazwę użytkownika i hasło w celu uwierzytelnienia.
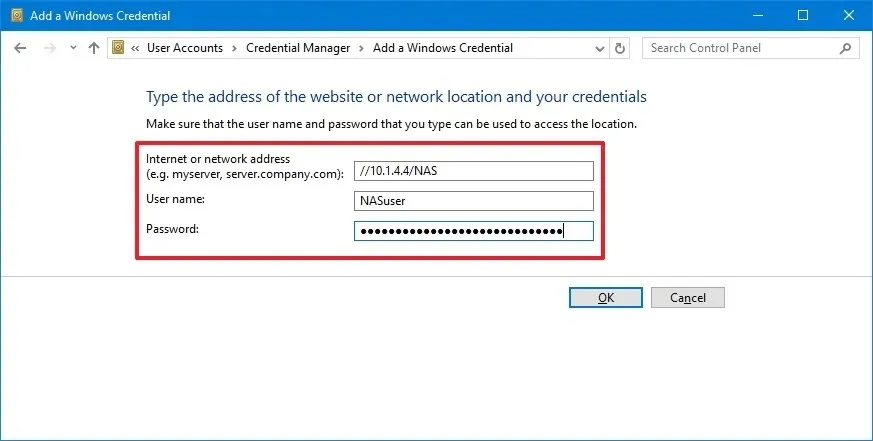
-
Naciśnij przycisk OK .
Po wykonaniu tych kroków nowe dane konta zostaną zapisane, umożliwiając automatyczne logowanie przy następnym dostępie do aplikacji lub udostępnionych zasobów sieciowych. Jeśli certyfikat jest wymagany do uwierzytelnienia, wybierz opcję „Dodaj poświadczenie oparte na certyfikacie” , w której możesz podać wymagany adres i przesłać certyfikat.
Ponadto Credential Manager umożliwia zapisywanie ogólnych danych uwierzytelniających za pośrednictwem strony „Dane uwierzytelniające systemu Windows”, zapewniając użytkownikom wygodną metodę przechowywania danych logowania dla różnych typów kont, które nie są klasyfikowane jako standardowe „Dane uwierzytelniające sieci Web” lub „Dane uwierzytelniające systemu Windows”.
Kopia zapasowa danych logowania w Menedżerze poświadczeń
Aby wyeksportować i wykonać kopię zapasową wszystkich danych uwierzytelniających dla aplikacji i sieci, wykonaj następujące czynności:
-
Otwórz Panel sterowania .
-
Kliknij Konta użytkowników .
-
Wybierz Menedżera poświadczeń .
-
Przejdź do karty Poświadczenia systemu Windows .
-
Kliknij opcję Utwórz kopię zapasową danych uwierzytelniających .
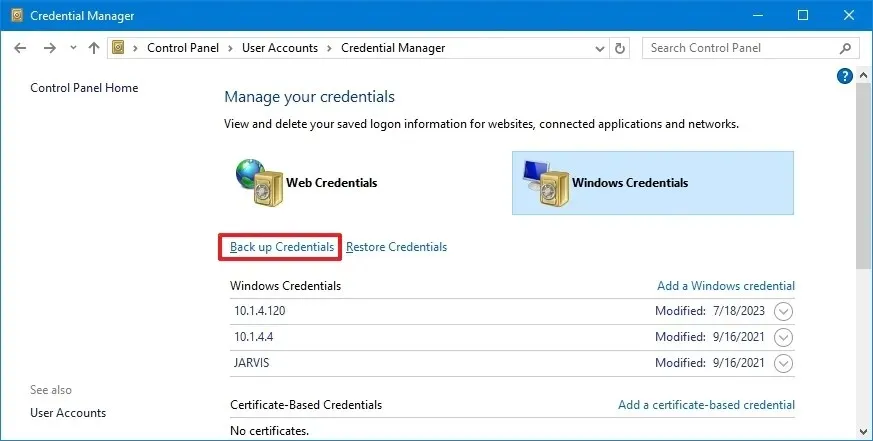
-
Kliknij przycisk Przeglądaj , aby wskazać miejsce docelowe kopii zapasowej.

-
Podaj nazwę pliku kopii zapasowej .crd .
-
Kliknij przycisk Zapisz .
-
Kontynuuj klikając przycisk Dalej .
-
Aby kontynuować, użyj polecenia „Ctrl + Alt + Delete” .
-
Utwórz hasło, aby zabezpieczyć plik Menedżera poświadczeń w systemie Windows 10.
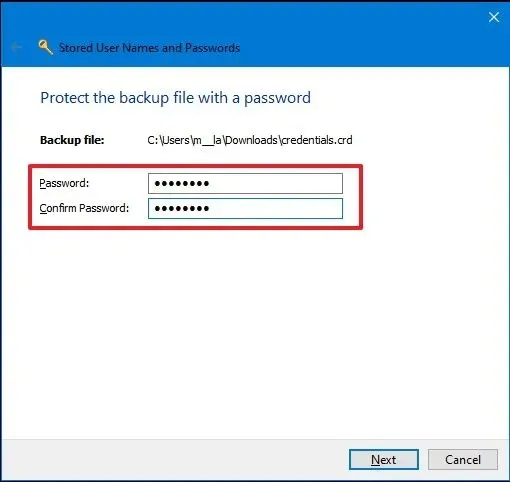
-
Kliknij przycisk Dalej .
-
Zakończ proces klikając przycisk Zakończ .
Po zakończeniu instalacji otrzymasz plik „.crd” zawierający wszystkie dane uwierzytelniające systemu Windows 10 i sieci Web. Możesz go przenieść na inne urządzenie lub użyć do przywrócenia danych po czystej instalacji.
Należy pamiętać, że funkcjonalność Credential Manager pozwala na tworzenie kopii zapasowych tylko „poświadczeń systemu Windows”. Poświadczeń internetowych nie można eksportować za pomocą tej metody; można jednak wykorzystać w tym celu zintegrowanego z przeglądarką Microsoft Edge menedżera haseł.
Przywróć informacje logowania w Menedżerze poświadczeń
Aby przywrócić dane logowania z kopii zapasowej w systemie Windows 10, wykonaj następujące czynności:
-
Otwórz Panel sterowania .
-
Kliknij Konta użytkowników .
-
Wybierz Menedżera poświadczeń .
-
Przejdź do karty Poświadczenia systemu Windows .
-
Wybierz opcję Przywróć poświadczenia .
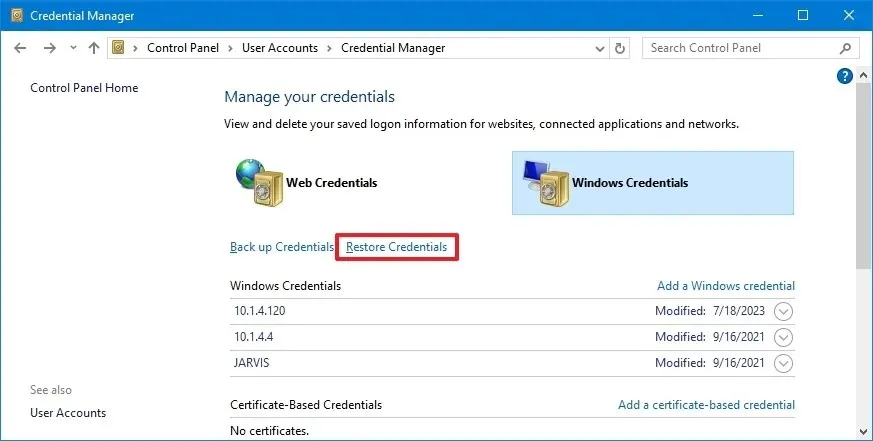
-
Kliknij przycisk Przeglądaj .

-
Wybierz pliki „.crd” zawierające informacje o kopii zapasowej.
-
Kliknij przycisk Otwórz .
-
Kliknij przycisk Dalej .
-
Aby kontynuować, naciśnij kombinację klawiszy „Ctrl + Alt + Delete” .
-
Wprowadź hasło, aby uzyskać dostęp do kopii zapasowej Menedżera poświadczeń.
-
Kliknij przycisk Dalej .
-
Zakończ klikając przycisk Zakończ .
Po wykonaniu tych czynności urządzenie przywróci dane logowania do stron internetowych, aplikacji i sieci.
Ten szczegółowy przewodnik jest dostosowany do systemu Windows 10, choć podane w nim kroki mają zastosowanie również do starszych wersji, takich jak Windows 8.1 i Windows 7.
Aktualizacja 18 września 2024 r.: Niniejszy przewodnik został zmieniony w celu zwiększenia jego dokładności i uwzględnienia wszelkich zmian w procesach.



Dodaj komentarz