8 rozwiązań problemów z automatycznym zapisywaniem w programie Excel
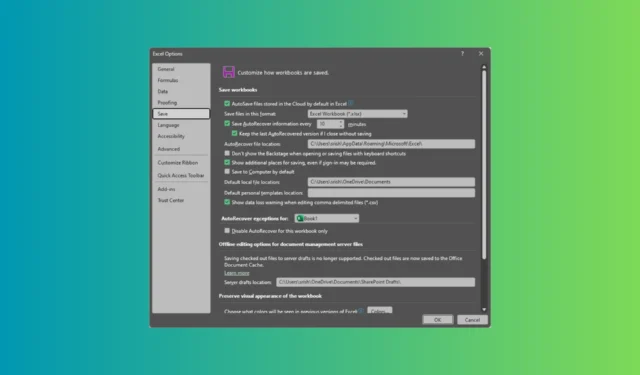
Wielu użytkowników napotkało problemy z funkcją AutoSave, która nie działała w aplikacjach Microsoft Office, takich jak Excel, PowerPoint i Word. Problem ten może wynikać z różnych czynników, w tym uszkodzonych plików, konfliktowych dodatków lub uszkodzonej aplikacji Office.
Najpierw sprawdź, czy plik, o którym mowa, nie używa przestarzałych formatów plików, takich jak .xls, .doc lub .ppt, a następnie przejdź do szczegółowych rozwiązań podanych poniżej.
Jak naprawić niedziałający Autozapis w programie Excel
1. Sprawdź, czy funkcja automatycznego zapisywania jest włączona
- Naciśnij Windows klawisz , wpisz excel w pasku wyszukiwania i kliknij Otwórz .
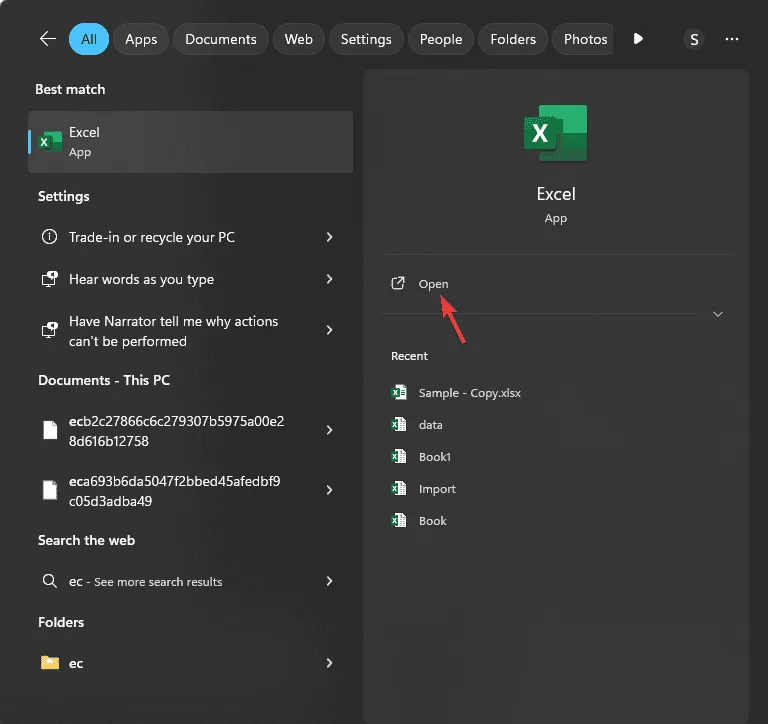
- Przejdź do Pliku .
- Kliknij Opcje .
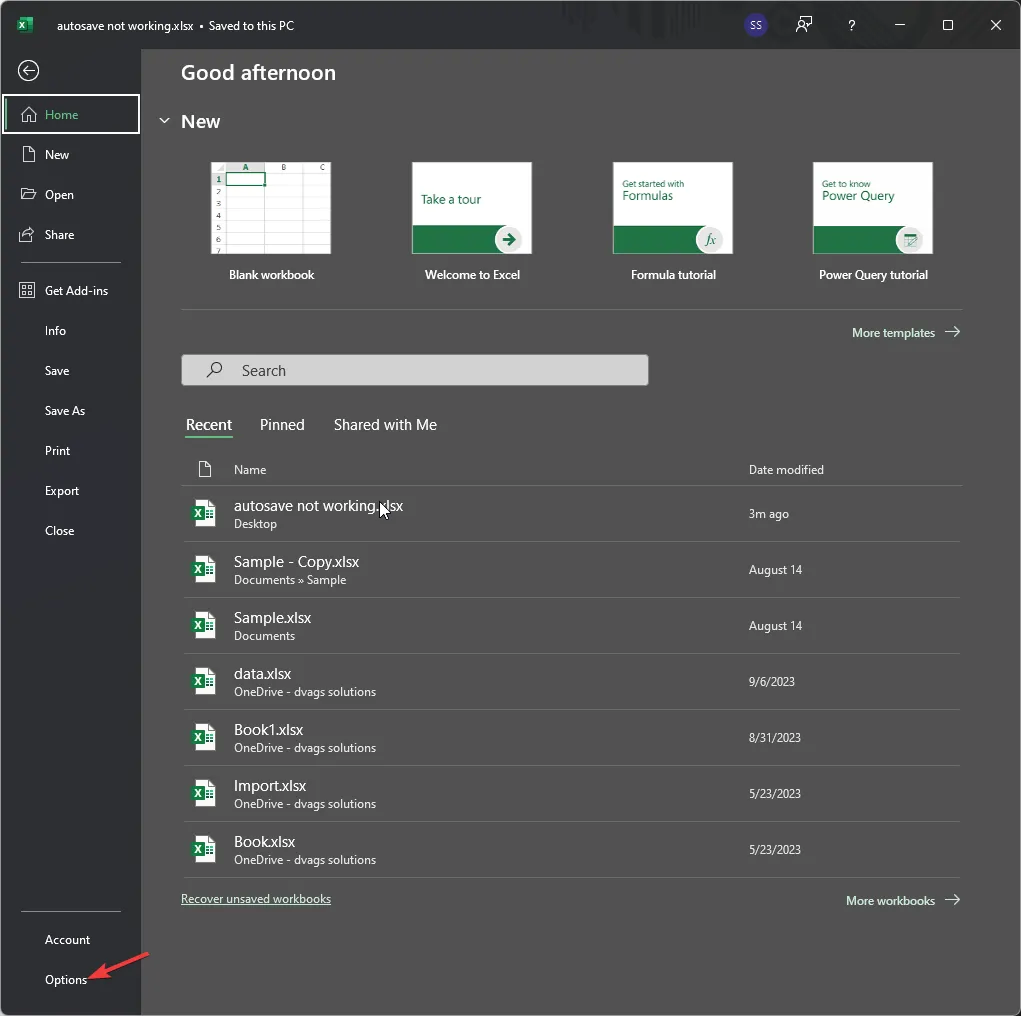
- Wybierz sekcję Zapisz w lewym panelu okna Opcje programu Excel.
- Znajdź opcję Zapisuj informacje Autoodzyskiwania co minutę , włącz ją i określ odstęp czasu w minutach w odpowiednim polu.
- Zaznacz pole wyboru obok opcji Zachowaj ostatnią wersję automatycznie odzyskaną, jeśli zamknę program bez zapisywania .
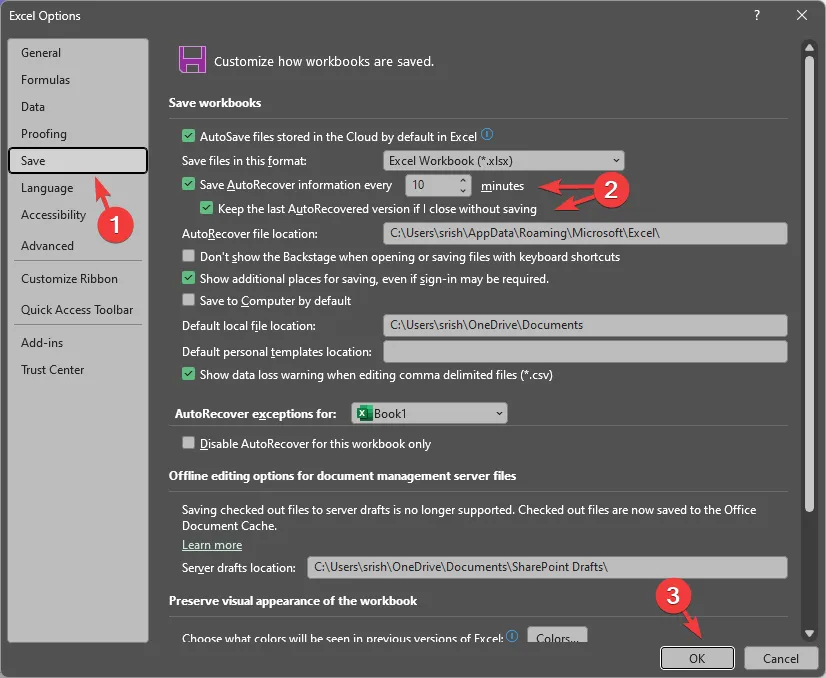
- Opcjonalnie zaznacz pole wyboru „Automatycznie zapisuj pliki przechowywane domyślnie w chmurze” w programie Excel.
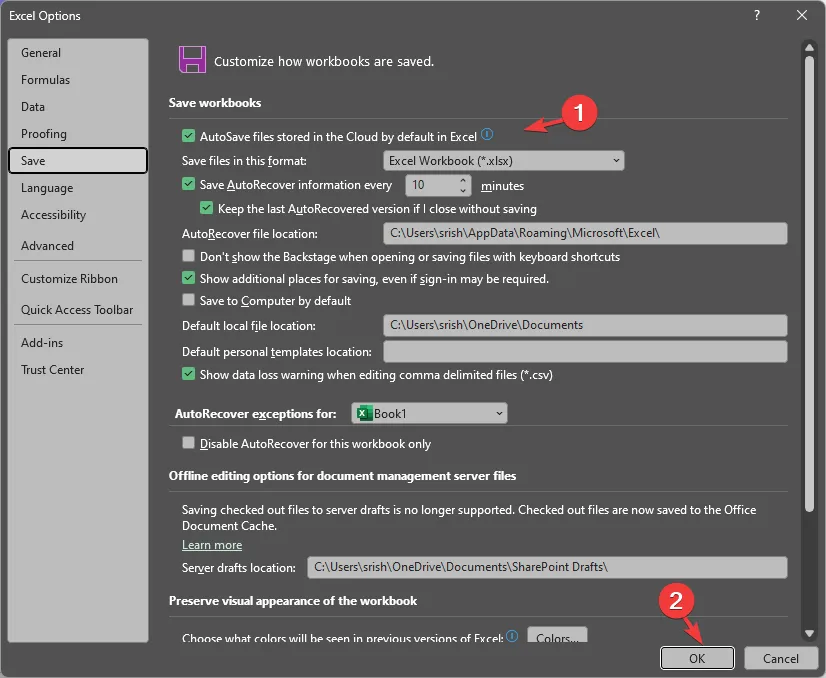
- Kliknij OK , aby zastosować zmiany.
2. Użyj opcji Otwórz i napraw
- W programie Excel przejdź do menu Plik , kliknij polecenie Otwórz , a następnie wybierz opcję Przeglądaj .
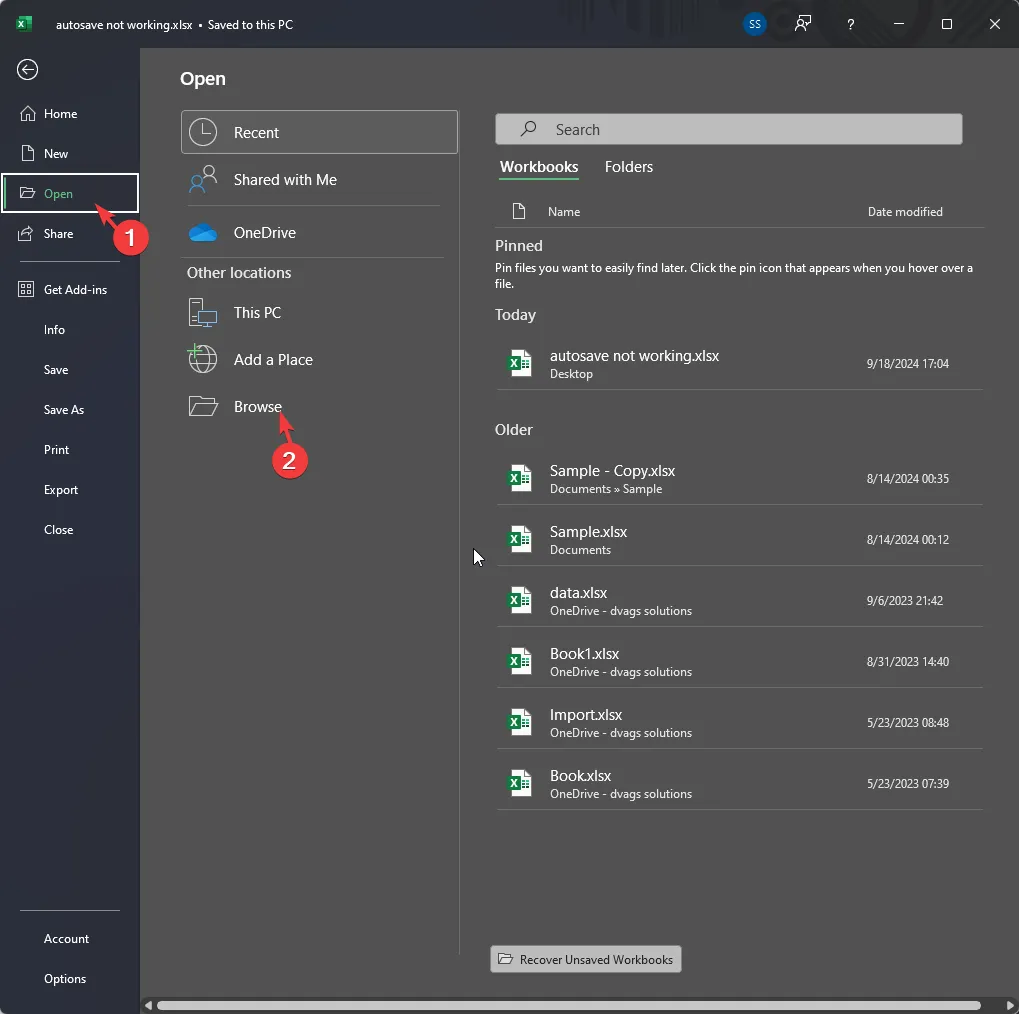
- W następnym oknie wybierz plik, z którym masz problem.
- Z menu rozwijanego Otwórz wybierz opcję Otwórz i naprawEnter , a następnie naciśnij .
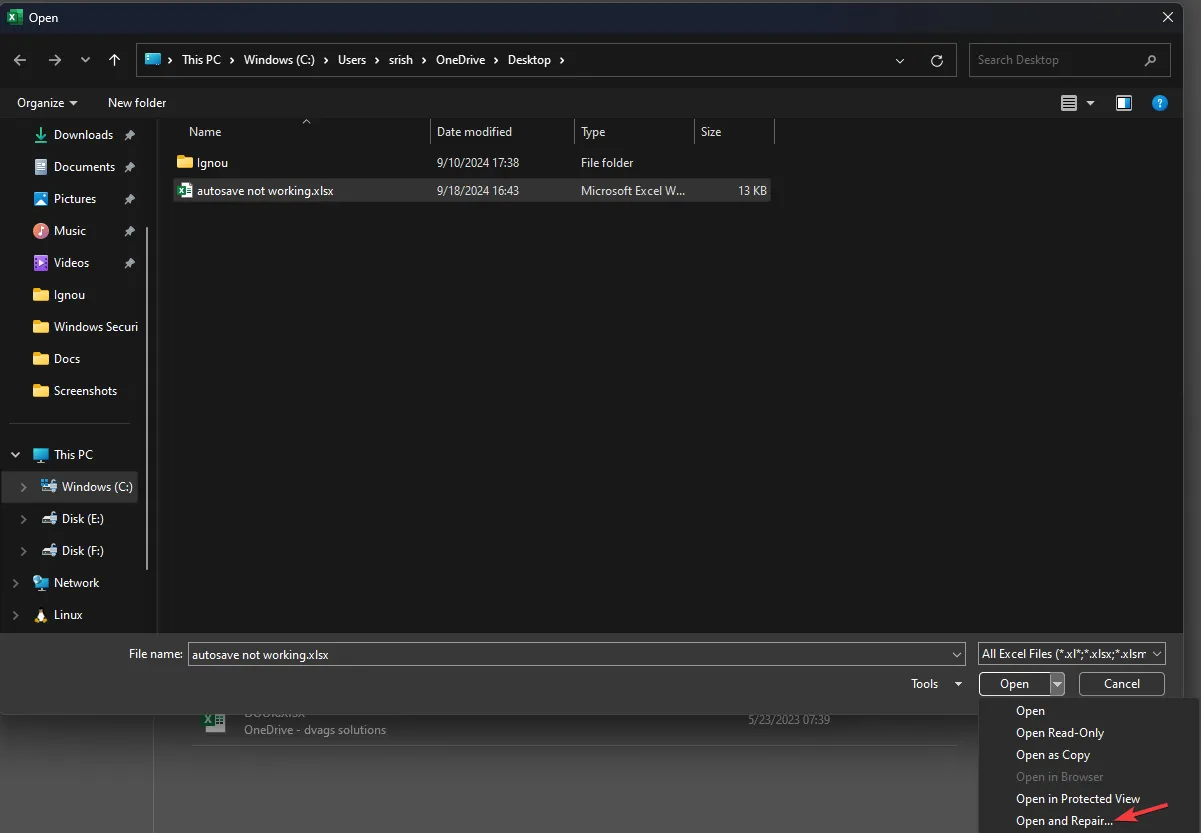
- Pojawi się monit z dwiema opcjami: Wyodrębnij dane i Napraw . Wybierz Napraw, aby naprawić uszkodzony skoroszyt programu Excel, lub wybierz Wyodrębnij dane, aby pobrać formuły i wartości z arkusza.
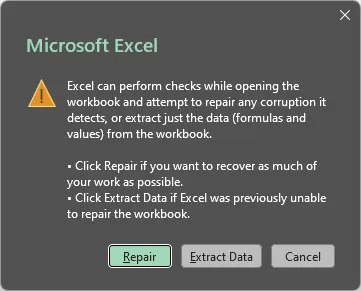
3. Ponowne zapisywanie plików tymczasowych
- Naciśnij Windows+ E, aby otworzyć Eksplorator plików .
- Przejdź do następującej ścieżki, zastępując <username> nazwą użytkownika swojego konta:
C:\Users\<username>\AppData\Roaming\Microsoft\Excel\ - Jeśli nie znajdziesz tam niezapisanych plików, sprawdź tę ścieżkę:
C:\Users\YourUsername\AppData\Local\Microsoft\Office\UnsavedFiles - Jeśli znajdziesz plik tymczasowy programu Excel, naciśnij klawisz F2 i zmień jego nazwę na format pliku XLS, aby odzyskać skoroszyt.
4. Zaktualizuj aplikację Excel
- Naciśnij Windowsklawisz , wpisz excel w pasku wyszukiwania i kliknij Otwórz .
- Przejdź do Pliku .
- Kliknij Konto .
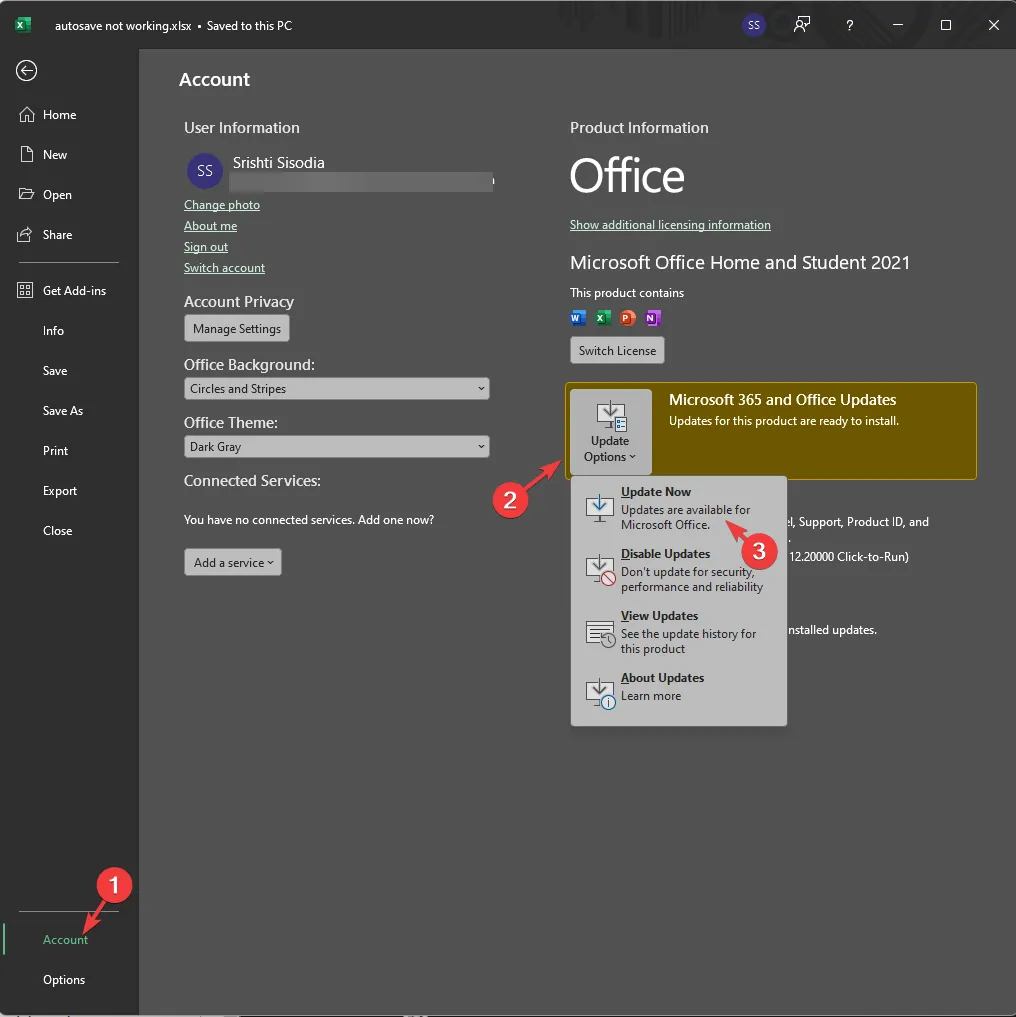
- W prawym panelu kliknij Opcje aktualizacji , a następnie wybierz Aktualizuj teraz z menu rozwijanego.
5. Wyłącz dodatki
- Naciśnij Windowsklawisz , wpisz excel w pasku wyszukiwania i kliknij Otwórz .
- Przejdź do Pliku .
- Kliknij Opcje .
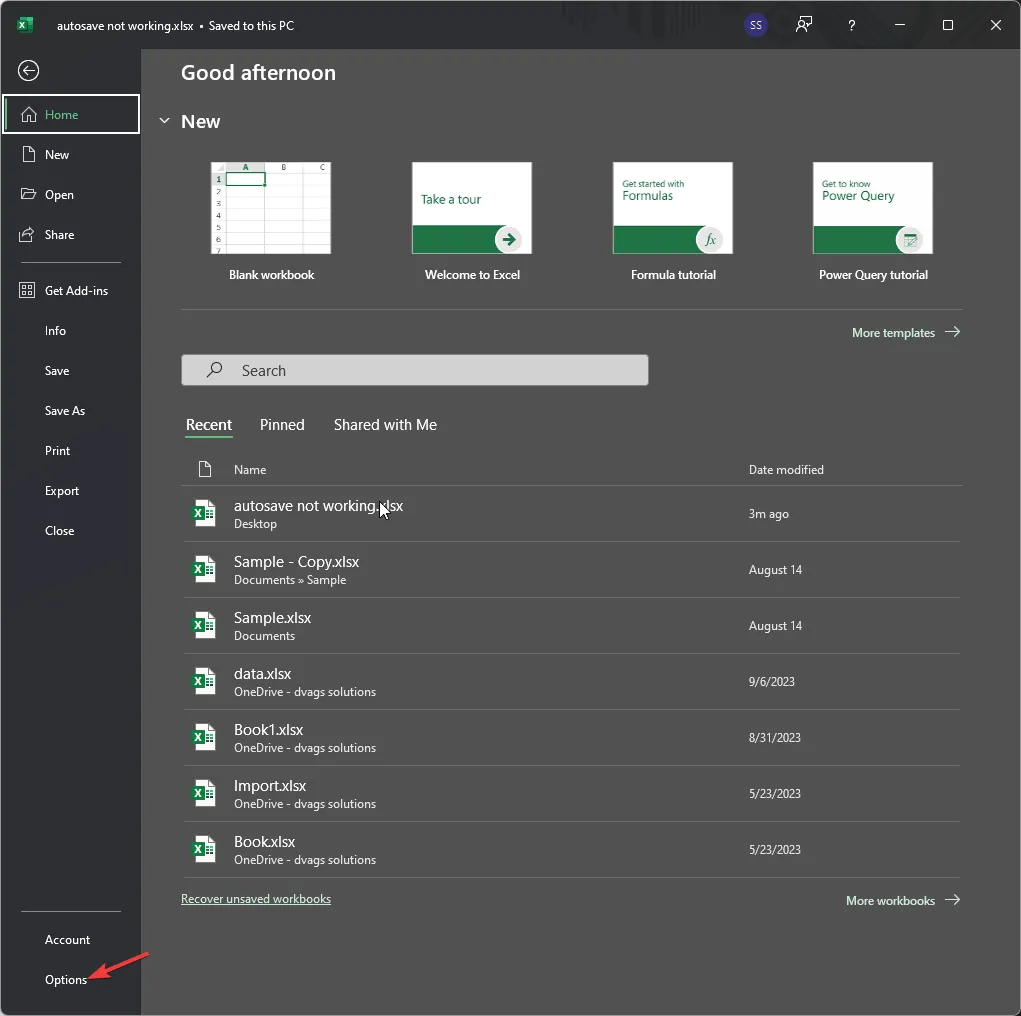
- Wybierz Dodatki .
- Znajdź Zarządzaj , wybierz Dodatki do programu Excel z listy rozwijanej i kliknij Przejdź .
- Odznacz wszystkie dodatki z listy i kliknij OK .
Konfliktujące dodatki mogą również powodować problemy, takie jak niemożność otwarcia plików Excel w systemie Windows 11. Więcej informacji można znaleźć w tym szczegółowym przewodniku .
6. Usuń funkcje bezpieczeństwa
- Naciśnij Windowsklawisz , wpisz excel w pasku wyszukiwania i kliknij Otwórz .
- Przejdź do Pliku .
- Wybierz Informacje .
- Kliknij opcję Chroń skoroszyt i wybierz opcję Szyfruj hasłem z listy rozwijanej.
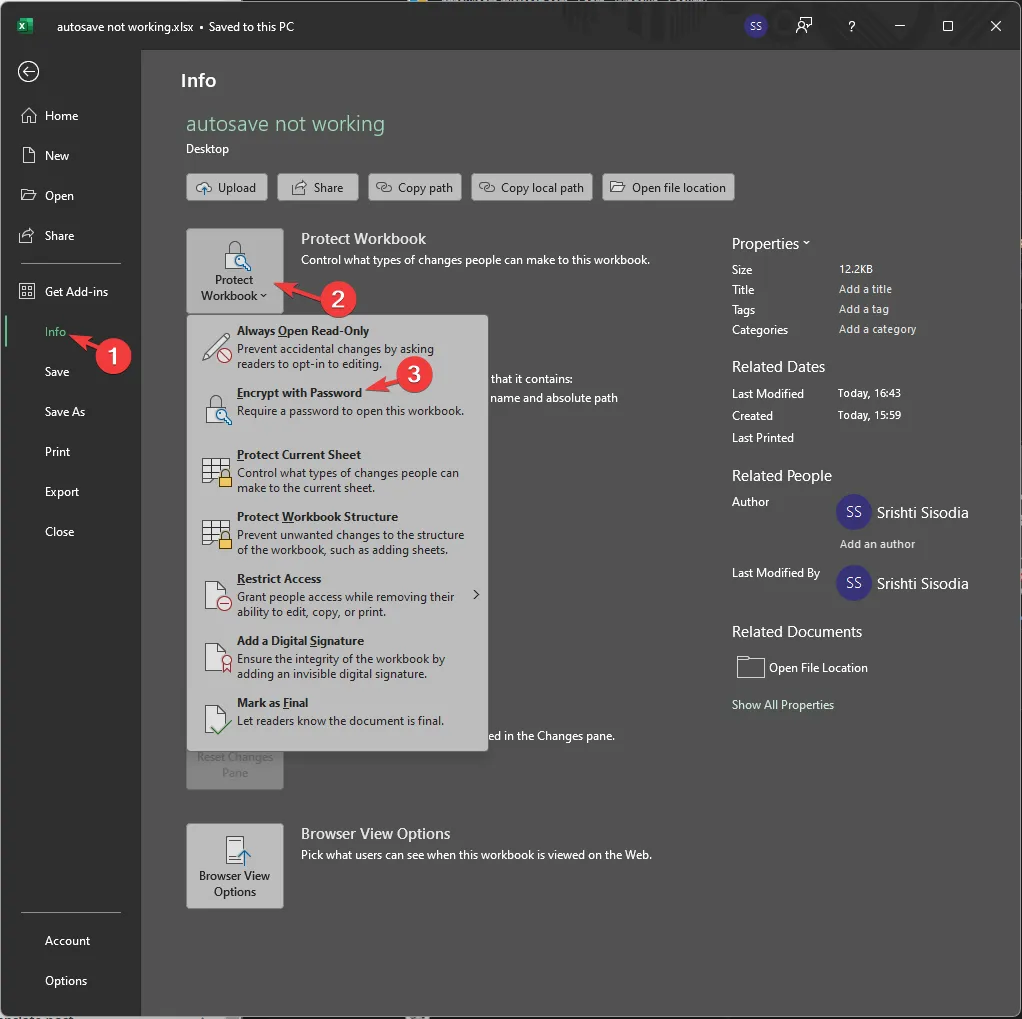
- W następnym oknie usuń zabezpieczenie hasłem i zapisz zmiany.
- Ponownie przejdź do Plik > Informacje > Chroń skoroszyt > Ogranicz dostęp i wybierz Nieograniczony dostęp .

7. Odśwież dane podczas otwierania pliku (dotyczy tabeli/tabeli przestawnej)
- Wybierz tabelę lub tabelę przestawną i przejdź do Narzędzia tabel → Projekt .
- Kliknij Odśwież i wybierz Właściwości połączenia z menu kontekstowego.
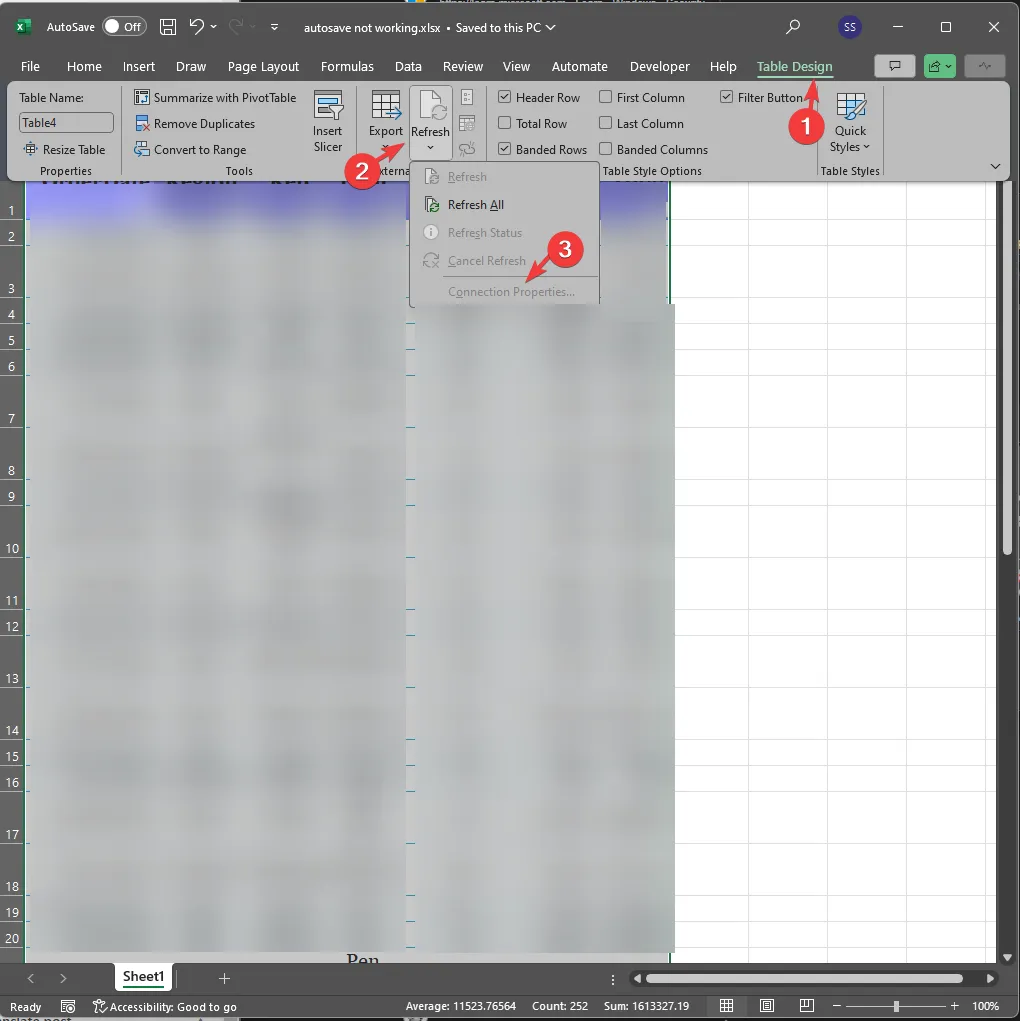
- Usuń zaznaczenie opcji Odśwież dane podczas otwierania pliku .
8. Naprawa/ponowna instalacja pakietu Microsoft Office
- Naciśnij Windows+ I, aby otworzyć aplikację Ustawienia systemu Windows .
- Przejdź do pozycji Aplikacje , a następnie kliknij Zainstalowane aplikacje .
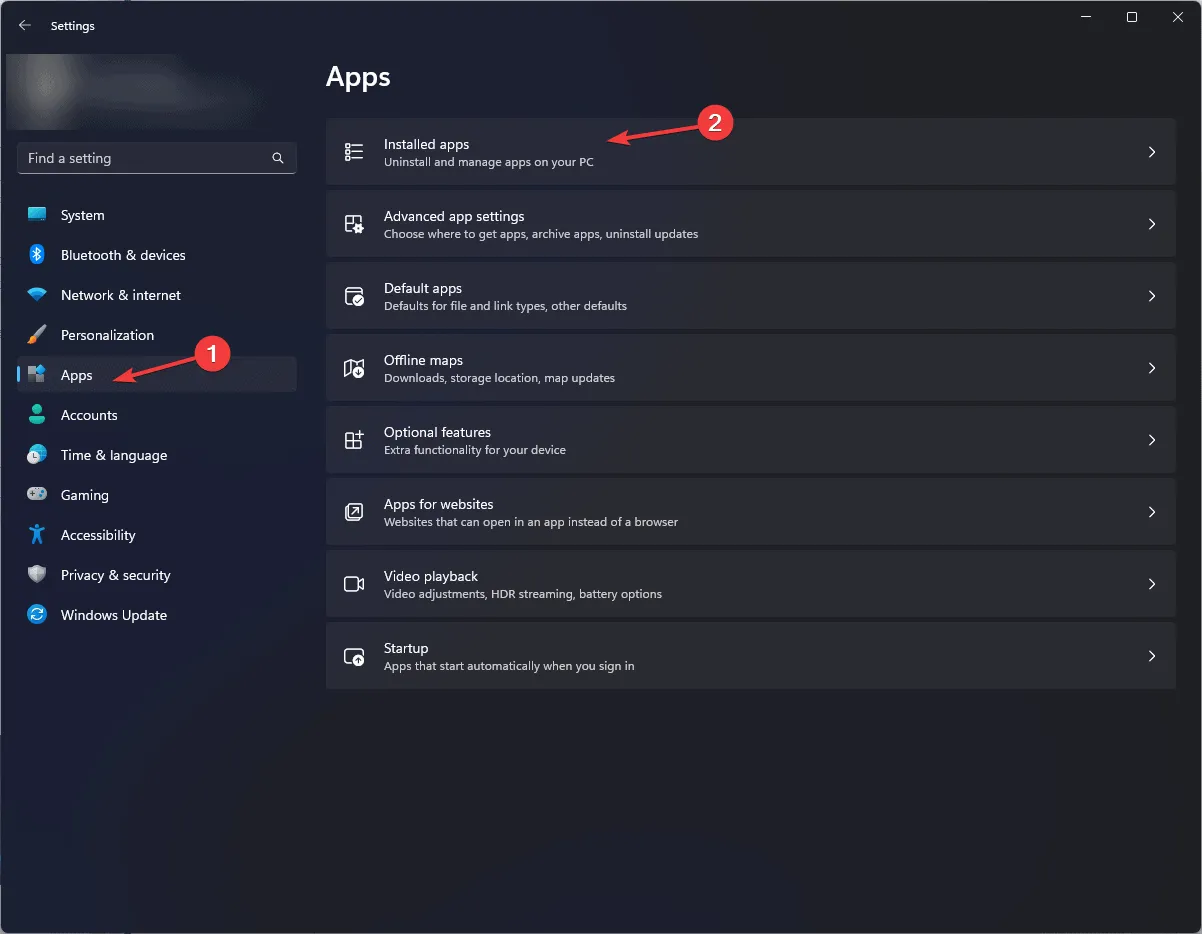
- Znajdź Microsoft Office , kliknij ikonę z trzema kropkami i wybierz Modyfikuj .
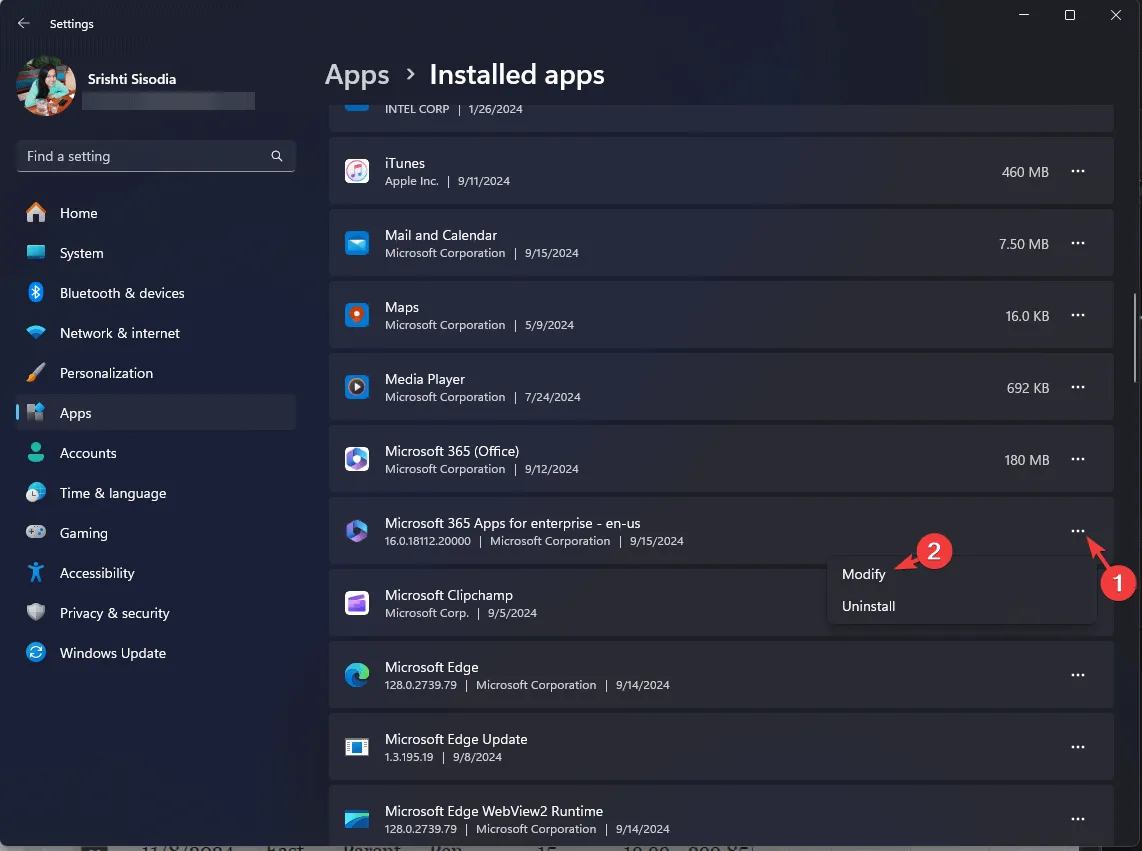
- Potwierdź, klikając Tak w monicie UAC.
- W oknie podręcznym wybierz opcję Szybka naprawa , a następnie kliknij przycisk Napraw , aby rozpocząć proces naprawy.
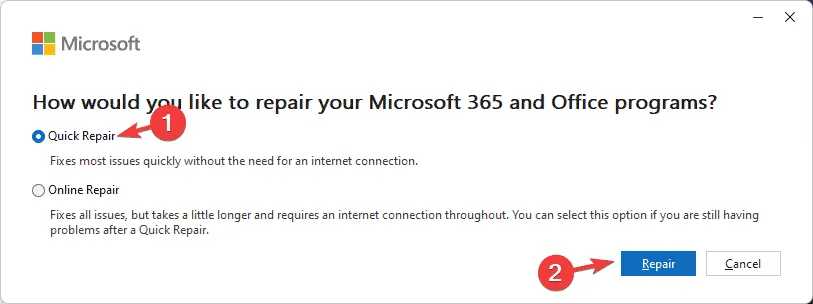
- Jeśli rozwiązywanie problemów nie pomoże, wróć do listy zainstalowanych aplikacji, znajdź Microsoft Office , kliknij ikonę z trzema kropkami i wybierz Odinstaluj .
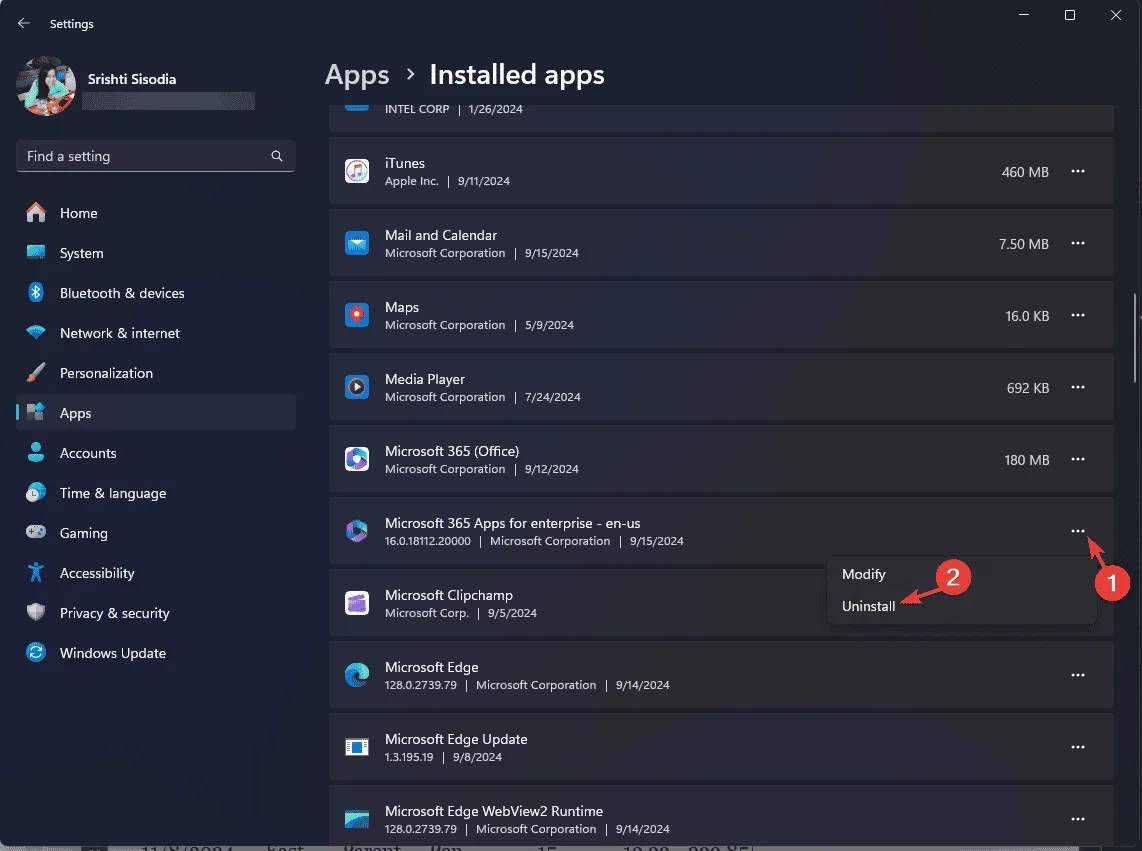
- Kliknij ponownie Odinstaluj .
- Odwiedź oficjalną stronę firmy Microsoft, aby się zalogować.
- Przejdź do sekcji Usługi i subskrypcje , znajdź pakiet Microsoft Office i kliknij Zainstaluj , aby pobrać najnowszą wersję aplikacji.
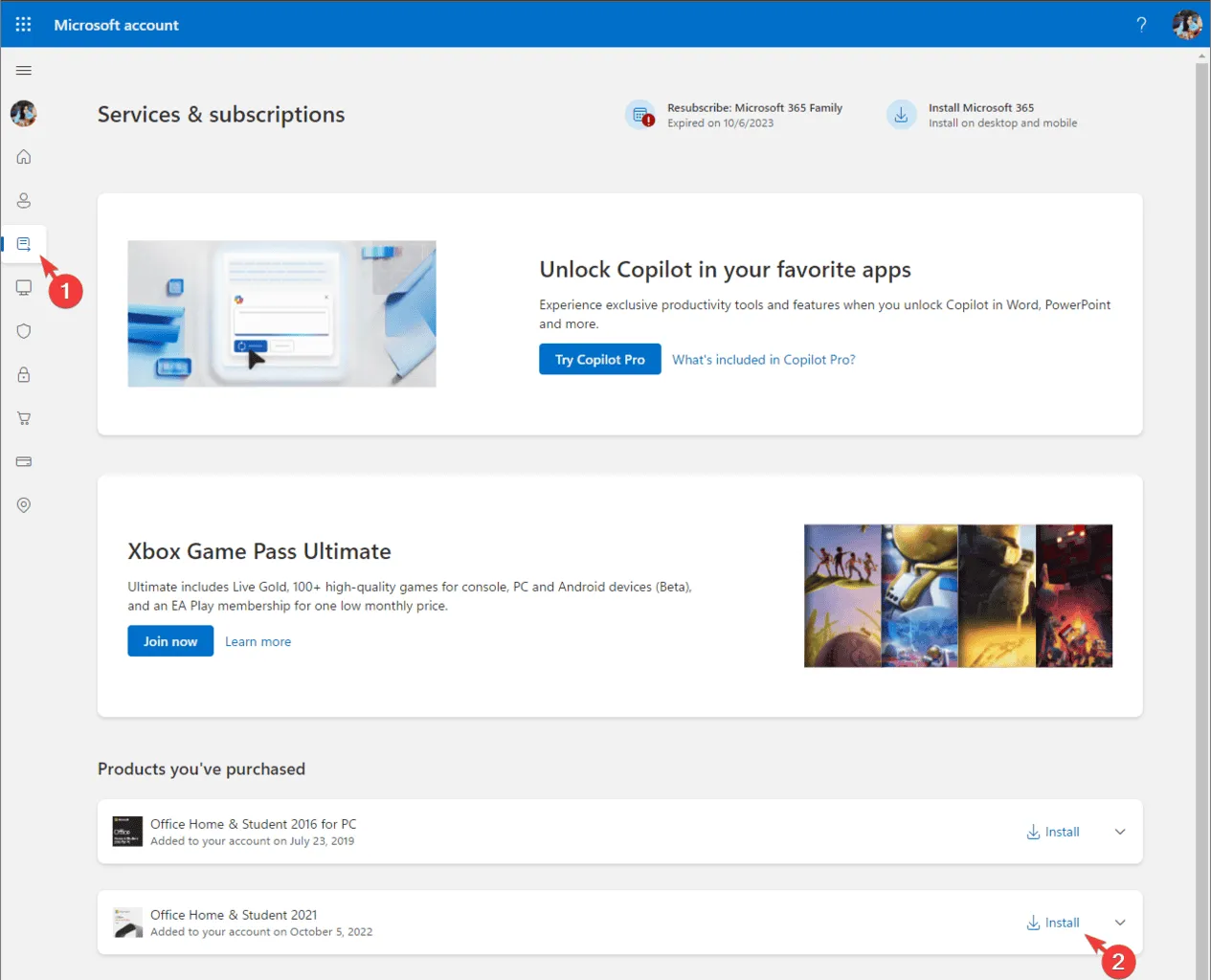
- Po pobraniu instalatora kliknij go dwukrotnie i postępuj zgodnie z instrukcjami wyświetlanymi na ekranie, aby dokończyć instalację.
Ten kompleksowy przewodnik przedstawia metody rozwiązania problemu z niedziałającym AutoSave w programie Microsoft Excel. Jeśli masz do czynienia z uszkodzonymi plikami w programie Excel, mamy również dedykowany przewodnik dla Ciebie.
Jeśli masz jakieś pytania lub sugestie dotyczące problemu z niedziałającym automatycznym zapisywaniem w programie Excel, nie wahaj się podzielić nimi w sekcji komentarzy poniżej.



Dodaj komentarz